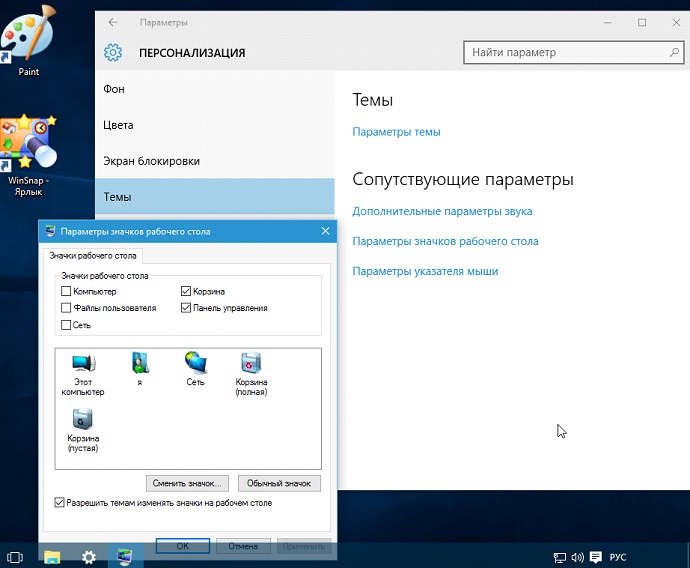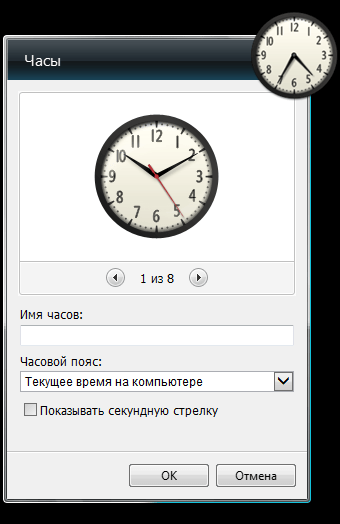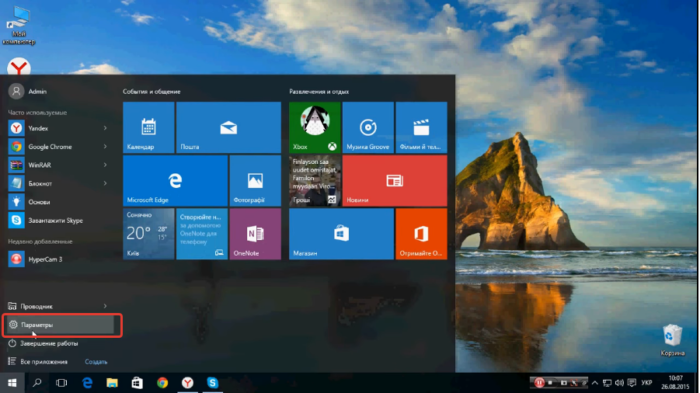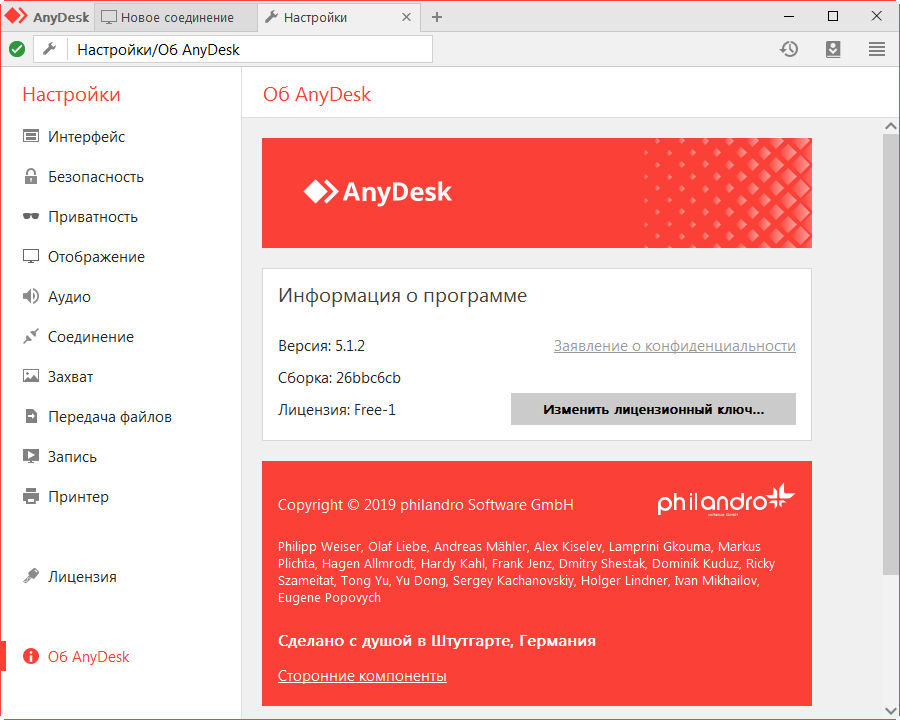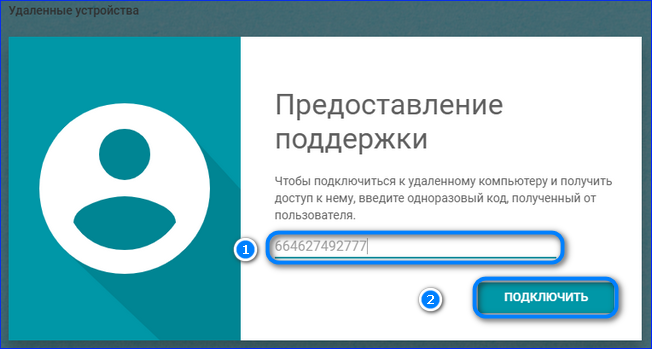Как убрать корзину с рабочего стола windows простым способом?
Содержание:
Как удалить файл без корзины на Макбуке
В OS Mac удалить большую папку, как и OS Windows, можно двумя способами:
- сочетанием клавиш;
- через открытие, выбор и выделение файлов.
Комбинация клавиш
Первый вариант быстрый и легкий. В Mac OS для этого используется комбинация Cmd+Option(alt)+Delete.
После того, как документ выбран, нужно одновременно нажать 3 клавиши – на мониторе всплывет сообщение, требующее подтверждения или отмены команды.
Стирание через меню
Второй способ занимает немного больше времени:
- Пользователь выбирает файл, открывает его в меню папки.
- Нажимая и удерживая клавишу Option, кликает в появившемся окне на строку «Удалить немедленно». Она появляется вместо стандартной опции «Переместить в корзину».
- После сообщения с требованием подтвердить команду, всплывающего в диалоговом окне, ненужные файлы стираются из памяти компьютера.
Очистка без подтверждения
Выполнять те же действия можно без подтверждения – одновременным нажатием Command + Option + Shift + Delete. При использовании этой комбинации диалоговое окно не появляется.
Тем, кому сложно запомнить сочетание или одновременно нажимать и удерживать 4 клавиши, есть альтернативный способ – через настройки Finder. Пользователю необходимо:
- Войти в меню Finder.
- Выбрать раздел «Настройки» и категорию «Дополнительные».
- Снять галочку в строке «Предупреждать об очистке».
После этого можно стереть объекты навсегда и без подтверждения, нажав Command+Delete (перемещение в корзину) и сразу же Command + Shift + Delete (ее очистка).
Как полностью отключить корзину в Windows 10
Описанные выше действия только убирают корзину с рабочего стола Windows 10, но при этом корзина продолжает работать в штатном режиме. При удалении файлы не удаляются полностью, а перемещаются в корзину и в дальнейшем их можно восстановить. Но, при желании пользователь может полностью отключить корзину в Windows 10. В этом случае все удаленные файлы будут сразу уничтожаться и восстановить их уже не получится.
Для полного отключения корзины нужно кликнуть по ней правой кнопкой мышки и перейти в «Свойства». В результате перед вами откроется окно «Свойства» со списком всех дисков, которые установлены в системе. Настройки позволяют отключить корзину отдельно для каждого из этих дисков. Для этого нужно выделить диск, выбрать опцию «Уничтожать файлы сразу» и нажать на кнопку «Применить». Если вы полнить это действие для всех установленных дисков, то корзина будет полностью отключена.
Если вы используете Windows 10 Enterprise или Pro, то вы можете отключить корзину через локальные политики. Для этого откройте редактор локальных политик (нажмите Windows-R и выполните команду gpedit.msc) и перейдите в раздел «Конфигурация пользователя — Административные шаблоны — Компоненты Windows — Проводник». Здесь нужно открыть параметр «Не перемещать удаляемые файлы в корзину» и перевести его в состояние «Включено».
Если же вы пользуетесь Windows 10 Home, то редактор политик для вас недоступен. В этом случае корзину можно отключить через реестр Windows 10. Для этого откройте редактор реестра (нажмите Windows-R и выполните команду regedit) и перейдите в раздел «HKEY_CURRENT_USER SOFTWARE Microsoft Windows CurrentVersion Policies Explorer». В данном разделе нужно создать «Параметр DWORD» с названием «NoRecycleFiles» и задать ему значение – 1.
После внесения этих изменений, корзина Windows 10 будет полностью отключена и при удалении файлы будут сразу уничтожаться.
- https://windows10i.ru/instruktsii-i-sovety/kak-ubrat-korzinu-s-rabochego-stola-windows-10.html
- https://comhub.ru/kak-ubrat-korzinu-s-rabochego-stola/
- https://comp-security.net/как-убрать-корзину-с-рабочего-стола-windows-10/
Различные способы очистки корзины в Windows 10
Это некоторые из способов очистить корзину в Windows 10.
- Из контекстного меню рабочего стола
- Из проводника
- Использование очистки диска
- Использование Store Sense для автоматического очищения корзины
- Использование Windows PowerShell
- Используя командную строку.
Давайте подробно рассмотрим шаги.
1]Очистить корзину из контекстного меню рабочего стола.
По умолчанию Windows 10 включает корзину на рабочем столе, и вы можете найти возможность очистить ее оттуда. Вероятно, это наиболее часто используемый и распространенный метод удаления всего из корзины. Вам нужно щелкнуть правой кнопкой мыши корзину на рабочем столе и выбрать Пустая мусорная корзина вариант.
КОНЧИК: Этот пост поможет вам, если Опция «Очистить корзину» не работает.
2]Пусто из проводника
Этот метод работает, когда Корзина отображается на боковой панели проводника. Вам нужно будет добавить корзину в панель навигации проводника в Windows 10. После этого вы можете щелкнуть корзину, чтобы увидеть Инструменты для корзины в ленте. После нажатия Инструменты для корзины, вы должны найти опцию под названием Пустая мусорная корзина.
Щелкните по нему, чтобы выполнить свою работу.
3]Очистить с помощью очистки диска
Точно так же, как вы можете удалить временные файлы с помощью Disk Cleanup, вы можете очистить корзину с помощью того же инструмента. Как следует из названия, эта утилита помогает пользователям удалять различные ненужные данные, чтобы освободить место на компьютере.
Чтобы начать работу с очисткой диска, вам нужно сначала открыть его. Для этого щелкните правой кнопкой мыши диск C или системный диск на этом компьютере и выберите Характеристики. в Общий вкладка, вы можете увидеть кнопку под названием Очистка диска. Вам нужно нажать на эту кнопку.
В следующем окне снимите галочку со всех флажков, кроме Корзина.
После этого нажмите кнопку Ok кнопку и подтвердите удаление, нажав кнопку Удалить файлы кнопка.
Читать: Удаленные файлы продолжают возвращаться в корзину.
4]Используйте Store Sense, чтобы автоматически очищать корзину
Storage Sense позволяет получить бесплатное хранилище на вашем компьютере, чтобы вы могли хранить только важные файлы. Как это освобождает место? Удаляя временные файлы, очищая корзину и т. Д. Таким образом, вы можете следовать этому руководству для автоматического удаления файлов в корзине.
5]Очистить с помощью Windows PowerShell
Как и командная строка, Windows PowerShell может помочь вам принудительно очистить корзину, выполнив одну команду.
Clear-RecycleBin
При этом пользователю предлагается подтвердить очистку всех корзин на локальном компьютере.
Clear-RecycleBin -DriveLetter C
Параметр DriveLetter используется для указания корзины на томе C. Пользователю предлагается подтвердить запуск команды.
Clear-RecycleBin -Force
Он использует параметр Force и не запрашивает у пользователя подтверждение для очистки всех корзин на локальном компьютере.
Откройте Windows PowerShell на своем компьютере и выполните эту команду:
Clear-RecycleBin -Force -ErrorAction:Ignore
Вы увидите краткое сообщение о том, что корзина очищается на всех дисках, без подтверждения.
6]Очистить с помощью командной строки
Командная строка всегда была верным спутником пользователей Windows, и вы можете воспользоваться помощью этой утилиты, чтобы очистить корзину в Windows 10. Как обычно, вам нужно выполнить команду. Для этого откройте командную строку в Windows 10, введите следующую команду и нажмите Войти кнопка.
PowerShell Clear-RecycleBin -force -ErrorAction:Ignore
Итак, здесь, по сути, вы вызываете командлет PowerShell для выполнения команды.
Это некоторые из методов очистки корзины в Windows 10.
Читает, что может вас заинтересовать:
- Как автоматически очищать корзину
- Включение, отключение окна подтверждения удаления для корзины
- Корзина отображается серым цветом в настройках значков на рабочем столе.
- Корзина повреждена.
Как настроить корзину и где она находится

Комментариев к записи: 8
Здравствуйте уважаемые читатели, сегодня я хотел бы рассказать какие быстрые и интересные хитрости можно делать с корзиной windows 7, 8, 10. Как восстановить, переименовать, удалить, вообщем творить с ней что хотите!
Можно это делать с помощью программ, реестра, файлов и мы рассмотрим самые быстрые и интересные!
Разные бывают случаи её исчезновения, вирус, баг, глюк, но и всегда есть решение проблемы. Я приведу 3 примера её восстановления:
Первый способ.
Просто запустить файл майкрософта (скачать).

Устанавливаем, перезагружаемся. Если не помогло смотрим способ ниже.
Второй способ.
Через компонент групповой политики.
Заходим в пуск и выбираем команду выполнить или сочетание (win+r).
Вводим gpedit.msc

Далее заходим конфигурация пользователя > административные шаблоны > рабочий стол.
Там будет параметр Удалить значок корзины с рабочего стола.
Правой кнопкой мыши нажимаем не ней и выбираем свойство.
И там выбираем не задано.
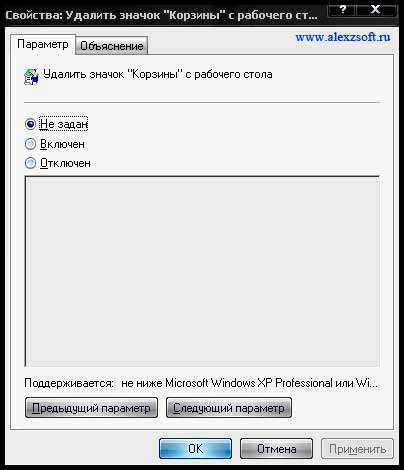
Ок. Перезагружаемся.
Третий способ.
Этот способ способен восстановить корзину через реестр.
Заходим пуск > выполнить (win+r) и пишем regedit
Откроется редактор реестра, там нужно пройти вот такому адресу:
HKEY_CURRENT_USER\Software\Microsoft\windows\CurrentVersion\Explorer\HideDesktopIcons\NewStartPanel
или
HKEY_CURRENT_USER\Software\Microsoft\windows\CurrentVersion\Explorer\HideDesktopIcons\ClassicStartMenu
В параметре {645FF040-5081-101B-9F08-00AA002F954E} меняем значение на 0.
Перезагружаемся. Однако путь может быть и такой:
HKEY_LOCAL_MACHINE\SOFTWARE\Microsoft\windows\CurrentVersion\Explorer\Desktop\NameSpace
В разделе NameSpace создаем раздел {645FF040-5081-101B-9F08-00AA002F954E}
Теперь в параметре «по умолчанию«, кликаем «Изменить« В значении пишем Recycle Bin Перезагружаемся.
1. Чтобы удалить нужно повторить способ 3 по восстановлению, только в параметре {645FF040-5081-101B-9F08-00AA002F954E} нужно поставить 1.
2. В разделе HKEY_LOCAL_MACHINE\SOFTWARE\Microsoft\windows\CurrentVersion\Explorer\Desktop\NameSpace удаляем раздел 645FF040-5081-101B-9F08-00AA002F954E
Перезагружаемся.
Способы переименования корзины.
Первый.
Самый простой выделить корзину и нажать F2
Второй.
Заходим в реестре HKEY_CLASSES_ROOT\CLSID\{645FF040-5081-101B-9F08-00AA002F954E}
Там должен быть строковый параметр LocalizedString.
Нажимаем изменить и пишем свое имя.
Перезагружаемся.
Где найти корзину в windows 7, 8, 10?
Корзина в windows на самом деле находится не на рабочем столе (на рабочем столе находится ярлык), а на диске с которого вы удаляете файл или папку.
Например если вы удаляете файл или папку с диска С, то папка корзины будет C:\$RECYCLE.BIN ну или просто C:\RECYCLE
Так же можно в неё зайти через команду выполнить:
%SYSTEMDRIVE%\$RECYCLE.BIN
либо %SYSTEMDRIVE%\Recycled\
Как сменить иконку корзины?
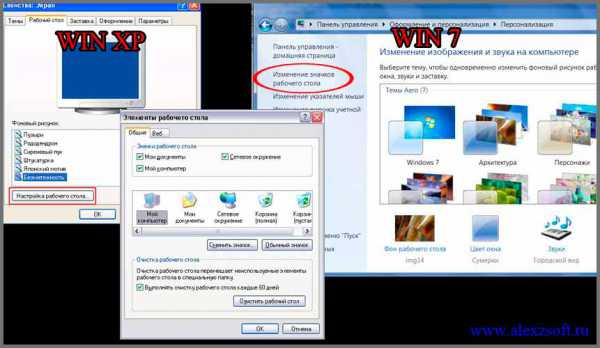
Для windows XP:
Необходимо нажать правой кнопкой мыши по рабочему столу выбрать свойство потом вкладка рабочий стол и там будет пункт настройка рабочего стола выбираем корзину нажимаем сменить значок выбираем понравившейся значок и нажимаем ок.
Для windows 7, 8, 10:
Нажимаем так же по рабочему столу правой кнопкой мыши выбираем персонализация потом кликаем пункт изменить значки рабочего стола выбираем корзину и изменяем значок.
Если вдруг у вас нет пункта персонализация существует дополнение.
Настройка корзины

В настройка корзины можно задать размер корзины каждого диска. Например если вы зададите 4гб на диске С, то после удаления этого объем файлы будут удаляться не в корзину, а на совсем, без возможного восстановления. Восстановить конечно другими программами и можно, но не на 100%.
Возможно у вас маленький жесткий диск или же куда-то делось место на диске , тогда может стоить вообще выбрать пункт уничтожать файлы сразу после удаления, не помещая их в корзину.
Так же можно поставить галочку запрашивать подтверждение на удаление тогда windows будет спрашивать поместить ли файл в корзину или нет. Так же чтобы удалить объект без участия корзины можно нажать Shift + Delete.
Пропали свойства корзины?
Запустите файл восстановление свойств корзины и нажмите да. Перезагружаем компьютер, наслаждаемся результатом
Теперь вы знаете как настроить корзину своими силами, а так же поменять иконку, переименовать и удалить.
https://youtube.com/watch?v=D7fyWLv1rkg
Способы по восстановлению «Корзины» на «Рабочем столе»
Если говорить обобщённо, то имеется несколько действенных и универсальных методов возвращения «Корзины» на «Рабочий стол». При этом все способы опираются исключительно на внутренний инструментарий ОС Windows 10. Разберём их по отдельности.
Возвращение «Корзины» через настройки «Параметры»
Алгоритм восстановления посредством настроек Windows 10:
- Поочерёдно щёлкните по меню «Пуск»/«Параметры Windows»/«Персонализация».
Открыть окно настроек «Персонализация» вы также можете через поисковую строку в меню «Пуск», введя соответствующий запрос
- В навигационном меню выберите «Темы», после чего «Параметры значков рабочего стола».
Необходимые настройки расположены в блоке «Сопутствующие параметры»
- Выставите маркер у значения «Корзина» и примените изменения.
После сохранения настроек «Корзина» появится без необходимости перезагрузки ПК
- Готово, отныне «Корзина» вновь начнёт отображаться на «Рабочем столе».
Восстановление «Корзины» благодаря созданию новой папки на «Рабочем столе»
Достаточно простой и необычный, но не менее эффективный метод:
Щёлкните правой кнопкой мыши на «Рабочем столе» и задайте команду «Создать папку».
Если в контекстном меню нет функции создания новой папки, то её можно добавить через «Проводник Windows» (Win + E)/«Рабочий стол»/«Создать папку»
Задайте созданной папке новое имя — «Корзина.{645FF040–5081–101B-9F08–00AA002F954E}».
Обратите внимание, что после слова «Корзина» должна обязательно стоять точка
Готово, как только вы сохраните имя, «Корзина» станет функциональной и отобразится на «Рабочем столе» (с изменением внешнего вида иконки).
Перезапуск «Корзины» через настройки «Локальной групповой политики»
Представленный способ актуален исключительно для обладателей Windows 10 Pro, а также специализированных редакций Enterprise или Education. Для восстановления «Корзины»:
- Запустите «Строку задач». Для этого введите gpedit.msc и нажмите Enter.
«Строка задач» запускается комбинацией клавиш Win + R
- В корневом каталоге редактора раскройте ветку: «Конфигурация пользователя»/«Административные шаблоны»/«Рабочий стол». Нажмите правой кнопкой мыши по файлу-фильтру «Удалить значок Корзина с рабочего стола» и выберите пункт «Изменить».
Параметры настроек «Изменить» отвечают за работоспособность «Корзины» в ОС Windows
- Выставите маркер напротив значения «Включить» и сохраните изменения. Затем вновь откройте настройки данного параметра и поставьте маркер рядом со значением «Не задано», примените настройки и перезагрузите ПК.
Для наибольшей эффективности можно перезагружать ПК после каждого сохранения изменений в настройках параметра
Так, например, после установки одного из перечисленных сторонних ПО пользователь пожаловался на сбои в «Центре обновления Windows» и сетевой службе BITS.
«Корзина» в Windows 10 — это ключевой элемент в механизме очистки системы от файлового мусора. В случае её «пропажи» пользователь попросту не сможет полностью удалить ненужные файлы с компьютера. Однако существует несколько действенных и простых способов по восстановлению «Корзины» на «Рабочем столе», которые опираются исключительно на внутрисистемный инструментарий Windows 10.
Рубрики: софт
«Корзина» в ОС Windows – это место временного хранения файлов, которые еще не были окончательно удалены с диска. Как и любая папка, она имеет свое фактическое месторасположение, и сегодня мы расскажем именно о нем, а также о том, как восстановить столь важный компонент операционной системы в случае его исчезновения с Рабочего стола.
Корзина в Windows
В процессе работы на компьютере пользователь создает и удаляет файлы и папки. При удалении ненужных объектов они попадают в так называемую «Корзину», которая так же представляет собой системную папку.
Данную папку в Windows назвали корзиной не случайно.
По аналогии с обыкновенной мусорной корзиной в ней временно хранится выкинутый мусор (ваши папки и файлы) и при ошибочном удалении нужного объекта в ней всегда можно порыться, найти ошибочно удаленный объект и восстановить его обратно.
Восстановить информацию из корзины можно только если она была удалена непосредственно с жесткого диска компьютера. Удаленные файлы и папки с других носителей (CD/DVD диски, дискеты, флэшки) в корзину не попадают и соответственно восстановлению из корзины не подлежат, т.к. стираются окончательно.
Как устроена Корзина в ОС Windows
Как сказано выше, корзина – это специальная системная папка, создаваемая при установке операционной системы в корне каждого локального диска. Т.е. на какое количество локальных дисков разбит ваш винчестер, то столько и будет создано папок под корзину.
Данная папка принадлежит к категории системных объектов и по умолчанию скрыта от просмотра в проводнике Windows. Рядовому пользователю достаточно ярлыка, указывающего на эту папку и располагаемого, как правило, на рабочем столе. Иконка стилизована под обыкновенную мусорную корзину и является единой для всех локальных дисков, т.е.
открывая корзину двойным щелчком по иконке, вы увидите удаленные файлы со всех дисков.
Как и любая мусорная корзина, Корзина в Windows тоже имеет размер. Изначально, после установки операционной системы, под корзину выделяется 10% от общего объема локального диска.
Например у вас только один локальный диск С, под размер которого выделен весь объем жесткого диска в 500Гб. В этом случае размер корзины будет составлять 50Гб.
Если ваш винчестер разделен на 4 диска по 125Гб, то соответственно для каждого диска будет создана корзина по 1.25Гб.
В том случае если происходит удаление сразу большого объема информации, превышающего весь размер корзины, то удаляемая информация будет стерта без помещения в корзину, о чем Windows предупредит с помощью диалогового окна.
Размер корзины можно настраивать в большую или меньшую сторону.
Как настроить Корзину в Windows
Щелком правой кнопки мыши на иконке Корзины открыть контекстное меню и выбрать пункт «Свойства».
Открывшееся окно свойств позволит увидеть размер корзины для каждого диска и задать новый размер или настроить удаление объектов, минуя корзину, что делать не рекомендуется, т.к. при ошибочном удалении файла или папки восстановить его будет невозможно.
После установки новых значений нужно щелкнуть на кнопку «Применить» и закрыть окно нажатием кнопки «Ок».
Нужно заметить, что увеличение объема корзины происходит за счет полезного размера локального диска. И наоборот, при уменьшении объема корзины, полезный размер диска увеличивается.
Как очистить Корзину
Если вы уверены, что содержимое корзины вам не понадобится, то ее можно очистить. Для этого нужно вызвать щелчком правой кнопкой мыши по иконке корзины контекстное меню и выбрать пункт «»Очистить корзину». Операционная система предупредит, что объекты будут удалены безвозвратно и попросит подтверждения.
После очистки, иконка примет вид пустой корзины.
Как с помощью корзины восстановить удаленную информацию
Для восстановления файлов и папок из корзины нужно дважды щелкнуть по ее иконке. Содержимое корзины откроется в окне файлового проводника Windows, где вы сможете найти нужный объект. Щелчком левой кнопки мыши выберите файл или папку для восстановления и нажмите кнопку «»Восстановить объект» в верхней панели проводника.
Второй способ восстановления – это щелчок правой кнопки мыши на нужном объекте для вызова контекстного меню, в котором выбрать пункт « Восстановить»
Что делать если значок Корзины пропал с рабочего стола?
Изредка бывает, что в случае каких-либо действий самого пользователя или некорректной работы системных программ иконка корзины пропадает с рабочего стола.
В этом случае не стоит паниковать, нужно просто щелчком правой кнопки мыши на пустом месте рабочего стола вызвать меню, в котором выбрать пункт «Персонализация».
В открывшемся окне выберите слева кликните на ссылку «Изменение значков рабочего стола».
В следующем окне поставить галочку на пункте «Корзина». В результате этих действий иконка корзины опять появится на рабочем столе.
.
Где находится корзина в Windows 10
Сама корзина расположена по умолчанию в папке C:\$RECYCLE.BIN если Вы удаляете файл с системного диска. Открыть эту папку можно вставил этот путь в адресную строку проводника или выполнив команду %SYSTEMDRIVE%\$RECYCLE.BIN в окне Win+R. Если же Вы удаляете файл на другом локальном диске, то файлы попадут в папку с аналогичным названием на другом локальном диске.
Максимальный размер этих папок можно посмотреть и задать в свойствах корзины. Чем больше памяти на диске тем больше значение заданы по умолчанию. Поэтому если Вы не знаете что это за папка Recycle.Bin и думали что вирус, то можете не волноваться, поскольку это папка корзины.