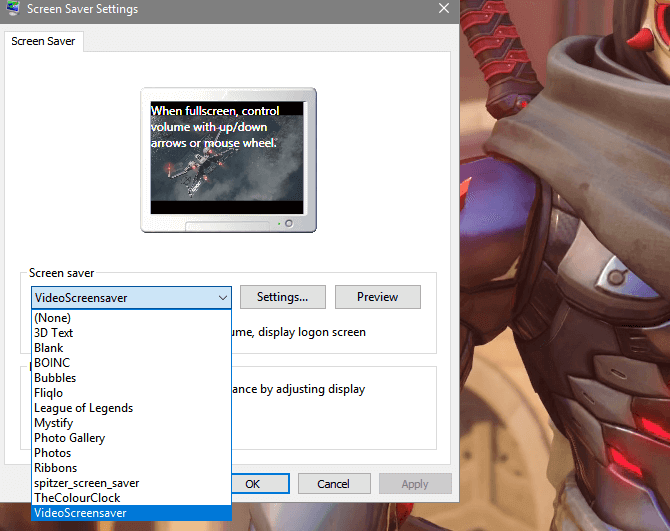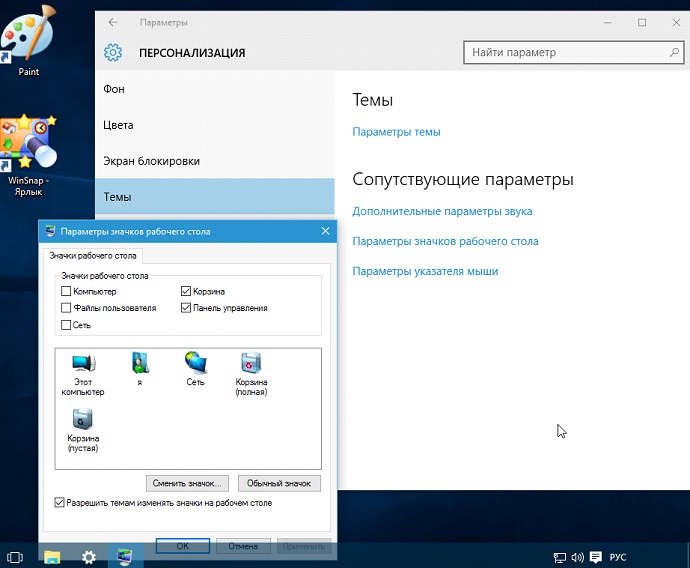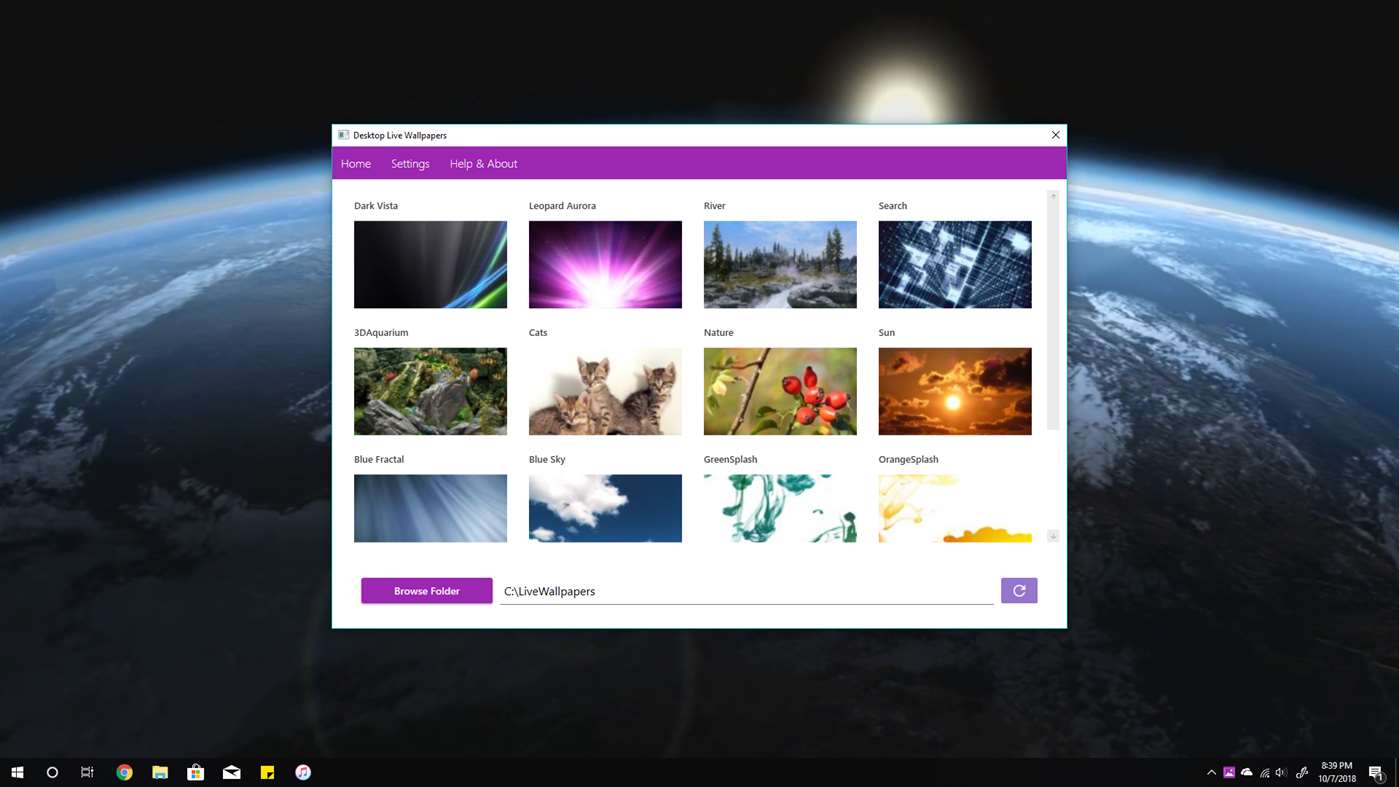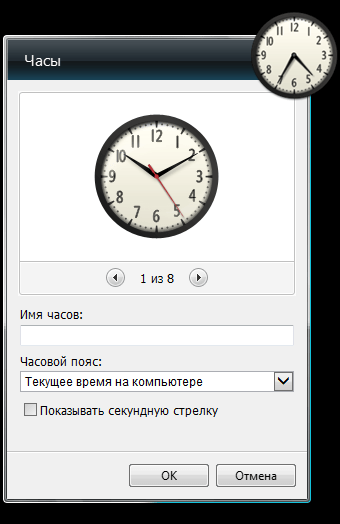Как сделать гифку для рабочего стола и установить живые обои на ос windows 10
Содержание:
- Другие способы настройки внешнего вида «Рабочего стола»
- Как сменить обои рабочего стола в Windows 10
- Как сделать анимированные обои для Windows 10: варианты установки
- Windows Spotlight
- Другие способы настройки внешнего вида «Рабочего стола»
- Как скачать стандартные обои windows 10
- Как изменить заставку в Windows 10
- Как изменить фоновый рисунок в Windows 7
- Как сменить обои на рабочем столе компьютера или ноутбука windows 10 без активации?
- Где хранятся фоновые фотографии экрана блокировки
- Дополнительные настройки
- Выбор другой экранной заставки
- Поиск и устранение проблем с экранной заставкой
- Способ первый
- Как найти и использовать обои по умолчанию для Windows 10
- Авто смена обоев в Windows 10
- Как изменить заставку в Windows 10?
- Изменение картинки на рабочем столе
Другие способы настройки внешнего вида «Рабочего стола»
Помимо инструментов «Персонализации», существует ещё несколько встроенных системных функций Windows по визуальной кастомизации «Рабочего стола».
Настройка размера шрифта
Для изменения размера шрифта необходимо:
- Открыть «Параметры» и перейти в подменю «Система».Перейти к необходимым настройкам можно, воспользовавшись поисковой строкой Windows (через меню «Пуск»)
- На вкладке «Экран» поставить предпочитаемый размер отображаемого текста (в процентах). Нажать кнопку «Применить».Изменяя размер шрифта, вы также измените размер иконок рабочего стола
Помимо базовых настроек размера шрифта вы можете воспользоваться технологией ClearType, открыв «Дополнительные параметры экрана».
«Дополнительные параметры» находятся в настройках «Экран»
Данная технология позволяет выбрать подходящий вариант чёткости текста на экране. По умолчанию приложение ClearType автоматически подбирает настройку под ваш LCD монитор (учитывается разрешение экрана, яркость, количество герц). Однако проводить настройки рекомендуется вручную.
Уровень чёткости определяется степенью сглаживания шрифта
Видео: как настроить размер шрифта на Windows 10
Отключение теней окон
Чтобы убрать эффект затемнения вокруг системных окон ОС, стоит проделать следующее:
- Запустите «Командную строку» (сочетание клавиш WIN+R) и пропишите значение «%windir%system32SystemPropertiesPerformance.exe».Команду необходимо прописывать без пробелов
- В настройках «Параметры быстродействия», перейдите во вкладку «Визуальные эффекты»/«Особые эффекты» и отключите маркер напротив параметра «Отображение теней, отбрасываемых окнами».Если вы захотите вернуть стандартные настройки, достаточно будет поставить маркер напротив «Восстановить значения по умолчанию» и нажать кнопку «ОК»
- Нажмите кнопку «ОК».
Настройка иконок на «Рабочем столе»
Помимо изменения внешнего вида иконок, их также можно удалять или добавлять на «Рабочий стол». Для этого:
- Перейдите в настройки «Персонализация»/«Темы»/«Параметры значков рабочего стола» и в открывшемся окне уберите/поставьте галочки напротив иконок, которые хотите добавить или удалить с «Рабочего стола».Если поставить галочку «Разрешать темам изменять значки на рабочем столе», то при смене темы оформления внешний вид всех значков будет автоматически подстраиваться под выбранную тему
- Нажмите «ОК» и закройте параметры «Персонализации».
Видео: как добавить иконки на «Рабочий стол»
Чтобы настроить масштаб иконок «Рабочего стола», достаточно выполнить пару простых шагов: щёлкните ПКМ на «Рабочем столе», наведите курсор на строку «Вид» и выберите желаемый размер иконок.
Вы также можете изменять размер иконок, зажав находясь на «Рабочем столе» клавишу CTRL и прокручивая колесо мыши
Настройка «Панели задач»
«Панель задач» Windows является неотъемлемой частью оформления «Рабочего стола», поэтому разработчики также предусмотрели отдельный инструментарий для её настройки. Для того чтобы открыть параметры настройки, достаточно кликнуть ПКМ по «Панели задач» и выбрать пункт «Параметры панели задач».
Настройки «Параметры панели задач» также можно найти в настройках «Панели управления» Windows 10
Всего в настройках «Панели управления» имеется два параметра:
- положение панели задач на экране. Позволяет разместить «Панель задач» слева, справа, вверху или внизу экрана «Рабочего стола»;Вы также можете вручную перетащить «Панель задач» в нужную сторону экрана, зажав левую кнопку мыши
- область уведомлений. Настройки отвечают за отображение конкретных иконок на панели.В параметре «Включение и выключение системных значков» вы сможете настроить отображение таких значков, как: часы, громкость, индикатор ввода, местоположение, центр уведомлений, сенсорная клавиатура
В новой версии ОС Windows 10 корпорация «Майкрософт» предоставила пользователям достаточно большой инструментарий настроек по кастомизации системы в целом и оформлению «Рабочего стола» в частности. Теперь у каждого есть возможность изменить внешний вид практически каждого элемента на свой «вкус», начиная от фона «Рабочего стола» и заканчивая настройкой отбрасываемых от окон теней.
В Виндовс 10 присутствуют широкие возможности для настройки интерфейса рабочего стола. Все изменения выполняются из раздела «Персонализация». Он открывается через контекстное меню рабочего стола, вызываемое нажатием правой кнопки мышки на свободную область.
Как сменить обои рабочего стола в Windows 10
В ОС Windows 10 смена обоев тоже не представляет трудности. Здесь также возможна установка фона кликом правой кнопкой мыши на изображении, с выбором в контекстном меню пункта «Сделать фоновым изображением рабочего стола».
Для смены обоев через настройки персонализации, необходимо кликнуть на любом свободном месте рабочего стола правой кнопкой мыши с выбором необходимого пункта контекстного меню (как описано выше для Windows 7) и выбором в левой панели раздела «Фон»

В правой панели доступны штатные фоновые изображения, возможность указания папки (кнопка «Обзор») с пользовательскими картинками или фотографиями, а также можно выбрать режим слайд-шоу для периодического переключения обоев рабочего стола.
Как видите, сменить обои в операционной системе Windows очень просто.
https://youtube.com/watch?v=Pj60g3b1f4M
Поделиться.
- Что такое реестр Windows? Большинство пользователей слышали о реестре Windows, но не имеют представление о нем. В данном материале вы узнаете, что такое реестр, для чего он нужен и где находится. В статье мы не
- Как обновить виндовс самому? Простые советы начинающим пользователям Не все операционные системы работают успешно, поэтому для многих из них разработчики создают новые дополнения и паки, которые во многом улучшают состояние компьютера. Как же можно обновить
- Как поставить пароль на Windows, убрать его и сбросить Парольная защита в ОС Windows во многом помогает сохранить важные данные пользователя. Однако в некоторых ситуациях пароль может вовсе мешать работе, создавая массу неудобств. Как
- 10 советов для более быстрой и стабильной работы Windows 10 Windows 10 — все еще довольно новая и популярная система, но она нуждается в некоторой дополнительной оптимизации, чтобы получать максимальную отдачу от нее и не отставать от ресурсов,
- Как установить Windows с флешки Без операционной системы, персональный компьютер не более чем набор комплектующих, собранных в корпусе системного блока. Чтобы заставить эти комплектующие взаимодействовать между собой,
Как сделать анимированные обои для Windows 10: варианты установки
Самым популярным и распространенным вариантом является использование специального приложения Video Wallpaper. Программа отличается доступным интерфейсом и хорошей, постоянно обновляющейся, базой живых заставок. Единственный минус в том, что программа платная. За ее постоянное использование придется заплатить около 5 долл.* Можно проверить утилиту в бесплатном 30-дневном режиме.
Обратите внимание! К сожалению, в Video Wallpaper нет поддержки русского языка, хотя сложностей в настройках возникать не будет. Выполняется инсталляция в пошаговой последовательности:
Выполняется инсталляция в пошаговой последовательности:
- Загрузить инсталляционный файл и выполнить установку. Заставка на рабочем столе сразу сменится на базовую от данного приложения.
- Запустить программу. В наличие сразу имеется шаблон, который можно удалить или изменить.
- Создать новые обои очень легко — нужно скачать понравившийся вариант с официального сайта программы. Здесь можно выбрать несколько тем — море, природа, космос, аквариум. Также допускается использование собственных видеофайлов. Главное, чтобы они соответствовали разрешению экрана.
- Теперь в программе можно создать новую заставку. В дальнейшем собственный плейлист при необходимости редактируется. Можно добавить еще изображений и изменить временной интервал, через который они будут сменяться.
В общих чертах управление в приложении не сильно отличается от обыкновенного видеоплеера. Тут также создается собственный плейлист с понравившимися вариантами и указываются порядок и периодичность их смены.
Даже без русского языка разобраться в приложении не составит труда
Еще одним неплохим способом, как установить живые обои на виндовс 10, является использование бесплатной программы Rain Wallpaper. Она позволяет устанавливать анимационные картинки на экран монитора, при этом все меню выполнено на русском языке. Плюсом является то, что искать в Интернете варианты заставок не обязательно. В программе уже существует много ярких, красочных фото. Также есть возможность с помощью редактора изменять существующие или добавлять свои собственные обои.
Обратите внимание! Для любителей играть в игры преимуществом станет то, что не придется каждый раз отключать анимацию. Программа делает это самостоятельно в автоматическом режиме
Windows Spotlight
Помимо обычных фоновых картинок, для обеспечения работы функции «Виндовс: интересное» (производит автоматическую смену изображений на экране блокировки), в системе размещены дополнительные фотографии. Как их найти?
- Одновременным нажатием клавиш Win + R откроется окно «Выполнить».
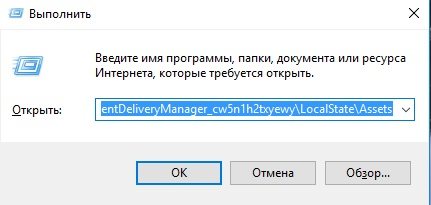
2. В поле «Открыть» вводится следующая команда: %USERPROFILE%\AppData\Local\Packages\Microsoft.Windows.ContentDeliveryManager_cw5n1h2txyewy\LocalState\Assets
3. После нажатия кнопки ОК, откроется окно с перечнем файлов
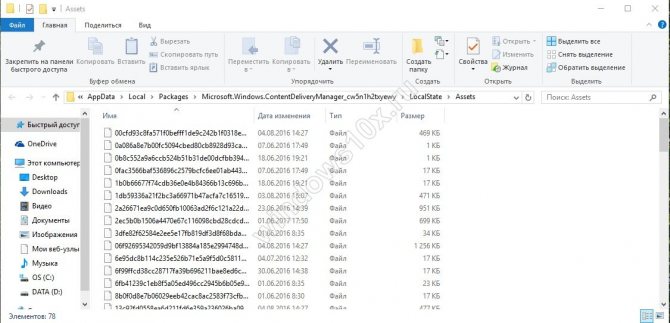
9. Рисунки нужно скопировать в какую-нибудь новую папку.
Теперь их формат нужно сделать пригодным для использования. Если файлов немного, они вручную переименовываются с добавлением расширения — .jpg. У большого количества документов наименование можно изменить следующим образом:
- в папке со скопированными картинками нажимаем адресную строку;
- вводится команда cmd и нажимается кнопка Enter;
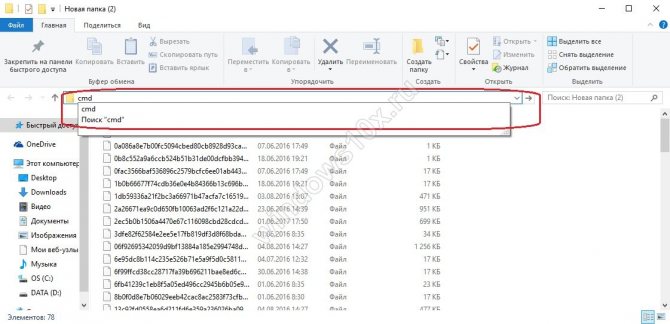
появится командная строка, в которой откроется нужно набрать комбинацию: Ren*.* *.jpg;
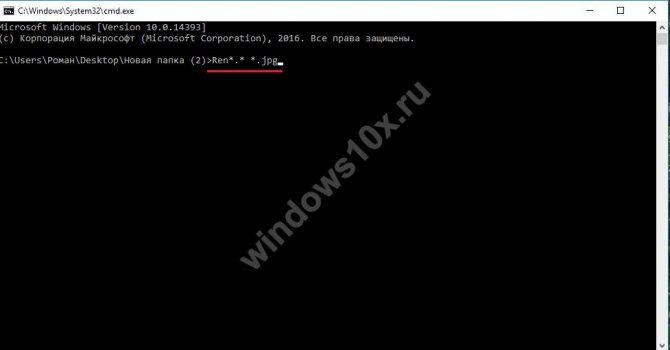
нажимаем Enter;
Все готово для использования.
Другие способы настройки внешнего вида «Рабочего стола»
Помимо инструментов «Персонализации», существует ещё несколько встроенных системных функций Windows по визуальной кастомизации «Рабочего стола».
Настройка размера шрифта
Для изменения размера шрифта необходимо:
Помимо базовых настроек размера шрифта вы можете воспользоваться технологией ClearType, открыв «Дополнительные параметры экрана».
Данная технология позволяет выбрать подходящий вариант чёткости текста на экране. По умолчанию приложение ClearType автоматически подбирает настройку под ваш LCD монитор (учитывается разрешение экрана, яркость, количество герц). Однако проводить настройки рекомендуется вручную.
Видео: как настроить размер шрифта на Windows 10
Настройка иконок на «Рабочем столе»
Помимо изменения внешнего вида иконок, их также можно удалять или добавлять на «Рабочий стол». Для этого:
Видео: как добавить иконки на «Рабочий стол»
Чтобы настроить масштаб иконок «Рабочего стола», достаточно выполнить пару простых шагов: щёлкните ПКМ на «Рабочем столе», наведите курсор на строку «Вид» и выберите желаемый размер иконок.
Настройка «Панели задач»
«Панель задач» Windows является неотъемлемой частью оформления «Рабочего стола», поэтому разработчики также предусмотрели отдельный инструментарий для её настройки. Для того чтобы открыть параметры настройки, достаточно кликнуть ПКМ по «Панели задач» и выбрать пункт «Параметры панели задач».
Всего в настройках «Панели управления» имеется два параметра:
Если же вам не хватает стандартных инструментов по настройке кастомизации (например вам бы хотелось добавить специальное расширение «Гаджеты рабочего стола», которое было удалено из «Десятки») или вы хотите вообще кардинальным образом сменить оформление ОС (например полностью вернуть интерфейс из Windows 7), то автор данной статьи рекомендует воспользоваться сторонними программами по настройке внешнего вида Windows. По личному опыту могу сказать, что наиболее хорошо зарекомендовали себя такие программы, как: 8GadgetPack, Gadgets Revived, Missed Features Installer 10. Все перечисленные программы поддерживают русский язык, распространяются бесплатно, нетребовательны к системным ресурсам и наиболее успешно интегрируются с ОС Windows 10, в отличие от других подобных расширений.
В новой версии ОС Windows 10 корпорация «Майкрософт» предоставила пользователям достаточно большой инструментарий настроек по кастомизации системы в целом и оформлению «Рабочего стола» в частности. Теперь у каждого есть возможность изменить внешний вид практически каждого элемента на свой «вкус», начиная от фона «Рабочего стола» и заканчивая настройкой отбрасываемых от окон теней.
Как скачать стандартные обои windows 10
Чтобы скачать фоновые картинки системы на носитель или другое устройство необходимо зайти в нужную директорию, выбрать интересующий файл и, стандартным образом (Ctrl+C – копировать, Ctrl+V – вставить), перенести его по нужному адресу. Переименованные файлы для оформления «Виндовс: интересно» легко скачиваются на нужное устройство аналогично.
Новые варианты типовых фоновых изображений Майкрософт можно скачать на официальном сайте компании. Для этого в поисковике набирается запрос – Майкрософт помощь.
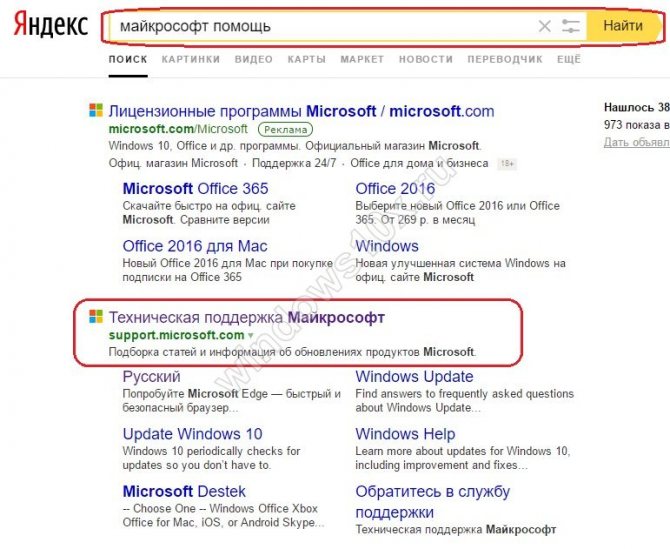
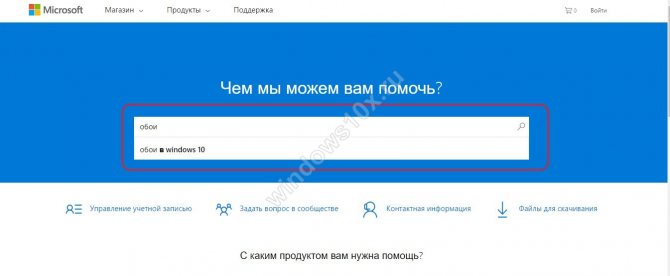
Поисковик выдаст список возможных вариантов выбора. Выбираем первый вариант – подборка обоев.
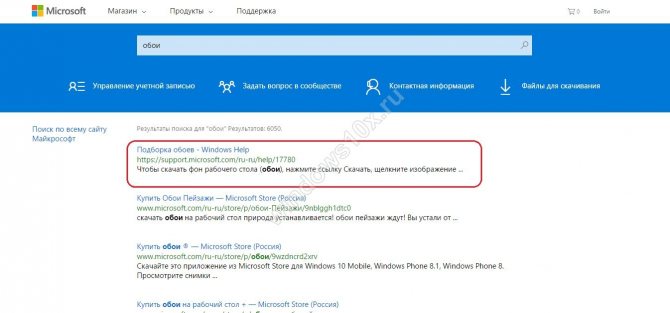
На открывшейся странице выбираем понравившиеся картинки и скачиваем.
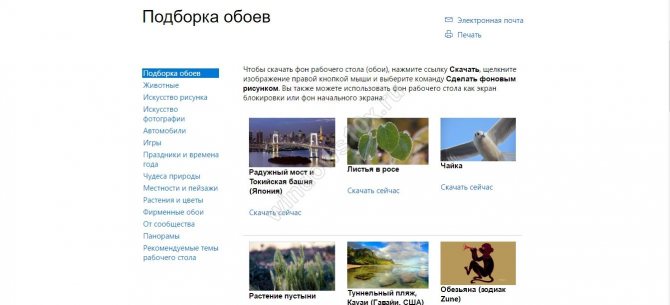
Как изменить заставку в Windows 10
Чтобы включить или изменить заставку в Windows 10, следуйте этой процедуре шаг за шагом: Нажмите кнопку «Пуск» > «Настройки». Когда вы окажетесь на экране настроек Windows, выберите опцию «Персонализация».

Выберите опцию Блокировка экрана в левой части экрана, как показано на изображении. Как только вы выберете опцию, появится следующий экран:

Прокрутите экран вниз и выберите опцию «Параметры заставки».
Параметры заставки Windows 10
После выбора настроек заставки появится диалоговое окно «Параметры экранной заставки». В этом диалоговом окне будут все настройки заставок. Диалоговое окно будет выглядеть так:
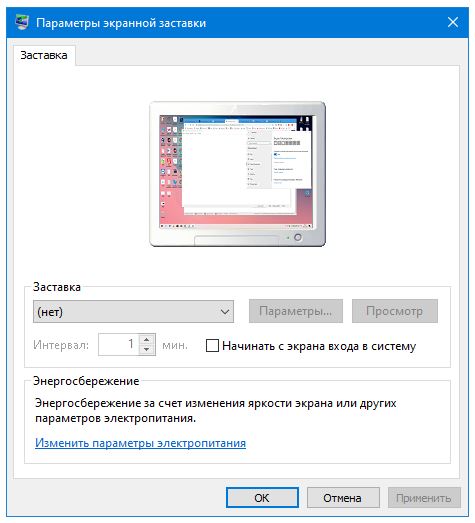
Как показывает изображение выше, в данный момент не выбрана заставка. Нажмите на выпадающее меню Заставка и выберите любую заставку на ваш выбор.
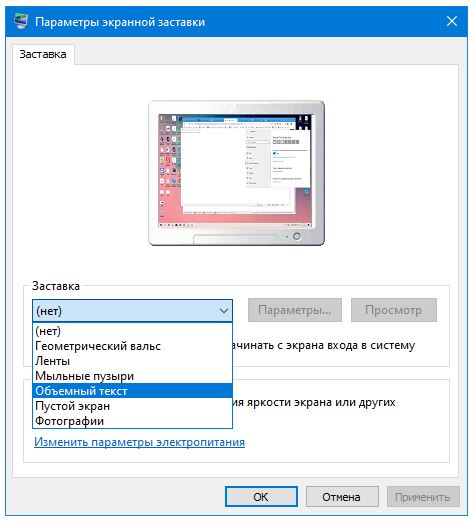
Выбранная вами заставка появится на экране в соответствии с ее настройками.
Как изменить фоновый рисунок в Windows 7
Нажав правую кнопку мыши (курсор должен быть на чистом рабочем столе, а не на каких-нибудь вкладках, ярлыках), вызываете контекстное меню.
Рис.1
В открывшемся меню выбираем Персонализация
Рис.2
Нажимаете ссылку Фон рабочего стола
В открывшемся окне вы можете выбрать фон из нескольких десятков рисунков, которые есть по умолчанию в операционной системе Windows 7. Для просмотра, кликаете по эскизам рисунков и они, на ваших глазах, появляются на экране монитора. Когда выберете рисунок – нажмите кнопку Сохранить изменения, чтобы понравившийся рисунок стал фоном рабочего стола.
Если поставить галочки на нескольких изображениях, тогда станет активным поле Сменять изображение каждые и из выпадающего списка вы можете выбрать интервал времени, через который изображения будут сменять друг друга.
Но, возможно вы хотите сделать фоном рабочего стола свой рисунок, или фотографию. Тогда нажимаете кнопку Обзор А и находите папку с вашими фотографиями. Только имейте ввиду, что, если фотография, или рисунок не соответствуют размерам экрана, тогда нужно нажать кнопку Заполнение Б и из выпадающего списка выбрать, что нужно сделать с рисунком: растянуть, разместить по центру и т.д.
Фотографию лучше заранее сделать соответствующей размеру экрана Вашего монитора, иначе она будет обрезана, или искажена. Посмотрите как сделать фотографию нужного размера с помощью фотошопа.
Как сменить обои на рабочем столе компьютера или ноутбука windows 10 без активации?
Привет, на связи Алексей! Думал, сделать материал про заставку в одну статью, но передумал. Так что, здесь отдельно расскажу, как менять темы рабочего стола на «десятке». Эта операционная система внешне по прежнему остается не совсем привычной после «семерки» и есть у нее свои тонкости. Сам процесс не представляет никаких трудностей, главное, чтобы были учтены некие важные моменты.
Функционал позволяет легко менять не только заставку, но и шрифты, звуки, вид курсора мыши, делать настройки панели задач, меню Пуск фонов. Можно пойти еще дальше и использовать дополнительно специальные программы и утилиты для визуализации своего рабочего места.
Где хранятся фоновые фотографии экрана блокировки
Если вас интересуют обои (фоновые изображения) экрана блокировки Windows 10, вы также легко их можете найти. Стандартные обои, присутствующие сразу после установки, расположены в папке C:WindowsWebScreen.
Однако, мало кого интересуют обои по умолчанию, чаще бывают интересны те, что ОС загружает из Интернета. Их вы можете обнаружить в папке %LocalAppData%PackagesMicrosoft.Windows.ContentDeliveryManager_cw5n1h2txyewyLocalStateAssets
Просто скопируйте и введите указанный путь в адресную строку проводника, откроется папка, содержащая множество файлов без расширения. Вы можете скопировать их куда-либо и установить для этих файлов расширение .jpg, либо просто открыть с помощью какого-либо графического редактора или программы для просмотра фото.
В указанной папке обычно хранится множество файлов обоев, но, одновременно, там есть и другие, ненужные изображения, не являющиеся фонами экрана блокировки. Если вы хотите добавить расширение .jpg сразу для всех из них и скопировать в папку «ИзображенияLockScreen», можно создать и использовать следующий bat файл (см. Как создать bat-файл):
А вдруг и это будет интересно:
Почему бы не подписаться?
Дополнительные настройки
В качестве расширенных настроек, доступных из раздела «Блокировка экрана», Windows 10 предлагает два параметра: «Приложение, для которого нужно вывеси подробные сведения о состоянии», а также «Приложения, краткие сведения о состоянии которых будут отображаться». В обоих случаях, при нажатии на символ «+», операционная система предложит выбрать из списка доступных программ ту, сведения о работе которой пользователь посчитает нужным отобразить на дисплее. Впоследствии перечень таких программ можно изменить или отключить.
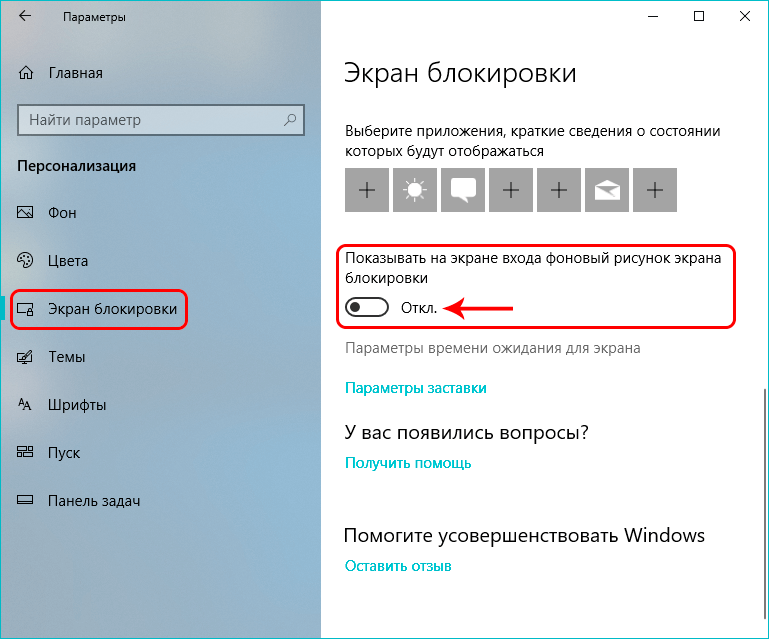
Также в разделе дополнительных настроек присутствуют еще два элемента: «Параметры времени ожидания для экрана» и «Параметры заставки». В первом из них будут доступны настройки электропитания, времени отключения дисплея и перехода ОС в режим сна. Во втором – настройки выводимого на заставку текста и интервала повторения.
В случае, если некоторые настройки персонализации потеряли актуальность, то пользователь всегда может вернуть исходные значения и возвратиться к стоковому варианту оформления.
Выбор другой экранной заставки
ОС Windows предустановлена с рядом экранных заставок, из которых можно выбрать нужную.
Windows 10
Изменение экранной заставки в Windows 10.
-
Найдите и откройте в Windows Изменение заставки.
Откроется окно Параметры заставки.
-
Выберите в меню экранную заставку.
-
Нажмите Параметры, чтобы открыть окно настройки параметров выбранной заставки (если настройки доступны).
-
Нажмите кнопку Предварительный просмотр, чтобы просмотреть вид заставки на экране. Чтобы завершить просмотр экранной заставки, переместите мышь.
-
Задайте значение минут в поле Интервал. Данное число обозначает количество минут бездействия компьютера перед запуском заставки.
-
Чтобы компьютер запрашивал учетные данные для входа при возобновлении сеанса, выберите Начинать с экрана входа в систему.
-
Нажмите кнопку OK, чтобы сохранить изменения и закрыть окно “Свойства экрана”.
Windows 7
Изменение экранной заставки в Windows 7.
-
Найдите и откройте в Windows Изменение заставки.
-
Выберите в меню экранную заставку.
-
Нажмите Параметры, чтобы открыть окно настройки параметров выбранной заставки (если настройки доступны).
-
Нажмите кнопку Предварительный просмотр, чтобы просмотреть вид заставки на экране. Чтобы завершить просмотр экранной заставки, переместите мышь.
-
Задайте значение минут в поле Интервал. Данное число обозначает количество минут бездействия компьютера перед запуском заставки.
-
Чтобы компьютер запрашивал учетные данные для входа при возобновлении сеанса, выберите Начинать с экрана входа в систему.
-
Нажмите кнопку OK, чтобы сохранить изменения и закрыть окно “Свойства экрана”.
Поиск и устранение проблем с экранной заставкой
Если по истечении заданного интервала бездействия компьютера запуск экранной заставки не происходит, проблема может быть вызвана активностью некоторых аппаратных устройств. Используйте настройки Диспетчера устройств, чтобы предотвратить взаимодействие таких аппаратных устройств с экранной заставкой.
-
В ОС Windows найдите и откройте Диспетчер устройств.
-
Дважды щелкните тип устройства, который может мешать заставке, затем дважды щелкните имя устройства, чтобы открыть окно “Свойство”.
Вот некоторые устройства, которые часто взаимодействуют с экранной заставкой: оптическая мышь – мыши и иные указывающие устройства; при постоянном подключении к Интернету – Сетевые адаптеры; устройства с поддержкой High Definition Audio – звуковые, игровые и видеоустройства.
-
Откройте вкладку Управление электропитанием и уберите флажок Разрешить устройству вывод компьютера из ждущего режима.
-
Нажмите кнопку OK, закройте открытые окна и перезагрузите компьютер.
Если проблема не устранена, перейдите к следующему шагу.
-
Отсоедините все несущественные устройства (например, принтеры, сканеры, USB-накопители).
-
Включите компьютер только со следующими подключенными устройствами: мышь из комплекта поставки устройства, монитор и клавиатура.
Если это устраняет проблему, связанную с режимом сна/ожидания, ее вызывает одно из подключенных устройств. Проведите проверку на наличие неполадок при повторном подключении каждого ранее отсоединенного устройства. Продолжайте подключать устройства и проводить проверку, пока не обнаружите устройство, вызывающее проблему.
Способ первый
Шаг 1. Раскройте «Пуск» – «Параметры».
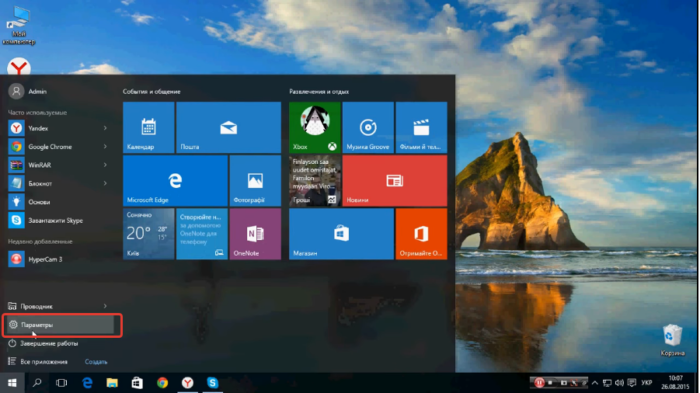
В меню «Пуск» открываем «Параметры»
Шаг 2. В открывшемся окне необходимо выбрать вкладку «Фон».
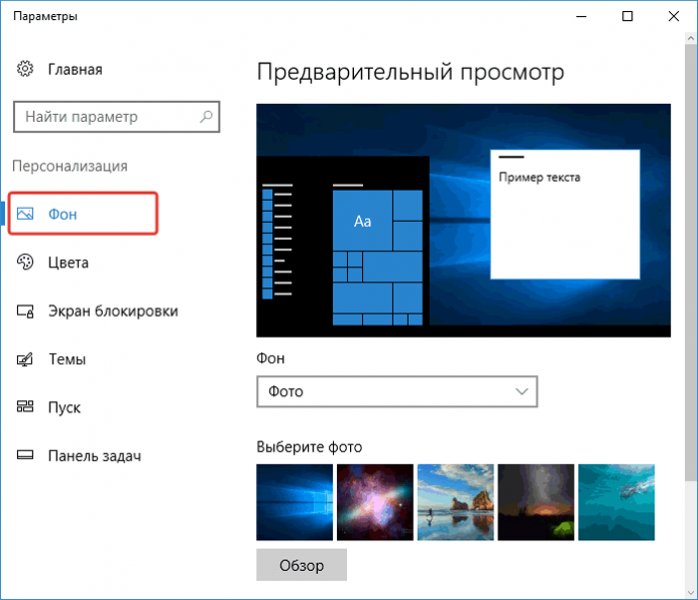
Выбираем вкладку «Фон»
Шаг 3. Откроется меню выбора типа заставки:
- заливка сплошным цветом;
- сменяющее слайд-шоу;
- или фото.
Раскрываем параметр «Фон» и выбираем тип заставки
Выбрать необходимый тип заставки:
- для слайд-шоу выбрать один из предложенных операционной системой вариантов, если таковых нет, нужно нажать на кнопку «Обзор»;
В разделе «Фон» тип «Слайд-шоу», выбираем из предложенных вариантов, если их нет нажимаем на кнопку «Обзор» и выбираем на ПК
- для фото выбрать один из стандартных вариантов, либо нажать на кнопку «Обзор» и открывшемся окне выбрать свое.
Выбираем один из стандартных вариантов, либо нажимаем на кнопку «Обзор», в открывшемся окне выбираем свое фото
Как найти и использовать обои по умолчанию для Windows 10
Обои для рабочего стола Windows 10 по умолчанию хранятся в C: Windows Web. Эта папка обычно содержит подпапки, названные в честь различных тем обоев (например, «Цветы» или «Windows») или разрешений («4K»).
Если вы потеряли отслеживание этой папки в настройках Windows, вот как ее вернуть. Сначала откройте «Настройки Windows» и перейдите к «Персонализация»> «Фон». Чуть ниже раздела «Выберите свою фотографию» нажмите кнопку «Обзор».
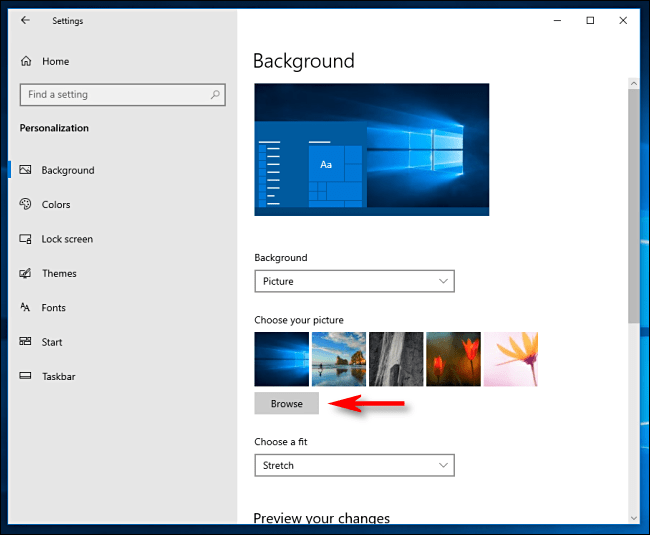
Откроется диалоговое окно. Введите C: Windows Web в адресную строку вверху и нажмите Enter. Вы также можете просто перейти к этой папке с диска C :.
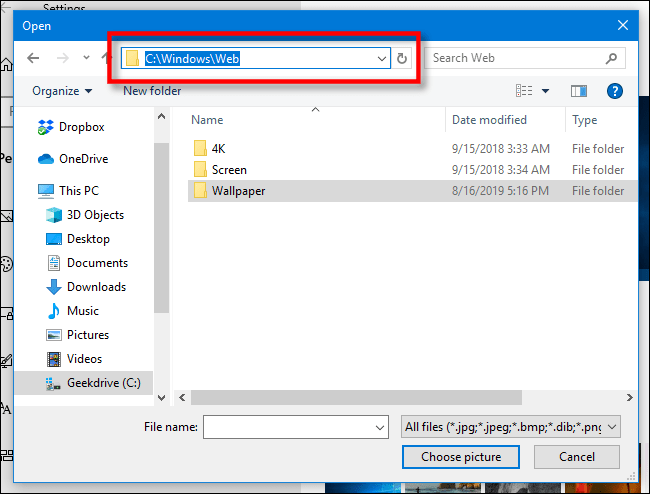
Папка, показанная в открытом диалоге, изменится. Затем вы можете перемещаться по подпапкам, чтобы выбрать изображение, которое вы хотите использовать в качестве фона рабочего стола. Когда вы закончите, выберите файл и нажмите «Выбрать изображение».
Если вы хотите, вы также можете открыть File Explorer и перейти к C: Windows Web, а затем скопировать файлы изображений по умолчанию в лучшее место, например, в папку «Изображения» в своей учетной записи пользователя. Вы можете найти обои легче в будущем.
Ищете оригинальные обои, которые пришли с Windows 10 вместо ночной? Вам придется скачать его из Интернета.
СВЯЗАННЫЕ С: Как вернуть фоновый рисунок рабочего стола Windows 10 по умолчанию
Авто смена обоев в Windows 10
Опять же заходим в «Персонализацию» и щелкаем по вкладке «Фон», как и в прошлых версиях.
Затем следует выбрать пункт «Слайд-шоу». Выберите картинки, указав нужную папку. Далее, укажите интервал изменений фотографий. Если все изображения разного размера, то укажите, как следует их размещать.
То есть, в последней версии добавилась еще одна функция – размещение обоев, которые меняются автоматически.
Утилита DesktopMania.
https://youtube.com/watch?v=0nWJBENT6dE
Данная программа расположена на сайте по адресу http://desktopmania.ru/. Она абсолютно бесплатная, не имеет навязчивой рекламы и других ненужных проблем.
Для начала нужно зарегистрироваться на указанном выше сайте.
Потом можно выбрать понравившиеся обои. Все они разделены по тематикам. Кроме того, присутствует функция поиска по цвету.
Кликнув на любое изображение, сервис предлагает скачать утилиту, что и нужно сделать.
Установив ее, укажите настройки для смены обоев. Как видите, вы можете подключить и свои изображения, выбрав необходимую папку. Или же сразу подгружать фотографии с избранного на сайте.
Программа Auto Wallpaper Changer
Простая утилита, которая имеет те же функции, что и служебная утилита. Скачать ее можно тут: http://automatic-wallpaper-changer.en.softonic.com/. В данном случае вам опять же следует указать месторасположение нужных картинок и точное время их смены. Приложение даже не нужно устанавливать: после скачивание сразу же открывается поле, в котором можно работать.
Утилита PhotoDesktop.
Удобная программа, которая нацелена на смену обоев. Скачать ее можно тут: http://photodesktop.ru/programmy_dlya_rabochego_stola/photodesktop_programma_dlya_smeny_oboev_na_rabochem_stole_windows.
Скачав утилиту, она сразу откроется, готовая к работе. То есть, никакой установки не следует проводить.
В ней вы можете создавать тематические альбомы, из которых утилита будет брать изображения для изменений. Скачать вы их можете с того же сайта, где и программу. Они разделены на тематические разделы, и даже подразделы, что намного упрощает поиск.
В меню «Настройки» вы можете настроить по своему вкусу смену обоев: интервал, способ вывода и так далее. Кроме того, утилита предлагает вывод календаря на рабочий стол, который можно отредактировать под свой вкус.
Следует обратить внимание на то, что если расширение вашего экрана меньше, чем выбранного изображения, то вы можете в данной утилите и обрезать его так, как посчитаете нужным
Если вдруг какое-то изображение вам быстро надоело, вы можете тут же его поменять, нажав на соответствующую кнопку в меню свернутой программы.
Утилита SwapWall.
Данная утилита позволяет автоматически менять фотографию рабочего стола, которую можно скачать тут: http://www.softportal.com/software-23026-swapwall.html. Она имеет такие же функции, как и стандартная утилита, хотя есть кое-какие дополнения.
К примеру, можно предварительно просмотреть все изображения, отлично ли они смотрятся на рабочем столе. Также можно управлять программой, даже не открывая ее, то есть, с трея. Это намного удобней, так как не требуется долго искать ярлык, запускать утилиту и так далее.
Во всем остальном программа имеет стандартные настройки: время смены, адрес папки и случайный выбор рисунка.
Утилита Vetton.
https://youtube.com/watch?v=nrTpr9SsBzc
Данная утилита имеет онлайн-сервис, который расположен по адресу http://vetton.ru/soft/. Тут вы можете скачать ее и изображения к ней.
Утилита имеет такие же настройки, как и другие подобные приложения. Правда, здесь вы можете добавлять обои прямо с сайта, что намного облегчает пользование ею.
Таким образом, существует огромное множество программ, которые могут настроить автоматическую смену обоев на рабочем столе. Выбирайте любую, которая вам нравится, и наслаждайтесь новым и необычными фотографиями.
Как изменить заставку в Windows 10?
Для выполнения процедуры необходимо выполнить простую настройку:
- Клик по меню «Пуск»;
- В левой части рабочего окна нажмите на «Параметры»;
Выберите в окне плитку «Персонализация»;
Слева в меню перейдите на вкладку «Экран блокировки»;
Чтобы заменить картинку необходимо нажать на одно из стандартных изображений или с помощью кнопки Обзор и Проводника выбрать заранее подготовленное фото.
Теперь, если перейти на соответствующий экран, то вы сможете увидеть установленное изображение. Если у вас не получилось выполнить замену заставки, то у вас, скорее всего, старая версия системы. Нужно просто обновить её до актуального состояния. Как альтернативный вариант установки заставки можно использовать программу Logon Background Changer, но она некорректно работает в современной Windows 10.
На этом функционал данного окна не заканчивается, ведь существуют дополнительные параметры настройки с вынесением на него некоторых приложений или установки слайд-шоу.
Изменение картинки на рабочем столе
Чтобы поменять заставку на рабочем столе в Windows 10, нужно зайти в «Параметры». Делается это или через «Пуск» – значок шестеренки, или используя комбинацию клавиш Win+I. Дальше выбирайте раздел «Персонализация».
В меню слева выбирайте вкладку «Фон» (1). В самом верху будет окно предпросмотра (2). То есть, вы сможете посмотреть, как будет выглядеть тот или иной фон.
В качестве фона можно выбрать «Фото», «Сплошной цвет» или «Слайд-шоу». Разберемся с первым пунктом – «Фото» (3).
Изображение можно выбирать или одно из представленных (4), или можно установить любую свою картинку или снимок. Если хотите поставить свою картинку, то жмите «Обзор» (5), а затем, через открывшееся окно проводника, находите ее на компьютере.
Пункт «Выберите положение» (6) позволит выбрать, как картинка будет отображаться на экране. Ее можно замостить, растянуть, заполнить ей весь экран и прочее.
Чтобы фотография смотрелась красиво, не увеличилась по центру, или не было черных полос по бокам, выбирайте ее в соответствии с разрешением, которое выбрано на вашем ПК или ноутбуке.
Если вы хотите изменить фон рабочего стола и сделать его однотонным, то в списке выберите «Сплошной цвет» (1). Из представленных плиток, кликайте по понравившейся (2). Если хотите определить свой цвет, то используете кнопку «Дополнительный цвет» (3).
В качестве фона на рабочем столе может быть и слайд-шоу (1). Выбирайте данный пункт, а затем указывайте папку, где хранятся картинки, которые будут использоваться во время слайд-шоу. Для этого жмите по кнопке «Обзор» (2), находите папку и выбирайте ее. Отмечу, что именно папку, но не изображения по отдельности. Все папки, которые указаны в блоке «Выбор альбомов для слайд-шоу» (3), будут задействованы. То есть, изображения будут браться из всех, а не из какой-то определенной.
Пролистайте страницу вниз и укажите нужные вам параметры для слайд-шоу. Здесь есть время для смены картинок, случайный порядок, воспроизведение, при питании ноутбука от батареи, положение картинок.
Тем, кто просто хочет поменять заставку на рабочем столе на другую картинку, и вас не интересует их смена или однотонный фон, можно воспользоваться приложением «Фотографии», которое по умолчанию встроено в Windows 10. Открывайте в нем свое изображение, нажимайте на три точки в правом верхнем углу, и выбирайте «Установить как» – «Сделать фоновым рисунком».
Если ОС не активирована
Если у вас по какой-либо причине Windows 10 не активирована, то изменить заставку рабочего стола через окно «Параметры» не получится. Нужный нам пункт будет просто неактивен. Поэтому попробуйте все сделать через приложение «Фотографии», как было написано выше.
Также можете воспользоваться контекстным меню картинки. Найдите ее или на рабочем столе, или через проводник в какой-то папке и нажмите по ней правой кнопкой мыши. Затем из контекстного меню выберите «Сделать фоновым изображением рабочего стола».
Учтите, что при следующем включении компьютера, рабочий стол опять станет черный. Поэтому удобнее всего хранить картинку для фоно прямо на столе. Тогда, после включения ПК, ее будет удобно устанавливать.
Где хранятся изображения
Стандартные картинки очень даже неплохие и многим нравятся. Поэтому в этом пункте ответим на вопрос: где хранятся картинки для рабочего стола в Windows 10.
Перед тем, как приступить, зайдите в проводник – комбинация Win+E. Дальше на вкладке «Вид» выберите блок «Показать или скрыть» и отметьте птичками пункты «Расширения имен файлов» и «Скрытые элементы».
Дальше переходите по пути:
C:\Users\Oleg\AppData\Roaming\Microsoft\Windows\Themes\CachedFiles
В данной папке хранится картинка, которая установлена в качестве фона для рабочего стола в данный момент. Поменяете фон – изменится картинка в папке.
Теперь перейдите по пути: C:\Windows\Web. В папке «4К», будут разные размеры стандартного изображения десятки. В папке «Screen» – находятся картинки экрана блокировки, о котором мы поговорим дальше. Заходите в папочку «Wallpaper».
В ней вы найдете изображения, которые по умолчанию можно выбрать в качестве фона для рабочего стола, или которые используются для сохраненных на компьютере тем.