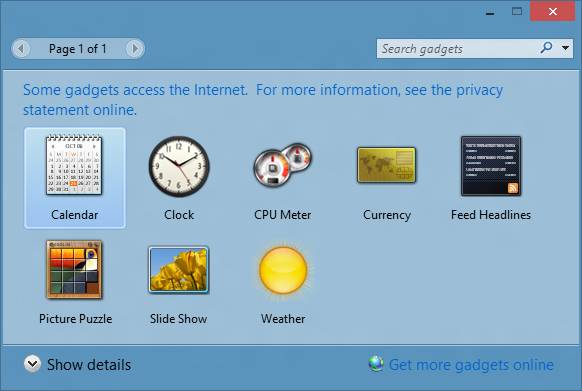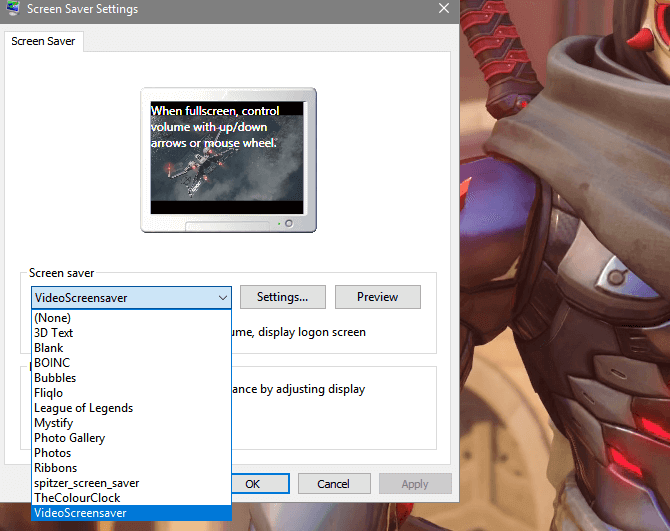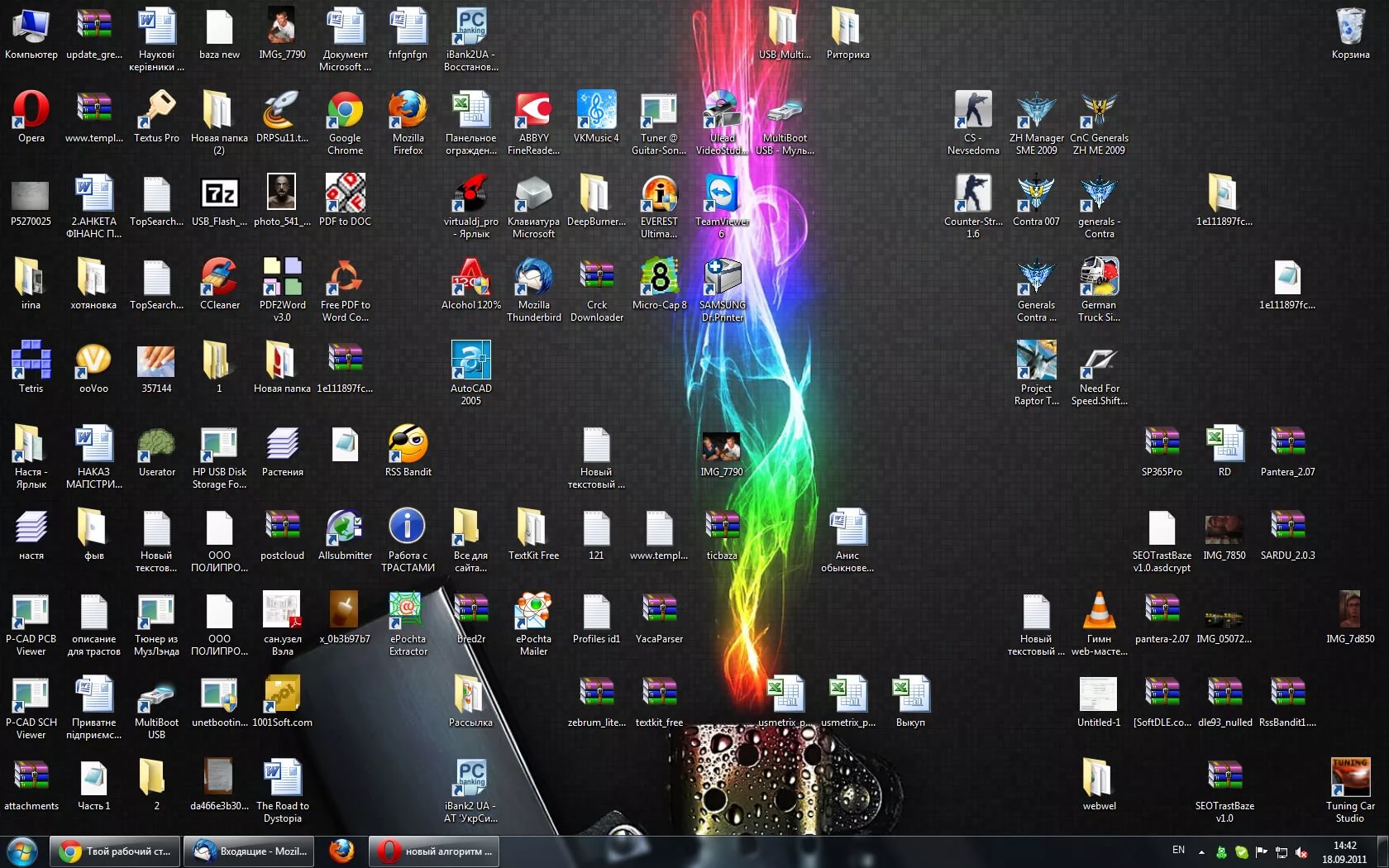Как установить гаджеты на рабочий стол в windows 10
Содержание:
- Виджеты в Windows 10
- Скачать бесплатно для рабочего стола виндовс 10 установщик гаджетов — 8GadgetPack
- Win10 Widgets
- cpu.anorexia
- Gadgets Revived
- 7 Sidebar – боковая панель для Windows 10
- Windows Desktop Gadgets (Gadgets Revived)
- Как скачать гаджеты Windows 10 в составе пакета MFI10
- Причины отсутствия встроенных гаджетов
- Удаление гаджетов
- Vigor
- MFI10
- Что такое гаджеты в ОС Windows
- Launch Control
- 8GadgetPack
- Что такое гаджеты в ОС Windows
- HUD Time
- Популярные программы
- Удаление гаджетов
- Гаджеты
- Что такое гаджеты в ОС Windows
- Создание «заметок» (стикеров) в Windows 10
- История появления гаджетов для windows
- Сторонние приложения
- Приложение 8GadgetPack
- Gadgets Revived
- Подводим итоги
Виджеты в Windows 10
Начиная с Windows 8, компания Microsoft отказалась от встроенных виджетов, так как они потенциально угрожали безопасности пользователя. Вместо них появились плитки в меню «Пуск», активированные по умолчанию. В плитках есть прогноз погоды, рекомендуемые игры и приложения, актуальные новости из разных социальных сетей и другая информация. Ими можно управлять: перемещать, изменять объём, удалять.
В меню «Пуск» есть аналог виджетов — плитки
Если у вас плитки отсутствуют, можете включить их вручную:
-
Находясь в параметрах компьютера, перейдите к блоку «Персонализация».
-
В подпункте «Пуск» кликните по строке «Выберите, какие папки будут отображаться в меню».
-
В развернувшемся списке активируйте нужные вам пункты.
-
Для добавления к плиткам определённого приложения используйте функцию «Закрепить на начальном экране», которая доступна после клика по нему правой клавишей мыши.
Скачать бесплатно для рабочего стола виндовс 10 установщик гаджетов — 8GadgetPack
Здесь их намного больше чем в первом варианте – где-то около пятидесяти, а после установки эту коллекцию можете пополнить своими.
Имейте в виду что установить оба набора возможности нет – система вежливо попросит один удалить.
Без этих «маленьких созданий», можно конечно обойтись. Альтернатива есть в виде программ, в которых функциональность больше, но и нагрузка растет соответственно. Успехов.
Операционка: Windows 10
Рубрики: Без рубрики
Гаджеты (Виджеты) – одна из самых противоречивых функций в оконной ОС. Некоторые пользователи устанавливают их и даже не представляют, как можно полноценно использовать ПК без их помощи. Другие даже не знают, что это такое, и вполне успешно справляются. Есть ли гаджеты для Windows 10, что это такое и как их установить — ответ на эти вопросы мы подробно разберем далее в статье.
Win10 Widgets
Целый набор виджетов с полезной информацией для Рабочего стола. Win10 Widgets предоставляет сведения о производительности процессора, заряде аккумулятора и, конечно же, демонстрирует прогноз погоды.
На примере данного пакета рассмотрим общий принцип взаимодействия с гаджетами, который будет использоваться в дальнейшем:
Виджеты данного разработчика представлены на сайте https://win10widgets.ru/. Посетите его и скачайте на компьютер Rainmeter 4.3 или более новой версии.
Откройте загруженный EXE-файл и подтвердите установку.
По завершении инсталляции значок гаджета появится в меню «Пуск», откуда его можно вывести на главный экран.
На заметку. Для Rainmeter доступно несколько вариантов оформления (скинов), но их нужно скачивать дополнительно с официального сайта разработчика.
Взаимодействие с виджетом осуществляется кликом ПКМ по его контуру. Следом открывается диалоговое окно, где предлагается отредактировать содержимое или, например, задать другой город для отображения погоды.
Во вкладке «Win10 Widgets RU» предлагается сделать виджет уникальным за счет отображения дополнительных элементов. Это может быть не только погода, но и другие сведения вроде даты или скорости соединения по Wi-Fi. А поскольку нас интересует информация первого типа, то стоит отметить, что Rainmeter демонстрирует погоду не только на текущий день, но и на всю неделю, с отображением информации о количестве осадков, температуре и давлении.
cpu.anorexia
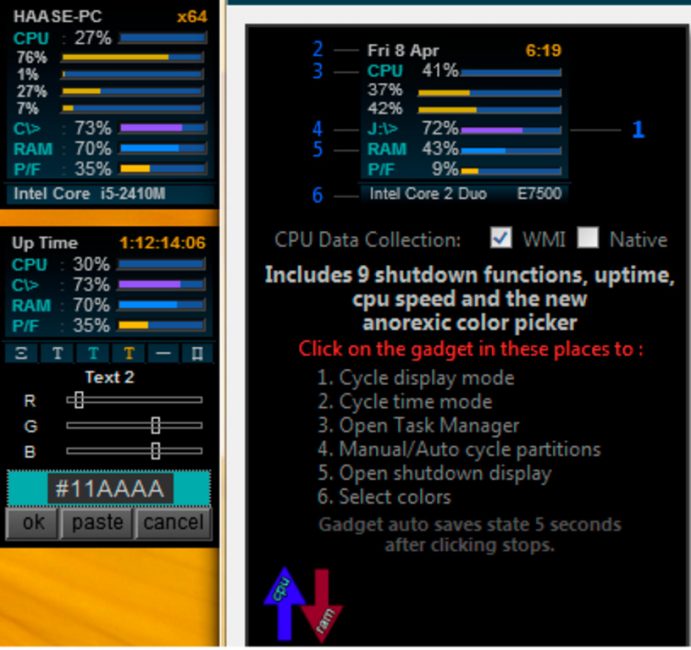
Внешний вид cpu. anorexia
С помощью этого компактного гаджета вы сможете получить максимально полную информацию о работе всех систем своего компьютера, включая его сердце — процессор.
Невзирая на свои размеры — cpu.anorexia вполне способна заменить в операционной системе Windows ее стандартный менеджер процессов.
В выводимой на экран монитора информации присутствуют текущее время и дата, загруженность ядер центрального процессора с полной детализацией, а также количество используемой в настоящее время виртуальной памяти и оставшегося незанятого места на жестком диске.
Кроме отображения полезной информации, гаджет позволяет настроить шрифт выводимого текста и цвет фона, используя для этих целей специальные ползунки.
Gadgets Revived
Данное приложение возвращает функцию гаджетов, которая присутствовала в Windows 7. Оно полностью повторяет стандартный сервис, встроенный в «семерку», вплоть до дизайна и набора элементов. Установка программы добавит дополнительный раздел в персонализации системы.
Официальная страница — gadgetsrevived.com/download-sidebar.
Утилита интегрируется в систему, настройка виджетов происходит через контекстное меню главного экрана (ПКМ по свободной области). Откроется библиотека, где гаджеты в Вин 10 про такие же, какие были в Вин 7, в том числе и прежние темы оформления.
8GadgetPack
Данная программа позволяет настроить в Win 10 гаджеты. У нее более широкий набор функций, если сравнивать с предыдущим вариантом. Но есть и минус — отсутствует официальная русская локализация. Исправить ситуацию можно, если скачать перевод от стороннего разработчика.
Полностью бесплатно скачать приложение можно на странице 8gadgetpack.net.
Теперь подробнее изучим ее возможности. В программе широкий выбор различных виджетов. Стоит отметить, что разнообразия намного больше, чем в предыдущем варианте. Приложение позволит не только украсить рабочий стол, но и сделать его более функциональным. Например, есть элементы, отображающие список запущенных процессов, погоду в регионе, время на другом конце света и так далее. Полный список можно изучить в библиотеке приложения.
В утилите присутствует много настроек, с помощью которых удастся персонализировать операционную систему. Пункты написаны на иностранном языке, вот перевод некоторых из них:
- Add gadget — добавление новых элементов.
- Disable Autorun — выключение автозапуска гаджетов при загрузке системы.
- Make gadgets larger — увеличивает размер элементов.
- Disable Win+G for gadgets — возвращение исходных функций для комбинации Win + G (активация функции ДВР).
Как удалить McAfee антивирус с Windows 10
@top-advice.ru
- https://winda10.com/personalizatsiya-i-oformlenie/gadzhetyi-dlya-windows-10.html
- https://windows10x.ru/gadzhety-dlya-windows-10/
- https://top-advice.ru/windows-10-gadzhety-rabochego-stola.html
7 Sidebar – боковая панель для Windows 10
В отличие от гаджетов, которые дожили хотя бы до Windows 7, боковая панель с ними просуществовала лишь в Vista. Вероятно, одной из причин столь быстрого отказа от неё стало малое на тот момент распространение широкоформатных мониторов. На более распространённых тогда экранах с соотношением сторон 5:4 sidebar отнимал неприлично много рабочего пространства.
Необычный гаджет 7 Sidebar как раз таки пытается переосмыслить боковую панель из Vista, возвращая её в Windows 10 и попутно дополняя значительно большим числом настроек, чем было у оригинала. То есть перед нами новая, более функциональная боковая панель Windows 10:
Одних только тем оформления здесь около трёх десятков, а дополнительно можно настраивать ширину боковой панели.
Смысл этой панели в том, что она поможет держать гаджеты всегда на виду, но не мешать работе в системе. Без неё они будут перекрываться окнами, а если вы настроите их на отображение поверх окон, то, напротив, начнут загораживать нужный вам контент.
Вдобавок 7 Sidebar оснащён возможностью выступать в роли менеджера окна. В этом случае миниатюры окошек будут отображаться на боковой панели. Их можно показывать, как отдельно:
так и вперемешку с гаджетами:
Превью поддерживают функцию Peek, благодаря которой содержимое окна можно будет увидеть, лишь наведя на него курсор.
Windows Desktop Gadgets (Gadgets Revived)
Бесплатная программа Gadgets Revived возвращает гаджеты в Windows 10 именно в таком виде, в котором они были в Windows 7 — тот же набор, на русском языке, в том же интерфейсе, что был ранее.
После установки программы, вы можете нажать в контекстном меню рабочего стола (через правый клик мышью) пункт «Гаджеты», после чего выбрать, какие именно требуется разместить на рабочий стол.
Доступны все стандартные гаджеты: погода, часы, календарь и остальные оригинальные гаджеты от Microsoft, со всеми скинами (темами оформления) и функциями настройки.
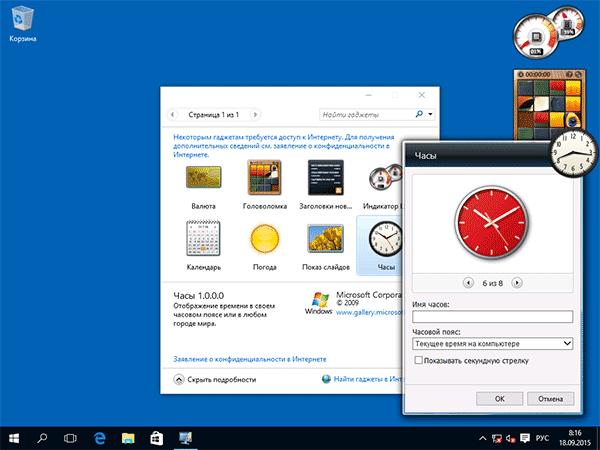
Помимо этого, программа вернет функции управления гаджетами в раздел персонализации панели управления и пункт контекстного меню рабочего стола «Вид».
Как скачать гаджеты Windows 10 в составе пакета MFI10
Missed Features 10 (MFI10) — пакет компонентов для Windows 10, присутствовавших в предыдущих версиях системы, но исчезнувших в 10-ке, среди которых есть и гаджеты рабочего стола, при этом, как и требуется нашему пользователю, на русском языке (несмотря на англоязычный интерфейс установщика).
MFI10 представляет собой образ диска ISO, размером более гигабайта, скачать который можно бесплатно с официального сайта (обновление: MFI исчез с этих сайтов, не знаю, где сейчас искать) mfi.webs.com или mfi-project.weebly.com (там же присутствуют версии для предыдущих версий Windows). Отмечу, что фильтр SmartScreen в браузере Edge блокирует загрузку этого файла, но мне ничего подозрительного в его работе обнаружить не удалось (все равно будьте осторожны, в данном случае гарантировать чистоту я не могу).

После загрузки образа, смонтируйте его в системе (в Windows 10 это делается просто двойным кликом по файлу ISO) и запустите MFI10 находящийся в корневой папке диска. Сначала запустится лицензионное соглашение, а после нажатия кнопки «Ок» — меню с выбором компонентов для установки. На первом же экране которого вы увидите пункт «Gadgets», который и потребуется для того, чтобы установить гаджеты рабочего стола Windows 10.
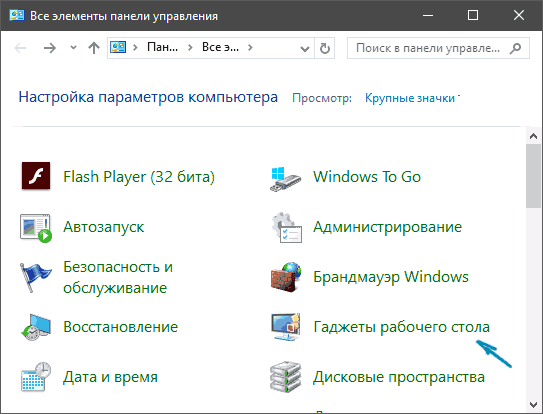
Установка по умолчанию проходит на русском языке, а после ее окончания в панели управления вы найдете пункт «Гаджеты рабочего стола» (у меня данный пункт появился только после ввода «Гаджеты» в окно поиска панели управления, т.е. не сразу), работа которого, как и набор доступных гаджетов не отличается от того, что был раньше.
Причины отсутствия встроенных гаджетов
Гаджеты обрели популярность в эпоху, когда на каждом втором компьютере была установлена операционная система Windows 7. Многими людьми она до сих пор считается самой лучшей, но технологии ушли далеко вперед, а потому «семерка» не идет ни в какое сравнение с «десяткой».
Виджеты на компьютерах с Windows 7 были установлены по умолчанию. Через специальное меню пользователь мог вывести на экран интересующее дополнение, будь то погода или загрузка процессора. Но с обновлением до Windows 8 функция исчезла. Это произошло по следующим причинам:
- С обновлением до Windows 8 состоялся переход на плиточное меню «Пуск». Теперь именно в этом разделе интерфейса располагаются плитки с информацией о погоде и другими данными, которые можно закрепить на экране вместо виджетов.
- Программисты Microsoft считают, что стандартные гаджеты могут использоваться злоумышленниками для удаленного доступа к устройству, поэтому от фишки пришлось отказаться.
- Виджеты попросту потеряли популярность и перестали быть актуальны. С каждым годом ими пользовалось все меньше и меньше людей.
Несмотря на все недостатки гаджетов и логичное объяснение отказа от данного элемента, тысячи людей не могут представить организацию Рабочего стола без них. Поэтому далее рассмотрим способы принудительно включения отсутствующих виджетов.
Удаление гаджетов
Если гаджеты используются не каждый день, можно удалить их из Автозагрузки.
- Через строку поиска запускаем Диспетчер задач.
- Переходим во вкладку “Автозагрузка” и в окне с названиями приложений ищем нужную строку. Щелкаем по ней и затем жмем кнопку “Отключить“.
Если приложение больше не будет использоваться совсем, рекомендуется удалить его из системы.
- При помощи Поиска находим и запускаем Панель управления.
- Находим в нижней части окна группу “Программы” и выбираем “Удаление программы“. Подобная группировка инструментов характерна для режима просмотра “Категория“. Если же режим просмотра настроен в виде крупных или мелких значков, нужно щелкнуть по разделу “Программы и компоненты”.
- Мы попадем в окно, позволяющее удалять или изменять программы. Выбираем нужное приложение и жмем кнопку “Удалить”.
- Следуем инструкциям и подтверждаем действия, при необходимости меняя настройки, чтобы приложение удалилось полностью со всеми компонентами.
Vigor
Внешний вид гаджета Vigor
Данный гаджет поможет вам постоянно следить за важными показателями вашей системы, к которым относятся скорость работы процессора и нагрузка, которой подвергается оперативная память компьютера.
Кроме того, данный системный гаджет отображает информацию о жестком диске — показывая его общий объем, а также общее количество занятого места.
Имеющаяся специальная кнопка позволяет вызвать диспетчер задач Windows, чтобы иметь возможность определить, сколько системных ресурсов потребляет та или иная программа.
К незначительным недостаткам можно отнести немалый размер этого гаджета, который вполне компенсируется набором полезных функций.
MFI10
Ещё один софт, позволяющий провести установку виджетов на экран компьютера. Установка данного приложения немного другая. Отсюда, желательно её рассмотреть отдельно:
Первый делом, важно установить на ПК программу Daemon Tools или иное приложение, позволяющее работать с образами дисков;
Затем, нужно провести закачку дистрибутива с ресурса MFI10;
Открываем ISO-элемент, применив DT;
Запускаем элемент установки EXE из образа;
Когда закончится установка, нужно запустить MFI10;
После этого выбираем вкладку «Gadgets».
Если вы кликните по кнопочке «Gadgets», то данный инструмент под Виндовс 10 активируется. После этого, можно вставить нужный гаджет, применив меню «Гаджеты», войдя в диалоговое окошко Рабочего стола или соответствующего раздела «Панели управления».
Что такое гаджеты в ОС Windows
Слово «гаджет» (gadget) по-английски означает «приспособление». Имеется в виду нечто (устройство или программа), облегчающее работу или открывающее новые возможности в какой-то конкретной области. В ОС Windows гаджеты — это небольшие системные приложения, которые способны добавлять новые элементы в настройки персонализации, предоставлять различную информацию о процессах и состоянии ПК и незначительно расширять функционал ОС. Виджеты — разновидность гаджетов, особенностью которых является наличие графического интерфейса, приспособленного для выполнения строго определённого набора функций.
Launch Control
Основные окна Launch Control
Launch Control представляет собой небольшой, но достаточно полезный гаджет, позволяющий навсегда избавиться от захламления рабочего стола всевозможными ярлыками.
Он быстро и качественно сможет упорядочить все, имеющиеся на вашем компьютере, программы и разложить их по определенным категориям.
Это обеспечит быстрый доступ к необходимому приложению и сэкономит время на его поиск.
В арсенале гаджета имеется довольно много функциональных настроек, позволяющих проводить различные операции не только с отдельными ярлыками, но и с их группами.
Окно настроек Launch Control
Кроме этого, пользователю предоставляется возможность настроить по своему желанию внешний вид создаваемой группы.
8GadgetPack
8GadgetPack — еще одна бесплатная программа для установки гаджетов на рабочий стол Windows 10, при этом несколько более функциональная, чем предыдущая (но не полностью на русском языке). После ее установки вы точно также, как и в предыдущем случае можете перейти к выбору и добавлению гаджетов через контекстное меню рабочего стола.
Первое отличие — куда более широкий выбор гаджетов: помимо стандартных, здесь представлены дополнительные на все случаи жизни — списки запущенных процессов, продвинутые системные мониторы, конвертер единиц, одних только гаджетов погоды несколько штук.
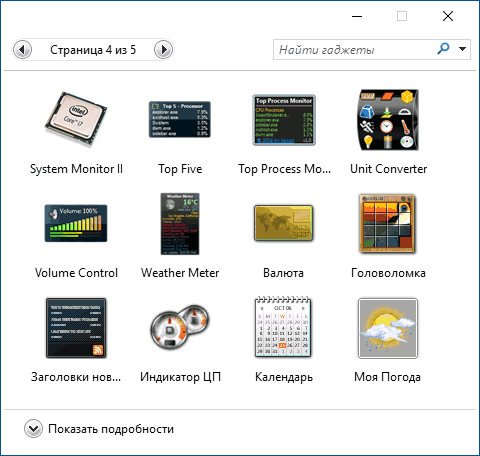
Второе — наличие полезных настроек, вызывать которые можно, запустив 8GadgetPack из меню «Все приложения». Несмотря на то, что настройки на английском языке, все довольно понятно:

- Add gadget — добавление и удаление установленных гаджетов.
- Disable Autorun — отключение автозагрузки гаджетов при старте Windows
- Make gadgets larger — делает гаджеты больше по размеру (для мониторов с высоким разрешением, где они могут казаться мелкими).
- Disable Win+G for gadgets — так как в Windows 10 комбинация клавиш Win+G по умолчанию открывает панель записи экрана, данная программа перехватывает данную комбинацию и включает отображение гаджетов по ней. Данный пункт меню служит для того, чтобы вернуть настройки по умолчанию.
Скачать гаджеты Windows 10 в данном варианте вы можете с официального сайта http://8gadgetpack.net/
Что такое гаджеты в ОС Windows
Слово «гаджет» (gadget) по-английски означает «приспособление». Имеется в виду нечто (устройство или программа), облегчающее работу или открывающее новые возможности в какой-то конкретной области. В ОС Windows гаджеты — это небольшие системные приложения, которые способны добавлять новые элементы в настройки персонализации, предоставлять различную информацию о процессах и состоянии ПК и незначительно расширять функционал ОС. Виджеты — разновидность гаджетов, особенностью которых является наличие графического интерфейса, приспособленного для выполнения строго определённого набора функций.
HUD Time
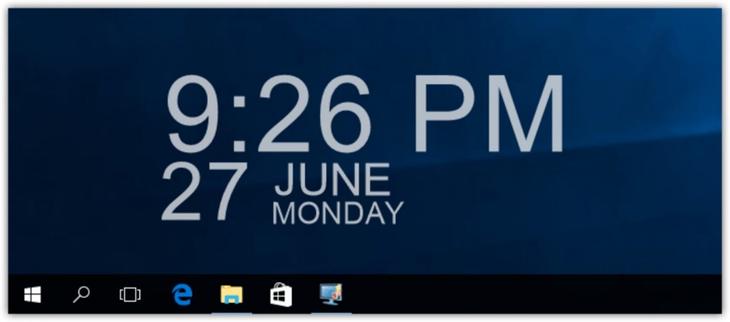
Внешний вид информера HUD Time
Еще один представитель информационных гаджетов, отображающий на экране монитора текущее время, день недели и месяц.
Кто-то может возразить, что толку от такого гаджета мало, так как вся эта информация имеется в системном трее вашего компьютера.
Может быть и так, но в случае, если вы находитесь на большом расстоянии от монитора — увидеть который час легче на таких часах, нежели на системных.
Кроме этого, пользователь может по своему желанию настроить размер и цвет текста, выставить наиболее подходящую степень прозрачности, а также разместить данный информер в любом месте рабочего стола.
Популярные программы
Наборы виджетов представлены в виде отдельных приложений, требующих установки. После завершения инсталляции у вас появится возможность активировать меню с гаджетами и выбрать часы для отображения на главном экране. Далее рассмотрим лучшие комплекты, которые помогут вам установить блок с временем.
Gadgets Revived
В этом наборе представлены гаджеты от операционной системы Windows 7. По сути, Gadgets Revived возвращает утраченный функционал, и у пользователя появляется возможность вывести на экран:
- курс валют;
- головоломку;
- новостную строку;
- индикатор ЦП;
- календарь;
- погоду;
- галерею слайдов;
- часы.
Разумеется, нас будет интересовать последний из обозначенных элементов. Чтобы не запутаться, предлагаем ознакомиться с подробной инструкцией установки и настройки Gadgets Revived (он будет актуальна для большинства других подобных программ):
- Скачайте дистрибутив с официального сайта разработчика.
- Установите приложение, используя скачанный EXE-файл.
- Щелкните ПКМ по свободной области Рабочего стола.
- Выберите пункт «Гаджеты», который должен появиться после установки.
- В представленном списке выберите «Часы» и поместите их на главный экран.
Если меню гаджетов не появляется в диалоговом окне Рабочего стола, то рекомендуется предварительно запустить Gadgets Revived. После этого проблема должна быть исчерпана.
MFI10
Еще одна программа, позволяющая установить гаджет с часами на Рабочий стол. Процесс инсталляции здесь отличается от других приложений подборки, поэтому остановимся на нем подробнее:
- Предварительно установите на компьютер Daemon Tools или другой софт для работы с образами диска.
- Скачайте дистрибутив с сайта MFI10.
- Откройте ISO-файл, используя DT.
- Запустите установочный EXE-файл из образа.
- По окончании инсталляции запустите MFI10.
- Выберите пункт «Gadgets».
Нажатие на кнопку «Gadgets» приведет к активации инструмента для Windows 10. Далее вы сможете поставить интересующий виджет, используя вкладку «Гаджеты» из диалогового окна на Рабочем столе или соответствующий раздел в Панели управления.
8GadgetPack
В отличие от ранее рассмотренных наборов, 8GadgetPack позволяет добавить на экран монитора не только виджеты от Windows 7, но и другие гаджеты, которых изначально не было на «семерке». Процесс установки соответствует таковому из инструкции для Gadgets Revived, поэтому вы можете вернуться на шаг назад и повторить указанные выше действия.
Digital Clock
Программа иного толка, предлагающая цифровые часы в рамках отдельной программы, а не гаджета. После установки и запуска Digital Clock вы увидите меню настройки часов. Здесь можно настроить отображение элемента, а затем переместить его в нужную часть экрана. При этом сами часы выглядят довольно просто и точно не являются произведением искусства.
Desktop Clock Plus-7
Еще одна отдельная программа, удовлетворяющая потребности тех людей, которые ценят классику. Здешние часы представлены в виде аналогового циферблата, но все равно поддаются точечной настройке. Допускается изменение размера виджета, отключение секундной стрелки, а еще вы можете поставить гаджет в любую часть экрана.
Важно. Утилита представлена в двух версиях
Одна из них является бесплатной, но обладает урезанным функционалом.
Другие варианты
Выше мы рассмотрели самые лучшие программы и наборы гаджетов, которые содержат в себе календарь, часы и прочие элементы. В то же время есть неплохое приложение World Clock и еще несколько достойных утилит:
- Simple Clock;
- XClock;
- YATS! Clock;
- Retro Clocks;
- CX Digital и другие.
Изучите каждый вариант, чтобы выбрать наиболее подходящий гаджет. С высокой долей вероятности, вы останетесь довольны итоговым результатом. А если ни один из представленных шаблонов не подойдет – посетите один из интернет-ресурсов, предлагающих отдельные гаджеты.
Удаление гаджетов
Если гаджеты используются не каждый день, можно удалить их из Автозагрузки.
- Через строку поиска запускаем Диспетчер задач.
- Переходим во вкладку “Автозагрузка” и в окне с названиями приложений ищем нужную строку. Щелкаем по ней и затем жмем кнопку “Отключить“.
Если приложение больше не будет использоваться совсем, рекомендуется удалить его из системы.
- При помощи Поиска находим и запускаем Панель управления.
- Находим в нижней части окна группу “Программы” и выбираем “Удаление программы“. Подобная группировка инструментов характерна для режима просмотра “Категория“. Если же режим просмотра настроен в виде крупных или мелких значков, нужно щелкнуть по разделу “Программы и компоненты”.
- Мы попадем в окно, позволяющее удалять или изменять программы. Выбираем нужное приложение и жмем кнопку “Удалить”.
- Следуем инструкциям и подтверждаем действия, при необходимости меняя настройки, чтобы приложение удалилось полностью со всеми компонентами.
Гаджеты
В Виндовс гаджеты это то же самое, что на сайте виджеты. Небольшие выделенные из общего оформления элементы, выполняющие определённую функцию. Это могут быть:
- Будильник.
- Часы.
- Календарь.
- Прогноз погоды.
- Курс валюты.
- Игры.
- Новости.
В семёрке установка гаджетов была предельно простой. Нужно было кликнуть правой кнопкой по рабочему столу и выбрать соответствующий пункт меню.
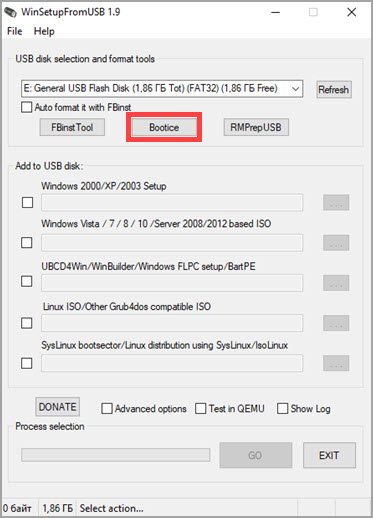
Система предлагала предустановленную коллекцию.
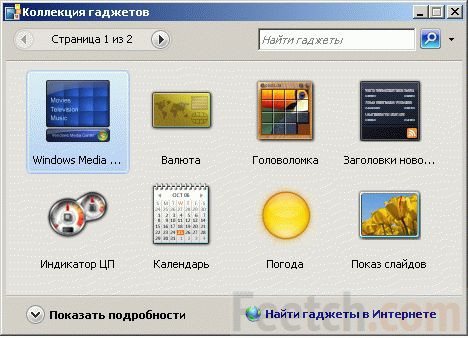
Щёлкнув по любому из них можно было произвести установку. В десятке этого больше нет, поскольку активные элементы нарушают безопасность системы. Подробнее об этом можно прочитать здесь support.microsoft.com/ru-ru/help/13787/gadgets-have-been-discontinued. За последний месяц на официальном сайте Майкрософт нет ни одной записи про то, как поставить гаджеты куда бы то ни было.
Что такое гаджеты в ОС Windows
Слово «гаджет» (gadget) по-английски означает «приспособление». Имеется в виду нечто (устройство или программа), облегчающее работу или открывающее новые возможности в какой-то конкретной области. В ОС Windows гаджеты — это небольшие системные приложения, которые способны добавлять новые элементы в настройки персонализации, предоставлять различную информацию о процессах и состоянии ПК и незначительно расширять функционал ОС. Виджеты — разновидность гаджетов, особенностью которых является наличие графического интерфейса, приспособленного для выполнения строго определённого набора функций.
Создание «заметок» (стикеров) в Windows 10
Хотя ОС Windows 10 и не имеет встроенных гаджетов, в ней всё же присутствует одно известное приложение из Windows 7 — «Заметки». В Windows 10 оно называется Sticky Notes. Чтобы добавить виджет на рабочий стол, необходимо:
- Открыть меню «Пуск — Все приложения» и, промотав список до английской буквы S, щёлкнуть по приложению Sticky Notes.«Заметки» можно также открыть, воспользовавшись поисковой строкой Windows (для поиска ввести Sticky Notes)
- Виджет «Заметки» автоматически появится на рабочем столе.Изменять размер стикера можно, растягивая его границы (зажимая левую кнопку мыши)
- Для добавления ещё одной заметки достаточно кликнуть по значку «+».Чтобы изменить цвет стикера, нажмите на значок в виде трёх точек «…»
Помимо этого, виджет «Заметки» поддерживает стандартные функции редактирования текста:
- CTRL+B — выделение текста жирным;
- CTRL+I — курсив;
- CTRL+U — выделенные символы будут подчёркиваться;
- CTRL+T — перечёркнутый текст;
- CTRL+SHIFT+L — создание маркированного списка, двойное нажатие клавиш переключит на нумерованный список;
- CTRL+SHIFT+> — увеличение размера шрифта на единицу;
- CTRL+SHIFT+< — уменьшение размера шрифта на единицу.
Видео: как пользоваться приложением Sticky Notes в Windows 10
В сети имеется достаточное количество программ для установки гаджетов рабочего стола под Windows 10. При этом любой пользователь может подобрать себе наилучший вариант: вернуть привычный набор виджетов из Windows 7, добавить что-нибудь новое или вовсе создать собственный уникальный виджет. И всё это совершенно бесплатно.
Гаджеты (Виджеты) – одна из самых противоречивых функций в оконной ОС. Некоторые пользователи устанавливают их и даже не представляют, как можно полноценно использовать ПК без их помощи. Другие даже не знают, что это такое, и вполне успешно справляются. Есть ли гаджеты для Windows 10, что это такое и как их установить — ответ на эти вопросы мы подробно разберем далее в статье.
История появления гаджетов для windows
Самые первые гаджеты в немалом количестве можно было встретить в Windows Vista. Располагались они на специальной панели. В Windows 7 гаджетов было уже несколько поменьше, но все желающие разнообразить ими свою систему могли легко скачать эти «украшения» как с официального сайта Microsoft, так и с других источников в Интернете.
С выходом Windows 8 положение изменилось кардинальным образом. На рабочем столе этой системы гаджеты практически отсутствовали. Ситуация дополнилась еще и тем, что скачивать их на официальном сайте Microsoft уже было нельзя. Представители компании объяснили этот факт тем, что не оснащали систему гаджетами из-за возможных проблем с аспектами безопасности. Но данные программки сделали работу с Windows настолько удобной, что пользователи отказываться от них не собирались. Откликом на решение проблемы стало появление большого спектра разнообразных программ, которые возвращали поддержку гаджетов.
Похожий аскетичный подход, как в «восьмерке», к подобного рода «украшательствам» наметился и в новой OS, хотя, нужно помнить о том, что нас познакомили только с ее тестовой версией, и в итоге еще можно увидеть совершенно иной продукт
Тем не менее, вопрос установки гаджетов актуален и для ныне существующей windows 10, поэтому в данной статье мы остановим свое внимание на том, что такое гаджеты, как их устанавливать и управлять ими. Также поговорим о том, какие именно гаджеты для Windows 10 станут наиболее популярными
Сторонние приложения
Пользователи сообщают, что сторонние приложения и результат их работы приходится устанавливать заново, чтобы включить гаджеты. Обновления корректно скачиваются, и все идёт по плану. Просто компания Майкрософт против гаджетов. Desktop gadgets installer доступен на gadgetsrevived.com. По крайней мере, мы не нашли других источников. Программа требует установки, и это не очень хорошо, долго.
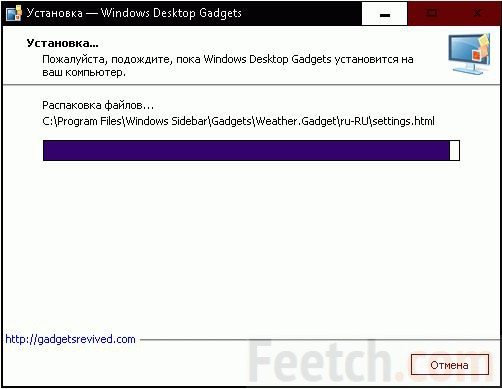
Приложение быстро поставилось, и где оно? Оказалось, что просто добавился пункт в контекстное меню, появляющееся при правом клике по рабочему столу. Могли бы хоть предупредить. При удалении пакета заново он не устанавливается (без перезагрузки), строка Гаджеты из меню не исчезает. Чувствуется, что это какой-то хитрый продукт.
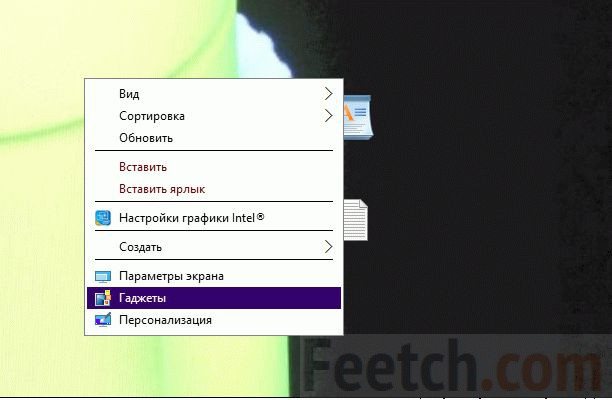
Гаджетов внутри меньше, нежели было в семёрке, но кое-что имеется.
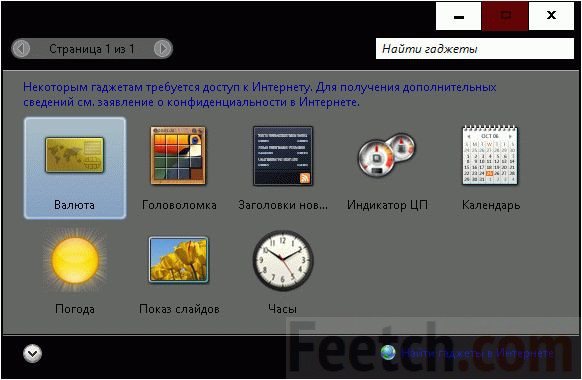
В наличии:
- погода;
- загрузка ЦП;
- часы;
- слайды;
- RSS;
- календарь и так далее.
Приложение 8GadgetPack
Начнем мы с программы 8GadgetPack, которую можно скачать на официальном сайте разработчика по адресу: https://8gadgetpack.net. Ниже мы опишем алгоритм его установки и запуска.
- Переходим в папку со скачанным приложением.
- Находим исполняемый файл (8GadgetPackSetup.msi, на момент написания статьи) и запускаем его. В появившемся окне жмем кнопку “Install”.
- После установки программы убеждаемся в том, что установлена галочка “Show gadgets when setup exits” (автоматический запуск приложения после установки), после чего нажимаем кнопку “Finish”.
- После установки в правой части Рабочего стола появится боковая панель гаджетов, на которой можно настроить отображаемую информацию, добавить или, наоборот, удалить гаджеты.
- Для добавления нового гаджета кликаем правой кнопкой мыши по любому свободному месту Панели гаджетов и выбираем в открывшемся меню пункт “Добавить гаджет”.
- Откроется главное окно приложения “8GadgetPack”.
- Приложение полностью русифицировано, а в стоковой версии уже содержится большой набор гаджетов, для активации которых достаточно при помощи левой клавиши мыши перенести их на Рабочий стол Windows (или боковую панель программы).
- Программа имеет большое количество индивидуальных настроек и дополнительных возможностей, в том числе, по обновлению и пополнению списка гаджетов. Попасть в настройки можно, щелкнув правой кнопкой мыши по боковой панели и выбрав в открывшемся меню пункт “8GadgetPack Tools”.
- На официальном сайте можно найти исчерпывающую информацию по настройкам и использованию приложения. Также можно обратиться к тематическим форумам или сформировать соответствующий запрос в одной из популярных поисковых систем.
- После установки утилиты, в контекстном меню Рабочего стола появится соответствующий пункт, который позволяет сразу же зайти в окно приложения.
- Также, соответствующий раздел появится в Панели управления.
Gadgets Revived
Пользователь, решивший установить данный пакет, получает в свое распоряжение стандартный набор виджетов. В этом смысле Gadgets Revived не отличается от Missed Features Installer 10. Разница заключается только в оформлении инсталлятора, предлагающего выбрать только необходимые элементы. То есть вы можете отказаться от установки дополнительных часов или индикатора ЦП, остановившись на одной погоде.
Процесс взаимодействия с Gadgets Revived также не вызывает вопросов. После установки просто кликните ПКМ по главному экрану, перейдите в раздел «Гаджеты» и выберите интересующий интерфейс. Также не забудьте подобрать для виджета наилучшую позицию, чтобы он не перекрывал собой другие важные элементы рабочего пространства.
Подводим итоги
Неизвестно по какой причине разработчики убрали виджеты с новых операционных систем Windows. Возможно, это решение было принято из-за их небольшой популярности. Но каким бы ни было их решение, все-таки виджеты пользуются популярностью у многих пользователей, поскольку они помогают узнавать различную информацию прямо с экрана Рабочего стола.
Благодаря таким утилитам, как 8GadgetPack и Gadgets Revived, пользователи операционной системы Windows 10 смогут пользоваться виджетами, к которым они привыкли в семерке. А мы в свою очередь надеемся, что подробный обзор программ 8GadgetPack и Gadgets Revived поможет нашим читателям установить себе виджеты на Windows 10. Также хочется отметить, что в 2016 году Microsoft обещает выпустить два крупных обновления, возможно, в них они добавят поддержку гаджетов или найдут им альтернативу.