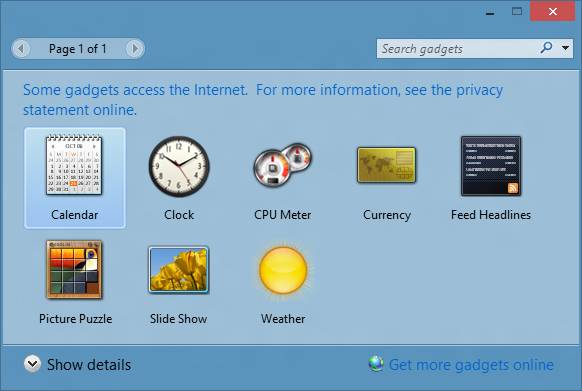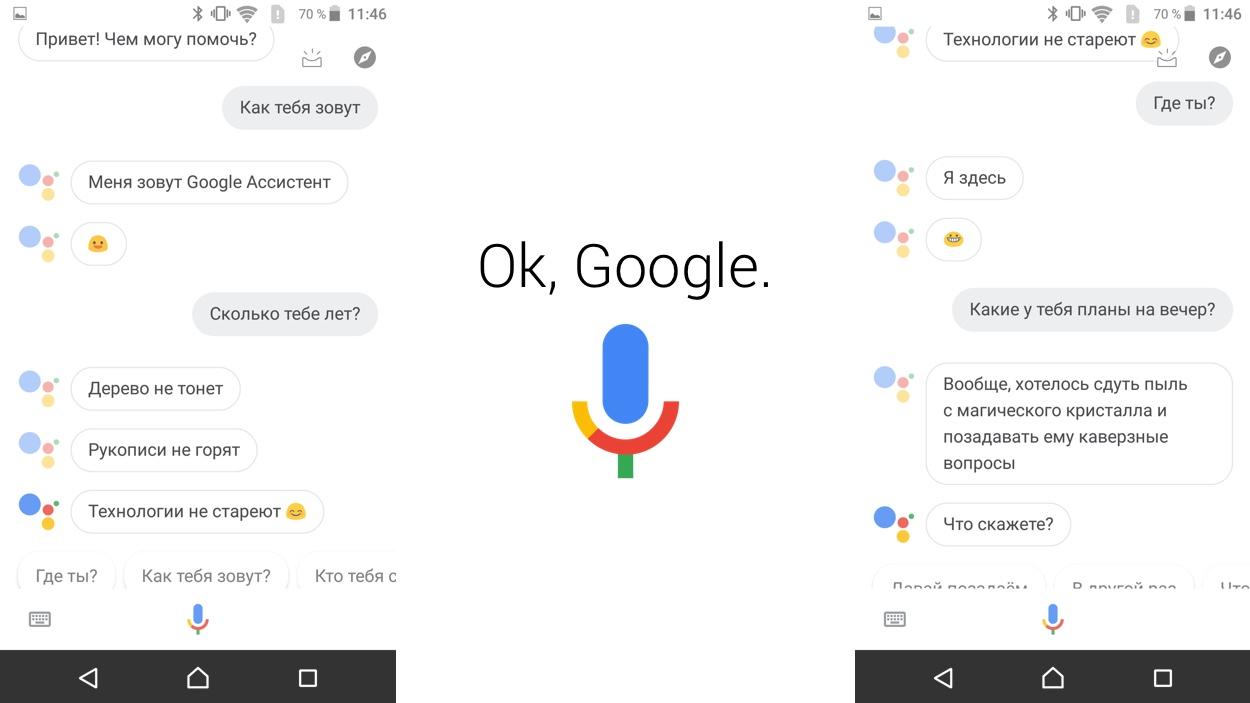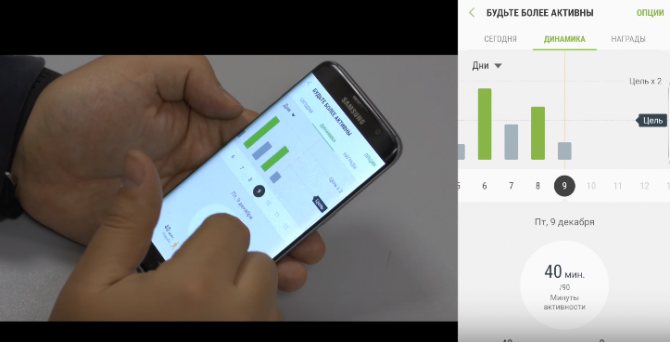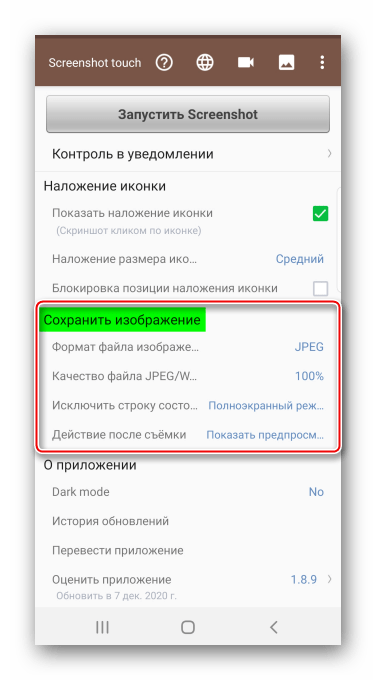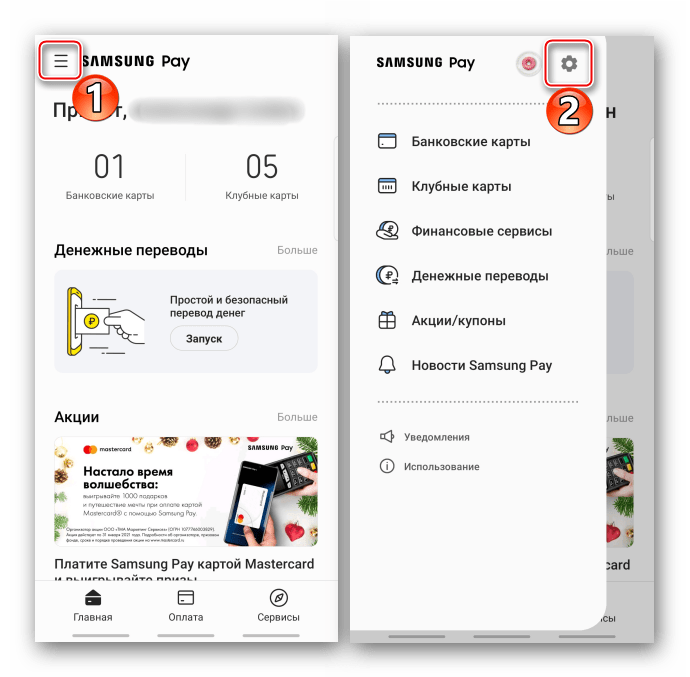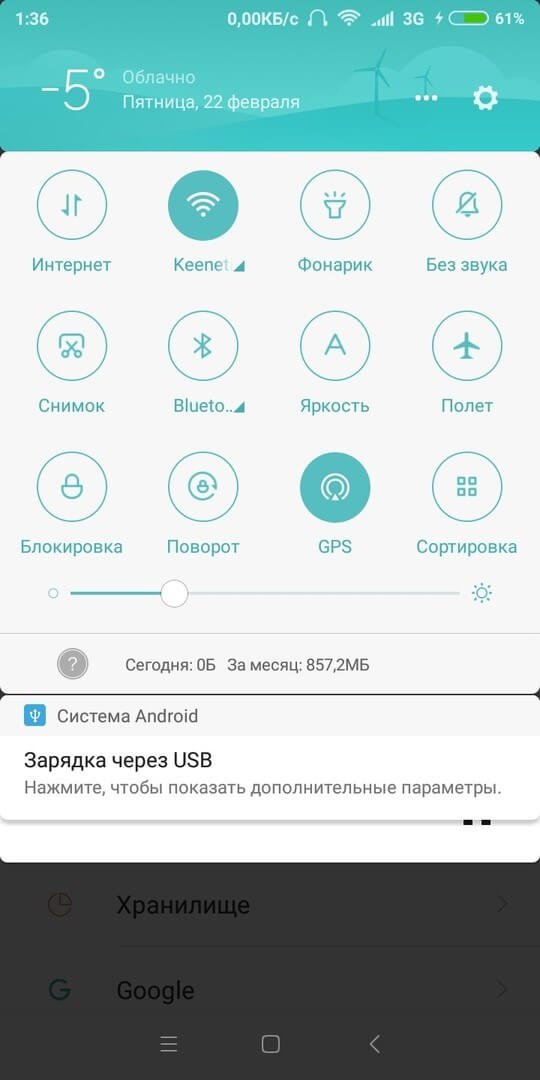Как вывести часы на экран телефона самсунг
Содержание:
- Популярные приложения с часами
- Как добавить часы?
- Как настроить виджеты в iOS 14
- Как поставить часы на экран блокировки андроида
- Как разместить часы на главном экране
- Убедитесь, что хранилище календаря включено.
- Как удалять виджеты (смарт-стопки) на iPhone и iPad
- Лучшие способы: Установить погоду на рабочий стол iPhone
- Настройка экрана блокировки Хуавей и Хонор
- Управление режимом «Не беспокоить»
- Как добавить часы для других городов
- Как настроить часы на экране блокировки Samsung Galaxy?
- Как убрать часы с экрана блокировки Android
- Как вернуть установленный виджет
- Как переместить или удалить часы
Популярные приложения с часами
Виджеты с графическими модулями помимо времени, как правило, несут в себе еще много дополнительной информации, такой как погода, например. Ниже представлены самые распространенные программы для основного экрана.
Прозрачные часы и погода
Распространенный бесплатный виджет. Приложение занимает ничтожные объемы памяти, обладает гибкими настройками. Основными возможностями данного софта являются:
- Информативные виджеты разных вариантов на любой вкус;
- Больше количество шрифтов, тем;
- Отображается информация не только о времени, но и о времени, влажности, состоянии аккумуляторе, событиях в календаре и т.д.
В случае, если пользователю какая-то информация не интересна, можно без труда выделить то, что имеет место быть на главном экране, для этого нужно сделать следующее:
- Удерживайте касание на часах, пока не появится меню настроек;
- Заходим во вкладку «Оформление», после чего выбираем «Расширенные настройки»;
- Убираем галочки напротив тех пунктов, которые нам не интересны.
Sense Flip Clock & Weather
Данное приложение любителям часов в стиле Flip Clock.
Основными особенностями данного приложения являются:
- На выбор даются такие размеры виджетов, как: 4х1, 4х2 и 5х2;
- Анимация перелистывания представлена в нескольких вариантах;
- Благодаря широкому выбору тем, можно поставить ту, которая наиболее придется Вам по вкусу;
- Автоматически определяется местоположение пользователя, что позволит приложению предоставлять более точную информацию по прогнозу.
Информация о погоде здесь также может быть отключена.
Среди аналогичных утилит также любопытными вариантами станет:
- Sense Flip Clock & Weather – программа, которая может похвастаться современным и ярким дизайном;
- Retro Clock Widget – утилита в стиле ретро с перелистывающимися страницами. Подойдет тем, кто предпочитает видеть на главном экране только часы.
- DIGI Clock – виджет, обладающий множеством настроек, благодаря которому Ваш главный экран заиграет новыми красками.
Как добавить часы?
- Удерживайте нажатие на свободном участке главного экрана;
- В выпадающем меню нажмите «Виджеты»;
- Нажав на виджет, удерживайте нажатие;
- Появятся доступные главных героев, здесь перетащите часы на основной экран.
Помимо добавления часов, также можно изменить их размер. Сделать это можно следующим образом:
- Нажмите на часы и удерживайте нажатие пару секунд, пока не увидите вокруг цифр маркеры;
- Остается изменить размер часов, меняя положение маркеров.
Также рассмотрим способ перемещения и удаления часов:
- На главном экране пару секунд удерживать нажатие на часах;
- Если есть необходимость поменять их местоположение – перетяните часы в нужное место;
- Для удаления же, тяните выделенные часы к пометке «Удалить».
Как настроить виджеты в iOS 14
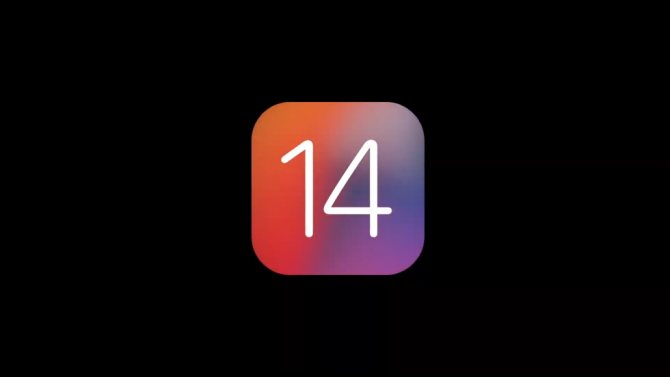
Рассказываем и показываем.
Виджеты безусловно одно из самых важных и значимых нововведений в iOS 14. В нашей инструкции мы расскажем, как ими пользоваться, а также назовём самые полезные.

Для того, чтобы установить виджет на экран айфона, зажмите палец на экране рабочего стола.
Затем нажмите значок + в левом верхнем углу дисплея.
Перед вами меню выбора виджетов.
Далее выбираем интересующий вас виджет. А после – его размер.
Надо понимать, что у одних виджетов размеров может быть три, у других – лишь два. Компоновка также может различаться.
Виджет может занимать до 75% рабочего стола. Виджетов на весь экран в iOS 14 пока нет.
Но зато можно разместить одновременно шесть компактных.
Как поставить часы на экран блокировки андроида
Установка приложений на блокировочный дисплей доступна не для каждого телефона и операционной системы. Проделать это со сторонними программами можно лишь от релиза Android 4.0 Ice Cream Sandwich до версии Android 4.4 KitKat.
Виджет погоды — один из самых популярных
Конфигурация экрана блокировки подвергалась изменению уже не один раз
Самое важно из этих изменений то, что она попросту не работала большую часть времени существования операционной системы андроид. Виджеты на загрузочный и блокировочный экраны от сторонних разработчиков были доступны к применению лишь в период активного использования версии Jelly Bean
После нее от такого функционала отказалось и больше количество микропрограмм, которые стали попросту никому не нужны. Их недостатком также стала постоянная реклама или платная версия.
В Плей Маркете доступно много виджетов на русском языке
Важно! Так называемые заменители блокировочного дисплея доставляли и другие проблемы, связанные с безопасностью. Все дело в том, что для их использования приходилось отключать экран блокировки, а это уже само по себе не очень хорошо
Есть системные приложения, которые просто не смогут работать без блокировочного экрана, например, Google Pay. Если человек активно пользуется им, то искать альтернативу стандартному экрану блокировки нет смысла. Приложений, на самом деле, масса, но даже самые лучшие из них не дотягивают до предустановленного блокировочного дисплея.
Теперь, собственно о том, как поставить часы на заблокированном экране на андроид-смартфоне. Для этого есть три способа: с помощью предустановленных виджетов, через скачанные виджеты и в настройках гаджета. Далее они будут рассмотрены более подробно.
Включить часы можно через настройки
Через виджеты
Большинство телефонов под управлением операционной системы андроид может отображать часы в качестве виджета на том или ином месте. Обычно приложение, которое показывает время и находится на главном экране, может дублироваться на заблокированный. Установить виджет очень просто:
- Переходят в меню (главный экран телефона).
- Выполняют долгое нажатие в любом свободном от ярлыков месте.
- Дожидаются появления дополнительного меню с виджетами, обоями и настройками.
- Выбирают пункт «Виджеты» и находят программу «Часы».
- Удерживают и перемещают ее в любую свободную часть рабочего стола.
Обратите внимание! После этих действий стандартный виджет «Часы» всегда будет отображаться на блокировочном экране и на главном окне меню. Кроме того, можно выбрать вид часов: аналоговые или цифровые
Виджет часы
Если такого виджета на телефоне нет, то его необходимо установить. Лучше всего делать это через официальный магазин Google Play. Тем более, что таких простых программ, как часы, на нем предостаточно. Общая пошаговая инструкция такова:
- Перейти в Плей Маркет.
- Ввести в поиске «виджет часов».
- Выбрать первую официальную микропрограмму от Google.
- Выполнить ее скачку и установку.
Это поможет восстановить утраченный виджет и поместить его на экран блокировки. После этого вопросов о том, как вернуть время на экран телефона андроид, больше не будет.
Поиск стандартного приложения «Часы»
Через настройки
Сделать все то же самое можно и через настройки смартфона. Для этого включают заставку следующим образом:
- Переходят в конфигурации телефона.
- Находят раздел «Устройство» и подраздел «Экран» («Дисплей»).
- Активируют параметр «Заставка».
- Указывают в конфигурациях «Часы» (помимо них, доступно «Google Фото», «Коллаж», «Рамка» и «Цвета»).
- Перейти в контекстное меню по кнопке «Еще» и выбрать пункт «Когда запускать заставку».
- Выбрать режим «Всегда» для постоянного нахождения виджета на экране.
После этого часы будут постоянно отображаться на рабочем столе и блокировочном экране.
Как разместить часы на главном экране
По умолчанию информация о времени и дате на телефоне под управлением ОС Android располагается в левом верхнем углу. Это не очень удобно, поскольку шрифт из-за особого расположения слишком маленький, и параметры не сразу же бросаются в глаза.
Намного удобнее, если часы располагаются на главном экране устройства. Для показа времени и даты можно воспользоваться стандартными настройками или специальными виджетами из Google Play. Сначала рассмотрим первый вариант.
Чтобы часы появились на главном экране, нужно:
- Удержать пальцем руки свободное место на рабочем столе.
- Нажать на «Виджеты».
- Выбрать часы из стандартного набора.
Ничего сложного в выполнении подобной операции нет. Кроме того, разместить часы можно в любом удобном месте на главном экране. Для этого достаточно нажать на виджет и передвинуть его в сторону.
Убедитесь, что хранилище календаря включено.
В устройствах Android есть системное приложение, известное как Хранилище Android. Если это приложение отключено на вашем смартфоне, Google не сможет синхронизировать события и другие напоминания с вашим приложением Календарь. Хотя он почти всегда включен по умолчанию на смартфонах Android, есть вероятность, что он отключен на вашем устройстве.
Для подтверждения выполните следующие действия.
Шаг 1: Запустите меню настроек телефона и выберите Приложения и уведомления.
Шаг 2: Перейдите вниз (в разделе «Дополнительно») и выберите «Разрешения приложений».
Шаг 3: Щелкните Хранилище.
Шаг 4: Коснитесь значка меню в правом верхнем углу и выберите Показать систему.
Шаг 5: Перейдите в хранилище календаря и убедитесь, что он отмечен / включен.
Как удалять виджеты (смарт-стопки) на iPhone и iPad
1. Нажмите и удерживайте палец на пустом месте главного экрана, пока иконки приложений не начнут покачиваться.
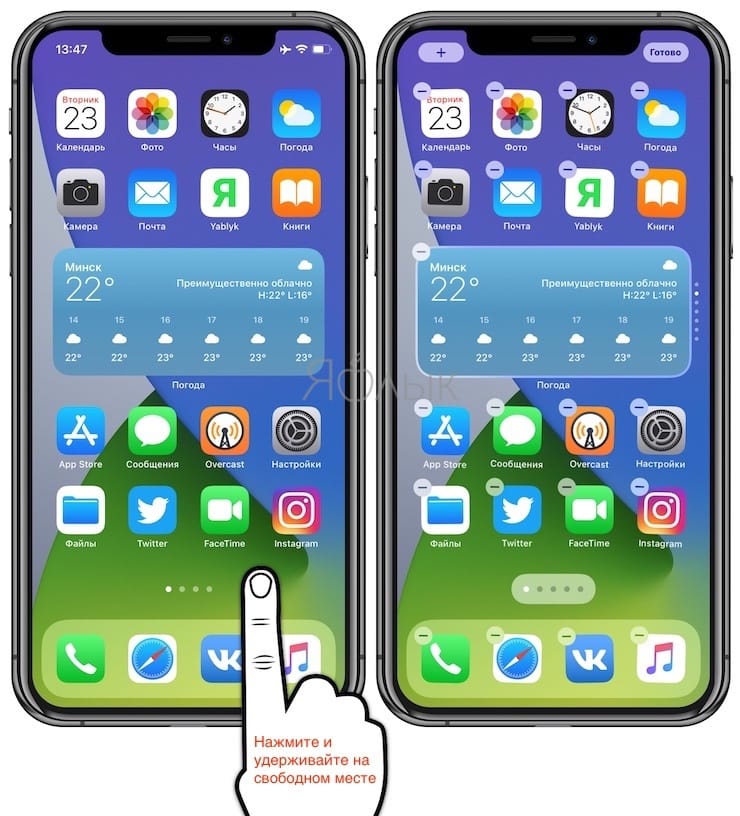
2. Нажмите на «–» в левом верхнем углу виджета.
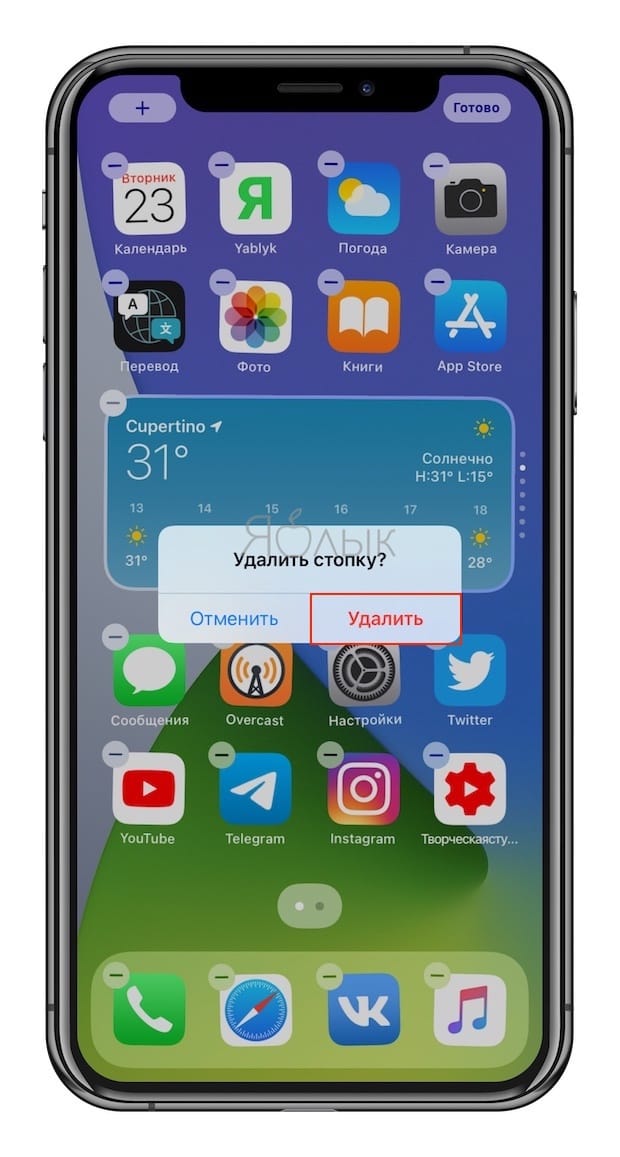
3. В появившемся всплывающем окне нажмите «Удалить».
Кроме того, удалить виджет можно путем нажатия и удержания пальца на самом виджете. В этом случае в появившемся всплывающем меню необходимо выбрать Удалить виджет.
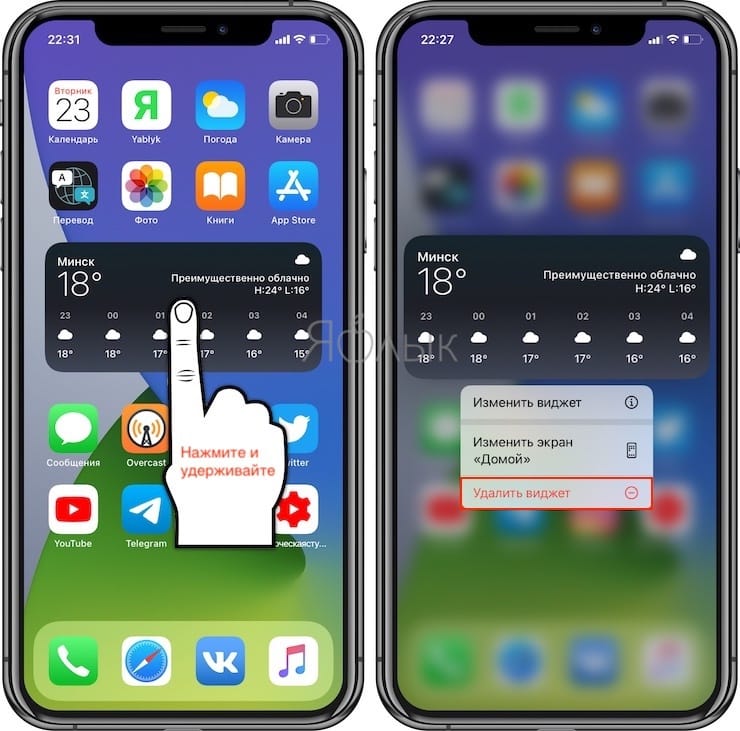
Сторонние разработчики, выпускающие виджеты, в ближайшие месяцы сделают это большое обновление еще более полезным, поскольку это даст пользователям возможность более точно настраивать свои домашние экраны в iOS.
Лучшие способы: Установить погоду на рабочий стол iPhone
Установить погоду на рабочий стол iPhone с помощью стандартных инструментов невозможно для некоторых пользователей в более новых версиях операционной системы.
После обновления операционной системы смартфона большинство пользователей столкнулось с проблемой отображения некоторых системных утилит и виджетов.
Однако решить проблему можно после включения режима геологической локации.
По умолчанию он в IOS отключен, поэтому утилита погоды не может определить местоположение пользователя и предоставить информацию о погоде.
Несколько причин некорректного отображения или исчезновения виджета погоды:
- сбой системы при попытке определить геологическую локацию пользователя;
- отсутствие приложения «Погода» в центре уведомлений смартфона;
- стандартное приложение погоды не поддерживается на территории, где находится пользователь;
- отсутствие обновления утилиты до последней версии.
Следуйте инструкции:
Зайдите в настройки вашего iPhone и нажмите на раздел о конфиденциальности. Вы попадете в меню управления пользовательской безопасности как показано на рисунке ниже.
Выберите первую вкладку для включения геолокации как показано на рисунке.
Процесс включение геолокации устройства
Процесс включение геолокации устройства
В моделях с более новыми версиями операционной системы IOS параметры геологической локации расположены во вкладке системных служб (пример указан на рисунке). В таком случае следует проверить, включена ли калибровка компаса. Также удостоверьтесь, что выбран корректный часовой пояс. Часто несоответствие параметров геолокации и часового пояса приводят к программным ошибкам и приложение «Погода» не может получить доступ к данным сети.
Включение необходимых системных служб устройства
После завершения всех вышеприведенных действий перезагрузите ваш iPhone, приложение должно получить данные о погоде и вывести их на экран после подключения к интернету.
Важно! Следует заметить, что низкая скорость интернет-соединения также может быть причиной некорректного отображения погоды, ведь приложение не в состоянии регулярно подгружать данные. Для нормальной работы виджета следует подключиться к сети Wi-Fi или 3G
За отображение последних новостей и состояния погоды в обновленной операционной системе IOS отвечает виджет «Обзор на сегодня».
Для того, чтобы он обновлялся регулярно, необходимо включить его в центр уведомлений вашего смартфона и, при получении новых данных из сети, вы будете автоматически осведомлены с помощью виджета на рабочем столе.
С помощью свайпа (движения по экрану сверху-вниз) откройте центр уведомлений.
Здесь показаны все приложения, работа которых запущена в фоновом режиме для удобства пользователя.
Нажмите на клавишу «Изменить», которая находится внизу центра уведомлений.
Выберите нужное приложение и включите его с помощью ползунка регулировки работы, как показано на рисунке:
Включение центра уведомлений смартфона и добавление необходимого виджета
После совершения данного действия погода будет отображаться в центре уведомлений и или рабочем экране.
Отображение системной утилиты «Погода» после ее добавления в центр уведомлений смартфона
Для операционной системы IOS создана масса приложений отображения погоды. (Как удалять приложения мы написали в другой статье).
Ее можно добавлять как на рабочий стол, так и на экран блокировки телефона.
Стоит заметить, что перед тем, как начать использование любой сторонней программы, ее следует добавить в центр уведомлений, как было описано в предыдущем подразделе статьи.
Yahoo Погода. Утилита для добавления виджета погоды на главный экран или экран блокировки. Фоновое изображение меняется каждые несколько часов в произвольном порядке, оно соответствует времени суток и погоде. Также пользователь может сам выбрать картинку фона. Присутствуют карты ветра и различные температуры. После установки утилиты добавьте ее в центр уведомлений, а после первого запуска – включите регулярные уведомления.
Включение регулярных уведомлений в приложении
eWeather. Данная программа всегда будет держать вас в курсе всех погодных условий вашего региона. Присутствует возможность прогнозирование отливов, а также приливов. Помимо стандартных функций, приложение обладает красивым и понятным интерфейсом.
Тематическое видео:
Джейлбрейк твик Verbarim для iPhone и iPad позволяет установить виджет часов, даты и погоды на экране блокировки iOS 7.
Настройка экрана блокировки Хуавей и Хонор
Поменять стиль экрана блокировки
Изменение влияет не только на картинку дисплея, но и на его общую функциональность. В некоторых темах отображаются дополнительные виджеты, которыми можно пользоваться без анлока. Функциональность других тем сильно ограничена: показывается только количество пройденных шагов, время и подпись.
Экран блокировки на Андроидах от Хуавей можно изменить двумя способами:
- Через основные настройки.
- С помощью приложения «Темы».
Через настройки
Перед тем как сменить стиль экрана блокировки, определитесь с удобным для вас способом. В зависимости от него и действуйте в рамках приведенной инструкции. Настройки – основной способ внесения изменений в функционал телефона.
Для внесения изменений необходимо:
- Запустить Настройки.
- Выбрать вкладку Рабочий экран и обои.
- Нажать на «Темы», дождаться загрузки и изучить предложения от Хуавей.
Через приложение «Темы»
Темы – программа, разработанная компанией Хуавей для своих смартфонов. Хуавей не разрешает устанавливать лаунчеры с Google Play, так как они могут помешать корректной работе EMUI. Поменять оформление можно только в официальном магазине «Темы», предустановленном на всех гаджетах.
- При включении главной страницы отображаются кнопки «Категории», «Рейтинг», «Коллекции» – в них содержатся все темы, имеющиеся в магазине.
- При включении рейтинга можно выбрать платные, бесплатные и новые темы. В зависимости от выбранной категории предложения меняются.
- Например, во вкладке «Бесплатные» можно увидеть сотни предложений для оформления внешнего вида дисплея и вида меню.
Для установки одного из видов дизайна нужно:
- Нажать на предложение.
- Внизу открывшейся страницы выбрать «Загрузка».
- Дождаться загрузки и потом нажать на «Применить».
- После этого приложение свернется и выбранный внешний вид будет применен.
Скрыть уведомления
Скрыть информацию из уведомлений можно только через Настройки. Допускается полное сокрытие без отображения, сокрытие конфиденциальной информации или полный показ.
Для сокрытия необходимо:
- Запустить Настройки.
- Перейти во вкладку «Уведомления».
- Нажать на «Уведомления на…».
- Выбрать необходимый вид отображения.
Поставить меняющиеся обои
Настроить автоматическую смену обоев можно через Настройки, для этого требуется:
- Выбрать пункт «Рабочий экран и обои».
- Нажать на «Разблокировка журнал».
- Выбрать подписки и фотографии, которые хочется видеть.
Если на экране блокировки не меняются изображения, а «Разблокировка журнал» отсутствует в настройках, то этот пункт меню можно включить.
Для включения «Разблокировка журнал» нужно:
- Запустить Темы.
- Нажать внизу на вкладку «Я».
- Выбрать пункт меню «Настроить».
- Нажать на Стиль «Разблокировка журнал».
- После этого Журнал вернется.
Переместить часы
Переместить время на Хуавей можно только при замене общей темы смартфона через «Темы». На скриншотах выше видно, как меняется положение часов и добавляется новый функционал. Перемещение часов и изменение дизайна возможно на всех телефонах без исключения, включая Хонор 10, младшие и старшие модели, флагманы серии Mate и фотофлагманы серии P.
Сделать подпись
Подпись на экране блокировки телефона включается через Настройки:
- В настройках выбрать пункт «Рабочий экран и обои».
- Нажать «Подпись…»
- Ввести текст.
- Нажать «Сохранить».
Количество шагов на экране блокировки устанавливается таким же образом, как и подпись, только в последнем пункте необходимо поставить значок отображения шагомера. Если шаги не считаются или не отображаются, то требуется заняться настройками «Huawei Здоровье», так как именно эта программа отвечает за шагомер.
Управление режимом «Не беспокоить»
Если вы поставили будильник, а он не зазвонил, может быть виновата функция «Не беспокоить». Когда она установлена в режим полной тишины, заглушаются все уведомления Android, в том числе и будильник.
К счастью, Android предупреждает, если вы собираетесь заглушить будильник ручной настройкой режима «Не беспокоить». Однако автоматические правила режима «Не беспокоить» могут незаметно заглушить будильник.
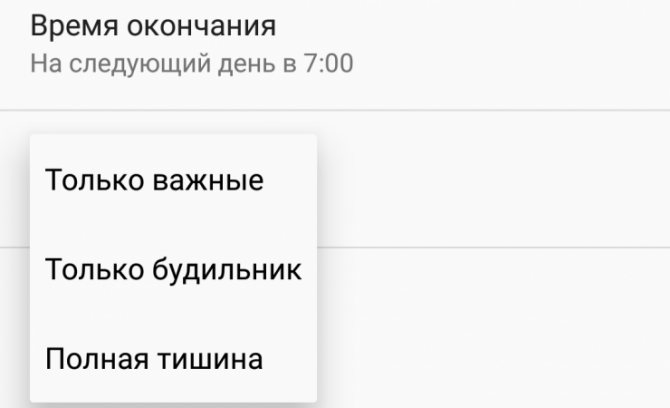
Когда создается автоматическое правило режима «Не беспокоить», что делается в разделе Настройки > Звуки и уведомления > Не беспокоить > Правила, если установить режим «Полная тишина», включите настройку «Будильник может изменять время окончания». Ещё лучше, выберите режим «Только будильник» вместо полной тишины.
Если этого не сделать, будильник не зазвонит, если время звонка попадает во время действия автоматического правила.
Как добавить часы для других городов
Людям, которые работают в сфере бизнеса, очень важно знать информацию о времени в разных частях света, чтобы выбирать наилучший момент для ведения переговоров. Также подобная функция может понадобиться любому человеку в качестве интересной особенности
Установить отображение информации сразу же в нескольких населенных пунктах помогут все те же стандартные виджеты. Дело в том, что на выбор пользователю предоставляется несколько видов иконок. Самая популярная – одинарные часы. Однако нет сложности в том, чтобы выбрать двойной виджет. Перемещаем его на удобное место главного экрана – и видим время в разных частях мира. Чтобы выбрать другой город для отображения, необходимо кликнуть на виджет и указать другой населенный пункт.
Алгоритм действий такой:
- На телефоне откройте приложение «Часы» Часы.
- Выберите Часы.
- В нижней части экрана нажмите на значок «Всемирные часы»
- В строке поиска введите название города, затем нажмите на тот, который хотите добавить.
- Чтобы поменять порядок городов в списке, нажмите и удерживайте строку с названием города, затем переместите ее вверх или вниз.
- Чтобы удалить город из списка, нажмите и удерживайте строку с названием города, затем перетащите ее вниз экрана.
Как настроить часы на экране блокировки Samsung Galaxy?
Если Samsung ваш первый смартфон на Android, то вы, вероятно, перегружены тем количеством функций, которыми обладает телефон. Один из частых вопросов, задаваемых многими новыми пользователями – это как изменить (убрать) часы на экране блокировки Samsung Galaxy.
Как убрать часы с экрана блокировки Самсунг Галакси?
Для того чтобы убрать часы с экрана блокировки Самсунг. Откройте настройки на вашем смартфоне и пролистайте до пункта “Экран блокировки и защита”
Нажмите на пункт “Always On Display”, чтобы убрать часы на экране блокировки Samsung. Если вы хотите изменить внешний вид, то откройте “Цифровые часы”. Здесь будут показаны различные стили часов. Используйте опцию снизу слева под названием “Стиль часов”, чтобы изменить внешний вид часов на экране блокировки и опробовать разные стили.
Как изменить часы на экране блокировки Samsung Galaxy?
Существует множество способов изменить часы на экране блокировки, но их такое множество, что можно легко запутаться. Сейчас мы вам предоставим несколько способов, как изменить часы на экране блокировки Самсунг.
Используйте другие темы
Некоторым пользователям удалось избавиться от необычных часов, заменив тему по умолчанию на альтернативную. Это, конечно, не выход, а лишь обходной путь, который придется не всем по вкусу.
Однако, на данный момент выбор невелик, так что стоит попробовать. Есть и несколько платных тем, но пока мы не будем уверены, что после их установки шагов не останется тот же самый формат, мы не советуем тратить ваши деньги.
С другой стороны, вы можете использовать бесплатные темы и исправить часы таким способом. Просто следуйте инструкции:
- Откройте настройки.
- Пункт “Обои и темы”.
- Пункт “Темы” снизу.
- Найдите тему под названием “Simple Line Black”.
- Установите тему и нажмите ”Применить”.
Если же вам не нравится измененный вид иконок и фона, вы всегда можете сменить обои, и восстановить вид иконок по умолчанию. Обязательно сверьтесь с инструкцией снизу для изменения обоев домашнего экрана, экрана блокировки и восстановления иконок.
- Откройте Галерею и выберете предпочитаемое фото для экрана блокировки и домашнего экрана.
- Откройте меню в виде 3-х точек и выберите пункт ”Установить как обои”.
- Затем откройте настройки.
- Пункт “Обои и темы”.
- Пункт “Значки”.
- Выберите вид по умолчанию и сохраните изменения.
С другой стороны, многие пользователи довольны уже предустановленной темой, но всем им хочется сменить эти глупые и раздражающие часы на экране блокировки Samsung. Или, скорее, сделать их вертикальными, как на всех устройствах Android.
Смена часов с помощью уведомлений
Но пока Samsung не исправит и не добавит опцию выбора внешнего вида часов (как в функциях Always On Display), есть одна, так сказать, лазейка, которой можно воспользоваться. А именно, если включены уведомления на экране блокировки, вы можете закрепить там что-либо наподобие виджета погоды.
Благодаря его расположению, часы меняют формат на стандартный горизонтальные. Если вам подходит такой способ, то сделать это довольно легко. Для примера выберем приложение погоды под названием 1Weather. Небольшое и приятное на вид, оно сменит ваши часы на горизонтальные.
- Установите 1Weather из Play Маркета.
- Откройте настройки.
- Пункт “Экран блокировки и защита”.
- Пунт “Уведомления”.
- Найдите 1Weather.
- Включите уведомления для 1Weather.
Пока уведомления остаются на экране блокировки, раздражающее рядовое положение не должно отображаться.
Как скрыть часы на экране блокировки Самсунг?
Изменение тем на вашем телефоне также может помочь избавить от часов на экране блокировки. Просмотрите темы и выберите ту, на которой экран блокировки был тем или иным образом изменен, будь то изменение цвета или шрифта.
Например, вы можете установить известную бесплатную тему WinterSnow от aire design. Установите тему на ваш смартфон и часы на экране блокировки будут изменены.
Другой способ изменить часы на экране блокировки Samsung – установить приложение для погоды. Я бы предложил установить приложение Weatherbug и не очищать уведомления до их обновления. Это переместит сканер отпечатка пальца, что заменит часы на экране блокировки.
Некоторые пользователи предлагают установить тему Dream8, что также поможет скрыть часы на экране блокировки Самсунг.
Так как столь большое число пользователей недовольны по этому поводу, мы можем полагать, что Samsung что-либо сделают в ближайшее время. Некоторые из грядущих обновлений должны привести вид часов к более естественному. До той поры вы можете пользоваться лазейками, упомянутыми выше.
Назад
Samsung Galaxy S9 и S9 Plus: размеры в сантиметрах и вес в граммах
Как убрать часы с экрана блокировки Android
Сделать это можно различными способами, причем каждый из них подходит для той или иной версии ОС или гаджета производителя. Так, на некоторых телефонах благодаря собственной оболочке можно вообще выключить часы и убрать их с главного и блокировочного окон.
Важно! На Honor и Huawei такой опции нет, так как их EMUI не позволяет этого делать. Для отключения нужно:
Для отключения нужно:
- Перейти в «Настройки».
- Найти раздел с установкой даты и времени.
- Нажать на «Двойные часы» и деактивировать их.
Для большинства телефонов подходит инструкция по стандартному удалению:
- Выполнить переход в «Настройки».
- Найти раздел «Безопасность и блокировки».
- Перейти в управление виджетами и отключить их.
Обратите внимание! Можно просто нажать на виджет часов, удерживая их до появления возможности переноса, и перетащить его в сторону значка с корзиной. После этого нужно подтвердить удаление
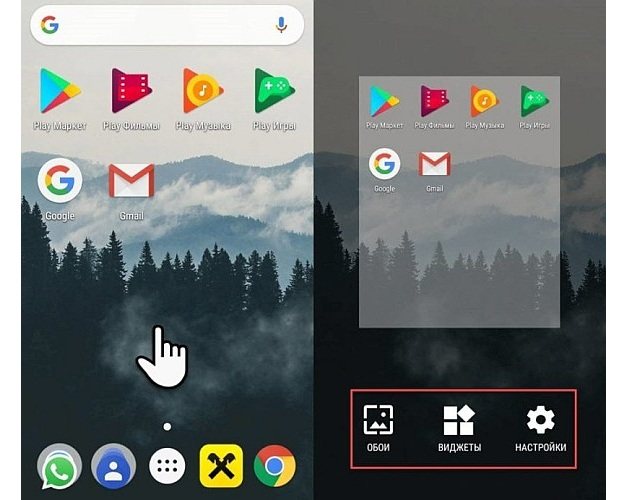
Убрать часы можно различными путями, все зависит от того, как они были добавлены
Как вернуть установленный виджет
Если вы удалили случайно часы или они пропали, попробуйте вывести их на экран самым простым способом:
- Тапните и удерживайте палец на свободном от ярлыков приложений участке на дисплее гаджета.
- При появлении меню главного экрана откройте пункт «Приложения и виджеты».
- В появившимся окне перейдите на вкладку виджетов и отыщите пропавшие с экрана часы.
- Коснитесь по их отображению пальцем и удерживайте, после чего выбранную утилиту можно будет переместить на любой из свободных экранов Андроид.
Если приложение с виджетом было вами удаленно, ознакомьтесь далее, как установить аналогичное из Google Play.
Как переместить или удалить часы
Есть несколько способов сделать это. Они зависят от модели телефона и версии операционной системы.
Как установить живые обои на андроид — поставить свое изображение
Стандартный прием — зажать часы на экране на 1-2 сек., дождаться легкой вибрации и перетащить их вниз, в сторону или на середину монитора.
Важно! Вариант простой, но сработает не на каждом смартфоне. Устройства Honor и Huawei по умолчанию не оснащены такой функцией
Установленные виджеты перемещать нельзя, однако можно изменить стиль экрана блокировки. Делается это через пункт «Безопасность и конфиденциальность» в настройках. В разных стилях время отображается вверху или внизу
Устройства Honor и Huawei по умолчанию не оснащены такой функцией. Установленные виджеты перемещать нельзя, однако можно изменить стиль экрана блокировки. Делается это через пункт «Безопасность и конфиденциальность» в настройках. В разных стилях время отображается вверху или внизу.
У версии Андроид 9.0 Pie часы переехали влево. На телефонах марки Galaxy с оболочкой OneUI решить проблему можно, установив Good Lock от Samsung. Запустив приложение, нужно нажать на «QuickStar», затем тапнуть «Установить». Вернувшись в «Good Lock» следует снова запустить «QuickStar» из меню приложения, выбрать пункт «Clock position» и вариант «Right» («Справа»).