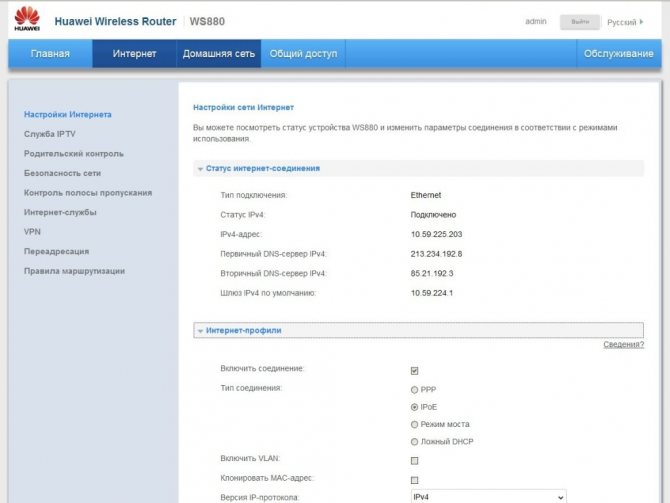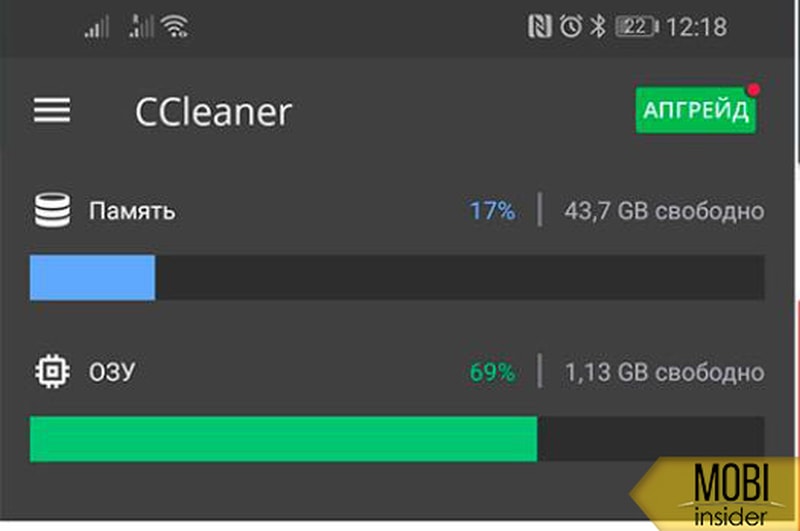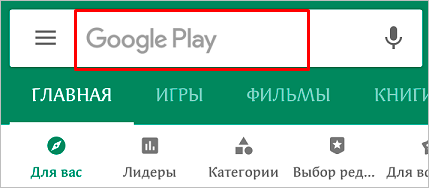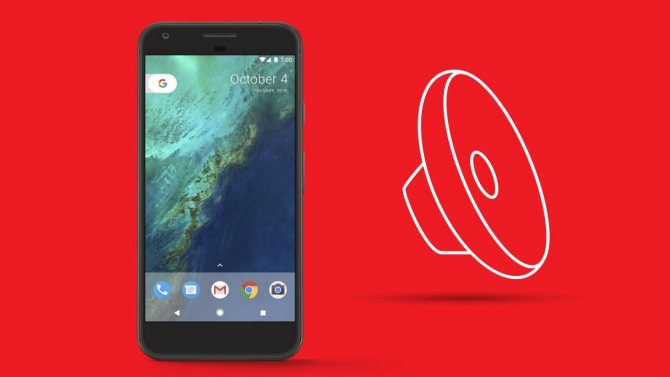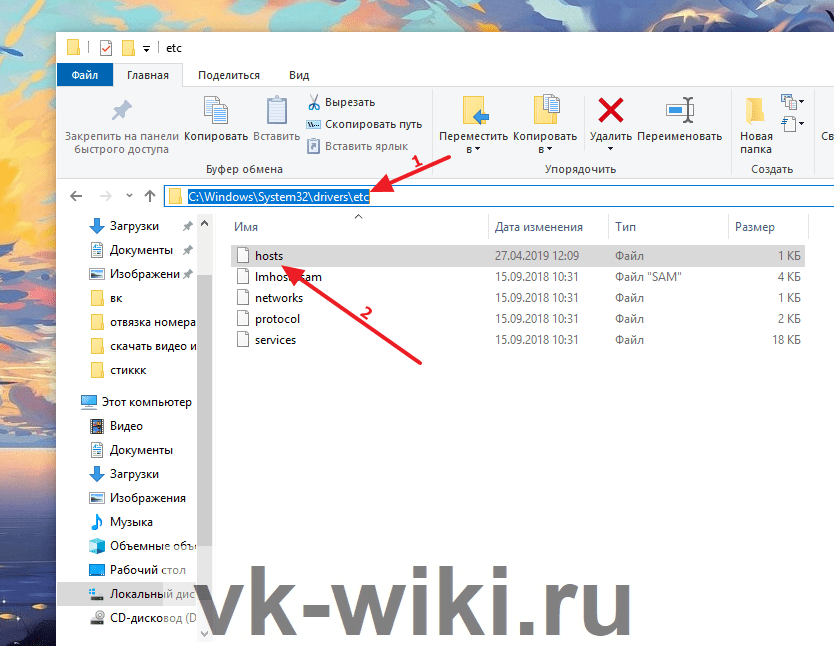Роутеры от huawei: популярные модели и настройка маршрутизатора
Содержание:
- Способ 2: Подключение динамического DNS
- Настройка ADSL-модема Huawei
- С чего начать
- Какие виды роутеров и USB-модемов выпускает компания Huawei
- Как подключить Wi-Fi с DSP с помощью 192.168.8.1?
- Как зайти на 192.168.8.1?
- Перепрошивка 3G модемов
- Как зайти на 192.168.8.1
- Если нужно включить функцию iptv
- Как зайти в Web-интерфейс
- Как настроить IPTV
- Подключение телефона к роутеру huawei и honor через мобильное приложение ai life (huawei smart home)
- Другие настройки 3G/4G USB-модемов МТС, Билайн и Теле2
- Какие проблемы могут возникнуть
- Вход в веб-интерфейс настроек роутера
- Какие виды роутеров и USB-модемов выпускает компания Huawei
- Настройка Wi-Fi: меняем название сети и задаём пароль
Способ 2: Подключение динамического DNS
Функция динамического DNS часто распространяется платно, но сейчас появляется все больше сервисов, предоставляющих пробные периоды, а также бесплатные версии. Суть такого DNS заключается в присвоении роутеру буквенного адреса, который заменяет стандартный IP. Подойдет это в тех ситуациях, когда организация удаленного доступа невозможна из-за постоянной смены адреса роутера. Выполняется подключение динамического DNS в четыре простых шага.
Шаг 1: Выбор сервиса
Начать следует именно с выбора сервиса, чтобы подыскать бесплатный или дешевый вариант. Часто в веб-интерфейс маршрутизатора уже встраивается несколько совместимых вариантов, поэтому лучше будет задействовать их, но ничего не помешает найти в интернете и сайт, предоставляющий такие услуги.
- В интернет-центре откройте раздел «Динамический DNS».
Разверните список «Поставщик услуг», выберите там один из сервисов, а затем нажмите «Перейти к регистрации» для проверки каждого сайта.
Просмотрите описание и цены на каждом сайте, чтобы найти подходящий тарифный план. В TP-Link и некоторых других маршрутизаторах доступен noip. Это оптимальное решение для тех, кто хочет бесплатно проверить технологию. На примере этого сервиса и будет разобран следующий шаг.
Шаг 2: Регистрация динамического DNS
Интерфейс сайтов различается, поэтому нельзя создать универсальное руководство, позволяющее разобраться с каждым из них. Однако практически везде принцип взаимодействия одинаков, поэтому остановимся на noip, а вам останется лишь взять следующие действия за пример.
- После перехода на главную страницу сайта создайте свой домен, написав его адрес латиницей. Учтите, что сам адрес должен быть уникальным.
Создайте новый аккаунт на сайте, введя почту и пароль.
Оплатите подписку, если был выбран платный тарифный план, затем подтвердите правила использования сервиса и зарегистрируйтесь.
Вы будете уведомлены об успешной регистрации динамического DNS. Если в инструкции на сайте есть дополнительные пункты про проброс портов и скачивание приложения, пока это можно обойти стороной, а вернуться к настройке только в том случае, если подключение выполнить не удастся.
После перехода к личному профилю на сайте доменное имя должно отображаться в списке, из чего следует то, что оно работает.
Шаг 3: Настройка DDNS в веб-интерфейсе
Перед соединением остается только настроить динамический DNS через интернет-центр маршрутизатора. Для этого перейдите в то же самое меню, выберите поставщика услуг, вставьте полученное доменное имя, введите логин и пароль, используемые на сайте. Активируйте пункт «Включить DDNS» и выполните вход.
Убедитесь, что состояние подключения находится в статусе «Успешно». Только после этого можно переходить к проверке удаленного управления.
Если выполнить вход не удалось, проверьте правильность ввода личных данных от аккаунта на сайте или подождите несколько минут для обновления информации по доменам, а после повторите авторизацию. Дополнительно всегда можно обратиться в поддержку на сервисе, чтобы получить профессиональную помощь.
Шаг 4: Получение удаленного доступа
Распространите динамический DNS-адрес между всеми пользователями, кому хотите предоставить удаленное управление роутером. Они должны будут ввести его в адресной строке браузера и перейти. Для авторизации в веб-интерфейсе потребуется указать логин и пароль, а об изменении учетных данных мы говорили при разборе Способа 1.
Источник
Настройка ADSL-модема Huawei
Вкратце расскажем, как настроить роутер, который работает по технологии ADSL:
- Соединяем роутер и ПК (по сети «Вай-Фай» либо же с помощью кабеля LAN, который идёт в комплекте с сетевым устройством — последний способ надёжнее).
- Заходим в веб-оболочку через тот же локальный адрес 192.168.8.1 и входим в кабинет с помощью данных для авторизации (слово admin).
-
В разделе Basic будет несколько вкладок для настройки соединения. В первой WAN можно поменять тип подключения, активировать интернет-протоколы IPv6 и IPv4 — в зависимости от того, какой протокол поддерживает ваш провайдер. Чтобы узнать эту информацию, свяжитесь с его техподдержкой.
Во вкладке WAN можно изменить тип подключения
-
В разделе LAN доступны параметры локальной сети. Здесь включается и отключается DHCP-сервер, который отвечает за раздачу IP-адресов девайсам, которые подключаются к точке, а также задаётся диапазон этих адресов.
Вкладка LAN отвечает за настройку локальной сети
-
Во вкладке WLAN вы можете поменять имя точки доступа (SSID) и ключ безопасности от сети (WPA pre-shared key).
В разделе WLAN изменяются параметры точки доступа: её имя и пароль
С чего начать
Может быть, вы даже когда-то хотели создать удаленный доступ к роутеру, но, прочитав несколько ресурсов, решили, что это сложно, и отложили эту задачу в долгий ящик.
Надеемся, эта статья будет вам интересна: мы поговорим на примере точки доступа TP-Link о том, как подключиться к роутеру удаленно – легко и без танцев с бубнами.
Первым делом вам потребуется войти в настройки маршрутизатора. Для того чтобы с этим справиться, надо знать два момента:
- IP-адрес вашей точки доступа. В большинстве случаев он выглядит так: 192.168.1.1 Если это не подходит, то посмотрите на нижней панели маршрутизатора наклейку, которая содержит нужную информацию.
- Логин и пароль пользователя (по умолчанию это Login: admin, Pass: admin).
Теперь вы находитесь в главном меню. Что дальше?
Как подключиться
А дальше, чтобы создать удаленное подключение к роутеру, вам надо совершить следующие действия:
- в боковом (левом) меню найдите пункт «Безопасность»;
проходите в пункт «Удаленное управление»;
далее у вас будут поля, которые потребуется заполнить:
- в поле «Порт веб-управления» задаете параметр (по умолчанию 80);
- в поле «IP-адрес удаленного управления» вводите 255.255.255.255;
Какие виды роутеров и USB-модемов выпускает компания Huawei
На сегодня компания «Хуавэй» представляет всего лишь три официально зарегистрированных устройства, которые можно отнести к разделу роутеров и беспроводных модемов:
- стационарные модели, использующие для усиления и передачи сигнала две дипольные антенны (например, LTE CPE B315);
- полноценные компактные Wi-Fi-роутеры с поддержкой передачи данных по протоколу 4G (например, E5573Cs-322);
- классический USB-модем (например, E8372h-153).
Обратите внимание! Компания Huawei также занимается выпуском оборудования для работы с устаревшими технологиями обеспечения передачи данных. Как пример можно привести ADSL-модем, модель HG532d
Его также можно приобрести в магазинах электроники, для подключения потребуется стандартная телефонная линия. Также следует заметить, что хотя официально они и не представлены, огромная линейка USB-модемов выпускается специально под конкретных операторов связи. При этом они прекрасно поддаются прошивке с целью обеспечить им возможность работы с СИМ-картой любого провайдера
Как пример можно привести ADSL-модем, модель HG532d. Его также можно приобрести в магазинах электроники, для подключения потребуется стандартная телефонная линия. Также следует заметить, что хотя официально они и не представлены, огромная линейка USB-модемов выпускается специально под конкретных операторов связи. При этом они прекрасно поддаются прошивке с целью обеспечить им возможность работы с СИМ-картой любого провайдера.
Как подключить Wi-Fi с DSP с помощью 192.168.8.1?
Что такое DSP? DSP расшифровывается как Digital Signal Processor. Это устройство, которое помогает людям получать и анализировать сигналы с использованием специальной технологии. Эта технология создана для того, чтобы помочь людям быстрее и точнее обрабатывать информацию.
В бизнесе эти инструменты используются для поддержки создания отчетов, анализа продаж и разработки. Однако, чтобы получить данные для этих заданий, DSP должен иметь доступ к Интернету.
Wi-Fi важен для жизни людей, поэтому нет сомнений, что мы склонны вкладывать средства в устройства, которые могут помочь нам настроить Wi-Fi и настроить сеть.
У компании Huawei есть очень много разных 3G/4G модемов и мобильных Wi-Fi роутеров. Они продаются как отдельные устройства, в которые можно вставить СИМ-карту любого оператора и настроить модем на раздачу интернета. Или же как устройства для подключения к интернету от операторов МТС, Билайн, Мегафон, Интертелеком и т. д. В любом случае, у пользователей часто возникает необходимость зайти в систему (личный кабинет) модема Huawei. Сделать это можно по стандартному IP-адресу 192.168.8.1, который используется для входа в настройки 3G/4G модемов Huawei.
Используя адрес 192.168.8.1 можно открыть страницу с настройками модемов Huawei E8372h, EC315, 3372h, E3531, E8231w, K5005, E3276, E1550, AF23, E3372 и т. д. Так же этот адрес используется для доступа в личный кабинет мобильных 3G/4G роутеров Huawei E5573, E5577s, EC 5321u и других моделей. Ну и модемов от операторов Билайн 4G, Мегафон 4G (например, М150-2), и МТС 4G (829F, 827F ).
Инструкция подходит для всех модемов Huawei с прошивкой HiLink. Только на модеме с прошивкой HiLink по адресу 192.168.8.1 можно открыть веб-интерфейс модема (мобильного роутера). Эти модемы бывают с двумя прошивками: HiLink или Stick. Только в прошивках HiLink есть веб-интерфейс с настройками модема.
Если мы покупаем модем или мобильный Wi-Fi роутер от какого-то определенного оператора, то скорее всего после подключения его к компьютеру он автоматически начнет раздавать интернет и настраивать ничего не придется. Но если у нас обычный модем (не залоченный) и мы сами вставляем в него СИМ-карту, то возможно придется настроить подключение (задать параметры для своего оператора). В любом случае, для модемов Huawei с функцией раздачи Wi-Fi нужно зайти в настройки, чтобы сменить, или установить пароль на Wi-Fi и сменить имя беспроводной сети. Это делать не обязательно, но желательно.
Как зайти на 192.168.8.1?
Подключите модем Huawei по кабелю, или по Wi-Fi. Откройте любой браузер. Желательно использовать браузер, которым вы не пользуетесь каждый день. Там обычно нет никаких дополнений, которые могут помешать нам открыть страницу с настройками модема. В адресной строке браузера наберите адрес и перейдите по нему.

Обратите внимание, что на некоторых модемах/мобильных роутерах заводской адрес может быть 192.168.1.1
Должна загрузится страница с настройками модема. Если это не произошло, можно сделать сброс настроек модема Huawei.

На главной странице отображается информация о подключении к интернету, уровню сигнала 3G/4G сети, ну и доступ к другим настройкам и функциям модема.
В зависимости от устройства (модем без/с Wi-Fi), модели, мобильного оператора (Билайн, МТС, Мегафон и т. д.) – личный кабинет (страница с настройками) может немного отличаться. Могут отсутствовать каике-то пункты меню и настройки.
Если у вас модем Хуавей без Wi-Fi, то вы без проблем можете перейти в любой раздел: Статистика, SMS, USSD, Настройки и т. д. Ну а если у вас модем с возможностью раздачи Wi-Fi, то без ввода логин и пароля будет отображаться только главная страница. А если вы попытаетесь зайти в настройки, или в другой раздел, то появится окно «Вход» с запросом имени пользователя и пароля. Обычно заводское имя пользователя и пароль на модемах с Wi-Fi от Huawei – admin и admin.

Заводской пароль потом можно сменить в настройках, в разделе «Система» – «Изменить пароль».
Перепрошивка 3G модемов
Если пользователю нужно подключить к МТС-модему карту от другого оператора, то для этого достаточно лишь разблокировать его. Сделать это можно с помощью специальных утилит, которые доступны для бесплатного скачивания. После разблокировки, оборудование начнёт работать со всеми симками, но при этом управляющая программа останется прежней (по умолчанию здесь установлено приложение – МТС Коннект).
Перепрошивка выполняется следующим образом:
- Перейдите на сайт mts.ru.
- Откройте раздел «Поддержка».
- Выберите вкладку «Мобильный интернет» и «ПО для роутеров».
- Найдите в списке свою модель и нажмите «Загрузить» (также рекомендуется скачать руководство пользователя).
- Откройте инструкцию и следуйте дальнейшим указаниям.
Вся процедура займёт не более 5 минут. После чего вашего устройства будет обновлено до последней версии. Обновление программного обеспечения помимо прочего, позволит избавиться от различных ошибок, которые присутствовали в предыдущих версиях. А также, может возрасти скорость доступа к сети.
Как зайти на 192.168.8.1
Обзор и настройка модема D-Link Dir-320
Инструкция, как зайти в настройки роутера Huawei, включает этапы от физического соединения двух гаджетов до изменения стандартных условий в 192.168.8.1 admin: пароль, вход, Wi-Fi, имя сети.
Шаг 1. Подключение к стационарному компьютеру, ноутбуку или телефону
В Huawei-модеме 4G-настройка зависит от выбранной в качестве «базы» техники: ПК, ноут или смартфон, для каждого из них предусмотрена собственная схема.
Для компьютера или ноутбука требуется:
- подключить LAN-провод в разъем входа в модем «Хуавей»;
- соединить компьютер или ноутбук LAN-кабелем с маршрутизатором;
- либо вставить модем напрямую в USB-порт.
Подключение через телефон, планшет осуществляется через Wi-Fi, для этого необходимо:
- Убедиться, что включен мобильный вайфай в меню «Настройки» либо, открыв шторку, кликнуть на соответствующем значке.
- В перечне сетей найти нужную, войти.
- В большинстве моделей пароль не потребуется, но если устройство его запросит, информация указана на обороте модема.
- После входа в сеть Huawei доступ к роутеру через admin. Панель откроется.
Шаг 2. Подключение к личному кабинету по адресу 192.168.8.1
Открыть браузер: Safari, Internet Explore, Opera или любой другой.
Ошибка при входе в веб-интерфейс
Частая ошибка, которая возникает при входе по этому адресу в написании символов. Могут быть напечатаны буквы вместо цифр, стоять лишний пробел или ошибочная цифра. Ввести admin как логин и пароль. Это заводской пароль, в дальнейшем его можно поменять. Чтобы избежать взлома и после сброса настроек кнопкой Reset по какой-то причине, потребуется придумать новый пароль. Количество символов должно быть не короче шести, обязательно использование латинских букв.
Шаг 3. Авторизация в личном кабинете роутера
Вид страницы личного кабинета зависит от типа, модели или мобильного оператора. Однако большинство маршрутизаторов имеют единую оболочку, в том числе с помощью mobile WiFi вход в систему осуществляется, как на ПК. Модем WiFi имеет дополнительную защитную функцию с обязательным вводом логина и пароля при попытке входа в любой пункт.
Шаг 4. Изменение настроек
После того как вход в роутер «Хуавей» произведен, настраивается более детально тип соединения в зависимости от состояния IP-адреса, динамического или статического.
Для WAN порядок действий следующий:
- Ставить галочку «WAN connection».
- Прописать значения VPI/VCI, которые присвоены услуге в регионе у провайдера. Как правило, для Интернета VPI равен 0, для кабельного телевидения — 2. Информация указана в договоре либо на официальном сайте, форуме.
- Тип соединения указать «PPPoE».
- Ввести логин и пароль.
- По кнопке Submit сохранить профиль.
Динамический IP на некоторых типах модемов настраивается так же и разнится всего в трех переменных:
- В строке типа соединения (Connection type) выбрать IPoE.
- Выбрать из списка «DHCP» в строке Address Type.
- Активировать NAT, если предоставлен выбор, то прописать NAPT.
Следующий этап — настройка WiFi-сети происходит через вкладку WLAN:
Выбрать первую по порядку Сеть с индексом «1». Она будет основной сетью
Дополнительная информация! У роутера доступно несколько WiFi-профилей. Количество зависит от прошивки, а последние по списку сети будут считаться гостевыми.
- Поле SSID заполнить названием новой сети. Имя отображается затем на всех устройствах.
- Поставить галку «WMM».
- Значение «40МГц» ставится в строке Width (частота канала).
- Тип безопасности выбрать WPA2-PSK c шифрованием AES.
- Обязательно условие – ввод пароля на доступ к сети в строку «WPA pre-shared key» для предотвращения посторонних доступов.
Если нужно включить функцию iptv
Компания Huawei позаботилась о пользователях её роутеров — действия для настройки цифрового ТВ сведены к минимуму:
- Вам нужно открыть раздел «Интернет», а в нём вкладку слева «Служба IPTV». Поставьте птичку рядом с «Включить IPTV».
- Укажите в следующем пункте гнездо LAN, к которому вы намереваетесь подключить кабель от приставки ТВ. В виде подключения оставьте значение «Мост».
- Если ваш провайдер требует ручного ввода VLAN (об этом прочитайте в своём договоре с провайдером либо позвоните на горячую линию оператора), установите отметку «Включить VLAN» и вбейте номер из соглашения.
- Щёлкните по «Сохранить». Подключите теперь приставку к указанному ранее порту LAN и включите её — ТВ должно появиться.
Как зайти в Web-интерфейс
Зайти туда можно с любого браузера, на любом устройстве: телефон, планшет, компьютер, ноутбук или даже телевизор с Web OS. Самое главное перед этим к нему подключиться. Это можно сделать двумя способами:
- По кабелю – берём сетевой кабель и вставляем один конец в роутер или модем. Самое главное вставить кабель в один из LAN портов. Они обычно так и обозначаются.
- По Wi-Fi – просто включаем аппарат и ищем роутер с нужной сетью. Если вы ранее его не настраивали, то имя сети и пароль по умолчанию – будет на этикетке под интернет-центром.
Пару слов об этикетке – там есть почти вся информация, которая может вам пригодиться. Например для подключения по WiFi смотрим две строчки: «WLAN – NAME (SSID)» – это имя сети; «WLAN – Key (WPA/WPA2)» – это пароль от неё.
Но некоторых моделях этой информации нет. Тогда зайти можно по-разному. Если вы подключаетесь с компьютера или ноутбука, то нужно заранее выставить нужные настройки сетевого модуля, чтобы комп и ноут видели роутер при подключении:
- Найдите две клавиши как на картинке выше и одновременно нажмите на них;
- Всплывет вот такое окошко – далее надо будет ввести «ncpa.cpl» и нажать «ОК»;
Теперь очень важно выбрать именно то подключение, по которому вы подключены к маршрутизатору. Если у вас ноутбук, вы должны ещё увидеть беспроводное подключение
Выберите нужное, правой кнопкой и нажмите «Свойства»;
- Нажмите на 4 протокол и далее на «Свойства». Установите галочки как на скриншоте выше и нажмите «ОК».
Теперь надо открыть любой браузер и в адресную строку вбить IP или DNS адрес маршрутизатора, который вы нашли на корпусе. Если на корпусе на той самой бумажке ничего нет, то пробуем один из этих адресов:
- http://homerouter.cpe;
- 192.168.1.1
- 192.168.100.1
- 192.168.3.1
- 192.168.8.1
Не перепутайте, нужно вбить адрес именно в адресную строку, а не в поисковую, которая обычно находится ниже.
После этого вас попросят ввести логин и пароль от администраторской панели. По умолчанию это:
- Логин: admin;
- Пароль: admin; или пустая строка;
Если логин и пароль не подходит, то значит он уже ранее был изменен при первой настройке. Обычно его также меняют и работники провайдера, когда настраивают. Поэтому можно попробовать позвонить им и узнать, какой пароль они поставили. Также пароль и логин находится на той самой этикетке, про которую мы говорили ранее.
По настройке отдельных роутеров и модемов смотрите в нашем отдельном разделе «Huawei». Просто заходим туда и ищем свою модель, а далее читаем инструкцию, написанную нашими специалистами. Можно также воспользоваться и поиском на сайте – просто впишите полное название модели в поисковую строку.
Huawei — одна из лидирующих компаний на рынке производителей мобильных гаджетов, в том числе высокоскоростных модемов, с которым легко взаимодействовать через любой мультимедийный гаджет. Наиболее удобный и стабильный способ соединения — кабель. Функционал устройств разнится в зависимости от технических характеристик: доступ к 3G- или 4G-сетям, использование в качестве WiFi-роутера. Модем может быть настроен на раздачу проводного Интернета или с помощью SIM-карты сотового оператора.
Как настроить IPTV
Очень многих интересует вопрос, как через роутер обеспечить вход в IPTV. Делается это совсем несложно, и если вы выполните простейшие установки, то получите возможность смотреть цифровые каналы в шикарном качестве. Даже если вы ранее не настраивали модем и понятия не имели, что и куда нужно вставлять в роутер, приводимые ниже рекомендации вам помогут.
- Заходим в браузере по всё тому же адресу, указанному выше и уже знакомому нам по описанию в предыдущих пунктах. Вводим те же данные логина и пароля.
- Выбираем вкладку «Настройки сети». Здесь активируем групповую передачу данных, ставя галочку рядом с Enable IGMP. По завершении сохраняем данные.
- Переходим в настройки WAN и создаём новую конфигурацию. Подключение к роутеру в данном случае относится к типу IpoE.
Завершив ввод всех данных и указав, что вы хотите подключить Multicast VLAN ID, не забываем их сохранить.
Подключение телефона к роутеру huawei и honor через мобильное приложение ai life (huawei smart home)
Как большинство современных производителей сетевого оборудования, программисты разработали собственное мобильное приложение для быстрой и удобной настройки своих роутеров Huawei и Honor, а также для последующего управления wifi сетью со смартфона. Это во многих случаях удобнее, чем заходить в настройки маршрутизатора через 192.168.3.1 с компьютерного браузера.
Давайте те же рассмотрим весь процесс подключения интернета к роутеру Huawei (Honor) подробнее. Прежде всего нам необходимо установить приложение AI Life на свой смартфон. Имеется версия как для операционной системы Android, так и для iOS от Apple. Программу можно найти либо через поиск в магазине Google Play Store и Apple Store или просто отсканировать QR код, который изображен на упаковке маршрутизатора.
Не удивляйтесь, что в магазине оно называется Huawei Smart Home, поскольку новая версия приложения универсальна для создания полноценной системы умного дома на базе wifi роутера.
При первом запуске необходимо принять условия использования
И далее подключить смартфон к wifi сети, которую раздает маршрутизаторы Хуавей и Хонор сразу после его включения в розетку и подачи питания.
Она изначально не имеет пароля и называется «HUAWEI_XXXX» или «HONOR_XXXX». Точное название можно посмотреть на этикетке, которая наклеена на днище корпуса роутера.
После подключения к беспроводному сигналу приложение обнаружит wifi роутер Honor/Huawei и предложит его настроить
На первом шаге еще раз принимаем условия использования и также при желании ставим галочку на автоматическое получение обновлений версий системы
Далее происходит автоматическая проверка соединения роутера с интернетом. В случае, если у вас тип подключения DHCP, ничего вводить дополнительно не нужно, система сама применить все требуемые настройки
Следующий шаг — установка параметров Wi-Fi сети.
- Приоритет 5 ГГц — здесь активируется автоматический выбор работы на частотах 5 GHz в режиме Band Steering, который включен по умолчанию. Это означает, что маршрутизатор Huawei или Honor будет отдавать предпочтение данному диапазону в зоне его хорошего приема для подключения ваших ноутбуков или смартфонов
- Имя и пароль сети WiFi — название соединения, которое будет отображаться на устройствах
- Ключ от беспроводного сигнала можно одновременно использовать для авторизации в личном кабинете роутера Huawei/Honor, однако это понижает безопасность системы
- Пароль роутера — собственно, для входа в панель администратора
Для внесения изменений необходимо перезагрузить маршрутизатор
После чего приложение отобразит имя новой беспроводной сети, к которой нужно подключить смартфон для продолжения настройки роутера Honor/Huawei
Возвращаемся обратно в приложение и попадаем на стартовую страницу со сводной информацией о нагрузке на роутер Huawei/Honor и подключенных к нему устройствах.
Другие настройки 3G/4G USB-модемов МТС, Билайн и Теле2
Если Вы хотите внести настройки самостоятельно (испортили или модем не прошит провайдером), то создайте новый конфиг и на примере Билайн внесите данные:
Так же многие модемы позволяют настраивать дополнительные функции, такие как брэндмауэр, фильтрация, виртуальный сервер, Nat. Сомневаюсь, что это необходимо при поиске решения проблем со входом в роутер и это тема для отдельного разговора.Не ставится программаЕсли с автозапуском и работой модема возникают неполадки, то они связаны с версиями ПО, сетевыми настройками и антивирусами. Перед включением модема убедитесь, что удалили предыдущее ПО с компьютера, а фаерволл не блокирует запуск нового установщика. Если установка не происходит, зайдите в папку «мой компьютер» и откройте эмулятор CD Beeline, запустите файл autorun.exe вручную.При проблемах с web-интерфейсом по адресу 192.168.8.1 прочтите две статьи по решению проблем, попробуйте применить рецепты из них: 192.168.0.1 и 192.168.1.1
| название профиля | Beeline Internet |
| пользователь | beeline |
| пароль | beeline |
| APN (наименование точки доступа) | internet.beeline.ru. |
Дипломированный специалист по безопасности компьютерных сетей. Навыки маршрутизации, создание сложных схем покрытия сетью, в том числе бесшовный Wi-Fi.
У компании Huawei есть очень много разных 3G/4G модемов и мобильных Wi-Fi роутеров. Они продаются как отдельные устройства, в которые можно вставить СИМ-карту любого оператора и настроить модем на раздачу интернета. Или же как устройства для подключения к интернету от операторов МТС, Билайн, Мегафон, Интертелеком и т. д. В любом случае, у пользователей часто возникает необходимость зайти в систему (личный кабинет) модема Huawei. Сделать это можно по стандартному IP-адресу 192.168.8.1, который используется для входа в настройки 3G/4G модемов Huawei.
Используя адрес 192.168.8.1 можно открыть страницу с настройками модемов Huawei E8372h, EC315, 3372h, E3531, E8231w, K5005, E3276, E1550, AF23, E3372 и т. д. Так же этот адрес используется для доступа в личный кабинет мобильных 3G/4G роутеров Huawei E5573, E5577s, EC 5321u и других моделей. Ну и модемов от операторов Билайн 4G, Мегафон 4G (например, М150-2), и МТС 4G (829F, 827F ).
Инструкция подходит для всех модемов Huawei с прошивкой HiLink. Только на модеме с прошивкой HiLink по адресу 192.168.8.1 можно открыть веб-интерфейс модема (мобильного роутера). Эти модемы бывают с двумя прошивками: HiLink или Stick. Только в прошивках HiLink есть веб-интерфейс с настройками модема.
Если мы покупаем модем или мобильный Wi-Fi роутер от какого-то определенного оператора, то скорее всего после подключения его к компьютеру он автоматически начнет раздавать интернет и настраивать ничего не придется. Но если у нас обычный модем (не залоченный) и мы сами вставляем в него СИМ-карту, то возможно придется настроить подключение (задать параметры для своего оператора). В любом случае, для модемов Huawei с функцией раздачи Wi-Fi нужно зайти в настройки, чтобы сменить, или установить пароль на Wi-Fi и сменить имя беспроводной сети. Это делать не обязательно, но желательно.
Какие проблемы могут возникнуть
Несмотря на то, что настройки роутеров бренда Хуавей предельно просты и доступны, все же трудности иногда могут возникать.
Ниже рассмотрим, с какими распространенными ошибками чаще всего приходится иметь дело пользователям:
- Не получается зайти в панель управления по адресу 192.168.100.1. Такая ситуация является довольно распространенной и существует способ решения проблемы. Что необходимо сделать? Нажимаем Пуск на компьютере, находим раздел «Параметры сети и Интернет». Далее нас будет интересовать пункт – «Ethernet», затем выбираем «Сопутствующие параметры». Нам необходимо зайти в параметры сетевого адаптера. После этого выбираем свой адаптер и кликаем правой клавишей мышки. Когда появится соответствующее меню, жмем на «Состояние». Перед вами откроется табличка, где нужно выбрать пункт под названием Шлюз. Здесь будет указан реальный IP-адрес роутера. Копируем данное значение, открываем свой веб-обозреватель и вставляем адрес в поиск.
- Маршрутизатор несовместим с параметрами ПК. Еще одна распространенная трудность, которая часто возникает среди пользователей. Проблема решается следующим образом: находим параметры адаптера (в этом поможет инструкция, приведенная в предыдущем пункте), теперь нужно выбрать протокол четвертой версии и открыть пункт Свойства. Затем следует нажать «Использовать следующий IP». Блоки должны быть заполнены соответствующими значениями: IP — 192.168.100.5, для маски должно быть прописано – 255.255.255.0, а для шлюза и DNS значение будет – 192.168.100.1. подтверждаем выполненные действия нажатием кнопки ОК. Чтобы проверить работу роутера, запускаем веб-обозреватель и пробуем снова выполнить подключение к прибору.
Если подключиться к устройству удалось, значит, проблема решена. В панели управления вы можете выполнять изменения параметров конфигурации роутера.
Вход в веб-интерфейс настроек роутера
Веб-интерфейс — небольшая программа, обеспечивающая взаимодействие пользователя с устройством связи. Данная программа по своей сути является веб-сайтом, хранящимся в памяти роутера. Как и с любым сайтом, для входа в веб-интерфейс маршрутизатора нужно знать его сетевой адрес. При первоначальной настройке роутера производитель устанавливает стандартные сетевые параметры для всей линейки своей продукции. В качестве сетевого адреса веб-интерфейса по умолчанию в случае с роутерами Huawei является — «192.168.100.1».
Возможно, новые модели (вышедшие после публикации данной статьи) маршутизаторов Huawei имеют другой сетевой адрес. В любом случае производитель приводит его в документации к своему оборудованию или даже наносит соответствующую информацию прямо на корпус устройства (обычно на оборотной стороне корпуса).
Для входа в настройки достаточно просто ввести данный IP-адрес в поисковую строку любого браузера и нажать на кнопку перехода. Если адрес ранее не был изменен пользователем самостоятельно, откроется первоначальная страница веб-интерфейса, можно переходить к следующей части статьи. Если же браузер выдает ошибку, возможно, IP-адрес по умолчанию был изменен либо присутствуют неполадки иного характера, многие из которых могут быть легко устранены. Рассмотрим этот вопрос.
Ошибка при входе в веб-интерфейс
Если IP-адрес роутера был ранее изменен, его несложно определить. Для этого нужно (на примере ОС Windows 10):
- Кликнуть по пиктограмме с изображением монитора компьютера в трее (возле часов/даты в правой нижней части экрана).
- В появившемся окошке выбрать — «Параметры сети и Интернет».
- Откроется новое окно с названиями разделов с правой стороны. Здесь нужно найти и перейти в раздел «Ethernet».
- Во вновь открывшемся разделе в списке «Сопутствующие параметры» найти пункт «Настройка параметров адаптера» и зайти в него.
- Откроется окно со значками (или одним единственным значком) установленных на компьютере устройств связи. Здесь нужно выбрать то устройство, которое используется в данный момент для подключения к роутеру
- Далее нужно вызвать на выбранном устройстве контекстное меню (нажать правой кнопкой мыши по значку), а затем кликнуть по пункту «Состояние».
- Откроется небольшое окно, в котором нужно найти кнопку «Сведения…» и нажать на нее.
- В новом открывшемся окне «Сведения о сетевом подключении» будет приведена небольшая таблица. Нас интересует пункт «Шлюз по умолчанию» и указанный напротив него IP-адрес.
- Этот IP и является сетевым адресом роутера. Его нужно просто переписать в поисковую строку браузера и вновь попытаться открыть его веб-интерфейс.
Ошибка при попытке открытия веб-интерфейса может быть связана не только с измененным ранее IP-адресом маршрутизатора. Это также может возникать по причине несовместимых настроек сетевого устройства связи компьютера с сетевыми параметрами роутера. Это также можно исправить вручную, для чего:
- Открыть раздел «Настройка параметров адаптера» по инструкции, приведенной выше.
- Вызвать на выбранном устройстве связи контекстное меню и кликнуть по пункту «Свойства».
- В открывшемся списке выделить пункт «IP версии 4» и нажать кнопку «Свойства» немного ниже.
- Возможно, в данном окне будут заполнены поля «IP-адрес», «Маска подсети» и остальные сетевые параметры выбранного подключения. Если это так, рекомендуется на всякий случай переписать введенные параметры, чтобы их потом можно было восстановить. Если нет, то нужно установить переключатель на «Использовать следующий IP-адрес». Теперь остается вписать в каждое из полей сетевые параметры.
- В поле «IP-адрес» вписать «192.168.100.10» (первые три цифры должны соответствовать таковым у IP-адреса настраиваемого роутера, последняя — отличаться).
- В поле «Маска подсети» вписать «255.255.255.0» (возможно, что компьютер автоматически впишет это значение).
- В поле «Основной шлюз» и «Предпочитаемый DNS» вписать «192.168.100.1» (либо тот IP-адрес, что указан на корпусе маршрутизатора).
- Нажать «ОК» и после — попробовать вновь подключиться к устройству через браузер.
Если никаких программных и аппаратных неисправностей ни с компьютером, ни с роутером не наблюдаются, то с большей вероятностью после всего проделанного удастся получить доступ к веб-интерфейсу устройства.
Какие виды роутеров и USB-модемов выпускает компания Huawei
В официальном магазине Huawei на начало 2019 года доступно всего три девайса в разделе «Роутеры и модемы». Это два роутера, которые работают с «симками» разных операторов (стационарный с двумя антеннами Huawei LTE CPE B315, который подходит для дома, и мобильный 4G Wi-Fi роутер Huawei E5573Cs-322 для поездок), а также USB-модем Huawei E8372h-153.
На официальном сайте можно приобрести только последние две модели роутеров и один модем USB
В продаже, однако, в разных магазинах техники можно найти ещё ADSL-роутеры от этой компании, например, Huawei HG532d. Они подходят только для домашнего использования, так как подключаются к интернету за счёт телефонной линии. Согласно отзывам, хотя у таких роутеров и хорошее качество, их антенны не позволяют раздать сигнал на слишком большое расстояние. Поэтому такие девайсы подойдут только для маленьких квартир, но никак не для больших частных домов.
Раньше Huawei производила роутеры с технологией подключения ADSL
Настройка Wi-Fi: меняем название сети и задаём пароль
Настройка самой точки доступа сводится к созданию сети и смене пароля со стандартного на более сложный:
- Раскройте третий раздел «Домашняя сеть». Выберите третью вкладку «Настройки «Вай-Фая». Поставьте птичку рядом с «Включить Wi-Fi 2.4 ГГц».
- В меню «Шифрование» поставьте, если хотите, новое имя для точки доступа роутера Huawei (если название модели вам не подходит). Активируйте SSID в пункте ниже.
- В режиме защиты выберите WPA2-PSK. В меню ниже оставьте AES.
Укажите пароль в поле WPA-PSK
- Далее в поле напечатайте заранее придуманный пароль от сети, по которому другие пользователи будут входить в точку доступа. Рекомендуем записать эту комбинацию где-то отдельно в блокноте — как напоминание.
- Рядом с последними двумя пунктами галочки убираем. Щёлкните по «Сохранить».
- Раскройте меню «Дополнительные». Поставьте мощность передатчика 100%, если площадь для покрытия «Вай-Фаем» у вас большая. В режиме сети установите комбинированное значение b/g/n.
В дополнительных параметрах выберите все стандарты сети и автоматический канал
- Канал пока оставьте «Авто». Если потом при работе заметите низкую скорость интернета, опытным путём выберите самый свободный канал для вашей ситуации (устанавливайте поочерёдно и смотрите на скорость).
- В полосе пропускания оставьте 20/40 МГц. Кликните по «Сохранить».