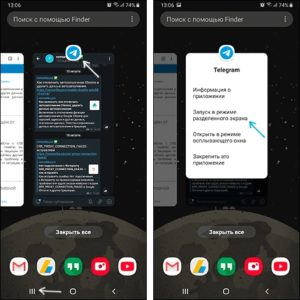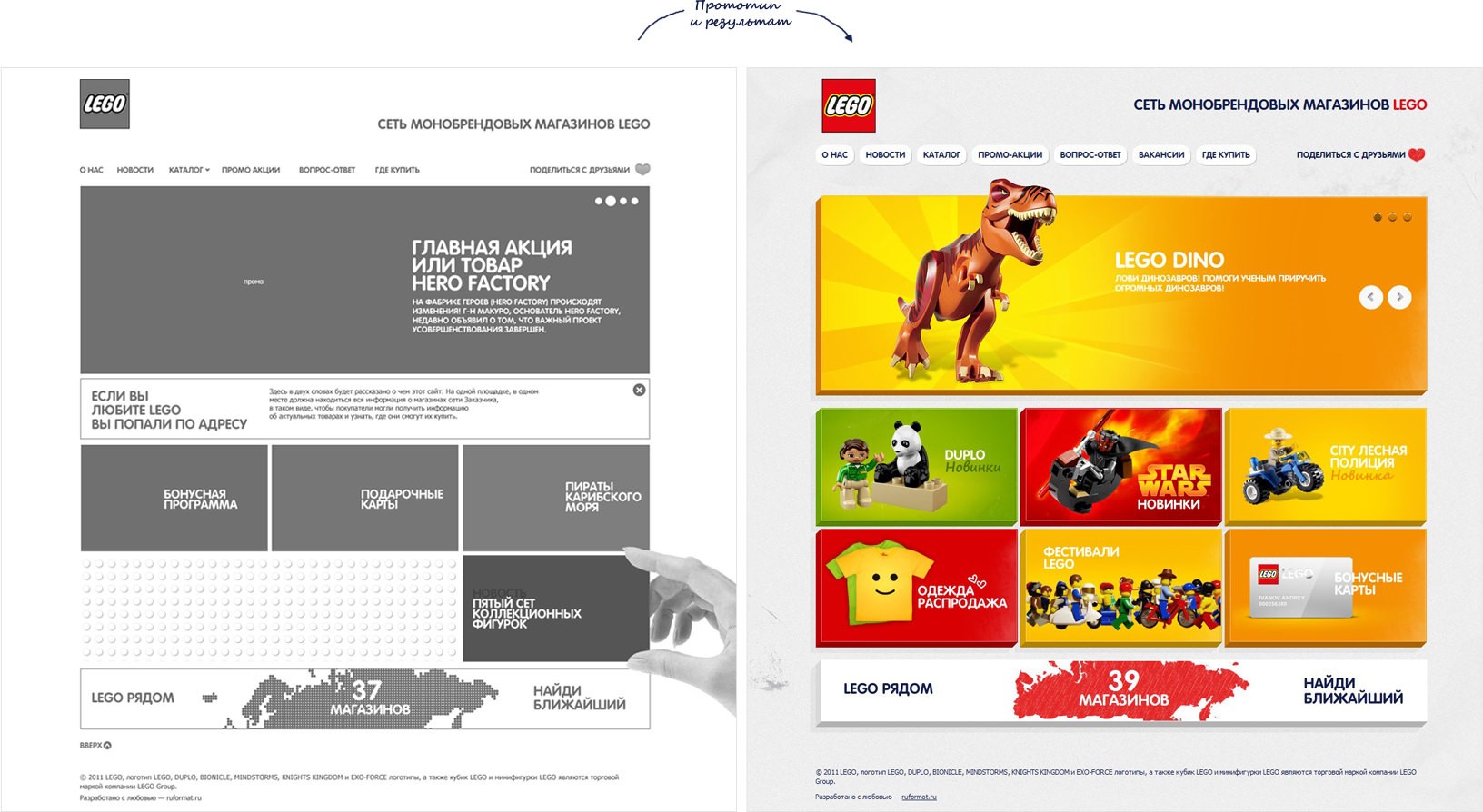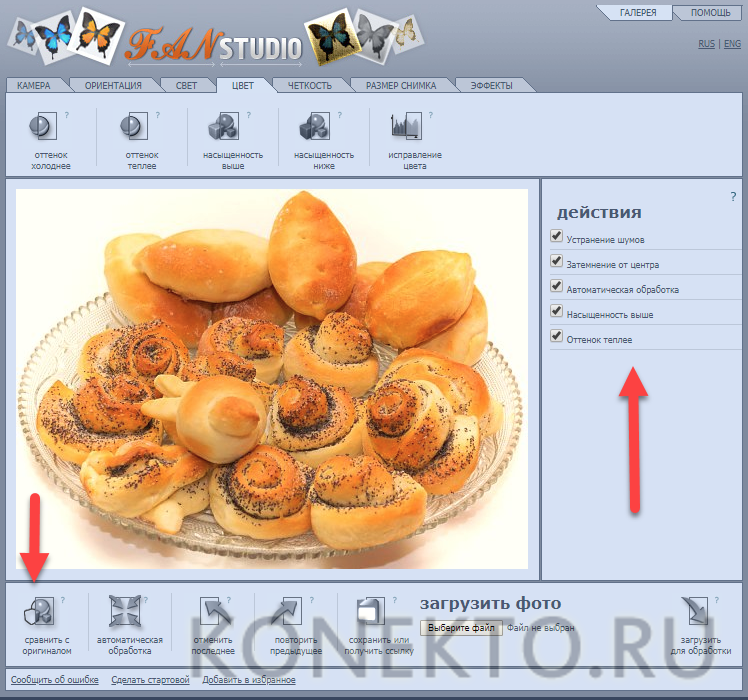Создаем уникальные фотографии с помощью двойной экспозиции
Содержание:
- Узнайте, как создавать видео с двойной экспозицией за пару минут!
- Use Luminar 3 for double exposures
- Создание силуэта
- Создание двойной экспозиции с видео
- Рубрики новостей
- Achieve double exposure in Photoshop
- Двойная экспозиция в Фотошопе
- How to Achieve Double Exposure in Photoshop?
- Как создать двойную экспозицию в PicsArt
- Техника мультиэкспозиции
- Как устранить Фон в PicsArt
- Free Double Exposure Photoshop Actions
- Что такое двойная экспозиция
- Двойная экспозиция в Snapseed
- Шаг #1. Обработайте RAW-файл
Узнайте, как создавать видео с двойной экспозицией за пару минут!
02.08.2018 от Cinemadslr
Этот эффект двойной экспозиции не только удивительно впечатляющ, но и очень прост в использовании.
Если вы хотите добавить необычный и приятный эффект в свой редакторский арсенал, попробуйте двойную экспозицию. Да, двойная экспозиция обычно ассоциируется с фотографией, но вы можете легко применять ее к видео, если вам понравился данный эффект на статичных кадрах, вам определенно понравится аналогичный визуальный эффект, когда они двигаются. В этом видеоуроке Caleb Pike из DSLR Video Shooter покажет вам, как снять видео с двойной экспозицией без дорогостоящего оборудования или специальных инструментов. Смотрите ниже:
Итак, первое, что вам понадобится, по крайней мере, следуя данному видеоуроку, — это белый фон, чтобы поставить объект съемки напротив. Caleb Pike показывает вам несколько способов, которыми вы можете использовать, если у вас нет доступа к обширному белому фону и студийному освещению, включая съемку в открытом гараже в солнечный день или съемку перед окном, идея которого состоит в том, чтобы засветить ваши кадры, чтобы все на заднем плане было белым, а затем отрегулировать баланс при постобработке.
Вторая вещь, которая вам понадобится, — это эффектные изображения для наложения на кадры вашего объекта. Вы можете выбрать буквально все, что хотите: фотографии, снимки с дронов, взрывы, архивные кадры, да все что угодно. Caleb Pike предлагает выбрать такие изображения, которые имеют большой динамический диапазон, чтобы они лучше отображались в итоговом видео.
Вам также необходимо подумать об одежде, которую будет носить ваш объект съемки. Более темные цвета, как правило, лучше подходят для видео с двойной экспозицией, поэтому имейте это в виду при выборе гардероба для съемки.
Рубрики: Видео, Уроки |
Use Luminar 3 for double exposures
If you don’t want to work on your double exposure photoshop skills, Luminar 3 is handy photo editing software that lets you easily achieve more. For example, in Luminar 3 you can create stunning double exposure photography effects with the help of layers. Upload multiple photos, then use brushes to select the amount of exposure you want each photo to have. You can do this with double exposure portraits or with landscapes, as shown below.
In short, you can achieve double exposures with Luminar 3 in five simple steps:
4. Fine-tune your photo using brushes until you achieve the desired effect.
Isn’t that super simple? By adding more images, you can even create a multiple exposure effect. Luminar 3 is accessible, user-friendly software that can help you create stunning double exposure photography effects in a few simple steps. It can be used both as standalone software and as a Photoshop plugin. If you’re not ready to buy, you can try Luminar 3 for free by downloading the free trial below. See how you like it.
Создание силуэта
Возможно, вы видели фотографии, где на силуэт нанесен узор. Эти снимки красивы и необычны. В интернете можно найти множество фотографий, сделанных с эффектом двойной или многократной экспозиции. Давайте сделаем такой снимок.
Нам понадобятся:
- Цифровой фотоаппарат с режимом мультиэкспонирования;
- Силуэт предмета (или человека) в качестве базового изображения;
- Фон-заливка для силуэта.
Я наглядно покажу, как это сделать на фотоаппарате Canon.
Для начала определитесь с ключевой фигурой фотографии. Это может быть человек или какой-либо объект. Придумайте определенный сюжет для снимка.
Базовый силуэт
Силуэт должен располагаться в кадре гармонично, он должен сочетаться с фоновым пространством согласно замыслу. Фоновым пространством может быть что угодно, в том числе небо и белая стена.
Я делаю точечный замер экспозиции по силуэту, это помогает сделать достаточно темный силуэт, в отличие от светлого фона. При съемке силуэтов для этого проекта источник света располагался за объектом съемки.
После того, как вы сфотографировали хороший силуэт, войдите в режим мультиэкспонирования (multiple exposure). В экране 5D Mark III в настройках найдите значок кисть (paintbrush) и перейдите в режим мультиэкспонирования (multiple exposure).
Переключитесь с режима «Disable» в режим «On: Func/Ctrl». Остальные параметры не меняйте, вполне достаточно заводских настроек («по умолчанию»). Для начала вам хватит для работы и двух снимков. Вы также можете выбрать сохранение всех изображений в отдельности, если хотите повторить в дальнейшем мультиэкспонирование, но уже с большим количеством фотографий.
На этом же экране выберите строку «Select image for multi. expo.», далее выберите снимок с ранее отснятым силуэтом и нажмите кнопку Set. После этого вы вернетесь в меню мультиэкспозиции.
Самый простой способ получить комбинированный снимок – использование «live view». Выберите эту опцию, и вы увидите, как один кадр накладывается на другой на дисплее.
Заполнение для силуэта
Обратите внимание, я расположил снимок так, чтобы он соответствовал позиции силуэта
Обратите внимание, этот снимок скомбинирован так, что небо выглядит бледным, а силуэт – заполненным и четким. Теперь начинается самое интересное
В силуэте вы можете разместить любые изображения – деревья, цветы, все, что угодно. Перечень ограничивается только темами ваших снимков и вашим воображением
Теперь начинается самое интересное. В силуэте вы можете разместить любые изображения – деревья, цветы, все, что угодно. Перечень ограничивается только темами ваших снимков и вашим воображением.
Как правило, второй снимок делается при недостатке экспозиции (или же можно снизить насыщенность изображения программными средствами).
Конечный результат наложения двух снимков
Возьмите другое изображение, дайте фотоаппарату некоторое время для обработки и у вас будет фотография с другим фоном.
Чтобы освоить метод multiple exposure, требуется некоторое время. Только практический опыт позволит достичь хороших результатов. Можно сделать множество разнообразных комбинированных снимков, с разными силуэтами и заливкой. Можно попробовать сделать темный силуэт и светлый фон, или наоборот.
Создание двойной экспозиции с видео
Начнем урок. Кстати, в уроке, для работы с видео мы будем использовать приемы, описанные в статье «Синемаграфия. Как создать живое фото в Adobe Photoshop»
Шаг 1.
Загрузите видео в Photoshop Файл – Импортировать – Кадры видео в слои. В появившемся окне выберите примерно следующие кадры
Измените размер холста до значений 1920 * 1280 (это размер изображения с девушкой, которое будет главным в нашей экспозиции). Сделать это можно так Изображение – Размер холста.
Объедините все слои видео (у меня 71 слой, у вас может быть другое значение) в группу Видео. Для этого выделите все слои и нажмите на Ctrl+G, новую группу назовите Видео.
Поместите в документ фото с девушкой, разместите его под группой Видео. Слой назовите Фото.
Шаг 2.
Выберите для группы Видео тип наложения Умножение и подвиньте группу Видео так, чтобы дым находился в районе волос девушки. Примерно так.
Шаг 3.
Теперь поработаем с масками. Для группы Видео создайте Слой-маску (Слои – Слой-маска – Показать все). Выберите кисть черного цвета с прозрачностью 100% и следующими настройками:
Закрасьте на маске группы Видео все, что должно быть скрыто. Примерно так:
Шаг 4.
Теперь перейдите на слой Фото и создайте так же Слой-маску как и в шаге 3.
С помощью черной кисти с теми же настройками, что и в шаге 3, но с непрозрачностью 30-40% создайте маску для волос девушки так, чтобы они как можно естественнее сливались с дымом. При этом появятся на фото прозрачные части, там, где будет стираться фото – не переживайте, мы создадим фон на заднем плане, который скроет эти недостатки.
P.S. Обычно, рисуя двойную экспозицию контур человека полностью вырезается из фона и таких моментов не возникает, но так как у нас фото расположено на нейтральном фоне, подходящем по стилю всей экспозиции, мы этого делать не стали и сэкономили время.
Шаг 5.
Выполним свое обещание и создадим в самом низу слой с именем Фон, зальем его цветом, подходящим по оттенку с тем, что находится на фоне у волос девушки — #fdfcff
Шаг 6.
Для слоя Фото создайте корректирующий слой Цветовой тон/Насыщенность. Привяжите его к нему, зажав клавишу Altщелкнув левой клавишей мыши между этими слоями. Выберите следующие настройки (Яркость +21, Насыщенность — -56), чтобы сравнять цветовую гамму видео и фото.
В принципе уже можно посмотреть, что у нас получается, вызвав Шкалу времени – Окно – Шкала времени и нажав на клавишу Play.
А можно создать над всеми слоями новый корректирующий слой Карта Градиента и поиграть с его настройками. Могут получиться разные интересные вещи.
Чтобы сохранить результат анимации можно воспользоваться одним из двух вариантов. Первый — сохранить как gif. Как это делать, я уже не раз рассказывала в своих статьях «Синемаграфия. Как создать живое фото в AdobePhotoshop» и «Анимированный баннер в Photoshop».
Второй – сохранить как видео если у вас установлен MediaEncoder для версий Photoshop выше CC. Файл – Экспортировать – Экспорт Видео и выбрать такие насройки:
Я выбрала второй вариант. Результаты следующие:
Уверена, что благодаря этому уроку вы посмотрели на создание двойной экспозиции по-новому. Двойная экспозиция с анимацией выглядит еще более впечатляющей. Конечно подобрать исходные материалы для такого варианта, сложнее.
|
Подписывайтесь на обновления блога «Дизайн в жизни» и мы обязательно опубликуем для вас еще больше полезных бесплатных уроков и материалов! |
(Visited 508 times, 1 visits today)
Рубрики новостей
- 16K
- 1D X
- 3D
- 4К
- 5D mark 2
- 5D mark III
- 8K
- A6700
- Adobe Premiere Pro
- After Effects
- Apple
- Aputure
- Autel Evo II
- Axibo
- Blackmagic
- Blackmagic RAW
- BMPCC6K Pro
- Canon
- Canon 90D
- Canon EOS M
- Canon G7X Mark III
- Canon M6 Mk. II
- Canon EOS M200
- CR-S700R
- Disney
- DIY
- DJI
- DJI FPV
- DJI Mavic 3
- DJI Mavic Air 2
- DJI Mavic Mini
- DJI Mavic NEW
- DJI Mini 2
- DJI OSMO Mobile 3
- DxOMark
- Easyrig
- Edelkrone
- EOS R
- EOS R 8К
- EOS-1D C
- FAA
- Fimi X8 Mini
- follow focus
- Ford v Ferrari
- Fujifilm
- Fujifilm X-T4
- GoPro
- GoPro Max
- Gudsen Moza
- HERO 8
- Insta360
- Insta360 ONE R
- Insta360 ONE X2
- iPhone 11 Pro
- Iphone 11 Pro Max
- JibON
- Kickstarter
- KineRAW
- Laowa 24mm f/14 Probe Lens
- Leica
- Leica SL2
- making of
- MC Mini
- Mocha Pro 2020
- Moment
- Moondog Labs
- Moza AirCross 2
- Moza Mini MX
- Moza Mini-P
- Moza Slypod
- NAB
- Nicon Z8
- Nikon
- Nikon D6
- Nikon Z50
- Nikon Z6
- Nikon Z6
- Nikon Z7
- NVIDIA
- Opkix One
- Panasonic
- Platyball
- PortKeys
- PortKeys Universal Handle
- ProRes Raw
- RED
- Ronin 2
- Ronin S2/SC2
- Ronin-S
- Ronin-SC
- Samsung
- SANDMARC
- Saramonic
- Saramonic Blink500
- Saramonic Blink500 Pro
- Saramonic UwMic9s
- Screen X
- Sharp
- Sigma
- Sirui
- Sirui Swift M1
- Sirui Swift P1
- SONY
- Sony
- Sony A7R IV
- Sony A9 II
- Sony Airpeak
- Sony FX3
- Sony GP-VPT2BT
- Teradek
- TikTok
- V-Coptr Falcon
- Varavon
- VooDoo
- VR
- Xiaomi
- Xiaomi FIMI Palm
- Xiaomi FiMi X8 SE
- Xiaomi Mi Mix 4 Pro Max
- Xiaomi Mi Mix Alpha
- Yuneec
- Yuneec E30Z
- Yuneec Mantis G
- Yuneec Typhoon H3
- Zero Zero Robotics
- Zhiyun Crane 2S
- Zhiyun Crane 3S
- Zhiyun Smooth-Q2
- Zhiyun SMOOTH-XS
- Zhiyun-Tech
- Аксессуары для смартфонов
- Анимация
- Анонс
- Аудио
- Бикоптер
- Биография
- Вертолеты
- Видео
- Видеоредактор
- Видеоэффекты
- Видоискатель
- Визуальные эффекты
- Война миров
- Грим
- Дроны
- Дымка
- Звук
- Зеленая миля
- Игры пристолов
- Камера для Дронов
- Кино
- Кино 2019
- Киноафиша
- Кинокадр
- Кинокамера
- Кинооператор
- Кинооператоры
- Кинопроизводство
- Композитинг
- Кран
- Макросъемка
- Матрица 4
- Маяк
- Мониторы
- Монопод
- Монтаж
- Нейросети
- Новинка
- Новинки
- Новое британское кино
- Новости
- Новый год
- Обвес
- Обзор
- Обновление прошивки
- Оборудование
- Объективы
- Операторский кран
- Охотники за привидениями
- Подводная съемка
- Практика
- Приемы в кино
- Программное обеспечение
- Радиопетличка
- Радиосистемы
- Режиссеры
- Ремейк
- Роботы в кино
- Роджер Дикинс
- Рождество
- Свет
- Светофильтры
- Слайдер
- Смартфоны
- События
- Солярис
- Софт
- Спецэффекты
- Стабидизация видео
- Стабилизаторы
- Стабилизаторы камеры
- Стабилизация видео
- Стабилизация изображения
- Старое кино
- Стедикам
- Сценарий
- Съемка автомобилей
- Т34
- Телефоны
- Технологии в кино
- Трейлер
- Трюки
- Уроки
- Фильтры для объективов
- Фото
- Фотоаппараты
- Фотокамеры
- Художник по гриму
- Хэллоуин
- Цвет в кино
- Цветовая коррекция
- Черная вдова
- Штативы
- Штатная головка
- Экшн камеры
- Эффекты
- Юмор
Achieve double exposure in Photoshop
Double exposure in Photoshop can give you fantastic results as long as you know how to use it efficiently. To Photoshop double exposure photography, you’ll need two photos, one to be used as your base and one to be added as a layer above. Here’s a guide on how to Photoshop double exposures simply and quickly.
- Select your base image. Preferably, this image will have the subject that you want to keep in front and a bright, neutral background without too many details. Double exposure portraits work wonderfully for beginners.
- Take the Quick Selection tool or the Magic Wand Tool and click anywhere on the background to select it. Then go to Select > Inverse to select the main subject. This will let you get rid of the background.
- You can use Refine Edge to make sure your Magic Wand Tool has captured everything you wanted to capture.
- Now load your second image (preferably the one with the background) into a new layer. Place the image of the background above the image of your main subject. Keeping the second layer selected, press the Control key and click on the Layer Clipping Mask of the layer below. You’ll see the marching ants selection of your subject above the background layer.
- Use a Clipping mask to select the layer that contains the main subject. Make a copy by holding Control-J and drag and drop it above the forest layer.
- Right-click on the layer mask and click Apply Layer Mask in the dropdown menu. Change the Blending Mode of the main layer to Screen in the Layers panel.
- Adjust the opacity of the background layer until you’re satisfied.
- Refine your photo with all of the arsenal of tools that Photoshop has to offer.
To make double exposure in Photoshop in 2 clicks, download a collection of 7 Advanced Double Exposure Photoshop Actions that will let you merge two photos fast and get a beautiful photo.
Двойная экспозиция в Фотошопе
Доверяете двойную экспозицию только Photoshop? Тогда мы расскажем, как можно при помощи этой программы создать волшебное изображение. Выполняйте следующие шаги:
- Откройте программу. Подберите подходящие снимки из имеющихся на компьютере или поищите исходники на бесплатных фотостоках. Там очень много качественных изображений, которые любой человек может использовать без угрызений совести.
- При помощи инструмента «Перо» выделите силуэт предмета. Обрисуйте контур. Старайтесь не оставлять задний фон этого снимка, лучше немного «обрежьте» сам силуэт.
- Замкните контур на первоначальной точке. Кликните на правую кнопку мыши. Выберите «Образовать выделенную область». Установите «Радиус растушевки».
- Если вас не устраивает вид линии контура силуэта, она кажется вам слишком грубой и угловатой, то можно смягчить ее. Загляните в «Выделение», затем в «Уточнить край». Измените радиус «Определения краев», сдвиньте края для образования активного выделительного контура.
- Расширив границы контура, вы можете немного взять от основного фона. Чтобы избавиться от нежелательных элементов, воспользуйтесь инструментом «Удалить уточнения». Пройдитесь данной функцией по тем местам, где вы захватили лишние частицы.
- При помощи функции «Уточнить радиус» вы можете захватить все частички изображения, которые упустили ранее.
- Полученное выделение перенесите на новый слой с белым фоном.
- Добавьте снимок с природой поверх всех имеющихся слоев. Загрузите активный контур при помощи клавиши Ctrl.
- Добавьте маску к пейзажу. Появиться активный контур поверх снимка с природой.
- Уберите связь между слоями. Это можно сделать в нижней правой части экрана. В результате вы получите четкий контур силуэта, внутри которого будете перемещать природу или город (в зависимости от выбранного изображения). Подберите лучшее расположение картинки в силуэте.
- Скопируйте слой с выделенным силуэтом. Копию поставьте поверх всех слоев. Затемните изображение предмета через инструмент «Уровни».
- Измените режим наложения слоев на «Осветление».
- Слой-маску наложите поверх последнего полупрозрачного слоя. Закрасьте при помощи кисти имеющиеся пробелы.
- Возьмите слой с белым фоном и замените оттенок фона на подходящий по цвету.
- Имеющиеся недочеты можно исправить и подкорректировать при помощи мягкой кисти или инструмента «Пипетка».
- Добавьте новый слой поверх остальных. Он должен подходить по цветовой гамме к основным изображениям. Прозрачность данного корректирующего наложения выставляйте до 30%.
- При помощи «Уровней» улучшите контраст. Используя «Карту градиента» можно создать стиль разделительных тонов.
- Сохраните свои труды. Обязательно поделитесь творением с миром!
Фотошоп является одновременно и сложной, и простой программой. Если вы сможете ее освоить, то ваши работы с медиафайлами точно не останутся незамеченными!
Изучайте новые способы редактирования фото и видеоконтента для Инстаграм вместе с нами! Экспериментируйте и радуйте своих читателей новыми работами.
Особенно подписчикам понравится, если вы поделитесь своими небольшими лайфхаками по созданию привлекательных снимков. Это значительно повысит интерес публики к вашему блогу в Инстаграм!
How to Achieve Double Exposure in Photoshop?
Learn how to do create a double exposure in Photoshop really fast and easily.
1. Pick the base photo. It’s better to have the subject in the foreground and background in bright, neutral colors without distracting objects. This option is great for beginners.
2. Use the Quick Selection or Magic Wand Tool and click somewhere on the background in order to select the area. Proceed to Select > Inverse and choose the main subject. In this way, you will be able to eliminate the background.

3. Use Refine Edge to ensure that you’ve selected all you need with Magic Wand Tool.
4. Upload the second image (better with the background) into your next layer. Put the background picture over the main subject picture. Select the second layer, click Control key and Layer Clipping Mask of the layer under. You will have your subject selected with the marching ants above the background layer.
5. Clipping mask will help you choose the layer with the main subject. Copy it pressing a combination of Ctrl+J, then drag and drop it above the background layer.
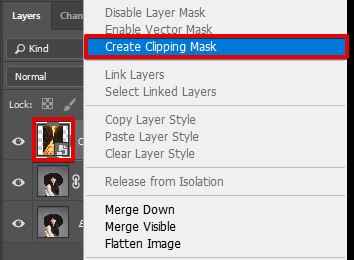
6. Right-click on the layer mask and Apply Layer Mask in a drop-down menu. In the Layers panel, change the Blending Mode of the base layer to Screen.
7. Regulate the background opacity according to your preferences.
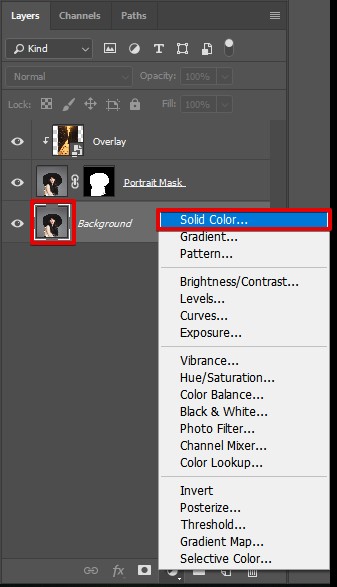
8. Improve your picture using multiple Photoshop tools.

Read more about how to get Photoshop for free.
Как создать двойную экспозицию в PicsArt
Снимки с двойной экспозицией лучше всего подходят для портретов. Нет ничего лучше идеального сочетания полностью абстрактной фотографии и безмятежного черно-белого портрета.
Шаг 1. Настройка базовой фотографии
Когда речь идет о создании чистых цифровых изображений с двойной экспозицией, лучше всего выбрать черно-белое изображение. Идея состоит в том, чтобы наложить на него второе контрастное изображение. Это дает возможность для обоих изображений ярко сиять.
Если у вас нет черно-белого изображения, не беспокойтесь, поскольку PicsArt имеет множество функций для преобразования ваших изображений в черно-белые.
Чтобы преобразовать изображение в черно-белое, нажмите «Эффекты»> «FLTR» и выберите один из черно-белых фильтров.
Если изображение вас не устраивает, нажмите кнопку фильтра и перетащите ползунки в соответствии с ваше предпочтение. Кроме того, вы также можете настроить цветовые кривые, чтобы получить более темное изображение.
Прочтите до конца, чтобы узнать, как удалить фон и создать идеальный силуэт.
В моем случае я решил продолжить стандартный черно-белый портрет. Четкие края силуэта добавят новое измерение окончательному результату.
Шаг 2: Добавьте вторую фотографию
Теперь, когда ваша база готова, наступает сложная часть — выбор изображения слоя, т. Е. , второе изображение.
Правила просты. Изображение слоя должно дополнять основное изображение. В то же время цвета должны быть немного резкими, чтобы изображение резко выделялось на фоне вашего базовое изображение.
Здесь я выбрал городской пейзаж.
Полезный совет : если у вас нет слоя изображение удобно, вы можете искать то же самое в приложениях для обоев.
Чтобы добавить второй слой, нажмите на Добавить фото и p выберите изображение из галереи вашего телефона.
Затем нажмите вкладку «Непрозрачность» и перетащите ползунок вправо. Уменьшение непрозрачности поможет вам увидеть, как слой будет выглядеть поверх базового изображения.
После этого настройте изображение слоя в соответствии с вашими требованиями. Будьте осторожны и не растягивайте его слишком сильно.
Шаг 3: Смешайте ваши изображения
Затем проведите пальцем влево по нижней ленте и выберите Blend . Здесь вам будет предложено множество опций, таких как «Нормальный», «Добавить», «Осветлить», «Умножить» и т. Д.
Выберите «Осветлить» из списка, и вы увидите, как инструмент творит чудеса.
Сделав это, вернитесь в режим« Непрозрачность »и отрегулируйте непрозрачность изображения в соответствии с вашими предпочтениями. Я бы сказал, волшебно.
Шаг 4: Устранение фона
Подождите, ваша работа еще не закончена. Необходимо позаботиться о нескольких вещах, например о границах изображения слоя.
Чтобы удалить их, нажмите на инструмент «Ластик» вверху.
На этом этапе важно иметь в виду, что непрозрачность ластика по умолчанию приведет к более жесткому смешиванию. Лучше всего, чтобы уменьшите непрозрачность и твердость ластика
Для этого еще раз нажмите значок ластика, чтобы получить доступ к настройкам ластика. Затем отрегулируйте непрозрачность и жесткость ластика и коснитесь той части, которую хотите удалить
Лучше всего, чтобы уменьшите непрозрачность и твердость ластика. Для этого еще раз нажмите значок ластика, чтобы получить доступ к настройкам ластика. Затем отрегулируйте непрозрачность и жесткость ластика и коснитесь той части, которую хотите удалить.
Когда изображение будет готово, закончите, выделив изображение.
Техника мультиэкспозиции
Простейший способ получения многократной экспозиции, использовавшийся ещё в хронофотографии Жюлем Марэ, заключается в освещении движущегося объекта съёмки импульсным источником света. В современной фотографии это легко осуществимо при помощи стробоскопа или электронной фотовспышки. Последние в большинстве оснащаются режимом стробоскопа, предназначенным как раз для этой цели. В классической плёночной фотографии мультиэкспозиция осуществима также при многократном срабатывании затвора и неподвижном фотоматериале. Такая техника пригодна при создании художественных снимков, совмещающих различные объекты. Многократная экспозиция возможна также при фотопечати. В этом случае на одном фотоснимке совмещаются изображения с разных негативов. Аналогичным образом совмещение достигается в кинематографе при многопроходной печати кинокопировальным аппаратом на одну киноплёнку. Отличие многократной экспозиции при съёмке от такой же техники при печати заключается в принципе сложения изображений: если при съёмке усиливается светлота полутонов, то при печати нарастает оптическая плотность, давая более тёмные тона.
При съёмке эффект может быть получен повторным экспонированием рулона фотоматериала после его обратной перемотки. Однако, результат такого наложения непредсказуем, а иногда неприемлем, особенно если неподвижный фон должен совпадать на всех экспозициях. В этом случае фотоматериал должен быть зафиксирован относительно объектива в течение всей съёмки. Проще всего это достигается в фотоаппаратах прямого визирования, где один и тот же лист фотоплёнки может получить любое количество экспозиций без перемещения. Простейшие фотоаппараты («Смена-8М», «Любитель-166») также позволяют делать многократную экспозицию за счёт независимости взвода затвора от протяжки плёнки. В более совершенных камерах эти действия сблокированы, исключая ошибочную повторную съёмку. В любительской аппаратуре это считалось достижением, но в профессиональной фотографии потребность мультиэкспозиции заставила разработчиков включить её, как дополнительную опцию. Профессиональные фотоаппараты стали оснащаться специальными отключателями блокировки, позволяющими взводить затвор без перевода кадра. Во многих случаях («Nikon F2», «Nikon FM») в качестве включателя мультиэкспозиции использовалась кнопка обратной перемотки плёнки, разъединяющая затвор и транспортировочный барабан. Более поздние модели стали оснащать отдельным рычагом, исключающим случайный сдвиг фотоматериала, возможный при использовании кнопки обратной перемотки. В среднеформатных фотоаппаратах с кассетами магазинного типа («Киев-88», «Hasselblad») повторный взвод затвора производится при отсоединённой кассете, исключая перемещение плёнки.
В кинематографе для получения двойных экспозиций пригодны любые киносъёмочные аппараты. После первой экспозиции киноплёнка вынимается из кассеты, перематывается на начало и заряжается снова. Аппаратура для комбинированных съёмок (например, советские «2КСК» и «3КСМ») позволяла отматывать киноплёнку непосредственно в аппарате, контролируя перемотку по счётчику кадров. Такая технология использовалась при изготовлении монтажных переходов «наплывом» непосредственно на съёмках. Для более сложных двойных экспозиций выпускалась аппаратура, работающая методом «бипак». Непредсказуемость результатов мультиэкспозиции при киносъёмке заставляла чаще всего изготавливать такие комбинированные кадры в процессе промежуточного контратипирования: на мастер-позитиве или дубль-негативе.
В цифровой фотографии и цифровом кино эффект реализуется с помощью графических и видеоредакторов путём сложения двух и более исходных кадров. Аналогичным образом эффект мультиэкспозиции получается на телевидении с помощью видеомикшера, на который подаются сигналы с нескольких телекамер. По этой причине функция мультиэкспозиции в большинстве цифровых фотоаппаратов отсутствует.
Как устранить Фон в PicsArt
Одним из самых больших преимуществ PicsArt является то, что он позволяет создавать стикеры из изображений. Он интеллектуально идентифицирует силуэт человека. uette и отделяет передний план от фона.
Итак, если вы хотите, чтобы ваш окончательный результат имел чистый фон с фокусом только на лице, вот как это сделать.
Шаг 1 : выберите «Вырез» на нижней ленте и нажмите «Человек». Выбранная область загорится красным.
Обычно выбор идеален, но если вам нужно его настроить дальше, есть пара инструментов внизу.
Вы можете использовать инструмент «Кисть» для дальнейшего добавления к выделенному фрагменту, а инструмент «Ластик» можно использовать для удаления ненужных выделенных частей.
Шаг 2: Нажмите на Сохраните в колодец, сохраните изображение как наклейку. Теперь, когда наклейка готова, пора добавить к ней белый или светлый фон.
Шаг 3: Выберите «Подогнать» на ленте внизу. Это действие поместит наклейку на белый или прозрачный фон. Вы также можете обрезать изображение на этом этапе в соответствии с вашими предпочтениями.
Если вы хотите поэкспериментировать с разными цветами, просто выберите один из доступных фонов.
После того, как вы завершите этот шаг, все будет как обычно. Добавление аккуратного городского пейзажа и удаление некоторых элементов привело к получению этого изображения с двойной экспозицией.
Free Double Exposure Photoshop Actions
With the following FREE Photoshop actions, you will be able to turn your pictures into stunning double exposure photography in several clicks.
Free PS Action «Three Colors»
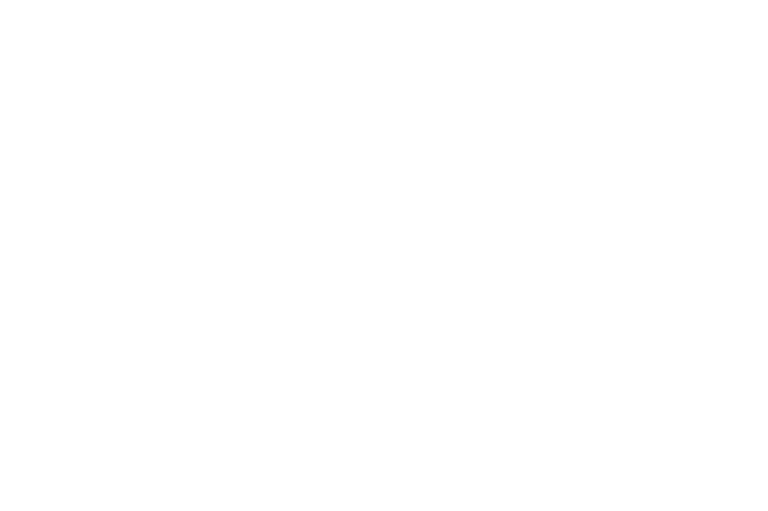


Download Free Action
View the Full Collection
With this action, you can make double exposure effects with colors. The action provides 5 various color presets using which you can create many double exposure effects.
View more about how to install Photoshop actions.
Free PS Action «Black and White»


Download Free Action
View the Full Collection
This action is more difficult to use but the result will look like it has been done by a professional.
Learn more about how to create an action in Photoshop.
Free PS Action «Dispersion Effect»


Download Free Action
View the Full Collection
This action will help you achieve photos with a more artistic concept by means of creating a dispersion effect.
View more about how to use Photoshop actions.
Free PS Action «Gradient»


Download Free Action
View the Full Collection
With this action, you have an opportunity to get double exposure pictures that can be used for different posters, banners, magazine covers, etc.
Tata Rossi
Hi there, I’m Tata Rossi — a professional blogger,
read more
Что такое двойная экспозиция
Этот прием, кажущийся на первый взгляд довольно сложным, является сейчас простым и доступным. Благодаря разработчикам приложений для смартфонов, мы можем творить из обычных снимков шедевры фотошопного искусства.
Есть несколько рекомендаций для того, чтобы создать уникальную и привлекательную картинку:
- Выбирайте нейтральный фон. Это необязательно, но весьма выигрышно смотрится в конечном результате.
- Силуэт накладываемого предмета (животного или человека) должен быть четким и хорошо различимым.
-
Второе фото выбирайте такое, чтобы на нем было много интересного: лес, море, город. Чем больше элементов, тем притягательней изображение.
- Фото выбирайте в хорошем качестве. При загрузке в Инстаграм оно слегка ухудшится. Читайте в нашем блоге, как не терять качество при загрузке в Instagram.
Двойная экспозиция в Snapseed
Отличным помощником для редактирования снимков для Инстаграм станет приложение Snapseed. У него много функций, которые позволят пользователям создать необычные картинки из имеющихся фото.
Одна из таких волшебных палочек – двойная экспозиция. Давайте пошагово пройдем весь путь редактирования фото для Инстаграм:
- Установите приложение. Загрузите нужный кадр. Отредактируйте его по своему вкусу.
- «Кисть» поможет затемнить ту область, которую вы замените пейзажной картинкой. Можете закрасить практически до черного оттенка.
- Кликните на «Двойная экспозиция». Добавьте изображение с городом или парком.
- Откорректируйте «Насыщенность» наложения снимков. Посмотрите изменения, которые произошли.
- Кликните на иконку с кистью. Затем выберите «Глаз» в нижнем углу экрана. Так вы добавите маску.
- Сотрите лишние элементы с силуэта, оставив только нужную область. Сохраните изменения.
- Откройте инструмент «Кисть» и установите «Экспозицию» на +0,7.
- Фон осветлите до нужного вам тона.
- Сохраните снимок и делитесь им со своими друзьями и подписчиками в Инстаграм.
Шаг #1. Обработайте RAW-файл
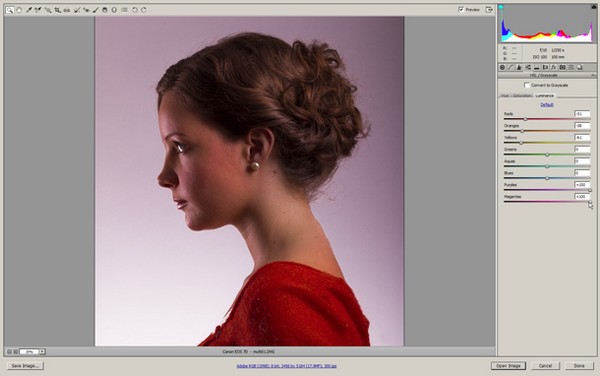
Скачайте архив с исходными изображениями и разархивируйте их. На них предлагаем вам потренироваться.
Откройте программу Adobe Bridge (обычно, поставляется вместе с Photoshop). Найдите файл multi01.dng, нажмите на нём правой кнопкой мыши и в появившемся контекстном меню выберите команду «Открыть в Camera Raw» (Open in Camera Raw).
Когда RAW-файл, содержащий портрет, загрузится в программный модуль Camera Raw, проведите тоновую коррекцию. Установите значение параметра «Экспозиция» (Exposure) равным +0,8, «Контраст» (Contrast) – +39, «Света» (Highlights) – +32, «Тени» (Shadows) – +27, «Чёрные» (Blacks) – -6.
Затем перейдите в раздел «Цветокоррекция» (HSL). Выберите вкладку «Свечение» (Luminance). Установите значение параметра «Красные» (Reds) равным -51, «Оранжевые» (Oranges) – -58, «Жёлтые» (Yellows) – -61, «Фиолетовые» (Purples) – +100, «Пурпурные» (Magentas) – +100. Нажмите в окне Camera Raw кнопку «Открыть изображение» (Open Image).