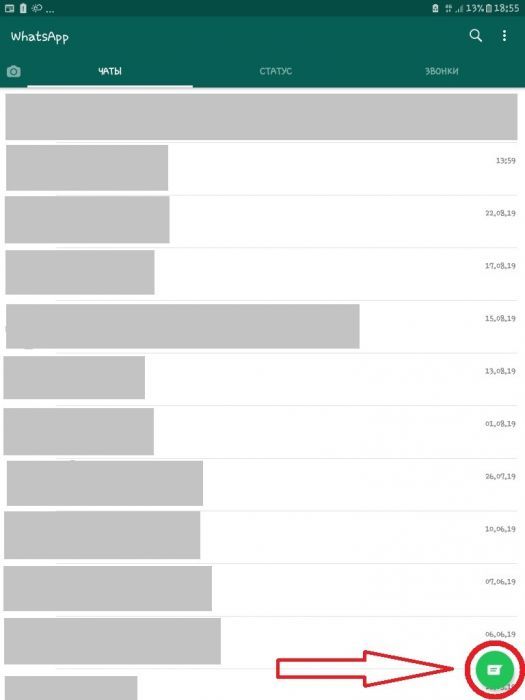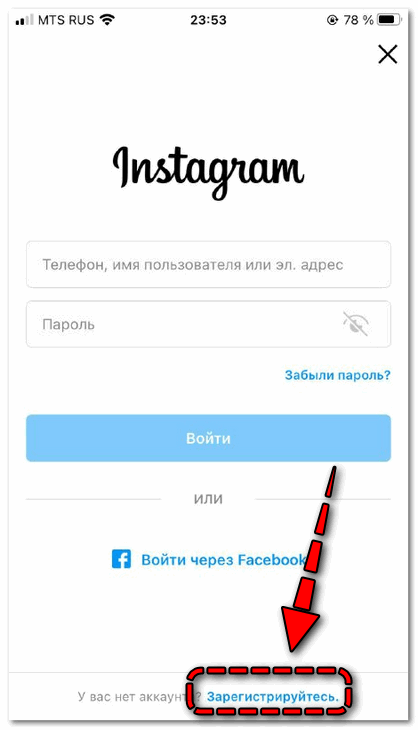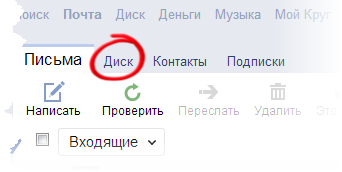Что такое пресеты и как ими пользоваться: шпаргалка
Содержание:
Часть 3: Лучшая альтернатива действиям по ретушированию кожи
Есть ли способ подправить портрет с помощью всех экшенов Photoshop? Если вам нужно применить альтернативное действие ретуширования кожи или добавить серию фильтров для портретных изображений, WidsMob Портрет Pro — профессиональный редактор портретов, позволяющий выбрать сложную предустановку в один клик, отрегулировать область кожи, чтобы подкрасить, сделать улыбку глубже, увеличить глаза, улучшить нос, отбелить зубы, удалить блеск, накрасить губную помаду, нанести ресницы и многое другое.
В отличие от действий по ретушированию кожи для Pohtoshop, вы можете применять желаемые эффекты непосредственно в программе. Кроме того, он имеет некоторые выдающиеся функции по сравнению с онлайн-редакторами селфи, например Fotor, PicMonkey и др., Вы всегда можете легко комбинировать различные фильтры и применять серию сложных действий по ретушированию кожи одним щелчком мыши.
- Убрать морщины, пятна, мешочки и другие недостатки вашего лица на основе продвинутого алгоритма.
- Получите полный контроль над макияжем для ретуши селфи, включая осветление глаз, подтяжку щек, отбеливание кожи и т. Д. кожа смягчаетсяи т.д.
- Отрегулируйте тон кожи до нормального или даже лучшего вида.
- Пакетная ретушь всех портретов на одном изображении с комбинированными эффектами.
- Поддержка изображений JPEG и RAW, импортированных со смартфона или камеры DSLR.
Win СкачатьMac Скачать
Как за короткое время выполнить аналог действий ретуширования кожи в Photoshop
Шаг 1. Добавьте свое селфи
Бесплатно загрузите и установите WidsMob Portrait на свой компьютер Mac. Когда вы запускаете приложение для редактирования скинов на Mac, вы можете щелкнуть Откройте кнопку, чтобы добавить свой портретный снимок. Ну, также поддерживается перетаскивание фотографий напрямую в основной интерфейс. Вы можете увидеть все импортированные изображения внизу. Так что просто переключите определенную фотографию, чтобы применить эффекты быстрого ретуширования кожи.
Шаг 2: отретушируйте портрет
Вы можете получить большинство фильтров ретуши фотографий на правой панели. Например, если вы хотите получить безупречный скин, вы можете перемещать ползунки с названием Смягчение кожи вариант и Отбеливание кожи вариант. Что ж, отметьте перед Удаление пятен вариант и вариант удаления мешочка, чтобы получить чистое лицо. Конечно, вы можете управлять другими фильтрами, чтобы одновременно сбалансировать эффекты ретуширования кожи.
Шаг 3. Поделитесь или экспортируйте отретушированное селфи
Вы также можете сравнить отретушированный портрет с исходным изображением. Выберите режим «До / После» в раскрывающемся меню «Просмотр» вверху. Ну, вы также можете увеличить картинку, чтобы рассмотреть детали без размытия.
Внимание: Можно ли применить одни и те же фотоэффекты к разным селфи? Что ж, ответ — да. Вы можете установить предустановку перед ретушью
В следующий раз, когда вы захотите применить те же фотоэффекты, вы можете использовать этот пресет одним щелчком мыши.
Win Скачать
How to Get Free Lightroom Presets?
We have 500+ presets for Lightroom that you can download free. Click on the bundle of Lightroom presets you like to view detailed instructions on how to install Lightroom presets and how to install Lightroom mobile presets with many before and after samples. Subscribe and receive all the latest best Lightroom presets and special discounts!
What Is Adobe Lightroom? Adobe Lightroom is a popular software designed by Adobe Co. for improving photos with Lightroom presets. Just add presets to Lightroom and get beautiful images in several clicks. Find out how to get Lightroom for free that will support these Lightroom Presets.
What Are Lightroom Presets? Adobe Lightroom presets are saved Lightroom settings that help transform a photograph as you like and then save that exact combination of settings for other images. The Lightroom presets have .lrtemplate and XMP extension. With the help of free Lightroom filters you can adjust white balance, sharpness, contrast, colors, shadows, temperature, etc.
What Are Lightroom Presets?
Lightroom presets can be an alternative to manual editing and color correction to reduce the time you spend on it or to create a consistent visual style of images. The Lightroom preset is the predetermined position of all or some sliders in the Lightroom editing panel.
In other words, you can adjust the photo enhancement as you like, and then save this combination of sliders for future use on another image. Lightroom brushes for portraits are also very helpful for this purpose. You can also create presets for the actions like placing a watermark, cropping, etc. Presets can be created on your own or downloaded from our website.
How to Use Fixthephoto Lightroom Presets?
After downloading and installing our presets, you can customize them to fit your style and change the opacity if needed. You may always remove the presets you don’t like. To do it, right-click on the preset that is no longer needed and select Delete. If you accidentally delete the wrong preset, press Ctrl + Z (Win) or Cmd + Z (Mac) and the action will be canceled.
Besides, you may go to the folder with Adobe Lightroom presets and remove everything manually. A folder with presets can be found in Adobe — CameraRaw — Setting — User Presets.
If you still didn’t download Adobe Lightroom Classic or Lightroom CC, view several legal ways of how to get Lightroom for free.
To apply the Lightroom preset to several photos simultaneously, choose the preset you need to use in Develop mode. Then select all the images from the library which you want to apply the preset to. Next, click Sync, configure the necessary parameters, and click Synchronization.
Remember that this method is suitable only if the photos were taken in the approximately same range, with the same light and exposure. The method does not guarantee you to cope perfectly with every picture but it significantly saves time.
You may even synchronize presets with Mobile Lightroom CC. Start desktop Lightroom CC version, go to the File menu and select “Import Profiles & Presets”. You can import either a folder or several Lightroom mobile presets files, including combinations of presets and profiles, and Lightroom CC will import the files and place them in the appropriate area on the interface.
When all Lightroom presets and profiles are imported and settled for synchronization, they will be available on every device connected to this account, as well as with your Lightroom account (iPhone, iPad, Android, and ChromeOS).