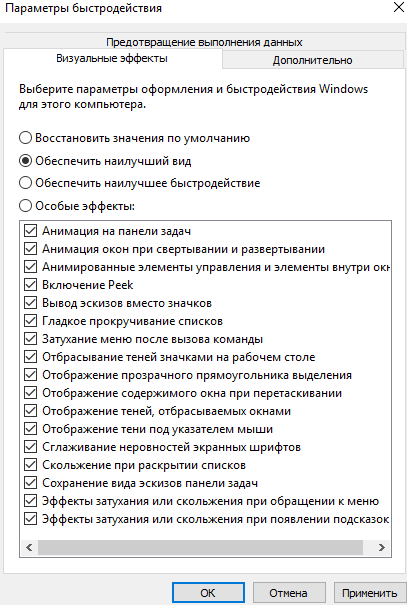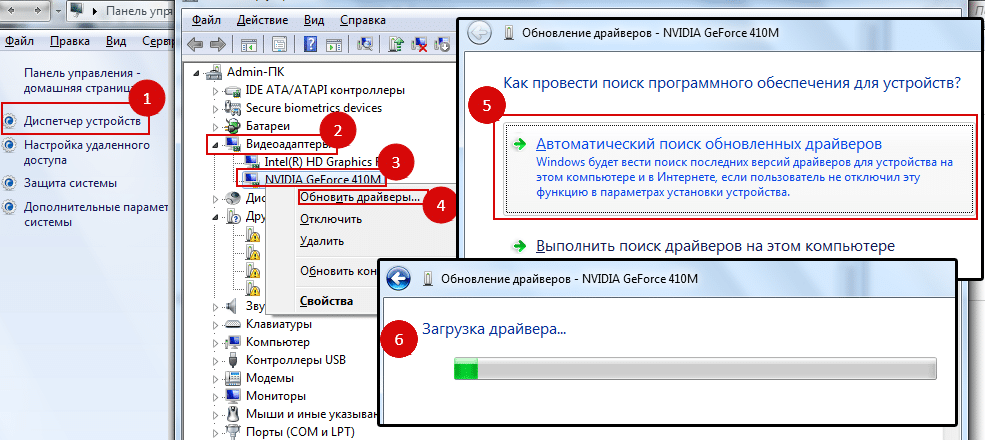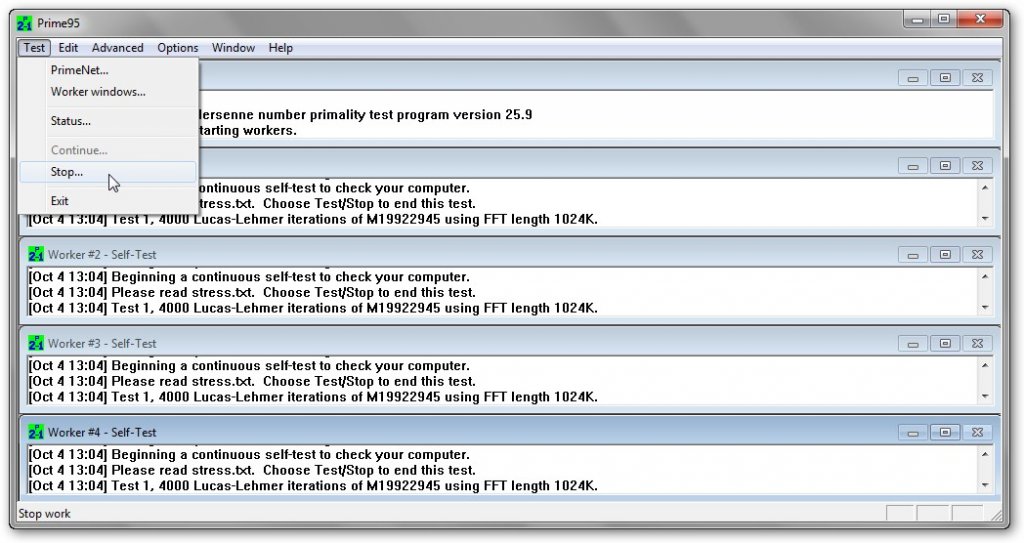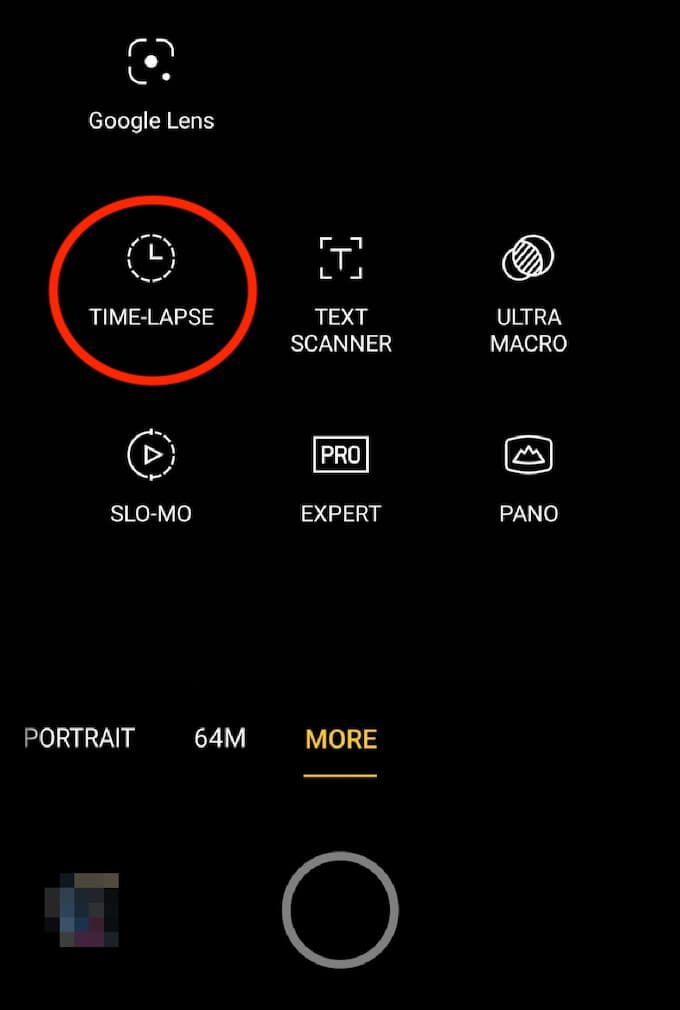Экшен для ускорения ретуши кожи
Содержание:
- Часть 2: Как исправить зернистые фотографии для постобработки
- Кожа
- Процесс ретуши
- Раскрашиваем фотографию с помощью кривых
- Сколько стоит ретушь фото?
- Настройка цвета
- Кожа
- Разделение на части
- Сервисы для создания реалистичных коллажей
- Уровни
- Часть 3: Лучшая альтернатива действиям по ретушированию кожи
- Регулируем тон кожи
- Adobe Photoshop Lightroom
Часть 2: Как исправить зернистые фотографии для постобработки
Обычно зернистая фотография может быть вызвана одной или несколькими вышеуказанными причинами. Чтобы удалить зерно с вашей фотографии, вам нужно только скачать WidsMob Denoise. Вот некоторые отличные функции, которые вы должны знать о программном обеспечении по снижению шума.
1. Исправить зернистые фотографии, шумовое изображение, пиксельные изображения, Артефакты JPEG и другие несовершенные фотографии.
2. Поддержка исправления как пейзажных фотографий, так и портретных изображений в несколько кликов.
3. Предварительный просмотр мгновенных эффектов в режиме «До / После» позволяет сравнить исходную зернистую фотографию и оригинальную.
4.Доставить исключительные детали, выдающиеся Качество изображения и отличительный естественный вид.
Шаг 1: Загрузите и установите последнюю версию WidsMob Denoise. После этого вы можете запустить программу шумоподавления и нажать кнопку «Импорт» для загрузки изображений.
Шаг 2: Перед исправлением зернистых фотографий вы можете включить режим «До / После». Отрегулируйте параметр Chrominance, чтобы исправить зернистые фотографии, связанные с шумом Chrominance.
Шаг 3: баланс яркости и резкости, чтобы получить лучший результат. Если вы установите высокий уровень яркости, это может привести к размытию фотографии. Что касается случая, резкость должна быть выбором для баланса.
Советы: когда на фотографии есть какой-либо портрет, вы можете найти функции «Смягчить кожу» в нижней части пользовательского интерфейса.
Шаг 4. Сохраните обработанные фотографии на свой компьютер или отправьте их на веб-сайт социальной сети. Конечно, вы можете сделать подавление шума в пакетном процессе.
Кожа
Вы когда-нибудь рассматривали кожу человека? Именно внимательно рассматривали? Если нет, то вам необходимо это сделать, только будьте осторожны в общественных местахJ
Текстура кожи устроена следующим образом: есть крошечные поры и волоски, затем вкрапления покрупнее и неровности, и общая форма и цвет.
При ретушировании нужно стремиться сохранить общую форму и цвет, а также поры и волоски, но избавляться от вкраплений и неровностей.
Теперь давайте разделим изображение на три составляющих:
- Общая форма и цвет
- Поры и волоски
- Неровности и дефекты средних размеров, которые нужно убрать
…А затем избавимся от неровностей и дефектов!
Процесс ретуши
Для начала вам нужно скачать PSD файл с рабочими группами и слоями, а также фотографиями «До» и «После» в Hi-Res. Оригинал урока на английском здесь.
«Before» – слой в формате raw.
Группа «Beginning:
- Пластика (liquify). Когда я делаю ретушь, то сначала делаю пластику, чтобы не портить потом текстуру кожи. Корректирую форму плеч, овал лица, волосы.
- Чистка – удаляю ненужные волосы, одежду. Использую клонированный штамп (clone stamp).
- Пластика волос – снова корректирую форму волос.
Группа «Частотная разложение» (SPLIT frequency):
После этого делаю разложение по частотам (для кожи чистка и исцеление). Я удаляю некоторые маленькие дефекты кожи, капилляры в глазах (использую Healing Brush инструмент на слое “high copy”).
Группа «Invert High Pass»:
Два слоя с фильтром «Invert High Pass» с различным радиусом.
Этот метод помогает сделать более мягкие тени и переходы и экономит время на Dodge & Burn.
1 – Радиус 45px для плеч и груди.
2 – Радиус 30px для лица.
Группа «D&Bcolor»:
Теперь я приступаю к ретуши с помощью инструментов Dodge & Burn. Я использую только серые слои в режиме наложения Мягкий свет (soft light blending mode). В этом случае я не стал использовать Dodge & Burn в кривых, так как кожа не требует серьезной ретуши.
- Я создаю первый серый слой и работаю на «pixel level». Корректирую поры кожи и маленькие темные точки.
- На втором слое я добавляю света и рисую цветов (исправляю проблемы с тоном).
- Слой «color fix»: пустой слой в режиме наложения «color».
На этом слое я корректирую цветовые различия с помощью кисти.
- И еще один слой зеленый, добавляю больше теней и светов, исправляю шероховатости.
- Чтобы видеть все проблемные места на коже я использую слой «monochrome help» – это микшер каналов в режиме черный и белый.
Группа «Curves/D&В»:
- Добавляю немного контраста в кривых, снижаю насыщенность на красном (hue/saturation layer).
- Добавьте два серых слоя D&В. Добавьте больше сияния и тени.
- После этого я использовать черно-белый корректирующий слой в режиме смешивания Multiply. И для него я использовать маску из синего канала.
Группа «Hair & Eyes»:
В этой группе я работаю только с глазами, добавляю новые реснички, брови и волосы.
- Удаляю лишние ресницы.
- Рисую новые ресницы на новом слое.
- После этого рисую брови и добавляю корректирующий цветовой слой (коричневая краска для волос).
- Добавляю волосков по линии роста волос. И немного D&В на новом слое.
Группа «Final»:
- Небольшая цветовая коррекция с регулировкой уровня Vibrance.
- Vibrance/lights: корректирующий слой Vibrance (маска из синего канала, и корректировка на уровнях) в режиме screen blending. Добавьте немного “сияния” коже.
- Волосы: немного D&В и снизить насыщенность.
- В данном случае я решил исправить форму носа, немного Liquify.
- Глаза: я исправил правый глаз, сделал ее глаза немного светлее, удалил тени.
Раскрашиваем фотографию с помощью кривых
Не менее интересные манипуляции можно произвести и в более привычном цветовом пространстве RGB, также воспользовавшись всего одним инструментом — кривой.
Как и в прошлом методе, мы создаем корректирующий слой Curves, и приступаем к работе с отдельными каналами. Только на сей раз кривые будут действительно искривляться. В сущности, мы будем просто раскрашивать изображение в нужный нам тон, манипулируя кривыми, отвечающими за красный, синий и зеленый канал. Фокус же состоит в том, что областям фотографии, имеющим различную яркость, мы придадим различные оттенки.
К примеру, мы можем поднять синюю кривую, но не на всём её протяжении, а только лишь на участке, соответствующем темным тонам. Темные части изображения приобретут соответствующий оттенок, став холоднее. Вместе с тем кривую, отвечающую за красный канал, мы поднимем на светлом участке. Теперь наиболее светлые части — солнечные блики на земле и освещенная прямыми лучами кожа модели — окрасятся в красноватый оттенок, создавая иллюзию, что снимок был сделан на рассвете.
 


Естественно, ваша творческая фантазия ни в коем случае не должна ограничиваться лишь имитацией естественных условий освещения. Задействовав синий и зелёный каналы, я легко получил вот такой интересный эффект:
 

Не забывайте, что кривые можно не только поднимать, но и опускать. При этом опуская кривую, отвечающую за тот или иной цветовой канал, мы усиливаем противоположный ему цвет (для красного этого циановый, для зелёного — пурпурный, а для синего — жёлтый).
Таким образом, мы можем раскрасить наш снимок в противоположные цвета, используя всего одну кривую. Например, придав синей кривой форму, обратную форме латинской S, мы «охладим» тёмные участки и сделаем более «тёплыми» светлые, получив таким образом классическое контрастное раздельное тонирование:

Обратите внимание на то, как сильно я поднял «тёмную» часть кривой — холодные тени выглядят на фотографии вполне естественно, так что почему бы и нет. А вот «светлую» часть я опустил куда менее существенно, чтобы не пережелтить кожу модели

Однако к теме тонирования мы ещё вернемся в другой статье. А здесь я остановлюсь лишь ещё на одном небольшом нюансе: если вы не хотите затрагивать яркость и контрастность исходного изображения и стремитесь работать лишь с цветом, не забудьте изменить режим наложения корректирующего слоя на Color.
Сколько стоит ретушь фото?
Цена услуги зависит от сложности работы и количества фотографий. При большом числе снимков ретушер может сделать скидку.
В среднем стоимость ретуши находится в следующих диапазонах:
|
Наименование услуги |
Стоимость ретуши, за 1 фото |
|
Цветокоррекция, кадрирование снимка |
от 10-15 руб. |
|
Легкая ретушь |
от 50-100 руб. |
|
Глубокая ретушь |
от 200-300 руб. |
|
Реставрация снимков |
от 300 руб. |
Данные цены можно использовать как ориентир, и в зависимости от сложности работы они могут быть значительно выше. Например, стоимость качественной журнальной ретуши может составлять несколько тысяч рублей за один снимок.
Настройка цвета
Для начала зайдите в меню Layer > New Adjustment Layer > Hue/Saturation (Слои — Новый корректирующий слой — Цветовой тон/Насыщенность), поменяйте режим этого слоя на Soft Light (Мягкий свет) и активируйте опцию Colorize (Тонирование). Для коррекции цветов измените положение ползунков. Например, для холодных оттенков используйте значения Hue (Цветовой тон) 210, Saturation (Насыщенность) 50 и Lightness (Яркость) 10; а для теплых оттенков значения Hue (Цветовой тон)30, Saturation (Насыщенность) 30 и Lightness (Яркость) 5.
Помимо этого можно использовать несколько слоев, залитые цветом. Для этого нажмите на значок Add new fill or adjustment layer (Создать новый корректирующий слой или слой-заливку) из списка выберите Color (Цвет), установите необходимый цвет, затем измените режим этого слоя на Vivid Light (Яркий свет) и понизьте значение Opacity (Непрозрачность) до 25%. Далее инвертируйте маску слоя, нажав комбинацию клавиш Ctrl + I. На панели инструментов выберите Brush Tool (B) (Кисть) большого размера белого цвета и покрасьте на маске, чтобы добавить необходимый цвет. Данный метод хорошо работает при освещении портретов, которые имеют текстурный фон.
Кожа
Вы когда-нибудь рассматривали кожу человека? Именно внимательно рассматривали? Если нет, то вам необходимо это сделать, только будьте осторожны в общественных местахJ
Текстура кожи устроена следующим образом: есть крошечные поры и волоски, затем вкрапления покрупнее и неровности, и общая форма и цвет.
При ретушировании нужно стремиться сохранить общую форму и цвет, а также поры и волоски, но избавляться от вкраплений и неровностей.
Теперь давайте разделим изображение на три составляющих:
- Общая форма и цвет
- Поры и волоски
- Неровности и дефекты средних размеров, которые нужно убрать
…А затем избавимся от неровностей и дефектов!
Разделение на части
Давайте сделаем это вместе. Прежде всего. трижды дублируем фоновый слой.
1. Размытая часть
Применяем к нижней копии фильтр Размытие по Гауссу. Радиус увеличиваем до тех пор, пока неровности и дефекты не исчезнут. Будьте внимательны, этот шаг очень важен! Подбирайте радиус правильно.
Здесь я использовал радиус 5,1, он подбирается в зависимости от размера изображения в пикселях. Запомните значение радиуса, оно вам понадобится в дальнейшем шаге.
2. Мелкие детали
На второй копии слоя применяем фильтр Цветовой Контраст и подбираем такой радиус, чтобы мелкие детали были видны, но неровности еще не проявились. Это не всегда легко, но в первом приближении можно разделить радиус размытия на три. То есть я применил здесь радиус 1,7.
3. Неровности
На третьей копии нужно применить фильтр Цветовой контраст с радиусом, который мы использовали для размытия, то есть 5,1, затем размыть полученный слой по Гауссу с радиусом, который применяли для фильтра Цветовой контраст на мелких деталях, то есть 1,7.
Теперь давайте организуем слои. Расположите размытый слой над фоновым, выше него слой с неровностями, верхний слой будет с мелкими деталями. Для слоев с неровностями и деталями установите режим смешивания Линейный свет и непрозрачность 50%.
Мы снова получили оригинальное изображение! Но подождите…
Устраняем неровности
Выключите видимость слоя Grunge и вы увидите довольно хорошую кожу, но несколько уродливый вид границ. Включите видимость слоя обратно
Добавьте белую маску на слой Grunge и мягкой черной кистью закрашивайте места, где хотите устранить неровности, но держитесь подальше от границ!
Да, это здорово, скажете вы! Но что, я должен делать это всякий раз?!
Нет, просто это для того, чтобы узнать, как работает метод. Теперь давайте сделаем это быстро.
Быстрая техника Degrunge
- Сделайте дубликат слоя
- Откройте фильтр Размытие по Гауссу и подберите такой радиус, чтобы все дефекты исчезли. Это очень важный шаг! Запомните значение радиуса, а фильтр не применяйте.
- Примените фильтр Цветовой контраст с тем радиусом, который вы запомнили.
- Примените Размытие по Гауссу на этом слое, установив 1/3 предыдущего радиуса.
- Инвертируйте слой (CTRL+I), установите режим наложения Линейный свет и непрозрачность 50%.
- Примените маску – Скрыть все и белой мягкой кистью закрашивайте там. где хотите избавиться от неровностей кожи.
Почему это работает также, как и трехслойная техника?
Если вы не любите математику, можете дальше не читать
Давайте назовем три слоя B Blur, G Grunge и D Detail
Исходно мы видим сумму всех трех слоев:
B + G + D = Оригинал
Когда мы убирали некоторые дефекты, мы делали это:
B + (G – часть G) + D = Хорошая кожа
Раскроем скобки:
B + G + D – часть G = Хорошая кожа
Или Оригинал – часть G = Хорошая кожа.
Сервисы для создания реалистичных коллажей
Фотофания
Русскоязычный редактор Фотофания полностью бесплатен. Чтобы коллаж получился реалистичным, подбирайте снимки так, чтобы лица были сняты с одного положения. Если отличия будут слишком сильными, результат может разочаровать, т.к. весь процесс замены происходит автоматически.
Как пользоваться сервисом:
- Откройте главную страницу Фотофании.
- Чтобы выбрать кадр с человеком, которому вы собираетесь заменить лицо, нажмите одноименную кнопку под надписью «Базовое фото».
- Нажмите «Загрузить с компьютера» и в появившемся окне выберите файл.
- Потяните за один из 4 углов снимка, чтобы убрать лишние поля.
- Щелкните «Обрезать».
- Нажмите на «Выберите фото» под надписью «Фото лица» и воспроизведите шаги 3-5 для второго снимка.
- Щелкните «Создать».
- Для загрузки готового результата на компьютер, нажмите «Скачать».
Picture Editor Online
Возможности бесплатного редактора изображений Picture Editor Online шире предыдущего, и функция «обмена лицами» здесь проработана заметно лучше, чем у большинства аналогов. Но есть один минус – отсутствие русскоязычных надписей.
Чтобы заменить лицо на фото с помощью Picture Editor Online, следуйте инструкции:
- Откройте страницу сервиса.
- Для загрузки фотографий фона и лица поочередно нажмите на 2 кнопки «Выберите файл» и откроете нужные снимки. Очередность не имеет значения.
- Отметьте галочку «I Agree to Privacy Policy».
- Нажмите «Upload Image».
- Чтобы скачать результат, нажмите «Download».
Face Swap Online
Предыдущие сервисы требуют минимум вашего участия, но с их помощью невозможно скорректировать дефекты, если что-то получилось не так. В сервисе Face Swap Online такая возможность есть – здесь вы можете обрезать края, изменять размеры, положение и угол наклона фотографий. Это сложнее, но результат получается естественнее:
Порядок действий:
- Откройте Face Swap Online.
- Прокрутите окно вниз до рабочей области, как на скриншоте.
- По очереди нажмите «Insert» и «Image (Upload)».
- Выберите снимок, на который будете «пересаживать» лицо.
- Повторно пройдите шаги 3 и 4 для фото лица, которое будет наложено на фон.
- Чтобы головы на обеих фотографиях были приблизительного одного размера, потяните за квадратики на краях второго снимка.
- Нажмите на значок в виде лассо.
- Обведите лицо курсором мыши, предварительно зажав левую кнопку.
- Меняйте зону выделения, перетягивая маленькие прямоугольники по краям вырезанной зоны.
- Наведите курсор на центр вырезанной области и перетяните её на фоновое изображение головы.
- Чтобы сохранить результат, поочередно нажмите «File» и «Download».
Уровни
Применяя уровни, можно установить показатели белого и черного в определенном положении, для коррекции цветовых оттенков, ну а как же определить, где светлые, а где темные пятна на изображении? Чтобы найти эти области, перейдите в меню Layer > New Adjustment Layer > Treshold (Слои — Новый корректирующий слой — Изогелия).
Переместите ползунок вправо так, чтобы на изображении остались только несколько белых пятен. Теперь перейдите на панель инструментов, выберите Color Sampler Tool (I) (Цветовой эталон) и поставьте точку в области черного цвета. Таким же образом переместите ползунок влево, чтобы на этот раз осталось несколько черных пятен и поставьте еще одну точку в области белого цвета.
Теперь определите нейтральный серый цвет. Для этого создайте новый слой, поместите его между корректирующим и фоновым слоями и заполните его серым цветом. Зайдите в меню Edit > Fill (Редактирование — Выполнить заливку), из списка выберите 50% Gray (50% серого) и нажмите кнопку ОК.
Поменяйте режим этого слоя на Difference (Разница). Снова перейдите на корректирующий слой и передвиньте ползунок до конца влево. А теперь медленно потяните его вправо, пока не начнут появляться черные точки. Это области нейтрального серого цвета, при условии, что на изображении вообще присутствует нейтральный серый. Инструментом Color Sampler Tool (I) (Цветовой эталон) поставьте точку.
Затем удалите корректирующий слой и слой 50% серого. Создайте новый корректирующий слой Levels (Уровни). В окне параметров этого слоя слева выберите первую пипетку и кликните ею на первую точку, которая указывает на темные участки, после этого выберите третью пипетку и кликните на вторую точку, которая указывает на светлые участки.
И в заключении выберите вторую пипетку и нажмите на третью точку, которая указывает на нейтральные серые участки. Мы откорректировали цветовые тона. Теперь удалим эти точки, для этого той же пипеткой перетащите точки за пределы рабочего документа.
Часть 3: Лучшая альтернатива действиям по ретушированию кожи
Есть ли способ подправить портрет с помощью всех экшенов Photoshop? Если вам нужно применить альтернативное действие ретуширования кожи или добавить серию фильтров для портретных изображений, WidsMob Портрет Pro — профессиональный редактор портретов, позволяющий выбрать сложную предустановку в один клик, отрегулировать область кожи, чтобы подкрасить, сделать улыбку глубже, увеличить глаза, улучшить нос, отбелить зубы, удалить блеск, накрасить губную помаду, нанести ресницы и многое другое.
В отличие от действий по ретушированию кожи для Pohtoshop, вы можете применять желаемые эффекты непосредственно в программе. Кроме того, он имеет некоторые выдающиеся функции по сравнению с онлайн-редакторами селфи, например Fotor, PicMonkey и др., Вы всегда можете легко комбинировать различные фильтры и применять серию сложных действий по ретушированию кожи одним щелчком мыши.
- Убрать морщины, пятна, мешочки и другие недостатки вашего лица на основе продвинутого алгоритма.
- Получите полный контроль над макияжем для ретуши селфи, включая осветление глаз, подтяжку щек, отбеливание кожи и т. Д. кожа смягчаетсяи т.д.
- Отрегулируйте тон кожи до нормального или даже лучшего вида.
- Пакетная ретушь всех портретов на одном изображении с комбинированными эффектами.
- Поддержка изображений JPEG и RAW, импортированных со смартфона или камеры DSLR.
Win СкачатьMac Скачать
Как за короткое время выполнить аналог действий ретуширования кожи в Photoshop
Шаг 1. Добавьте свое селфи
Бесплатно загрузите и установите WidsMob Portrait на свой компьютер Mac. Когда вы запускаете приложение для редактирования скинов на Mac, вы можете щелкнуть Откройте кнопку, чтобы добавить свой портретный снимок. Ну, также поддерживается перетаскивание фотографий напрямую в основной интерфейс. Вы можете увидеть все импортированные изображения внизу. Так что просто переключите определенную фотографию, чтобы применить эффекты быстрого ретуширования кожи.
Шаг 2: отретушируйте портрет
Вы можете получить большинство фильтров ретуши фотографий на правой панели. Например, если вы хотите получить безупречный скин, вы можете перемещать ползунки с названием Смягчение кожи вариант и Отбеливание кожи вариант. Что ж, отметьте перед Удаление пятен вариант и вариант удаления мешочка, чтобы получить чистое лицо. Конечно, вы можете управлять другими фильтрами, чтобы одновременно сбалансировать эффекты ретуширования кожи.
Шаг 3. Поделитесь или экспортируйте отретушированное селфи
Вы также можете сравнить отретушированный портрет с исходным изображением. Выберите режим «До / После» в раскрывающемся меню «Просмотр» вверху. Ну, вы также можете увеличить картинку, чтобы рассмотреть детали без размытия.
Внимание: Можно ли применить одни и те же фотоэффекты к разным селфи? Что ж, ответ — да. Вы можете установить предустановку перед ретушью
В следующий раз, когда вы захотите применить те же фотоэффекты, вы можете использовать этот пресет одним щелчком мыши.
Win Скачать
Регулируем тон кожи
Румянец или загар могут испортить портрет, особенно если у рядом стоящего человека бледный тон кожи. К счастью в Фотошоп имеется функция, для исправления таких недостатков — это Match Color (Подобрать цвет). Откройте изображение и выделите красные участки, воспользовавшись инструментом Quick Selection Tool (Быстрое выделение).
При необходимости зажмите клавишу Alt, чтобы вычесть лишние участки из выделенной области. Затем перейдите в меню Select > Modify > Feather (Выделение — Модификация — Растушевка) и установите значение 15 пикселей. Теперь скопируйте выделение на новый слой, нажав комбинацию клавиш Ctrl + J.
Повторите тот же процесс и скопируйте на новый слой не покрасневшие участки кожи. В дальнейшей работе мы будем работать как с оригинальным слоем, так и с редактируемым, поэтому для удобства в работе нужно переименовать эти слои, чтобы не запутаться. Сделайте двойной клик по названию слоя и переименуйте их Красивая кожа и Покрасневшая кожа.
Выберите слой с покрасневшей кожей и перейдите в меню Image — Adjustments — Match Color (Изображение — Коррекция — Подобрать цвет). В параметре Source (Источник) выберите название рабочего документа, а в параметре Layer (Слой) выберите слой Красивая кожа. Измените настройки параметров Luminance (Светимость) и Color Intensity (Интенсивность цветов). Интенсивность можно так же настроить с помощью Opacity (Непрозрачность).
Adobe Photoshop Lightroom
Категория сложности: опытные и профессиональные пользователи
Adobe Photoshop Lightroom – по праву считается одним из лучших редакторов фото на рынке уже многие годы. Это интеллектуальный облачный сервис, с помощью которого вы сможете довести снимки до совершенства. То есть, вы можете пользоваться программой на своем ПК, установить приложение на смартфон и синхронизировать изменения на разных устройствах. В редакторе используется технология Adobe Sensei, которая распознает лица и темы на фото, поэтому вы без труда сможете их рассортировать по нужным папкам.
Для того, чтобы настроить цветопередачу, вы можете воспользоваться цветовыми микшерами, кривыми и слайдерами. Альтернатива ручным настройкам – автоматические фильтры, с помощью которых можно задать определенное настроение всей серии фотографий. Программа позволяет работать с отдельными частями изображений и делать акцент на деталях: осветлять и затемнять их. Adobe Photoshop Lightroom прекрасно справляется с исправлением искажений перспективы, улучшением композиции кадра и выравниванием заваленного горизонта.
Программа совместима со множеством графических форматов, а результаты вы можете сохранить в JPEG, RAW, DNG, PSD, TIFF и других.
Плюсы:
- Входит в семейство инструментов Creative CLoud
- Скачиваемые плагины и пресеты
- Умная работа с цветом
- Автоматизированные фильтры
- Работа с перспективой
Минусы:
- Требовательна к объему ОЗУ (не менее 8 ГБ)
- Сложная для новичков
Совместимость: Windows 7, 10; Mac OS 10.12 и выше
Ограничения пробной версии: триальный период – 7 дней
Цена: 772,8 рублей в месяц (подписка)
Давайте подведем некоторый итог. В статье мы рассмотрели 7 программ для редактирования фото, рассказали об их возможностях и выявили имеющиеся недостатки. Так какую же выбрать?
Во-первых, исходить следует из ваших целей и уровня подготовки. Если вам хочется обрабатывать фотографии для соцсетей, то профессиональный софт вам иметь не обязательно
В этом случае советуем обратить внимание на Movavi Picverse – он прекрасно сочетает в себе простые инструменты и более продвинутые возможности. Если же вы занимаетесь фотографией на профессиональном уровне, то предпочтение стоит отдать Adobe Photoshop Lightroom или Corel PaintShop Pro