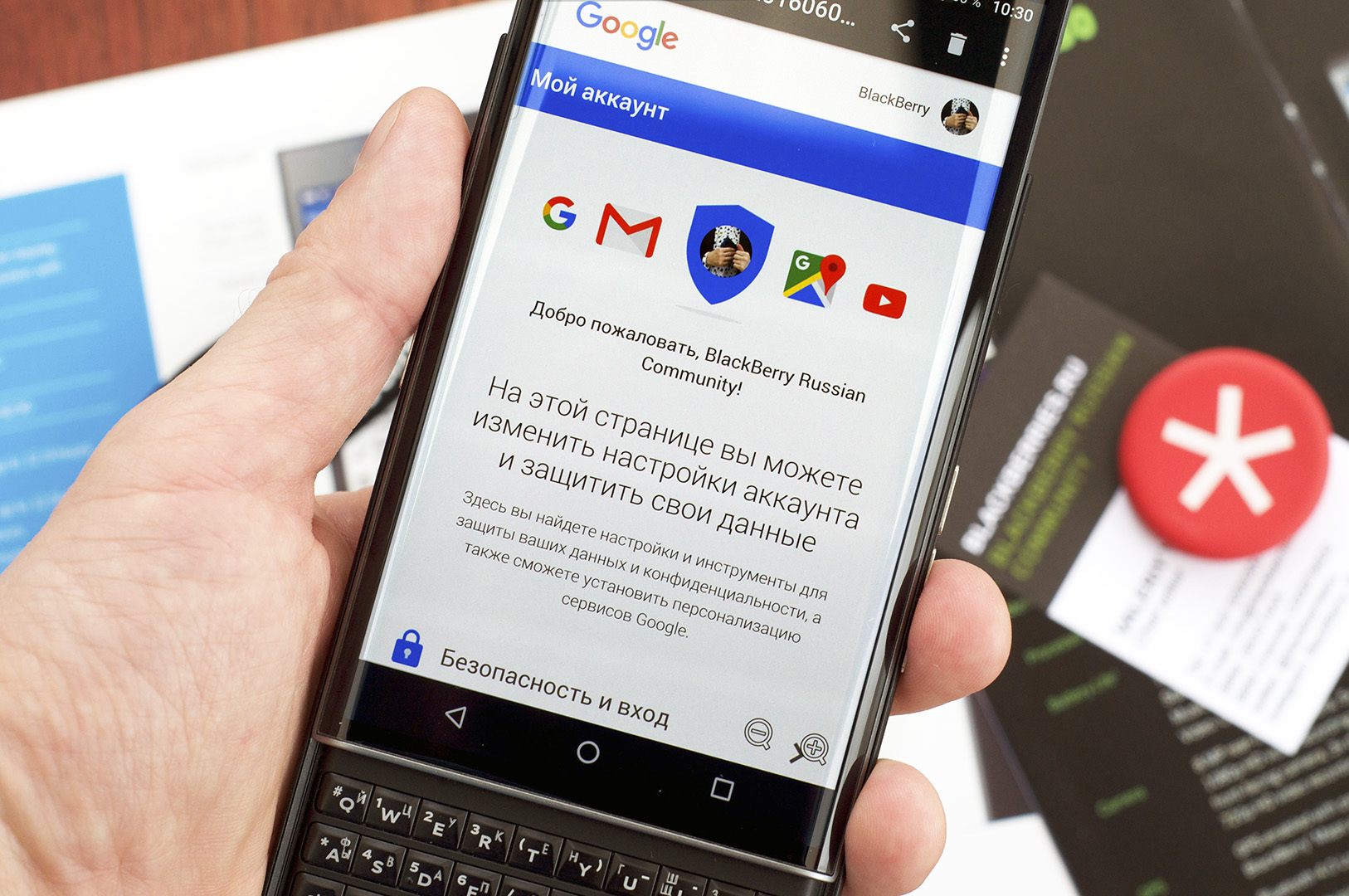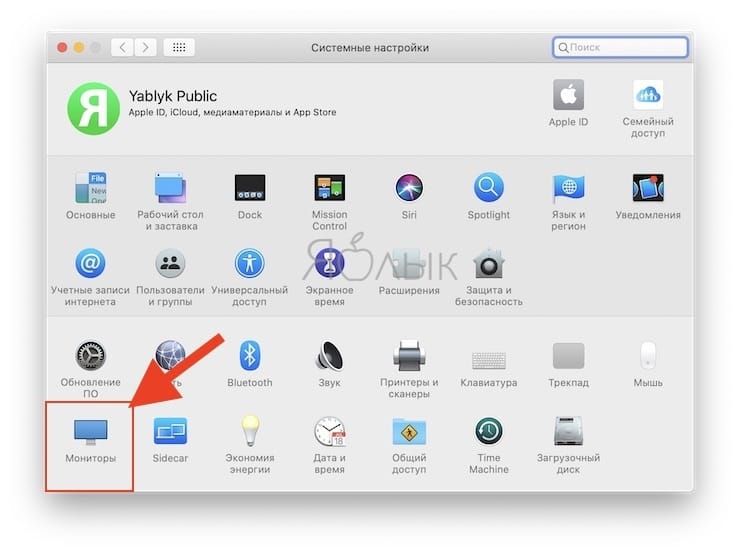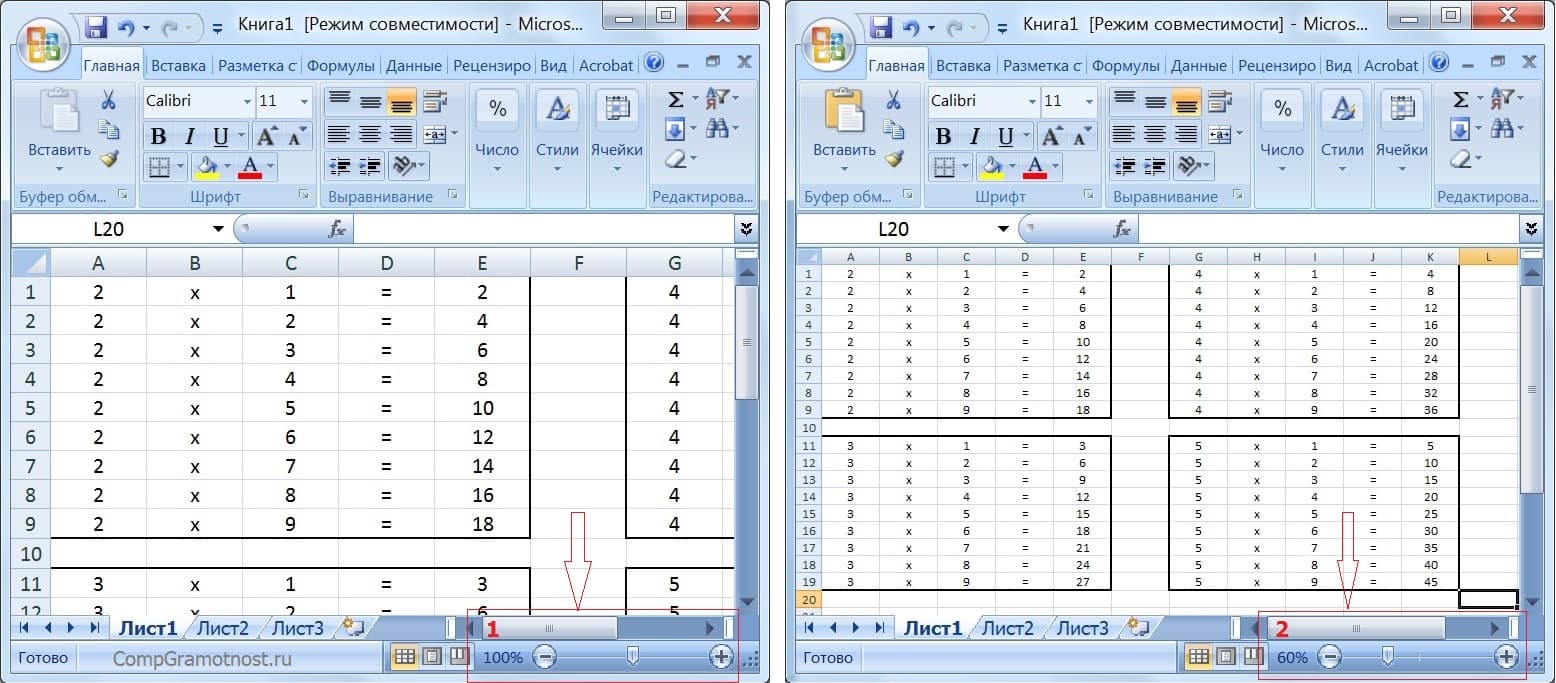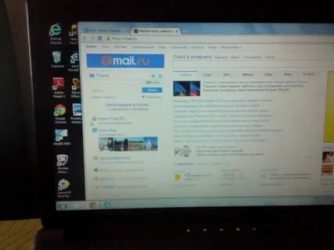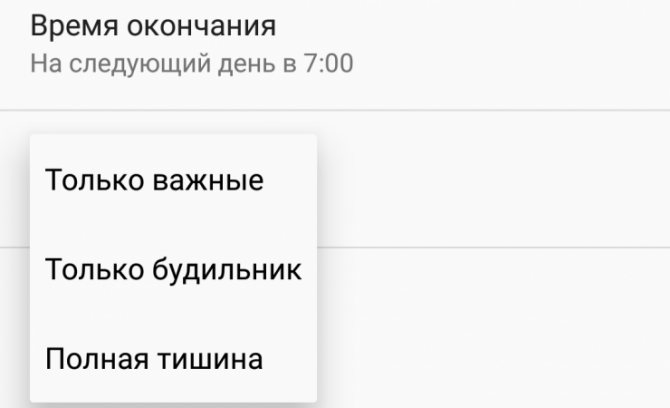Как сделать двойной экран на самсунге
Содержание:
- Видеоинструкция
- Способ 1: Меню многозадачности
- Как делить два экрана пополам на самсунг а50
- Как убрать разделение
- Windows
- Как убрать двойной экран на самсунге?
- Проблемы, которые могут возникнуть
- Для чего нужна функция «двойное нажатие» на Андроиде?
- С помощью встроенных средств
- Как сделать разделение экрана на виндовс 10
- Изображения
- Как использовать многозадачность. Способ 3
- Как на самсунг А52 делать скриншот (2 способа)
- Первый способ
- Как открыть/сделать двойной экран на телефоне Андроид
- Как создать клон приложения?
- Использование сторонних утилит
- Функция Smart Lock
- Неправильное разрешение
- Способ для Xiaomi и MIUI
Видеоинструкция
Кроме того, прошивка One UI имеет другую классную функцию — запуск в режиме всплывающего окна. В этом случае окно приложения накладывается на экран, его можно передвигать и не только.
Проделываете то же самое: жмете на кнопку «Меню», выбираете приложение и нажимаете на его иконку. Появится меню, в нем необходимо выбрать пункт «Открыть в режиме всплывающего окна».
А вот и окно:
В настройках можно даже регулировать его прозрачность! Закрывается нажатием на крестик в углу окна.
Полезные советы 425
На большинстве современных смартфонов есть функция разделения экрана. Знают о ней далеко не все, а ведь она действительно очень полезна. Кроме того, ее активация требует выполнения всего нескольких простых шагов.
Способ 1: Меню многозадачности
Функция Split Screen, обеспечивающая возможность разделить экран Android-устройства с целью одновременного отображения на нём двух приложений, интегрирована во все (начиная с 7 Nougat) версии мобильной ОС, и вызывается фактически в любых интерфейсных оболочках «зелёного робота» по такому алгоритму:
- Запустите на девайсе во всяком случае одно приложение, которое планируете использовать в режиме разделения экрана. Это обязательное условие, так как эксплуатация «Split Screen» подразумевает, что состояние будет использоваться для работы именно с приложениями, то есть, к примеру, получить одновременный доступ к двум Рабочим столам Android в рассматриваемом режиме не получится.
-
Вызовите меню многозадачности (Диспетчер приложений) Android – это осуществимо чаще всего тапом по сенсорной либо наэкранной (из дока внизу) кнопке «Меню» («Недавние приложения»), или путём предусмотренного в системе жеста (по умолчанию – свайп вверх до середины экрана от его нижнего края + небольшая задержка). Если необходимо пролистайте перечень запущенного на устройстве софта, чтобы отобразилась миниатюра того приложения, которое при разделённом экране будет отображаться в его верхней части (слева при альбомной ориентации дисплея).
-
Длительно воздействуйте на заголовок превью приложения (название) или его значок. Это приведёт к отображению меню, где нужно выбрать соответствующий цели пункт-опцию – «Разделить экран».
Стоит отметить, что в отдельных вариантах Андроид-оболочек рассматриваемая функция может быть неподписанной. В таком случае ориентируетесь на её общепринятое обозначение – два прямоугольника, — и тапайте по соответствующему элементу интерфейса.
-
На этом практически всё — экран девайса окажется разделённым на две части, верхняя (левая) из которых демонстрирует работу софта, выбранного как основного перед переходом в режим «Split Screen». Далее откройте второе приложение тапом по одной из демонстрируемых «Диспетчером задач» миниатюре либо запустите его путём нажатия на доступный с Рабочего стола/меню ПО ярлык. Перетаскивая разделитель двух независимых областей дисплея, можно выбрать, какое из приложений будет занимать на нём больше места.
-
Для выхода из режима «Split Screen» переместите разделяющий интерфейсы программных инструментов элемент вверх или в низ (при ландшафтной ориентации – влево/вправо) к самой кромке дисплея – в результате вы переведёте в полноэкранный режим работы соответственно отображаемое ранее внизу/вверху (справа/слева) средство.
Как делить два экрана пополам на самсунг а50
Сделать разделенный экран samsung a50 просто, только еще не все приложения совместимы с этой функцией.
Для этого сначала запустите 2 приложения, которые хотите разделить, точнее просматривать одновременно.
Затем нажмите кнопку, со списком недавно запущенных приложений (в самом низу телефона — слева).
В списке отображается текущее запущенные приложение, а также другие, работающие в фоновом режиме.
Теперь, например в хроме нажмите на секунду на его значок-логотип в самом верху по центре, а затем нажмите на появившуюся ниже строку «Запуск в режиме разделения».
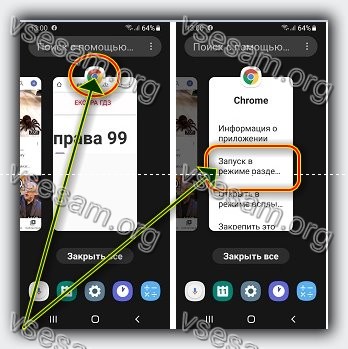
Теперь выберите другое приложение. Я для примера беру ютуб и также нажмите на его значок-логотип.
Затем просто в низу кликните на левую иконку, которая теперь изменилась и отображает как бы два экрана.
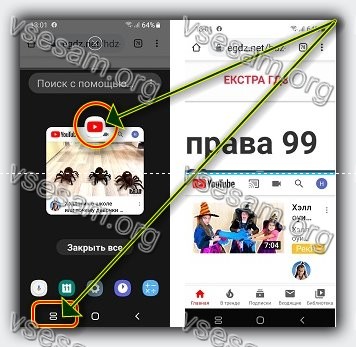
Функция разделения дисплея на вашем самсунге а50 будет включена. Приложения теперь будут отображаться одно под другим и разделяться черной линией.
Вы можете перемещать строку вверх или вниз в любое время, чтобы настроить, какое приложение должно быть больше, а какое меньше.
Также регулировать можно непрозрачность всплывающего окна, коснувшись значка «Контраст», а затем сдвинув синюю точку слева направо.
Настройка всплывающих окон, нажав на значок Минимизация или Maximize, или значок закрытия Изображение ниже является примером.

Как убрать разделение
Способов, как отключить разделение экрана на Android-устройстве тоже несколько. Когда все задачи выполнены и многооконный режим больше не нужен, отключение можно произвести одним из следующих методов:
- Длительное удержание кнопки многозадачности закрывает все активные вкладки в режиме.
- Разделитель может служить не только средством определения границ и регулировки размера окон, с его помощью можно и убрать разделение экрана девайса Android, просто переместив до предела вверх или вниз дисплея (влево, вправо, в случае горизонтальной ориентации). Одно из приложений в зависимости от того, в какую сторону вы потянули полосу разделения, будет закрыто, а другое развернётся на весь экран.
- На устройствах Xiaomi доступна кнопка «Выход» при нажатии которой выполняется отключение режима.
- Можно также просто закрыть запущенные приложения, чтобы выйти из многооконного режима.
Возможность работы в режиме многозадачности реализована во всех мобильных устройствах современного поколения, последние версии Android включают опцию по умолчанию. На разных девайсах используются жесты и свайпы, иногда есть необходимость активации режима разработчика, в других случаях функция активна сразу.
Вышеперечисленные способы использования Split Screen подходят для разных устройств на базе Android, в том числе планшетов, так что с учётом версии Android и оболочки вы сможете подобрать оптимальный для себя вариант включения разделения экрана для любых задач.
Windows
В этой операционной системе такая возможность появилась раньше всех остальных. Ещё пользователи Windows 7 и 8 могли разделить экран, перетянув активное окно вбок, а затем то же самое повторить со вторым. Начиная с Windows 8, компания Microsoft добавляет некоторые возможности, функция стала ещё удобнее. Стало возможным запускать родное приложение Windows 8, выполненное в новом нашумевшем метро-интерфейсе, параллельно с классической программой Windows. Как воспользоваться этой возможностью?
- Запустите классическое и метро-приложение.
- Откройте окно классической программы, проведите пальцем или курсором мышки от правого верхнего угла дисплея, зажав изображение нужного приложения.
- После того как окно будет развёрнуто на часть монитора, отпустите его.
- При желании можно передвигать вертикальную полосу, изменяя таким образом соотношение размеров окон.
С выходом Windows 10 пользователи получили ряд новых интересных возможностей. Так, теперь разделить экран стало гораздо легче, появилась возможность получить четыре рабочие зоны, а изменять пропорции можно между любыми программами.
- Зажав рабочий экран программы пальцем или курсором мышки, протяните его вбок.
- После того как окно займёт половину рабочего пространства, отпустите его. Автоматически система предложит вам развернуть одно из запущенных приложений на другой половине.
- Нажмите на нужное приложение и окно автоматически заполнит вторую половину рабочей зоны дисплея.
- При необходимости изменить пропорции запущенных окон, нажмите пальцем или мышкой на месте их соединения, после появления вертикальной толстой полосы передвиньте её на нужное место. Кстати, в режиме планшета такая линия появляется сразу после прикрепления приложения на половину дисплея.
Как убрать двойной экран на самсунге?
В разных моделях телефонов находятся различные варианты меню и настроек на это стоит обратить внимание. Нужно зайти в настройки и найти «Мое устройство», затем находим «специальные возможности» и «Толкбэк»
Способ выключить функцию talkback одним нажатием
Если изначальна была включена функция мгновенного выключения, то не потребуется много усилий, необходимо:
- Нажимаем на известную кнопку питания и держим до ощущения вибрации, затем двумя пальцами прижимаемся к экрану и держим около нескольких секунд. Благодаря, звуковому сигналу, вы сможете услышать оповещение о выключение.
- Двумя пальцами зажимаем кнопку громкости и держим, слышим сигнал звуком.
Проблемы, которые могут возникнуть
Если экран разделен на части за счет компоновки окон, сложности возникают редко. Зачастую пользователя не устраивают размер шрифта, масштаб, но изменить это просто:
- Кликнув правой кнопкой на рабочем столе, вызывают контекстное меню.
- Выбирают «Параметры экрана».
- Переходят в «Масштаб и разметка», где выставляют удобные значения.
- Если масштаб уже стоит 100 %, открывают дополнительные параметры масштабирования.
- Выставляют тот процент, который требуется.
Важно! При использовании нескольких рабочих столов нагрузка на процессор, видеокарту может быть выше обычного. Для контроля за производительностью, температурой и другими параметрами рекомендуется установить специальную утилиту, например, AMD System Monitor или аналогичную
Итак, сделать 2 экрана на Windows 10, как и разделить рабочий стол на несколько окон, несложно. Процесс не влечет никаких радикальных изменений, его можно в любой момент отменить без потери данных или нарушений в работе компьютера. Единственный момент — если ноутбук или ПК старенький, нужно следить за нагрузкой на его компоненты и температурой.
Для чего нужна функция «двойное нажатие» на Андроиде?
Данная функция позволяет получить данные и информацию, которая отображена на экране и понять, в каком приложение вы сейчас находитесь, благодаря озвучивания и слуховому восприятию. Необходимо уметь пользоваться ей и постепенно познавать такие знания, для легкого использования в дальнейшем для слабовидящих и даже слепых людей.
Как выключить функцию «двойное нажатие»?
Активирование выполнения действия двойного касание наиболее легкое, а вот с его отключением придется немного повозиться. Действия, которые представлены подходят для большинства устройств.
- Заходим в меню с помощью двойного нажатия.
- Активация настроек.
- В представленном списке находим раздел «Система».
- Затем «Специальные возможности» и «Службы».
- В имеющемся разделе данного приложения, нажимаем кнопку выключения.
С помощью встроенных средств
Вы сможете пустить в ход стандартный инструмент «Андроида», только если у вас версия ОС не ниже Marshmallow (6.0):
-
Запустите предварительно каждое приложение. Перейдите в раздел с последними открытыми программами. Для этого зажмите кнопку меню или Home.
-
Зажмите окно первого приложения и сразу перетяните его на верхнюю зону дисплея. Откроется окно программы вверху. В нижней будет пока что раздел с последними программами.
-
Выберите в недавно открытых программах ту, что должна быть второй на дисплее (перетаскивать окно уже никуда не нужно — просто тапните по нужной плитке).
-
Чтобы изменять размеры двух открытых окон, передвигайте вниз или вверх центральную тёмную полоску.
-
Вы можете поместить на экране не два и гораздо больше приложений. Зайдите в меню с последними приложениями и тапните по квадратной иконке слева от крестика на плитке программы.
-
Повторите процедуру для всех других приложений, которые вы хотите видеть на дисплее.
Как сделать разделение экрана на виндовс 10
Если вы какое-то время использовали Windows 10, возможно, вы знаете, что операционная система предлагает множество функций многозадачности. Например, вы можете переключаться между приложениями, вы можете добавить настраиваемую боковую панель для быстрого запуска приложений и т. д.
Также в Windows 10 есть встроенная функция разделения экрана, и это лучшая функция многозадачности. Допустим, когда мы работаем с нашими компьютерами, у нас обычно одновременно открыто несколько окон. В основном мы работаем с одним окном за раз, но бывают случаи, когда нам нужно переключаться между двумя окнами.
Для переключения между двумя окнами вы можете использовать сочетания клавиш. Однако, если вы хотите работать в нескольких программах одновременно, то разделенный экран в Windows 10, кажется лучшим выбором.
Разделение экрана в Windows 10 для многозадачности
С помощью функции Split Screen вы можете легко разделить экран в Windows 10 на две или четыре части. После разделения вы можете работать со всеми приложениями одновременно. В этой статье мы поделимся подробным руководством по использованию функции разделения экрана в Windows 10.
Шаг 1. Прежде всего, вам нужно запустить две-три программы, чтобы разделить экран.
Шаг 2. После этого вам нужно определить активное окно. Для этого щелкните панель в верхней части программы. Удерживая левую кнопку мыши, потяните окно приложения к правой или левой границе экрана.
Шаг 3. Теперь Windows 10 покажет вам полупрозрачный контур того, где будет расположено окно. Если вас устраивает размещение, отпустите кнопку мыши.
Шаг 4. Окно будет привязано к любой стороне экрана. Чтобы назначить другое окно на противоположной стороне экрана, щелкните другое окно программы. Таким же образом, удерживая левую клавишу мыши на верхней панели программы, передвиньте ее на противоположную сторону.
Шаг 5. Теперь вы увидите два окна, работающие раздельно на одном экране.
Шаг 6. Если вы хотите изменить ширину окна, просто поместите курсор мыши между окнами. Вы увидите, как указатель превратится в двунаправленную стрелку. После этого просто отрегулируйте ширину окна.
Шаг 7. Если вы хотите разделить экран между тремя или четырьмя программами, вам нужно перетащить окно программы в правый верхний угол экрана. Затем перетащите следующее окно в правый нижний угол.
Шаг 8. Аналогичным образом можно заполнить левый нижний и левый верхний угол двумя программами в Windows 10. Таким образом, вы можете прикрепить к экрану до четырех окон.
На этом все! Теперь вы знаете, как вы можете разделить экран на компьютере с Windows 10 для многозадачности. Если у вас есть какие-либо вопросы по этому поводу, сообщите нам об этом в поле для комментариев.
Источник
Изображения
Слайд-шоуГалерея слайд-шоуМодальные изображенияЛайтбоксАдаптивная Сетка изображенияСетка изображенияГалерея вкладокОверлей изображенияСлайд с наложенным изображениемМасштабирование наложения изображенияНазвание наложения изображенияЗначок наложения изображенияЭффекты изображенияЧерно-белое изображениеТекст изображенияТекстовые блоки изображенийПрозрачный текст изображенияПолное изображение страницыФорма на картинкеГерой изображениеПараллельные изображенияОкругленные изображенияАватар изображенияАдаптивные образыЦентрировать изображенияМиниатюрыПознакомьтесь с командойЛипкое изображениеОтражение изображенияВстряхните изображениеПортфолио галереяПортфолио с фильтрациейМасштабирование изображенияИзображение увеличительное стеклоПолзунок сравнения изображений
Как использовать многозадачность. Способ 3
Если же вы часто используете два определенных приложения одновременно, то Samsung позволяет упростить эту задачу, создав пару.
Перейдите в «Настройки». Выберите экран Edge, а затем выберите пункт Edge panels. Включите эту функцию.
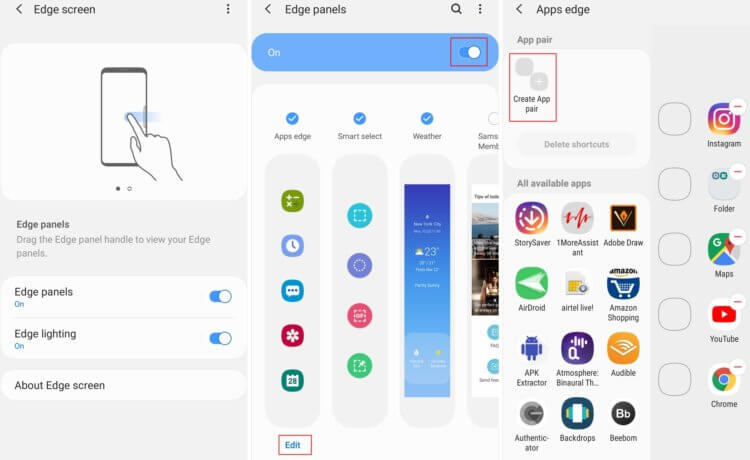
Далее нажмите «Изменить» и в левом верхнем углу экрана вы сможете увидеть опцию, в которой вы сможете создать пару для приложений.
Теперь вы сможете выбрать два нужных приложения из списка, а когда это будет сделано, нажмите на кнопку «Готово».
Пара создана. Теперь для того, чтобы запустить пару приложений, вызовите панель Edge с любого экрана.
Для этого нужно свайпнуть из-за правой границы дисплея примерно посредине экрана. Вы увидите заранее созданную пару. Тапните на нее.
Еще больше новостей вы можете узнать в нашем канале в Телеграм.
Как на самсунг А52 делать скриншот (2 способа)

Сделать снимок экрана на самсунге а52 (на фотках телефон 5G — 4G обями отлчается но по функциям аналогичный) можно не менее пятью способами и если вы похожи на большинство пользователей, то вероятно, делаете скриншоты экрана на своем телефоне по разным причинам.
Может быть, вы хотите показать что-то своим друзьям, а может быть, просто хотите сохранить что-то на потом.
Несмотря ни на что, создание снимков экрана — очень важная функция, которая есть во всех телефонах Android, включая Галакси А52.
Если вы только что приобрели новый Самсунг А52, вам может быть интересно узнать все варианты, но я ограничусь двумя — на видео внизу я показал 4 способа, включая замечательный как делать звуком.
Первый традиционный или классический – кнопками, и второй самый доступный, но по умолчанию скрытый.
Первый способ
- Нажмите и подержите кнопку многозадачности (квадратик). Здесь должен открыться список запущенных приложений;
- Из этих приложений вам нужно выбрать одно (то, которое вы хотите просматривать в одном из окон) и перетаскиваем за верхнюю часть в верхнюю или нижнюю сторону экрана (левую или правую, если телефон находится в горизонтальном режиме);
- В списке оставшихся приложений выберите необходимое вам и тапните по нему, тем самым оно окажется на второй половине экрана;
- С помощью разделителя, появившегося между двумя окнами, отрегулируйте размер приложений. Для этого нужно потянуть ползунок вверх или вниз (влево или вправо);
Теперь перейдём ко второму способу, который, в сущности, практически не отличается от первого.
Как открыть/сделать двойной экран на телефоне Андроид
На телефоне второй экран можно открыть через стандартные настройки или сторонние приложения. Устройства на ОС Андроид ниже версии 6.0 не могут по умолчанию активировать данный режим.
Нужна помощь?
Не знаешь как решить проблему в работе своего гаджета и нужен совет специалиста? На вопросы отвечает Алексей, мастер по ремонту смартфонов и планшетов в сервисном центре.
Стандартные средства на чистом Андроид
Инструкция:
- Запускаем программы, которые мы хотим использовать в разных экранах. Затем открываем перечень запущенного софта. Для этого следует снизу вверх перетянуть индикатор, а в некоторых моделях девайсов достаточно использовать отдельную кнопку.
- В списке с программами выбираем софт для размещения сверху экрана и жмем на его значок. Тапаем на «Разделить экран» в меню. Если данный раздел отсутствует, то проверяем, доступен ли он для иных приложений.
Выбранная программа разместится сверху, а список с иными запущенными приложении будет доступен снизу. В этом списке можно выбрать программу для размещения в нижнем окне. Для этого просто на нее следует нажать.
Двойной экран получен. Теперь мы можем работать с разным софтом в нижней и в верхней части окна.
В работе двойного экрана можно выделить следующие особенности:
- Существуют гаджеты, на которых можно изменять размер каждого отдельного окна. Для этого пользователю необходимо выполнить перемещение полосы по центру. Если данную полосу перенести вниз или вверх до конца, то гаджет будет функционировать в нормальном режиме.
- Некоторыми программами не поддерживается работа с 2-мя экранами. Поэтому дня них вкладка «Разделить окно» может отсутствовать.
- В разных моделях гаджетов способ управления двумя экранами может отличаться.
Разделяем экран на телефоне Самсунг
Инструкция:
- Когда вы запустили все программы, которые должны быть размещены на 2-х экранах, жмем на кнопку со их списком.
- Жмем на иконку приложения, которое будет находиться сверху экрана, затем выбираем раздел «Запуск в режиме раздельного экрана».
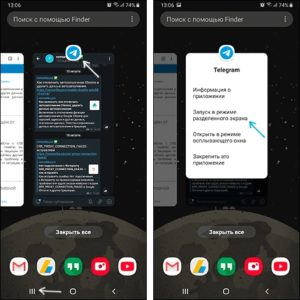
Программа расположится сверху, а для нижнего окна Самсунга вы сможете выбрать иную утилиту.
Готово, режим 2-х окон активирован.
Floating Apps
Данная утилита позволяет открыть программы в отдельных окнах. Зачастую Floating Apps используется на планшетах, но и на телефонах приложение отличается довольно вместительным экраном.
- Скачиваем и инсталлируем Floating Apps из Плей Маркета.

На главной странице доступно меню с основными опциями. Жмем по вкладке «Приложения» для запуска списка доступных приложений.

Выбираем подходящий вариант, после чего ожидаем запуск всплывающего окна. В списке предлагается ограниченное число программ, но их число постоянно обновляется.
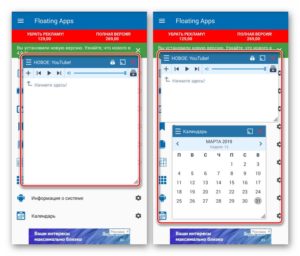
Появившиеся окна будут открыты поверх иных программ по умолчанию. Чтобы их перемещать по экрану телефону следует использовать блок с названием и перетягивать их.
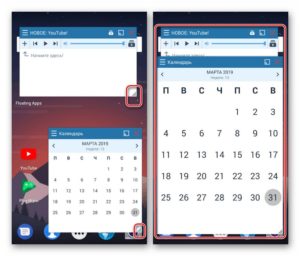
Для масштабирования окон используются стрелочки в нижнем правом углу. У пользователя есть возможность произвольно изменить окно вне зависимости от размеров экрана.
Окно будет свернуто после тапа на квадрат. Закрывается окно после нажатия на крестик.
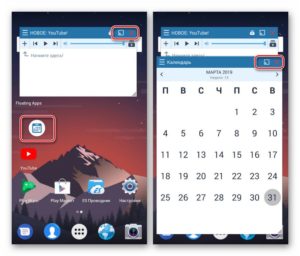
Функциональные возможности утилиты позволяют изменять цвет и дизайн окон.
Как создать клон приложения?
Современные устройства уже имеют встроенную опцию, позволяющую провести операцию клонирования с помощью встроенных инструментов. Не понадобится качать дополнительный софт, подбирать различные компоненты. В последних моделях смартфонов южнокорейского производителя (Например, флагманский S8) такая функция есть. Оболочка операционной системы Android One UI предлагает решение для копирования приложений. Но есть существенное ограничение – система позволяет создать клон только мессенджера.
Для доступа к опции:
- перейти в раздел с настройками;
- затем «Дополнительные функции» — «Двойной профиль приложений»;
- здесь нужно сделать выбор приложения Самсунг, копия которого будет создана.
Как уже отмечалось, пользователю будет предложен выбор из тех сервисов обмена сообщениями, которые установлены на смартфоне. После сделанного выбора, вторая иконка утилиты появится на главном экране. Каждая из них будет привязана в своему аккаунту.
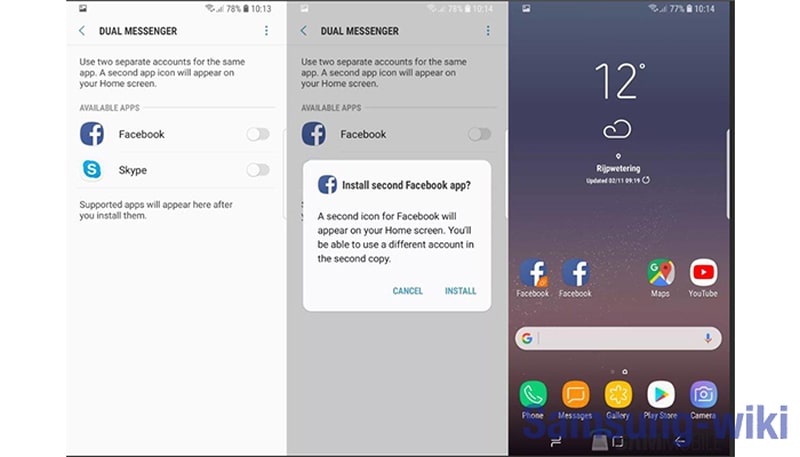
В других версиях смартфонов прошивка предлагает более широкий круг утилит для клонирования. Более подробно о создании копий можно увидеть в видеоролике (на примере Самсунг Галакси Ноут 9).
Использование сторонних утилит
Если вы хотите разделить экран, но при этом возможности вашего смартфона не позволяют такого, можно загрузить специальное приложение. Одним из примеров такого ПО может быть продукт Floating Apps Free. В нем поддерживается работа многозадачности сразу нескольких приложений, и это не два, и даже не три окна, а в разы больше! Вы сами будете настраивать рабочее пространство так, как вам удобно:
- Загрузите приложение Floating Apps Free в Google Play и запустите на своем смартфоне;
- Предоставьте все права, запрашиваемые программой, необходимые для корректной работы;
- Кликните по пункту «Приложения» и из списка выберите то, что хотите запустить;
- Например, вам нужно одновременно запустить «Календарь» и лаунчер. Просто нажимаете их поочередно, после чего на экране увидите два открытых окна, которыми можно управлять, перетаскивать, закрывать, растягивать;
- В некоторых случаях требуется предоставление дополнительных прав. Например, при запуске камеры система попросит вас предоставить доступ к ней.
Внимание! Если вам не подошла эта утилита, вы можете попробовать другую. Например, с этими задачами хорошо справляется программа Split Screen Launcher
С помощью приложения Floating Apps Free
Если ни один из основных способов вам не показался удобным, воспользуйтесь программой Floating Apps Free. Она доступна для бесплатной загрузки через Google Play и позволяет на 100% использовать мультиоконный режим.
К числу основных возможностей программы относятся:
- Использование заметок и калькулятора в любом удобном месте.
- Просмотр вложений электронной почты, не выходя из самого приложения.
- Одновременный просмотр нескольких PDF-файлов.
- Плавающий браузер для отложенного просмотра ссылок.
- Быстрый перевод текста через словарь.
Floating Apps Free доступна в том числе на русском языке. Поэтому вы легко сможете разобраться с работой приложения даже в том случае, когда впервые пытаетесь активировать многооконный режим.
Приложение Multi Screen
С помощью стороннего ПО вы сможете получить двойной экран на Android даже старых версий. Таких приложений в Play Маркет есть множество. Все они должны разделять экран, позволяя выводить в рабочую область по несколько приложений сразу. Но, это в идеале. На деле вы получаете нестабильный продукт с кучей рекламы.
Конечно, есть исключения, которые работают сравнительно нормально, а некоторые даже хорошо справляются со своими задачами. Одним из таких исключений стала программа Multi Screen. С ее помощью вы сможете разделить экран на две части точно так же, как и в седьмом Android, даже если у вас стоит более старая версия ОС.
Но даже в таком случае попробовать стоит. Возможно, вас устроит работа приложения, хотя больших надежд полагать на это не стоит.
Настройка System UI Tuner
Данная фишка появилась в Android 6 и представляет собой сбор скрытых параметров для кастомизации вашего девайса. По умолчанию ее нет в основном меню настроек, но включить ее достаточно просто. Для этого:
- Включите режим разработчика.
- Откройте шторку уведомлений.
- Задержите палец на несколько секунд на шестеренке настроек вверху, пока последняя не начнет вращаться.
Сигналом, что у вас все получилось, будет уведомление внизу экрана, что настройки System UI Tuner стали доступны.
Теперь, чтобы иметь возможность получить два приложения на одном экране Android, вам нужно будет перейти по пути: «Настройки»-”Система”-”System UI Tuner” и включить там функцию разделения экрана жестом.
Чтобы перейти в двухоконный, режим нужно будет сделать жест вверх от кнопки многозадачности и выбрать программы, которые будут отображаться.
Функция Smart Lock
Ещё один способ блокировки, значительно повышающий безопасность телефона – функция умной блокировки (Smart Lock). Включить функцию можно зайдя в раздел “Экран блокировки и безопасность”, выбрав соответствующий названию функции подраздел. Смартфон не блокируется, если выполняется одно из перечисленных ниже условий:
- Установленные места – можно выбрать одно или несколько мест, где устройство не будет блокироваться: дома, на работе и т.д.
- Физический контакт – гаджет не блокируется, если вы держите его в руках, в сумке.
- Доверенные устройства – телефон останется разблокированным, если он находится рядом с подключенными к нему устройствами: телевизор, колонка, умные часы и т.д.
- Распознавание голоса – для разблокировки необходимо записать пример своего голоса.
В иных случаях, гаджет остаётся заблокированным.
Вот и закончился наш список 15 лайфхаков по использованию Андроид-смартфонов, которые работают на большинстве современных гаджетов. Скорее всего, этих лайфхаков гораздо больше, чем мы включили в нашу статью. Тем не менее, если у вас есть что добавить – пишите в комментарии ниже.
Неправильное разрешение
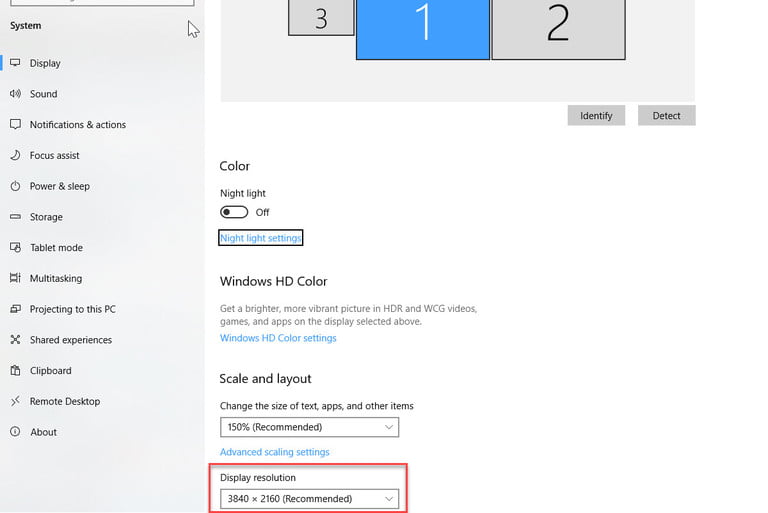
Если вы подключили новый монитор с более высоким разрешением и обнаружили, что он не отображается с правильным разрешением, возможно, он заимствует некоторые настройки вашего старого дисплея или просто пытается соответствовать другому существующему экрану.
Шаг 1: Щелкните правой кнопкой мыши на рабочий стол и в появившемся меню выберите «Настройки дисплея».
Шаг 2: В верхнем окне нажмите на монитор, который вы хотите редактировать.
Шаг 3: Прокрутите вниз и найдите заголовок «Масштаб и макет». В разделе «Разрешение» в раскрывающемся меню выберите правильное разрешение монитора.
Шаг 4: Выберите разрешение экрана, которое лучше всего подходит. Windows 10 отметит одно из этих разрешений как «рекомендуемое» в зависимости от конфигурации дисплея.
Если это не поможет, убедитесь, что ваш монитор и видеокарта могут работать с выбранным вами разрешением. Если у вас все еще возникают проблемы, попробуйте обновить драйверы графической системы.
Примечание: Вы можете использовать два монитора разного размера, с разной частотой обновления и разрешения, только если у вас есть подходящие кабели. Однако мониторы все равно будут ограничены своими индивидуальными характеристиками. Если один монитор имеет значительно меньшее разрешение, чем другой, то оно не станет больше, и некоторые вещи, естественно, будут выглядеть по-другому. При установке двух мониторов мы рекомендуем не разгонять такие параметры, как частота обновления. Графические процессоры и так испытывают трудности при работе с двумя мониторами, не стоит дополнительно усложнять им задачу.
Способ для Xiaomi и MIUI
Как разделить экран на Xiaomi
Теперь вы знаете как разделить экран устройства под управлением Android на 2 части, и понимаете, что это очень просто.
В новом гайде по It Takes Two мы рассказываем о том, можно ли убрать в игре разделение экрана. И если да – каким образом вы можете сделать это?
Как убрать разделение экрана в It Takes Two
К сожалению, в It Takes Two вы всегда будете играть с разделенным экраном – игра специально была разработана таким образом. Даже если вы играете через интернет, а не на одном устройстве – картинка все равно будет разделена. Никакого способа убрать разделение экрана в этой игре нет.
Это все, что нужно знать о том, как убрать разделение экрана в It Takes Two.
Здравствуйте, уважаемые читатели!
Совсем недавно я писал о работе с двумя мониторами. Статья вызвала интерес, но, в то же время, возникли вопросы. Я написал о достоинствах работы с двумя экранами, о том, как подключить второй монитор, но почему-то упустил вопрос о его настройке. Теперь приходится ликвидировать этот пробел. В этой небольшой статье я напишу о том, как можно настроить два монитора. Можно подключить и шесть мониторов, но я с таким количеством не работал, поэтому писать буду только о двух.
Кстати, вспомнился в тему исторический анекдот:
Итак, после подключения второго монитора его нужно настроить. У меня стоит ОС Windows7, поэтому я буду показывать настройки на примере этой операционной системы.
Контекстное меню на Рабочем столе
Сначала нужно открыть диалоговое окно Разрешение экрана. Это можно сделать, либо щелкнув ПКМ на Рабочем столе, либо, открыв Панель управления, в разделе Оформление и персонализация выбрать Настройка разрешения экрана.
Разрешение экрана в Панели управления
Перед нами открывается такое окно Настройки экранов.
Сверху схематически показаны подключенные мониторы. Обычно операционная система сразу их обнаруживает, если этого не произошло, нажмите на кнопку Найти.
После нажатия на кнопку Определить на экранах появляются цифры, указывающие, какой монитор первый, а какой – второй.
Далее идет несколько выпадающих меню.
Первое, Экран – выбираем монитор для настройки.
Второе, Разрешение, обычно указано рекомендуемое, лучше не менять.
Третье, Ориентация, ее можно сделать альбомной или портретной. Это станет понятнее после рассмотрения дополнительных параметров.
Четвертое, самое главное для нас, Несколько экранов. Здесь четыре пункта, если выбрать Дублировать эти экраны, то на них будет отображаться одно и то же, будут двигаться совершенно одинаково два указателя мыши. Этот вариант следует выбирать, если второй монитор служит для демонстрации другим людям.
Для индивидуальной работы лучше выбрать второй вариант – Расширить эти экраны. В этом случае экран второго монитора станет продолжением первого. Указатель мыши будет один, его можно будет перемещать с экрана на экран, перетаскивать объекты, например, окна программ или папок. Посмотрите на скриншот и фотографию ниже – часть окна может быть на одном экране, а другая — на втором. Именно такой режим я использую в своей работе, привык к этому и очень доволен, что есть такая возможность.
Скриншот экрана с двумя мониторамиДва монитора с расширенным экраном
Есть еще два варианта – Отобразить рабочий стол только на 1 или 2 экране. Такая возможность есть, но зачем ее использовать, сказать трудно, может быть, кто-то поделится, как это применить.
Еще ниже вы можете определить, какой монитор будет основным. Основной – это тот, на котором расположена кнопка Пуск и Панель задач.
А теперь перейдем к дополнительным параметрам. Они определяются возможностями вашей видеокарты, поэтому окно, которое откроется, может быть различным. Опять же, покажу на своем примере.
Здесь есть несколько вкладок, меня интересует Панель управления графикой.
Пользуясь настройками этой панели, можно повернуть изображение на 90, 180 или 270 градусов. В качестве примера я поставил монитор вертикально, а изображение повернул на 90 градусов. Такой вариант можно использовать, например, при обработке фотографий с портретной ориентацией.
Вот так можно подключить и настроить второй монитор.
Чаще всего, купив компьютер или ноутбук, люди люди используют его не в полную меру, нерационально. Это объясняется отсутствием специальных знаний. Ликвидировать такие пробелы можно, изучив курс Евгения Попова «Секреты продуктивной работы за компьютером». В этом видеокурсе Евгений знакомит со множеством секретов, которые делают работу за компьютером более удобной и продуктивной.
До скорых встреч.
P.S. Дополнение от 15.01.2019. Рекомендую появившийся недавно бесплатный видеокурс о работе с двумя мониторами от команды Клабпрофи:
Посмотреть курс