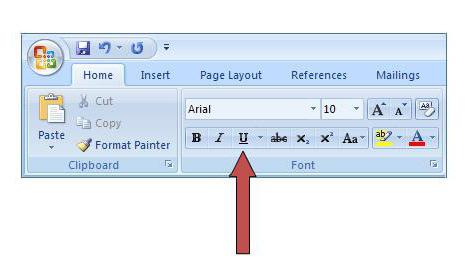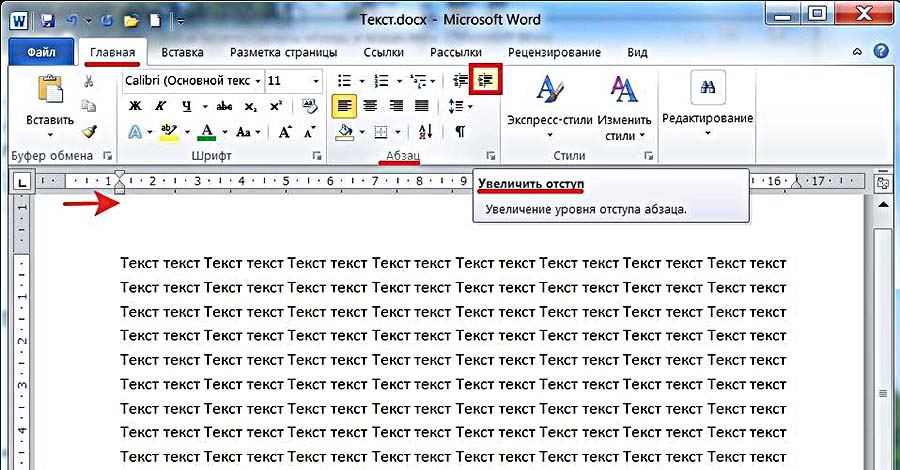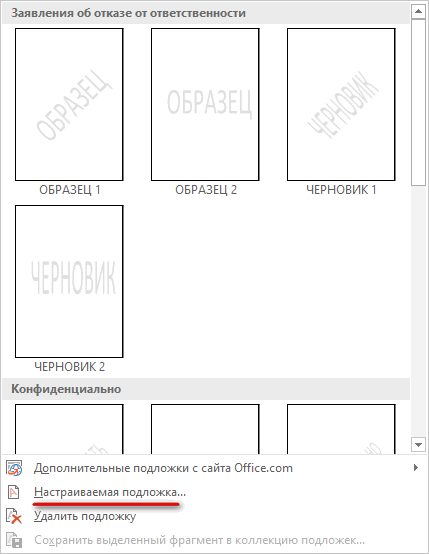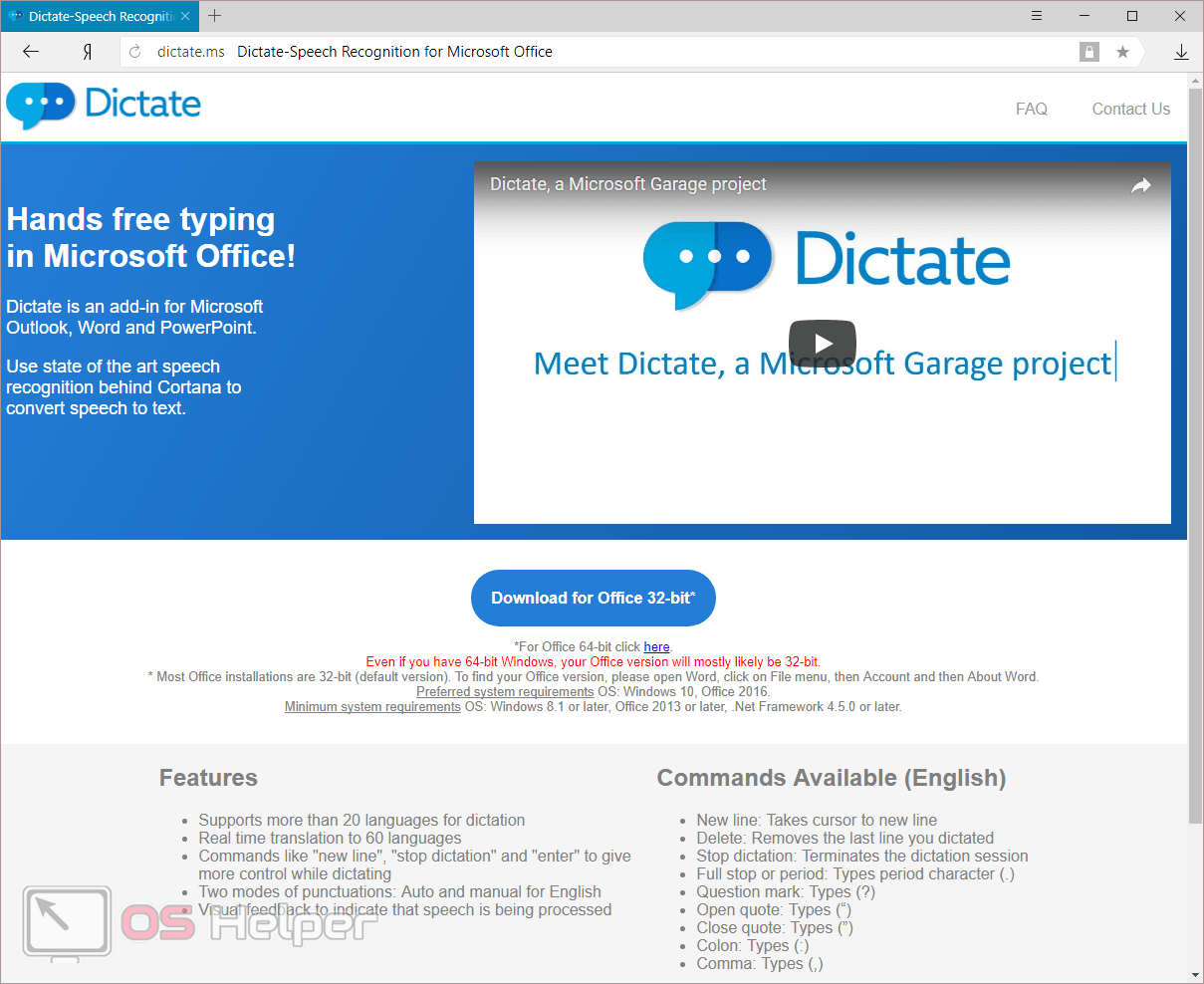Подчеркивание текста двойной линией в word
Содержание:
- Создание линии для бланков и других деловых документов
- Как сделать непрерывную горизонтальную линию в Word: 4 способа
- Как писать над чертой в word?
- Красное, зелёное и синее подчёркивание — проверка орфографии
- Программные средства Word
- Второй способ
- Как сделать черты в word?
- Узнаем как поставить линию в «Ворде» для подписи: несколько простых способов
- Перевод в картинку с помощью Ножниц
- Работа с фигурами
- Способ первый
- Что такое режим замены и как его включить
- Возможно ли, использовать рисование в Ворд (Word)
- Самый быстрый способ, как сделать горизонтальную линию в ворде
- Как сделать пунктирную линию в Microsoft Word
Создание линии для бланков и других деловых документов
Необходимость писать поверх строки наиболее актуальна именно для бланков и других документов подобного типа. Существует, как минимум, два метода, с помощью которых можно добавить горизонтальную линию и разместить непосредственно над ней требуемый текст. О каждом из этих методов по порядку.
Применение линии для абзаца
Этот метод особенно удобен для тех случаев, когда вам необходимо добавить надпись поверх сплошной линии.
1. Установите указатель курсора в том месте документа, где нужно добавить линию.
2. Во вкладке «Главная» в группе «Абзац» нажмите на кнопку «Границы» и выберете в ее выпадающем меню параметр «Границы и заливка».
3. В открывшемся окне во вкладке «Граница» выберите подходящий стиль линии в разделе «Тип».
Примечание: В разделе «Тип» вы также можете выбрать цвет и ширину линии.
4. В разделе «Образец» выберите шаблон, на котором указана нижняя граница.
Примечание: Убедитесь, что в разделе «Применить к» установлен параметр «к абзацу».
5. Нажмите «ОК», в выбранном вами месте будет добавлена горизонтальная линия, поверх которой вы сможете написать любой текст.
Недостаток данного метода заключается в том, что линия будет занимать всю строку, от ее левого до правого края. Если этот метод вам не подходит, перейдем к следующему.
Применение таблиц с невидимыми границами
Мы очень много писали о работе с таблицами в MS Word, в том числе и о скрытии/отображении границ их ячеек. Собственно, именно этот навык и поможет нам создать подходящие линии для бланков любого размера и количества, поверх которых можно будет писать.
Итак, нам с вами предстоит создать простую таблицу с невидимыми левыми, правыми и верхними границами, но видимыми нижними. При этом, нижние границы будут видимыми лишь в тех местах (ячейках), где требуется добавить надпись поверх линии. Там же, где будет находиться пояснительный текст, границы отображаться не будут.
Важно: Прежде, чем создать таблицу, подсчитайте, сколько в ней должно быть строк и столбцов. Наш пример вам в этом поможет
Введите пояснительный текст в нужные ячейки, те же, в которых нужно будет писать поверх линии, на данном этапе можно оставить пустыми.
Совет: Если ширина или высота столбцов или строк в таблице будет изменяться по ходу написания вами текста, выполните следующие действия:
- кликните правой кнопкой мышки по плюсику, расположенному в левом верхнем углу таблицы;
- выберите «Выровнять ширину столбцов» или «Выровнять высоту строк», в зависимости от того, что вам нужно.
Теперь нужно поочередно пройтись по каждой ячейке и скрыть в ней либо все границы (пояснительный текст) либо оставить нижнюю границу (место для текста «поверх линии»).
Для каждой отдельной ячейки выполните следующие действия: 1. Выделите ячейку с помощью мышки, кликнув по ее левой границе.
2. Нажмите кнопку «Граница», расположенную в группе «Абзац» на панели быстрого доступа.
3. В выпадающем меню этой кнопки выберите подходящий параметр:
- нет границы;
- верхняя граница (оставляет видимой нижнюю).
Примечание: В двух последних ячейках таблицы (крайних правых), нужно деактивировать параметр «Правая граница».
4. В результате, когда вы пройдетесь по всем ячейкам, у вас получится красивая форма для бланка, которую можно сохранить в качестве шаблона. При ее заполнении лично вами или любым другим пользователем созданные линии смещаться не будут.
Для большего удобства использования созданной вами формы с линиями можно включить отображение сетки:
- нажмите кнопку «Граница»;
- выберите параметр «Отобразить сетку».
Примечание: На печать данная сетка не выводится.
Рисование линий
Существует еще один метод, с помощью которого можно добавить в текстовый документ горизонтальную линию и писать поверх нее. Для этого следует воспользоваться инструментами из вкладки «Вставка», а именно кнопкой «Фигуры», в меню которой и можно выбрать подходящую линию. Более подробно о том, как это сделать, вы можете узнать из нашей статьи.
- Совет: Для рисования горизонтально ровной линии во время ее проведения удерживайте зажатой клавишу «SHIFT».
Преимущество данного метода заключается в том, что с его помощью можно провести линию над уже имеющимся текстом, в любом произвольном месте документа, задав любые размеры и внешний вид. Недостаток рисованной линии заключается в том, что далеко не всегда ее можно гармонично вписать в документ.
Удаление линии
Если по каким-то причинам вам нужно удалить линию в документе, сделать это поможет вам наша инструкция.
На этом можно смело закончить, ведь в данной статье мы рассмотрели все методы, с помощью которых в MS Word можно писать поверх линии или же создать в документе область для заполнения с горизонтальной линией, поверх которой будет добавлен текст, но в дальнейшем.
Как сделать непрерывную горизонтальную линию в Word: 4 способа
Казалось бы, зачем могут понадобиться четыре способа? Ведь практически каждый человек использует один способ, к которому он привык. Например, нажал на Shift и на клавишу «тире» несколько раз, вот и получилась горизонтальная линия.
— А что, если при этом получается пунктирная линия, а нужна сплошная? — Скорее всего, на клавиатуре клавиша Shift неисправна. Тут придут на помощь другие способы.
Пожалуй, самый привычный способ сделать линию в Ворде – это использовать пару-тройку клавиш на клавиатуре.
I Тонкая, толстая, двойная, пунктирная линия с помощью клавиатуры
Ниже приведен рисунок клавиатуры с английской, но без русской раскладки, однако это не имеет значения, ибо нас интересует только три клавиши: Shift, тире и Enter.
Рис. 1. Три клавиши на клавиатуре: Shift, тире и Enter для непрерывной горизонтальной линии в Ворде
С помощью этих трех клавиш можно нарисовать непрерывную горизонтальную линию в Word: пунктирную или сплошную, тонкую или толстую, длинную или короткую.
1) При нажатии несколько раз на клавишу «-» (тире) в редакторе Word получаем пунктирную линию любой длины.
Чтобы сделать тонкую длинную линию на всю ширину страницы:
- Находим на клавиатуре клавишу «тире» (справа от клавиши «ноль», в зеленой рамке на рис. 1).
- С новой (!) строки в Word несколько раз нажимаем на эту клавишу: —
- И потом нажать на клавишу «Enter» (). Несколько напечатанных тире вдруг превратятся в непрерывную горизонтальную тонкую линию на всю ширину страницы.
2) При одновременном нажатии Shift и «-» (тире) печатается НЕ тире, а подчеркивание _________. Таким образом можно сделать непрерывную линию произвольной длины в любом месте документа.
Рис. 2. Тонкая и толстая горизонтальная линия в Word
Теперь печатаем толстую горизонтальную линию на всю ширину страницы:
- Снова находим эту же клавишу «тире», а также клавишу Shift (слева или справа, кому как нравится). Нажмите Shift, держите и не отпускайте.
- И теперь с новой (!) строки несколько раз (например, 3-4 раза) нажмите на тире (при этом не отпуская Shift): ___. Отпустите Shift.
- Теперь нажмите на клавишу Enter. Вы увидите толстую горизонтальную сплошную линию.
Подведем некоторые итоги в виде таблицы:
(Кликните для увеличения) Линии в Word с помощью клавиатуры
II Линия в Word с помощью таблицы
Горизонтальную линию можно получить, если использовать таблицу из одной клетки (1×1), в которой окрашена (будет видимой) только верхняя или нижняя граница, а остальные три стороны таблицы имеют незакрашенные границы (они будут невидимыми).
Ставим курсор в место, где должна быть линия. В верхнем меню Word кликаем:
- Вставка (1 на рис. 3),
- Таблица (2 на рис. 3),
- Одна клетка (3 на рис. 3).
Рис. 3. Как в Ворде вставить таблицу 1х1 (из одной клетки)
В результате получится таблица из одной большой клетки (1х1):
Осталось в таблице 1х1 с трех сторон убрать границы. Для этого
- переходим во вкладку «Главная» (1 на рис. 4),
- далее рядом с «Шрифт» находим «Абзац» и границы (2 на рис. 4),
- убираем все границы, кликнув «Нет границы» (3 на рис. 4),
- выделяем «Верхняя граница» или «Нижняя граница» (4 на рис. 4).
Рис. 4. Как в таблице Ворд убрать выделение границ (сделать границы невидимыми)
Наглядно я это показываю в видео (в конце статьи).
Кстати, на рис. 3 видно, что есть способ проще. Можно поставить курсор в начало строки в Word и кликнуть «Горизонтальная линия» (5 на рис. 4):
III Линия в Word с помощью рисования
Вставка (1 на рис. 5) – Фигуры (2 на рис. 5) – это еще один способ получить в Ворде горизонтальную линию.
Чтобы линия была строго горизонтальной, следует держать нажатой клавишу Shift и одновременно рисовать линию.
Рис. 5. Как нарисовать линию в Word
IV Линия в Ворде с помощью экранной клавиатуры
Чтобы найти экранную клавиатуру, в Поиск вводим фразу «экранная клавиатура», подробнее для Windows 7 ЗДЕСЬ, а для Windows 8 ТУТ.
Для Windows 10 найти экранную клавиатуру можно также путем ввода в строку Поиска слов «экранная клавиатура».
Рис. 6. Экранная клавиатура
Горизонтальную линию будем создавать так же, как в первом варианте с обычной клавиатурой. На экранной клавиатуре понадобится три кнопки: тире, Shift и Enter.
С новой строки в Word несколько раз кликаем по тире (1 на рис. 6) и жмем на Enter. Получится тонкая горизонтальная линия.
2 Shift, тире и Enter
С новой строки в Word клик сначала Shift (2 на рис. 6), потом Тире (1 на рис. 6). Получится подчеркивание. Так повторим еще 2 раза, а потом нажмем на Enter. В результате увидим толстую горизонтальную линию.
Как удалить линию?
Если такая линия не нравится, то чтобы удалить,
- надо сначала ее выделить,
- а затем либо нажать на клавишу Delete,
- либо на выделенной линии кликнуть ПКМ (правой кнопкой мыши), в появившемся контекстном меню выбрать «Вырезать».
Как писать над чертой в word?
Офисная программа Microsoft Word хороша тем, что одну задачу, в ней, можно решить разными способами.
Способ первый: нужно зайти в Разметку странички, дальше нажимаем на функцию — «Горизонтальная линия» и выбираем нужную, вариантов много: волнистая, ровная, жирная или пунктирная.
Второй способ — это рисунок при помощи вкладки «Рисование». Выбираем — Фигуры — Линии. Выбираем нужный нам вариант и устанавливаем линию в нужном нам месте.
Также третий способ уже описывался выше — используем нижнее подчеркивание.
Не редко при оформлении текстовых документов возникает необходимость нарисовать линию, например, для того чтобы отделить одну часть текста от другой. В текстовом редакторе Microsoft Word существует сразу несколько возможностей для решения такой задачи.
В этой статье мы рассмотрим три наиболее простых способа нарисовать линию в Word. Материал будет актуален для всех современных версий Word. Включая Word 2007, 2010, 2013 и 2020.
Способ № 1. Вставка знака тире или подчеркивания.
Пожалуй, самый простой способ нарисовать линию в Ворде это воспользоваться знаком тире или знаком подчеркивание. Подряд вставив большое количество таких знаков, вы получите горизонтальную линию. Например, для того чтобы нарисовать линию с помощью знака тире, просто зажмите клавишу CTRL и не отпуская ее нажмите клавишу «минус» на дополнительном блоке клавиатуры. Дальше удерживайте эту комбинацию клавиш, пока не получите линию нужной вам длины.
Аналогичным способом можно нарисовать линию с помощью знака подчеркивание. Для этого нужно зажать клавишу SHIFT и клавишу со знаком подчеркивания. Дальше нужно удерживать эти клавиши пока не будет нарисована линия нужной вам длины.
Данный способ создания линий удобен тем, что такую линию легко нарисовать и легко удалить. Если линия окажется не нужна, то ее можно удалить точно также, как и любой другой текст.
Способ № 2. Вставка готовой линии.
Другой способ нарисовать линию в Ворде, это воспользоваться кнопкой для создания границ. Данная кнопка находится на вкладке «Главная» и она позволяет быстро нарисовать линию в любом месте текста. Все, что нужно сделать, это установить курсор в том месте, где должна быть линия, нажать на кнопку и выбрать «Горизонтальная линия». В результате в выбранном месте страницы будет нарисована горизонтальная линия.
Преимуществом данного способа является то, что нарисованную таким образом линию можно изменить. Линию можно сделать более толстой, тонкой, длинной или короткой. Для этого линию нужно выделить мышкой, после чего ее размер можно регулировать, перемещая ее углы. Для того чтобы удалить такую линию ее нужно просто выделить и нажать на клавишу Delete.
Способ № 3. Вставка фигуры.
На вкладке «Вставка» есть кнопка «Фигуры», с помощью которой в документ можно вставлять различные фигуры. Среди прочего здесь есть фигура в виде линии. Для того чтобы вставить ее в документ нажмите на кнопку «Фигуры», выберите линию и нарисуйте в документе линию нужной вам длины.
Плюсом данного способа является то, что такую линию можно размещать под любым углом. Для того чтобы удалить такую линию нужно просто выделить ее мышкой и нажать клавишу Delete.
Редактор Ворд предусматривает возможность работы не только с символами, но и с графическими изображениями, которые можно создавать средствами самой программы.
Для демонстрации важности какого-то фрагмента текста, иллюстрации надписей, либо установки разделителей текста в Ворде используются линии — они могут располагаться под написанным текстом, подчеркивая его, быть продолжением текстовой строки, или размещаться на свободном месте страницы. В качестве примера попробуем нарисовать линию в Ворде несколькими способами
Быстрая навигация по статье
Красное, зелёное и синее подчёркивание — проверка орфографии
В Word есть функция проверки орфографии . Она отмечает волнистыми линиями ошибки орфографии, пунктуации, стилистики. С ней легче заметить случайную опечатку, проверить текст, найти какие-то недоработки. Ниже указано, что означает каждая полоса.
- Красная. Неправильно написано слово, или его нет в базе данных Office. Красным цветом также обозначаются повторы.
- Зелёная. Ошибки с грамматикой, стилистикой, пунктуацией. Лишние скобки. Несогласованный текст.
- Синяя. Несоответствие формата.
Обычно эта функция приносит пользу. Но если вы правильно всё написали, то внезапно появившиеся волнистые линии будут раздражать и мешать. Как убрать подчёркивание в Word, если оно поставлено автоматически при проверке орфографии:
- Кликните правой кнопкой мыши на фрагмент, под которым появилась волнистая линия.
- Чтобы избавиться от неё, выберите пункт «Пропустить».
- Чтобы Word запомнил выбранное слово и записал его в свой словарь, нажмите «Добавить».
Если вы хотите совсем отключить проверку, откройте настройки:
- Перейдите в меню Сервис — Правописание (в Word 2007 для этого надо нажать на логотип Office в левом верхнем углу и в выпавшем списке выбрать «Параметры»).
- Уберите галочку в «Автоматически проверять орфографию» или отметьте «Скрыть ошибки только в этом документе». Автопроверка перестанет вам докучать. Но искать опечатки будет сложнее.
В инструментарии Word найдутся разнообразные типы линий, чтобы подчеркнуть текст или нарисовать горизонтальную полосу. Используйте эти функции, чтобы оформлять документы.
Подчеркивание — один из элементов форматирования текста, который позволяет улучшить понимание смысла написанного, выделяя его наиболее важные части. В текстовом процессоре Microsoft Office Word выделять слова этим методом можно разными способами, получая при этом разные варианты подчеркивания.
Инструкция
Запустите Word, откройте в нем нужный документ и выделите слово, которое требуется подчеркнуть.
Кликните по кнопке с изображением подчеркнутой буквы «Ч» в меню текстового процессора — на вкладке «Главная» она помещена в группу команд «Шрифт». Можно вместо этого использовать и сочетание клавиш Ctrl + U, результат будет одинаков — Word подчеркнет выделенное слово.
Если слово, которое надо подчеркнуть, еще не набрано, можно произвести описанную манипуляцию — кликнуть по кнопке или нажать сочетание клавиш — заранее, перед вводом слова. В этом случае вам нужно не забыть проделать то же самое повторно после окончания набора выделяемого текста — чтобы отключить режим подчеркивания.
Кроме стандартного подчеркивания одной линией в Word есть и другие варианты. Чтобы выбрать один из них — пунктирную линию, штрих-пунктирную, двойную и т.д. — вместо щелчка по самой кнопке с буквой «Ч» кликните метку у ее правого края. Эта метка открывает выпадающий список с перечнем возможных вариантов оформления линии. Последняя строка в этом списке — «Цвет подчеркивания» — открывает подраздел, где вы можете указать и цвет окраски выбранной линии.
Если вы выделите какой-то фрагмент текста и воспользуетесь одной из описанных выше опций, подчеркнутым окажется весь этот фрагмент, включая и пробелы. В текстовом процессоре есть возможность задать вариант подчеркивания, при котором линия будет помещена только под словами, а пробелы останутся в своем стандартном виде. Чтобы воспользоваться этим вариантом после выделения нужного фрагмента кликните его правой кнопкой мыши и выберите в контекстном меню строку «Шрифт». В поле «Подчеркивание» открывшегося окна установите значение «Только слова». После этого станет доступно изменение значения в поле «Цвет подчеркивания» — если это необходимо, выберите в нем нужный цвет. Нажмите OK, и Word подчеркнет слова.
Довольно распространённым вопросом, касательно работы в программе Word, является создания линии. О какой линии идет речь? Жирная, сплошная, пунктирная, горизонтальная, вертикальная? Какую функцию должна выполнять такая линия? На все эти вопросы достаточно сложно дать один ответ. Поэтому рассмотрим способы создания различных линий в программе Word.
Программные средства Word
Чтобы получить линию, поверх которой в дальнейшем можно будет впечатать необходимый текст, следует активировать функцию форматирования «Подчеркнутый», нажатием на соответствующую клавишу или горячей комбинацией «CTRL+U».
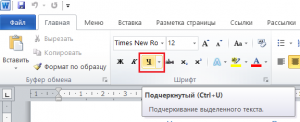
Опция “Подчеркнутый”
Затем следует нажимать:
- «TAB», чтобы сразу получить видимую строку. Одно нажатие создаст линию, длина которой равна установленному значению для размера табуляции в параметрах абзаца.
- «SPACE» (пробел) нужное количество раз. Однако такая линия подчеркивания будет невидимой. Если в её конце (за последним пробелом) отключить функцию «Подчеркнутый» и начать печатать (хотя бы поставить точку), то проявится подстрочная линия.
Нажав в любом месте такой линии можно печатать текст, который будет отображаться поверх неё.
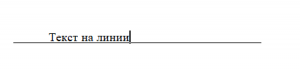
Текст поверх линии подчеркивания
Линия будет увеличиваться в процессе печати. Удалить лишние подчеркивания можно, как и обычные символы, нажатием на «DEL» или «BACKSPACE».
Второй способ
Вам нужна не горизонтальная черта, а вертикальная либо наклонная? Как сделать линию в Word , какой инструмент утилизировать? Легко выполняется прямая, созданная как фигура.
Нарисовать прямую с помощью второго способа можно абсолютно в любом уголке листа: параллельно и перпендикулярно тексту, под углом. Для этого необходимо сделать несколько шагов:
- Перейдите в специальный раздел «Вставка» , выберите команду «Фигуры».
- Нажмите на значок, изображающий прямую.
- Нажмите мышкой в точку начала на листе, вместо курсора вы увидите крестик.
- Проведите мышкой в нужную вам сторону, удерживая левую кнопку.
- На точке, где линию нужно завершить, отпустите кнопку.
Точно таким же образом можно нарисовать стрелки, кривые, волнистые и так далее. Впоследствии можно менять их вид, ширину, цвет и другие параметры. Если вы нечаянно остановились раньше, прямую можно удлинить: для этого нажмите на кружочек на кончике и протяните до нужного размера, удерживая левую кнопку.
Как удалить линию в Word, сделанную как фигура, если она, наоборот, не нужна? Любую фигуру можно убрать, выделив её мышкой, затем нажав клавишу «Delete» либо выбрав кнопку «Вырезать» в панели инструментов. Для выделения достаточно кликнуть на неё в любом месте.
Как сделать черты в word?
Данная статья рассматривает периодически возникающую проблему самопроизвольного появления черты в документе. Если вы попали сюда из поисковой системы с вопросом «Как в ворде удалить жирную черту», «ворд как удалить черту на странице», «как убрать линию в документе word» или подобными, то вы пришли по адресу. Можете сразу переходить к разделу Удаление. Именно там вы узнаете, как же, наконец, избавиться от этой надоедливой черточки. А если же вы искали «Как сделать в ворде черту в документе», «Как сделать длинную сплошную черту», «Как поставить в ворде нижнюю линию на весь лист», «Как поставить в ворде черту для подписи» и другие, то в этом вам моя статья также поможет. Чуть ниже в разделе Добавление вы узнаете, как поставить сплошную черту в ворде и не только.
Узнаем как поставить линию в «Ворде» для подписи: несколько простых способов
Как известно, работа в Word в основном предполагает использование офисных текстовых документов, договоров, официальных бланков и форм, в которых иногда нужно оставить пустое подчеркнутое место для подписи. Вообще, только этим потребности пользователя могут и не ограничиваться. Область применения таких подчеркиваний гораздо шире. Но сейчас речь пойдет именно о том, как сделать линию в «Ворде» для подписи. В самом редакторе можно использовать несколько простых инструментов, о которых знает каждый пользователь.
Как сделать линию в «Ворде» для подписи? Простейший метод
Каждый из тех, кто хотя бы раз сталкивался с текстовым редактором Word, знает, что обычную линию создать можно с использованием клавиатурных символов.
Для этого понадобится просто зажать клавишу Shift, а затем – клавишу дефиса («-»). В таком варианте линия может иметь произвольную длину. Главное – не увлечься, а то при переходе на новую строку она автоматически будет преобразована в более жирную и на всю ширину листа.
Использование табуляции
Еще один простой способ, позволяющий решить проблему того, как сделать линию в «Ворде» для подписи, предполагает использование так называемого табулятора, проще говоря, клавиши Tab.
Для создания непрерывной линии сначала следует установить подчеркивание, нажав на соответствующую кнопку на основной панели (она помечена подчеркнутой литерой «Ч» в русскоязычной версии редактора), или использовать сочетание Ctrl + U, что то же самое. Теперь дело за малым. Нужно всего лишь, удерживая клавишу Shift, несколько раз нажать на табулятор и создать линию необходимой длины. Тут стоит заметить, что такая линия имеет фиксированную длину (это зависит от того, какая настройка для табуляции выставлена в параметрах).
Как сделать линию под текстом в «Ворде» с помощью таблицы?
Вышеприведенные методы хоть и позволяют создавать необходимые компоненты в виде линий, тем не менее вводить над ними текст оказывается невозможным.
Чтобы создать пустое подчеркнутое пространство, можно использовать таблицы, разбитые на несколько ячеек. Например, в случае с тремя ячейками текст может быть введен справа и слева, а по центру будет пустое пространство для подписи или для ввода дополнительного текста.
Чтобы это выглядело именно как линия, все границы таблицы нужно убрать, оставив только нижнюю границу на нужной ячейке
Тут стоит обратить внимание на то, что при вставке таблицы в середине текста (когда он находится и сверху, и снизу) между ячейками автоматически будет увеличен вертикальный отступ, что может привести к ухудшению читабельности или внешнего вида документа. Поэтому рекомендуется делать такие вставки в конце или использовать пустые строки с нажатием клавиши ввода (по типу разделяемых абзацев)
Графические инструменты
Наконец, проблему того, как сделать линию в «Ворде» для подписи, можно решить при помощи инструментов рисования, которые имеются в любой версии редактора. Для этого применяется соответствующий раздел, в котором выбирается инструмент прорисовки прямой линии.
В тексте достаточно установить курсор в начальную точку, затем переместить его при зажатой левой кнопке мыши в конечное положение и отпустить кнопку. Изменять длину линии можно посредством выделения искомого элемента с появлением четырехстрелочного значка и установки указателя на одну из точек, пока не появится двойная стрелка. После этого изменение производится путем растягивания или сжатия.
Вместо итога
В принципе, как уже можно было заметить, создать непрерывную линию для подписи не так уж и сложно. Некоторые, правда, пытаются использовать обычный символ «-» без удерживания клавиши Shift, что приводит только к тому, что линия получается пунктирной, располагается в вертикальном позиционировании строго посередине и просто портит вид документа. Поэтому лучше использовать вышеприведенные методы. Если на пустом пространстве текст вводить не нужно, прекрасно подойдет и клавиатурный символ или табулятор для линий одинаковой длины, но в случае необходимости ввода дополнительных символов или букв без таблицы не обойтись.
Перевод в картинку с помощью Ножниц
Если у Вас установлена операционная система Windows 7 или новее, тогда в стандартных программах можно найти довольно простенькую, но очень полезную программу Ножницы. С их помощью, можно вырезать необходимую часть того, что открыто на экране, и сохранить сделанное изображение в нужном формате.
Для начала, откройте Word , с которым будете работать, и отмасштабируйте страницу так, чтобы текст был хорошо читаемым – увеличьте или шрифт текста, или масштаб страницы.
Если сделать так, чтобы страница была на экране видна полностью, тогда текст будет плохо виден. Поэтому из одной страницы лучше сделать два рисунка – первый будет сверху до средины, второй со средины до конца страницы.

Затем откройте меню «Пуск» и в стоку поиска введите «ножницы». Кликните по утилите, которая отобразится в результатах.

Откроется небольшое окошко Ножниц. Нажмите на стрелку, указывающую вниз, и выберите из списка «Прямоугольник», чтобы выделить именно прямоугольную область.
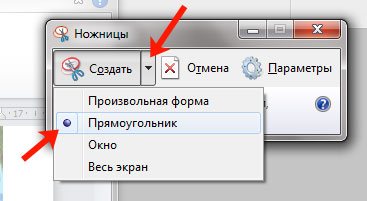
После этого выделите ту часть файла, которая будет картинкой.
Когда отпустите кнопку мышки, выделив фрагмент, он сразу откроется в окне «Ножницы». Нажмите по вкладке «Файл» и выберите «Сохранить как».
Укажите папку на компьютере для сохранения, у меня выбран «Рабочий стол». Назовите изображение и в поле «Тип файла» выберите «JPEG-файл», чтобы перевести текст Word в картинку именно формата jpeg. Нажмите «Сохранить».
Верхняя часть первой страница моего документа Ворд была сохранена на Рабочем столе как рисунок. Как видите, текст хорошо читаемый и понятный.
Работа с фигурами
После создания полотна на верхней панели добавится пункт «Формат» с базовыми инструментами для рисования.
После нажатия кнопки «Фигуры» откроется окно с большим количеством объектов. Среди них будут линии, стрелки, круги, стандартные фигуры, звезды и блок-схемы.
Как рисовать линии в «Ворде» с помощью этих фигур? Сначала нужно выбрать интересующую вас линию, затем переместить курсор на область для рисования и растянуть линию на нужную длину, зажав клавишу мыши. Таким же образом можно рисовать стрелки в «Ворде» и другие элементы.

Справа от меню «Фигуры» есть две дополнительные кнопки. Если выберете первую, то появится выпадающее меню. Строка «Изменить фигуру» из этого меню позволит полностью заменить текущий объект на другой. Строка «Начать изменение узлов» позволяет изменить фигуру, которую вы выбрали, в конкретных точках.
Еще одна кнопка рядом с меню «Фигуры» позволяет добавить текст. После нажатия на нее в указанном месте появится поле, в которое можно вписать нужный текст. При необходимости его можно перемещать.
Способ первый
На самом деле, практически в любой спорной ситуации, которая возникает в Word, существует несколько вариантов выхода из нее. И это очень хорошо, ведь каждый пользователь может подобрать то, что нравится и подходит ему больше всего. Итак, давайте начнем с первого способа, на мой взгляд, очень простого и понятного каждому.
Представим, что вы набрали какой-то текст, и вам необходимо выделить его нижним подчеркиванием. Для этого делаем вот что: выделяем текст, затем во вкладке «Главная» на панели инструментов находим блок «Шрифт». Там есть три кнопки: полужирный, курсив и подчеркнутый, а если еще вам нужен , то это можно сделать уже через другое меню. Соответственно, просто кликните на последнюю кнопку, как это показано на скриншоте ниже.
Что такое режим замены и как его включить

Писать текст над чертой можно при помощи режима замены, который изначально в ворде отключен. Если же включить этот режим, то текст будет писаться над чертой, не сдвигая и не разъединяя её.
Для того, чтобы включить режим замены, необходимо открыть текстовый редактор, открыть вкладку «Файл»,
перейти в «Параметры».
В открывшемся окне «Параметры» в правой части окна открыть вкладку «Дополнительно». В правой части окна находим строки «Использовать клавишу INS для переключения режимов вставки и замены» и «Использовать режим замены», и включаем эти режимы, установив напротив них галочки.
После этого сохраняем наши установки, нажав внизу кнопку «ОК».
Чтобы было видно какой режим мы используем, можно включить в строке состояния его отображение. Для этого жмем правой кнопкой мыши по свободному месту строки состояния (в самом низу документа). В открывшемся списке устанавливаем галочку напротив пункта «Замена».
Теперь в строке состояния будет высвечиваться режим, который мы применяем в данный момент.
Теперь устанавливаем курсор на черту, где мы будем писать. Включаем на вкладке «Главная» подчеркивание текста (Ctrl + U) и пишем.
Видео «Как в ворде писать над чертой, не нарушая её целостность»
Источник статьи: http://moydrygpk.ru/word/kak-v-vorde-pisat-nad-chertoj-ne-sdvigaya-i-ne-razedinyaya-eyo.html
Возможно ли, использовать рисование в Ворд (Word)
Здравствуйте, друзья! Рисование в Ворд – это одна из возможностей текстового редактора. С помощью Word вы сделаете любые рисунки. Конечно, Ворд имеет и другие возможности, например, написание текстов, создание формул и таблиц. Созданные изображения сможете редактировать, изменять размеры, повороты, накладывать на них различные, фигуры, цвета. Вместе с тем, добавлять тексты на рисунок, изменять контуры фигур. Главное, здесь нет ограничений. Пользователь сможет нарисовать то, что захочет.
Если вам нужны рисунки, ниже в статье рассмотрим, как их рисуют в текстовом редакторе Ворд. Весь процесс рисования будет показан на скриншотах.
Самый быстрый способ, как сделать горизонтальную линию в ворде
Для того чтобы быстро сделать горизонтальную линию, введите три или более специальных символа в новой строке и затем нажмите Enter. Word автоматически преобразует эти символы в горизонтальную линию. Стиль горизонтальной линии зависит от введенных символов:
Как сделать горизонтальную линию в Word – Стили горизонтальных линий в ворде
- Три или более «*» — пунктирная горизонтальная линия
- Три или более «=» — двойная горизонтальная линия
- Три или более «
» — волнистая горизонтальная линия
Три или более «#» — толстая декоративная горизонтальная линия
Три или более «-» или «_» — толстая или тонкая одиночная горизонтальная линия
Эти горизонтальные линии часто используются в документах Word.
Как сделать пунктирную линию в Microsoft Word
При создании документа Word вам может потребоваться добавить правило или линию. В Word доступные линии включают сплошные линии, пунктирные линии или пунктирные линии. Линии придают документу эффектность или стиль, позволяя выделить информацию или добавить графику на пустое пространство в документе. Есть несколько способов добавить строки в документ Word.


Word позволяет пользователям добавлять строки в документы.
Кредит изображения: Питер Дрессел / Blend Images / Getty Images
Использование фигур для добавления правила или линии в слово
Чтобы использовать инструмент «Фигуры» для добавления правила или линии, щелкните вкладку «Вставка», нажмите «Фигуры» в группе «Иллюстрации», выберите линию, затем щелкните страницу документа и перетащите указатель мыши, пока линия не станет желаемая длина.Удерживайте клавишу Shift при перетаскивании линии, чтобы она оставалась прямой. Для изменения длины щелкните маленький кружок на любом конце линии и перетащите его до нужной длины. Команды «Размер» на вкладке «Средства рисования» «Формат» в правом конце ленты предоставляют альтернативный метод изменения длины линии.
Параметры стиля и форматирования для правил или линий в Word
Сначала добавьте строку в документ, как это было сделано на предыдущем шаге. Щелкните линию правой кнопкой мыши, затем выберите «Форматировать фигуру» или, в качестве альтернативы, с выделенной линией щелкните вкладку «Формат средств рисования» на ленте.Чтобы изменить линию на тире или точки, щелкните команду «Контур фигуры» в группе «Стили фигур», затем нажмите «Штрихи». Выберите нужный тип штриховки. На вкладке «Формат инструментов рисования» есть команды для изменения толщины или жирности линии, а также цвета линии. Линии со стрелками можно стилизовать с конечными точками стрелок, конечными точками ромба или конечными точками круга. Чтобы изменить конечные точки линии на круги или ромбы или изменить размер конечных точек, щелкните вкладку «Инструменты рисования», выберите «Контур фигуры», затем нажмите команду «Стрелки».Выберите предпочтительные конечные точки.
Использование клавиатуры для добавления строки в слово
Чтобы добавить темную сплошную линию в документ в Word 2013 с помощью клавиатуры, трижды нажмите клавишу «подчеркивание», затем нажмите «Enter». Для получения более светлой сплошной линии введите три «дефиса» и нажмите «Enter». Word завершает строку, созданную этим методом. Другие клавиши, которые создают линии таким образом, — это звездочки, тильды (над клавишей Tab), знаки равенства и знаки решетки (Shift + 3).
Использование границ для добавления линии
Если вам нужна строка под абзацем, используйте инструмент «Границы». Указателем мыши щелкните последнюю строку абзаца. На вкладке «Главная» в группе «Абзац» щелкните «стрелку» рядом с кнопкой «Границы». Выберите нижнюю границу, чтобы добавить строку под абзацем. С помощью кнопки «Границы» можно добавить границы сверху, снизу, слева или справа от абзаца. Команда «Все границы» заключает весь абзац в рамку или рамку.Команда «Без границ» удаляет все границы.