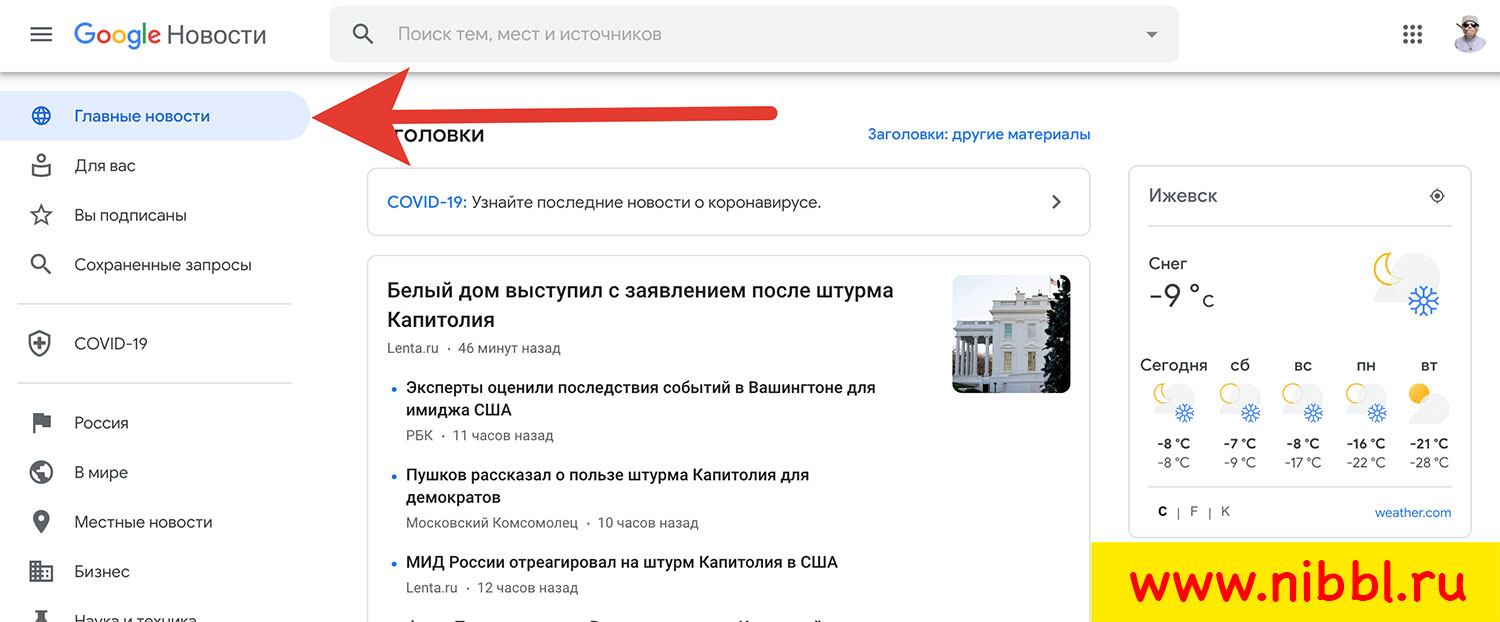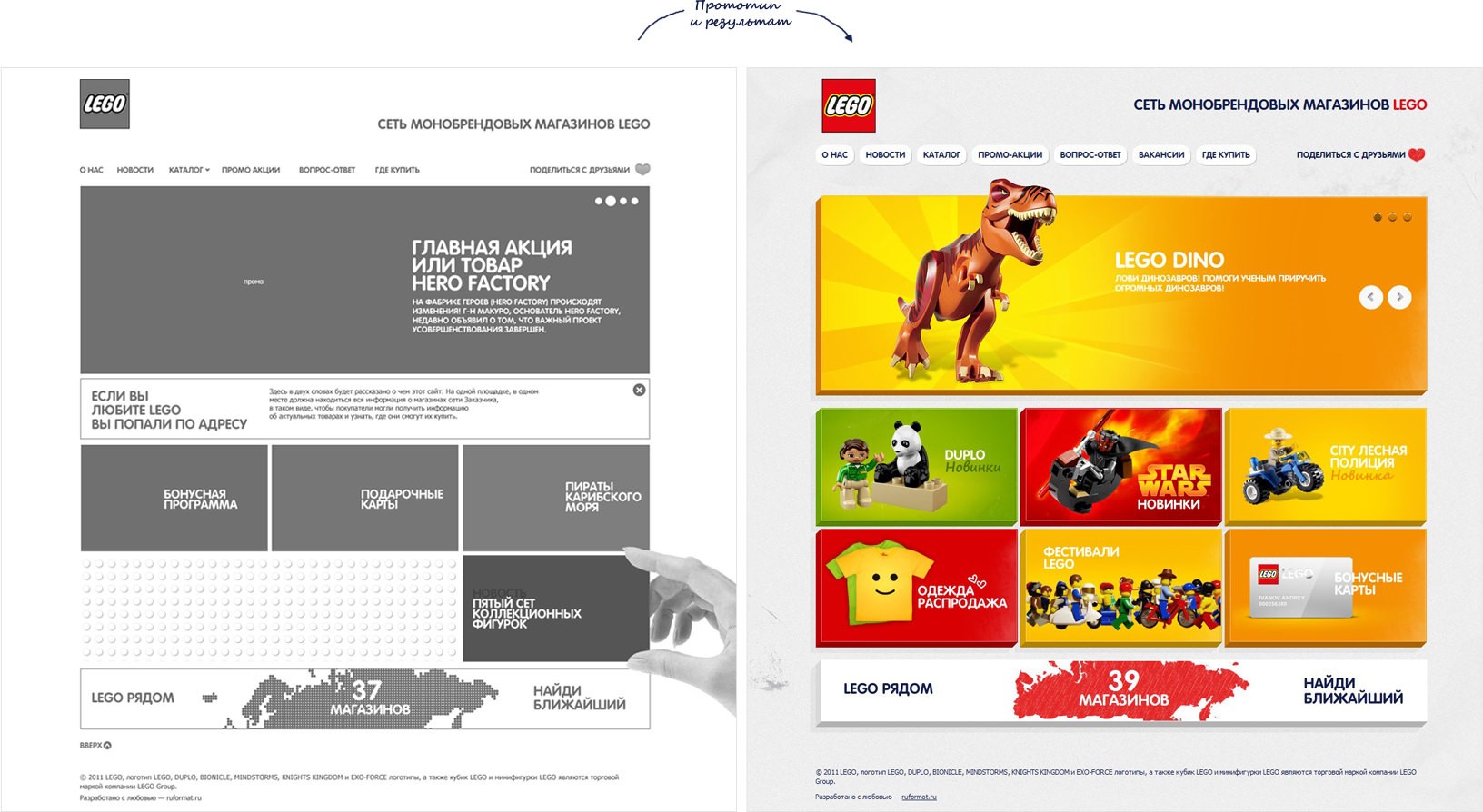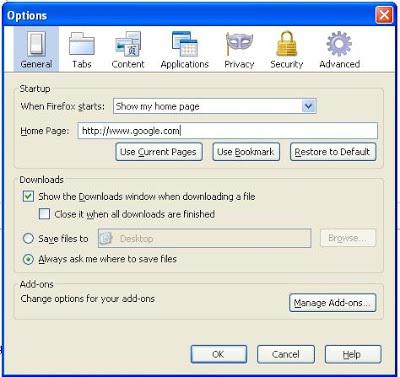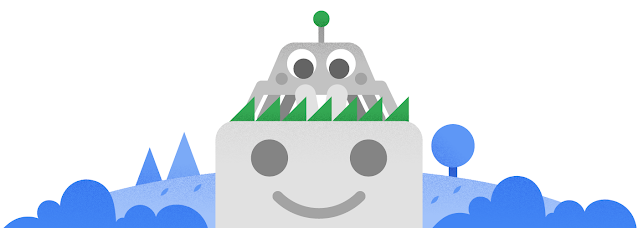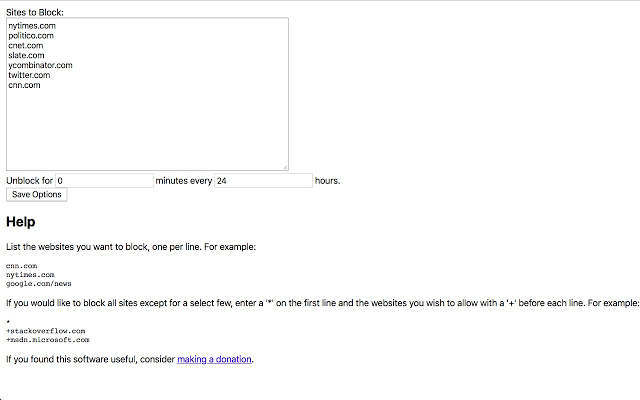Создаем сайт на google sites
Содержание:
- Поиск партнеров для секса
- Запсибгеодезия
- Create & name a Google site
- Rename your site
- Add a title
- Make a copy of your site
- Change your website’s URL
- Re-use an existing URL that you own
- Classic Google Sites
- Входящая задача
- Как создать и назвать сайт на платформе Google
- Как изменить название сайта
- Как добавить название
- Как создать копию сайта
- Как изменить URL сайта
- Как повторно использовать принадлежащий вам URL
- Классический интерфейс Google Сайтов
- II Зарегистрировать Гугл аккаунт через текущий адрес электронной почты
- Что такое Google Sites
- Функциональные возможности
- «Как создать сайт» — с чего начать
- Как настроить аккаунт Google. Что здесь настраивают
- Общий доступ и совместная работа
- Развитие паблика
- Создать новый Аккаунт Гугл через телефон
- Проверка настроек доступа
- Конструктор Гугл сайтов, что это такое
Поиск партнеров для секса
Наладить свою сексуальную жизнь проще всего с помощью знакомства на loveplanet. Именно здесь огромная база самых разнообразных пользователей, среди которых найдется идеальный партнер для каждого. На сайте масса анкет представителей сообщества ЛГБТ, людей с нетрадиционными наклонностями и предпочтениями. При общении в сети гораздо легче раскрыться и признаться в своих фантазиях, поэтому тут легко подобрать подходящего партнера. Среди основных целей таких знакомств можно выделить:
- постоянные встречи для секса;
- разовая связь без обязательств;
- проведение видеосвязи с целью виртуального секса;
- секс в других городах и странах во время путешествий, командировок;
- поиск пар или партнеров для получения нового опыта.
Многие могут скрывать личную информацию при таком типе знакомств, но всегда стоит пообщаться в сети, прежде чем соглашаться на личную встречу. Не лишним будет выйти предварительно на видеосвязь, это поможет составить мнение о человеке. Старайтесь с самого начала переписки откровенно говорить о своих предпочтениях и пожеланиях – это позволит избежать неприятных сюрпризов в дальнейшем.
Посещая сайт знакомств для серьезных отношений, стоит заполнять профиль соответствующе – указать важные аспекты своей жизни, черты характера, привычки, сферу деятельности. Необходимо обозначить черты, которые должны быть в партнере, чтобы сразу отсеять неподходящих кандидатов. Не стоит бояться спугнуть потенциальных поклонников и умалчивать что-то – на сайте loveplanet огромное количество пользователей, среди которых обязательно будут люди, которые ищут именно Вас, со всеми странностями и особенностями. Используя Ловпланет, вы сможете отыскать единомышленников для группового секса, фетиша и других особых форм интимной жизни, о которых не принято рассказывать во всеуслышание.
Запсибгеодезия

Сайт организации, которая занимается геодезическими, кадастровыми работами, а также ремонтом и метрологическим сопровождением строительных проектов. Довольно неплохая работа по меркам движка, здесь даже есть то, что обычно называют дизайном. Увы, он не адаптивный, но смотрится сравнительно неплохо. Оттенки синего, сайдбар с двухуровневым вторичным меню и основное с закруглёнными в углах кнопками. Шрифты местами мелковатые, но читаются хорошо человеком со средним зрением.
Визитка содержит приличное количество информации, здесь большое количество ссылок на внутренние страницы. Материалы, в основном, небольшие по объёму, зато более-менее нормально форматированы, грамотно составлены – всё понятно, читабельно, без воды или явных пробелов в информативности.
Есть и проблемы. На сайте в соответствующем разделе можно найти лицензии/сертификаты компании, но рассмотреть их нельзя – увеличения нет, разве что через изменение масштаба можно хоть что-то увидеть, да и то в размытом виде. Фотоархив на 3 фотографии очень впечатляет хотя бы тем, что есть полноэкранный режим отображения. Из прочих недоработок отметим ссылки на пустые страницы в меню сайдбара.
В футере размещены ссылки на служебные страницы, а также контактные данные. Никаких мессенджеров или соцсетей здесь нет, только телефон, адрес и почта. Не самый плохой сайт на движке от Google, но из-за мелких недоработок впечатление проседает. Всё то же самое можно оформить силами даже столь скромного возможностями движка более качественно. Просвечивает элементарная халатность разработчика.
Create & name a Google site
- On a computer, open new Google Sites.
- At the top, under «Start a new site,» select a template.
- At the top left, enter the name of your site and press Enter.
- Add content to your site.
- At the top right, click Publish.
Tip: You can create your own site or save time by starting with a template.
Rename your site
- On a computer, open new Google Sites.
- Find the site you want to rename.
- Click More Rename.
- Enter the new name and click OK.
Add a title
- On a computer, open a site in new Google Sites.
- In the top left, click Enter site name.
- Enter the name of your site.
- Press Enter or Return.
Make a copy of your site
- On a computer, open the site you want to copy in new Google Sites.
- In the top right, click More Duplicate site.
- Under «File name,» enter a name for your copied site.
- Optional: To change the location of the site, click Change.
- Click OK.
Tip: If your site is large, it may not copy.
You can change your site’s URL, or re-use an existing URL that you own.
Change your website’s URL
- On a computer, open your site in new Google Sites.
- In the top right, next to «Publish,» click the drop-down Publish settings.
- Under «Web address,» enter your desired URL.
- Click Save.
Re-use an existing URL that you own
If you want to use a web address that’s currently in use or has been used in the past by a site that you own, change the URL of the existing site before assigning it to a different site.
Step 1: Change the address of the existing site
- On a computer, open the site with the URL you want to reuse in new Google Sites.
- In the top right, next to «Publish,» click the drop-down Publish settings.
- Under «Web address,» enter a different URL.
- Click Save.
Step 2: Reuse the address for a different site
- Open the site you want to use the URL for.
- In the top right, click Publish.
- Under «Web address,» enter a URL.
- Click Publish. The URL is now assigned to your new site.
Tip: To reuse a URL that you own, you can also permanently delete the existing site before assigning the URL to a different site. Learn how to permanently delete a site.
Classic Google Sites
Tip: This section is for classic Google Sites.
Change your web address
You can’t change your web address, but you can create a copy of your site and move it to a new web address.
Tip: You can only copy sites you own.
- On a computer, open a site in classic Google Sites.
- At the top right, click More actions Manage site.
- Click Copy this Site.
- Next to «Site Name,» enter a name.
- At the top, click Copy.
- Optional: You can now delete the old site.
Входящая задача
Нам нужно создать тестирование, которое будет собирать набор информации.
- Фамилию и имя тестируемого.
- Адрес электронной почты — это необходимо при опросе известных адресатов, когда им отправлена ссылка не по электронной почте, а в мессенджере. Данный пункт можно не использовать, если вы рассылаете опросник при помощи рассылки на электронную почту.
- Сделать выпадающий список, в котором будет выбираться школа. Аналогичным образом можно сделать выбор класса, отдела, подразделения. Такой вариант необходим, чтобы тестируемый верно определил, кому он сдает тестирование. При ручном вводе данных в поле разные регистры или написания ответов будут по-разному структурироваться фильтрами в итоговой таблице.
- Необходимо создать простой вопрос с одним вариантом правильного ответа.
- Необходимо создать простой вопрос с несколькими вариантами правильных ответов.
- Необходимо настроить балльную оценку тестируемого.
- Тестируемый может несколько раз проходить тестирование. Эту функцию можно не использовать, если тестируемый будет единожды проходить тестирование. В случае, если вам нужно собирать данные регулярно (допустим, ежедневно) вы можете использовать многократный прием ответов. В этом случае ссылка будет неизменна, необходимо будет лишь напоминать тестируемым о необходимости заполнить форму.
- Оценить количество прошедших тестирование.
- Выгрузить данные в таблицу для дальнейшей обработки и оценки.
Как создать и назвать сайт на платформе Google
- Откройте новую версию Google Сайтов на компьютере.
- Выберите шаблон под надписью «Создать сайт».
- Введите название сайта в левом верхнем углу экрана и нажмите клавишу Ввод.
- Добавьте контент.
- В правом верхнем углу нажмите Опубликовать.
Совет. Вы можете создать сайт самостоятельно или сэкономить время, воспользовавшись шаблоном.
Как изменить название сайта
- Откройте новую версию Google Сайтов на компьютере.
- Найдите нужный сайт.
- Нажмите на значок «Ещё» Переименовать.
- Введите название и нажмите ОК.
Как добавить название
- Откройте сайт в новой версии Google Сайтов на компьютере.
- Нажмите кнопкой мыши в левом верхнем углу экрана.
- Введите название сайта.
- Нажмите клавишу Ввод.
Как создать копию сайта
- Откройте нужный сайт в новой версии Google Сайтов на компьютере.
- В правом верхнем углу экрана нажмите на значок «Ещё» Создать копию сайта.
- Заполните поле «Название файла».
- Чтобы поменять местоположение сайта, выберите Изменить.
- Нажмите ОК.
Примечание. Если сайт большой, не исключено, что скопировать его не получится.
Вы можете изменить URL сайта или повторно использовать принадлежащий вам URL.
Как изменить URL сайта
- Откройте сайт в новой версии Google Сайтов на компьютере.
- Рядом с кнопкой «Опубликовать» в правом верхнем углу экрана нажмите на стрелку вниз Настройки публикации.
- В поле «Веб-адрес» введите нужный URL.
- Нажмите Сохранить.
Как повторно использовать принадлежащий вам URL
Чтобы использовать веб-адрес, который ранее был связан с принадлежащим вам сайтом, измените URL старого сайта, а затем присвойте адрес новому.
Шаг 1. Измените адрес существующего сайта
- Откройте сайт с нужным URL в новой версии Google Сайтов на компьютере.
- Рядом с кнопкой «Опубликовать» в правом верхнем углу экрана нажмите на стрелку вниз Настройки публикации.
- В поле «Веб-адрес» введите новый URL.
- Нажмите Сохранить.
Шаг 2. Используйте адрес для другого сайта
- Откройте сайт, для которого нужен URL.
- В правом верхнем углу экрана нажмите Опубликовать.
- В поле «Веб-адрес» введите URL.
- Нажмите Опубликовать. После этого URL будет связан с новым сайтом.
Примечание. Если вы хотите повторно использовать принадлежащий вам URL, то можете окончательно удалить уже существующий сайт, а затем присвоить его URL новому сайту. Подробнее о том, как удалить сайт навсегда…
Классический интерфейс Google Сайтов
Примечание. Этот раздел посвящен классической версии Google Сайтов.
Как изменить веб-адрес сайта
Изменить веб-адрес нельзя. Вы можете создать копию сайта и опубликовать ее по новому веб-адресу.
Примечание. Копировать можно только те сайты, которые принадлежат вам.
- Откройте сайт в классической версии Google Сайтов на компьютере.
- В правом верхнем углу экрана нажмите на значок «Ещё» Управление сайтом.
- Выберите Копировать этот сайт.
- Укажите название в соответствующем разделе.
- Нажмите Копировать в верхней части экрана.
- При желании вы можете удалить старый сайт.
II Зарегистрировать Гугл аккаунт через текущий адрес электронной почты
и кликаем «Использовать текущий адрес электронной почты» (рис. 2). Появится окно «Создайте аккаунт Google»:
Рис. 6. Чтобы зарегистрироваться в Гугл, можно использовать любой адрес электронной почты
6 на рис. 6 – можно сразу выбрать «Русский» язык, если в этом есть необходимость.
1 на рис. 6 – Вводим имя, фамилию.
2 – Указываем имеющуюся электронную почту – без ошибок, ибо туда придет письмо с кодом для подтверждения того, что эта почта ваша.
4 – Придумываем пароль не менее восьми знаков. Он может совпадать с паролем от имеющейся электронной почты, но с точки зрения безопасности один и тот же пароль для почты и для Гугл аккаунта – это плохо.
5 на рис. 6 – кликаем «Далее».
Откроется окно «Подтвердите адрес электронной почты» (тот адрес, который был указан на рис. 6):
Рис. 7. Вводим код подтверждения, чтобы зарегистрироваться в Гугл со своей почтой
Чтобы подтвердить адрес электронной почты, идем в свою почту и там ищем письмо. Если там нет, то, возможно, что оно попало в папку «Спам». В почте Майл ру письмо от Гугла для подтверждения адреса выглядит так:
Рис. 8. Требуется подтвердить адрес электронной почты
Открываем письмо, находим там код и вводим его в окне «Подтвердите адрес электронной почты» (рис. 7).
После того, как почта подтверждена, попадаем в окно «Добро пожаловать в Google»:
Рис. 9. Чтобы зарегистрироваться в Гугл, необходимо указать дату рождения, пол. При желании можно указать номер телефона.
1 на рис. 9 – телефон вводить необязательно, но все-таки желательно это сделать для безопасности аккаунта, в том числе, для простоты его восстановления.
2 – вводя возраст, надо учитывать возрастные ограничения Гугла, о которых подробнее смотрите выше после рис. 3.
3 на рис. 9 – выбираем пол в меню из четырех вариантов: женский, мужской, не указан, дополнительно.
4 на рис. 9 – жмем «Далее» и переходим в «Политику конфиденциальности и условия использования»:
Рис. 10. Необходимо принять политику конфиденциальности Гугл
Как видно на рис.10, можно сразу задать настройки безопасности для своего Гугл аккаунта. Подробнее о них смотрите , сразу после рис. 4.
Что такое Google Sites
Можно даже сделать нечто упрощённого варианта полноценного тематического инфоресурса, как, к примеру, вот эта база знаний дачника, она создана на платформе Google Sites:
Рис. 1. Пример сайта, созданного на платформе Гугл сайты
При создании сайта мы бесплатно получаем домен третьего уровня. Но при желании можно привязать свой, более читабельный или раскрученный домен.
Создаются сайты за счёт пространства на Google Диске. Их, кстати, можно плодить в большом количестве и с огромным числом страниц у каждого. Но не эти факторы являются ограничивающими в работе с Google Sites.
Работа с сервисом ограничивается:
- Максимальным объёмом данных каждого отдельного сайта – 100 Мб для пользователей обычных бесплатных аккаунтов и 10 Гб для пользователей аккаунтов G Suite;
- Максимальным весом прикрепляемого файла – 20 Мб для пользователей обычных бесплатных аккаунтов и 50 Мб для пользователей аккаунтов G Suite;
- Количеством ссылок в файле Sitemap – не более 1000 шт.;
- Невозможностью размещения рекламных блоков.
Google Sites – не полноценный хостинг, и компанию отнюдь не интересуют информационные ресурсы, создаваемые для заработка на контекстной рекламе. Для этих целей у неё есть другой сервис – блоггер-платформа Blogspot.com.
Платформа Google Sites создавалась прежде всего для продвижения продуктов, услуг и проектов. Это платформа для компаний, предпринимателей, фрилансеров и прочего рода самозанятых лиц. Но как компания не позволяет пользователям монетизировать сайты, созданные на её площадке, с помощью рекламы, так и сама не нагромождает творения пользователей своими контекстными блоками. В этом плане сервис работает честно.
Сайты, созданные с помощью Google Sites, индексируются. Правда, рассчитывать на их появление на почётных местах в поисковой выдаче Яндекса вряд ли стоит.
Итак, главная отрицательная характеристика сервиса – ничтожно малый объём сайта (всего лишь 100 Мб) в рамках работы с бесплатным Google-аккаунтом. С таким весом дальше сайта-«парустраничника», естественно, не уйдёшь.
А какие преимущества может предложить сервис? Их немало:
- Простой и понятный инструментарий для сайтостроения;
- Современные, стильные темы оформления, адаптивный дизайн;
- Интеграция сервисов Google (YouTube, Фото, Документы, Календарь и пр.);
- Возможность групповой работы над сайтом;
- Возможность функционирования сайта в приватном режиме с доступом после авторизации;
- Хостинг на зарубежных серверах.
Функциональные возможности
У Google Sites не так много возможностей по сравнению с другими конструкторами. Однако его функций хватит для разработки простых сайтов.
Интеграция с сервисами Google
На сайты можно быстро вставлять файлы с Google Drive, таблицы и презентации, сделанные с помощью сервисов Google, видео с YouTube. Аналитика и инструменты веб-мастера подключаются в один клик. Вы также можете приглашать других авторов к разработке сайта, используя контакты из Gmail.
Отдельно стоит описать некоторые возможности Google Форм:
Не менее интересны и другие инструменты для работы с контентом от Google: Таблицы (позволяют производить интерактивный расчёт, показывать сводные данные, вставлять диаграммы и т.п.), Документы (идеально подходят для сложных текстовых элементов: резюме, писем, брошюр и т.п.) и Презентации (интерактивные слайдшоу со сложной структурой, можно запускать автоматически или по щелчку мыши).
Так как Чат Google невозможно интегрировать с сайтом (он поддерживает только работу по приглашениям, сторонние пользователи без аккаунта Gmail принять участия в нём не могут), в качестве альтернативы можно использовать сервис Google Meet. Вам достаточно будет создать кнопку на сайте со ссылкой на групповую встречу вида https://meet.google.com/здесь-url-встречи .
Сервис Google Meet умеет работать с видео и звуком, имеет встроенный чат и интеграцию с Задачами и Календарём. Но новый пользователь может присоединиться к обсуждению только после одобрения администратора.
История версий и копия сайта
Версии сайта сохраняются автоматически с отображением даты внесения изменения и подсвечиванием различий. Вы также можете вручную сохранить копию сайта на Google Drive или отправить её другим пользователям.
Сайт при желании можно передать другим пользователям Google Диска («Открыть доступ», добавить нужного пользователя, в разделе «Уровни доступа» напротив нужного пользователя выбрать вариант «Владелец»).
Библиотека изображений
При создании сайта требуется много изображений, контентных и фоновых. Вы можете загружать их с компьютера, выбирать из встроенной галереи, добавлять из Google Drive, искать через Google, вставлять прямыми ссылками на сторонние источники.
Но отдельного внимания стоит сервис Google Фото. Ранее это было безлимитное хранилище для всех ваших изображений со смартфона и ПК. Фото вынесены в отдельный раздел для быстрой вставки. С помощью встроенного поиска вы сможете находить объекты, которые обнаружил на картинках искусственный интеллект Google. Например, достаточно набрать слово «песок» и алгоритм найдёт не только все фото на фоне песка, но и объявления об его продаже, если вы сохранили их в галерее.
Изображения после вставки анализируются специальным инструментом, и при необходимости алгоритм корректирует чёткость текста на их фоне. Вы можете поменять привязку картинки по отношению к блоку, внутри которого она используется: слева/справа/сверху, снизу/по центру, растянуть.
SEO-возможности Google Сайтов
В конструкторе страниц не предусмотрено специальных полей для прямого указания мета-тегов Title и Description.
Тем не менее, теги формируются автоматически по маскам:
- Тайтл – «Название сайта – Название страницы» (берётся из структуры страниц).
- Дескрипшн – «Заголовок страницы» (указывается в верхнем баннере). Он же является первым заголовком H1.
ЧПУ реализовано только при указании URL вручную (в настройках выбранной страницы).
Карта сайта и доступ к файлу Robots.txt отсутствуют.
В остальном нареканий к SEO-параметрам никаких нет. Страницы грузятся очень быстро, по умолчанию адаптированы под мобильные устройства, работают с защищённым протоколом HTTPS (ничего настраивать отдельно не нужно).
Интеграция аналитики
Google Сайты работают только с Google Аналитикой. Интеграция производится максимально просто – вам нужно указать свой идентификатор отслеживания.
«Настройки сайта» –> раздел «Аналитика» –> поле ввода для идентификатора –> галочка «Включить сбор статистики».
Идентификатор можно узнать в своём аккаунте Google Аналитика, он будет иметь вид UA-XXXXXX-X или G-XXXXXXX.
|
ПОПРОБОВАТЬ |
«Как создать сайт» — с чего начать
Любая разработка начинается с появления идеи, от которой зависит успех будущего проекта. Если она будет незаурядной и интересной, то принесет пользу и создателю, и посетителю.
Обычно люди создают сайт о том, что у них лучше всего получается
На это и стоит обратить внимание при разработке идеи
1.1. Определение тематики будущего сайта и подбор имени
Одновременно с появлением идеи стоит выбрать тематику, поскольку эти вещи взаимосвязаны.
Здесь действует то же правило — выбирать нужно ту сферу, в которой накоплено больше всего опыта. Впрочем, можно попробовать себя и в новом направлении, если оно кажется достаточно выгодным и интересным.
Разобравшись с идеей и тематикой, нужно выбрать имя. Оно должно быть кратким, давать понять, чему посвящен сайт, и быть оригинальным. Имя не всегда тождественно домену (web-адресу), но может и повторять его. Оригинальность имени легко проверить на следующем этапе.
1.2. Выбор домена и хостинг-услуг
Размер доменного имени не должен превышать 15 символов, в противном случае возможны проблемы с индексированием сайта поисковыми системами.
Также нужно решить, в какой зоне будет располагаться сайт (.ru, .com и прочее). Это также влияет на скорость появления ресурса в поисковой выдаче.
Существуют и другие известные зоны, не привязанные к языку или стране:
- .net — сайты, содержимое которых связано с интернетом.
- .biz — проекты, посвященные бизнесы.
- .info — информационные ресурсы.
- .com — коммерческий проект.
При выборе домена следует проверить его соответствие негласным правилам, которые облегчают ввод доменного имени в адресную строку:
- Имя легко запомнить, оно оригинально.
- Имя просто набирается на латинице. Сложным набор делает наличие шипящих и буквы «Ю».
- В домене отсутствуют дефисы.
Теперь поговорим о хостинге.
Вкратце, хостинг необходим для того, чтобы обеспечить бесперебойный круглосуточный доступ к сайту.
Как правило, заказ хостинга обходится начинающим сайтостроителям в 500-1500 рублей в год. От того, каким объемным получится сайт, отчасти зависит стоимость хостинга.
Из-за хостинга могут возникнуть проблемы с индексированием, поэтому выбирать нужно проверенные компании.
Обратить внимание стоит на такие составляющие:
- цена,
- репутация хостинг-провайдера,
- быстро реагирующая служба поддержки,
- качество и разнообразие предлагаемых услуг.
Например, если компания-хостер предлагает выгодные условия, но не имеет достаточной репутации. В этом случае, если возникнут какие-либо проблемы, переход на другой хостинг пройдет безболезненно. Рекомендуем вам зарегистрироваться на Бегете
Если есть сопутствующие знания, создать сайт бесплатно можно самому с нуля, но при этом возможно появление множества ошибок, к тому же собственноручная разработка займет длительное время.
Альтернатива этому — установка платного или бесплатного движка, используя возможности которого, можно быстро настроить архитектуру сайта.
Второй вариант полезен еще и тем, что для популярных движков разработано немало шаблонов, которые помогают сократить время на проработку структуры и дизайна.
Шаблон — готовый «костяк» сайта, на него и натягивается весь созданный контент, то есть содержимое.
1.4. Раскрутка и наполнение сайта
Для лучшей индексации рекомендуется дополнять сайт новыми статьями хотя бы раз в неделю.
Контент можно писать самостоятельно или заказывать копирайтерам, главное, чтобы он был уникальным, полезным, был хорошо структурирован и не содержал ошибок.
Раскрутка сайта осуществляется двумя путями: самостоятельно или через заказ SEO у профессионалов.
Ни одна из опций не дает гарантии, однако второй путь приносит результаты значительно быстрее.
Чтобы найти копирайтеров и рерайеторов рекомендуем воспользоваться следующими биржами фрилансеров:
- Advego
- TextSale
- eTXT
- Work-Zilla
- KWork
Мы рекомендуем к использованию биржу eTXT
Ключевые моменты при создании будущего сайта — на что следует обратить особое внимание
Как настроить аккаунт Google. Что здесь настраивают
Давайте сделаем обзор на настройки, которые чаще всего настраиваются пользователями в Гугл. Они отображаются сразу после того, как войдете в аккаунт Гугла:
- Личная информация. В этом разделе можно добавить фотографию, изменить, имя, дату рождения, пароль, контакты, сможете указать, какая информация будет видна пользователям. Чтобы использовать настройки, нажмите левой кнопкой мыши на раздел настроек. Далее выберите вариант настройки и примените изменения.
- Данные и персонализация. Здесь вы сможете настроить параметры конфиденциальности, отслеживание действий, персонализация рекламы, действия и хронология, ваши действия и данные.
- Безопасность. Эта настройка позволяет защитить аккаунт, если придерживаться рекомендации от Google.
- Настройка доступа. Здесь можно настроить доступ с людьми, с которыми общаетесь и настройки доступа к вашей информации в сервисах Гугл.
- Платежи и подписки. В этом пункте настроек, Гугл позволяет настроить платежи, транзакции, подписки и бронирования.
Главные настройки пользователя – это загрузка фото и защита аккаунта. Больше ничего не требуется. Есть статья по Гугл – «Как очистить Кэш». Эта информация так же пригодится новичкам.
Общий доступ и совместная работа
Чтобы сделать Гугл сайт доступным для просмотра, нужно его опубликовать и правильно настроить доступ пользователей.
В конструкторе предусмотрены следующие возможности:
- Контент может быть доступен всем в интернете.
- Ограниченный доступ для выбранных людей.
Последние могут иметь право только просматривать информацию или редактировать ее.

Как предоставить доступ к сайту коллегам?
Для того чтобы добавить нового редактора, требуется:
- Нажать на экране (в верхней части) кнопку «Открыть доступ».
- Указать название группы Google, электронную почту или имена выбранных коллег в подразделе «Пригласить пользователей».
- Завершить операцию кнопкой «Готово».
Существует возможность изменить настройки доступа так, что редактор не сможет добавлять новых пользователей или самостоятельно публиковать сайт. Для этого нужно нажать «Настройка владельца» и запретить выбранное право.
В случае необходимости назначенного редактора можно удалить. Для осуществления этого действия в пункте «Уровни доступа» напротив имени нужного человека следует кликнуть пункт «Удалить» и сохранить изменения, воспользовавшись кнопкой «Готово».
В разделе «Открыть доступ» предусмотрена возможность для смены владельца сайта. Нужно учитывать, что после внесенных в настройки изменений, новый хозяин будет иметь право удалить бывшего.
Для этого напротив выбранного пользователя нужно кликнуть стрелку вниз и «Владелец».
Развитие паблика
Чтобы паблик в Google бизнес помогал продвигать основной сайт, нужно грамотно им пользоваться:
- Постоянно развивайте публичную страницу, наполняя новыми интересными фактами и информацией.
- Размещайте уникальные, красочные фотографии.
- Делитесь с подписчиками и друзьями новостями и видеороликами.
Нужно, чтобы публичная страница была постоянно активной, информативной и интересной. Думайте о друзьях и «соседях», на вашей странице они должны отдыхать и желать снова на нее возвратиться.
Это происходит даже в конкурентных сегментах. Ключевые слова обычного сайта или паблика в Гугле — база для поискового продвижения.
Грамотно составленные популярные фразы при низкой конкуренции повысят посещаемость Интернет ресурса.
Для продвижения Google бизнес внимательно отнеситесь к заполнению информации на своей странице: уникальные, красочные фотографии, описание рода занятий и интересов.
Информация необходима, чтобы при внутреннем поиске люди с интересами, как у вас, находили вас по ключевым словам.
Дополнительно ознакомьтесь с кратким видео о том, как создать сайт на Google:
Создать новый Аккаунт Гугл через телефон
Если после покупки гаджета вы пропустили пункт о создании аккаунта Google, то в плей маркете вы ничего купить не сможете, да и бесплатно скачать из него приложения тоже. Система настойчиво будет предлагать зарегистрироваться. Не мешкайте с этим делом, так как завести аккаунт можно без особого труда:
- Перейдите в меню устройства. В нашем примере все приложения рассортированы по алфавиту. Не пугайтесь этому, у вас может быть другая сортировка — суть останется той же.
-
Выберите пункт «Настройки».
- Найдите в этом разделе пункт «Аккаунты» или «Учетные записи».
- В этом подразделе нужно нажать кнопку «Добавить учетную запись» или «Добавить аккаунт».
- В предоставленном списке выберите Google.
- Затем совершите все те действия, которые были описаны выше. То есть, нажмите на ссылку «Или создайте новый аккаунт», введите имя и фамилию, придумайте пароль и т.д.
Проверка настроек доступа
Как настроить доступ к сайту
- Откройте сайт в новой версии Сайтов на компьютере.
- Нажмите на значок «Открыть доступ» в верхней части экрана.
- В строке «Опубликованный сайт» нажмите Изменить выберите нужный вариант:
- Все в Интернете
- Выбранные пользователи
- Чтобы открыть доступ к сайту определенным пользователям, введите их имена или адреса электронной почты. Вы также можете указать группу . Затем нажмите на значок карандаша Просмотр опубликованной версии Отправить.
- Нажмите Сохранить или Готово.
Как исключить сайт из результатов поиска
Важно! Эта настройка не гарантирует, что сайт не будет появляться в общедоступных поисковых системах. Эта настройка доступна, только если у вас выбран вариант «Доступно всем в Интернете»
Эта настройка доступна, только если у вас выбран вариант «Доступно всем в Интернете».
- Откройте сайт в новой версии Сайтов на компьютере.
- Нажмите на стрелку вниз рядом с кнопкой «Опубликовать» в верхней части страницы.
- Выберите Настройки публикации.
- Нажмите «Запретить общедоступным поисковым системам показывать мой сайт».
- Нажмите Сохранить.
Конструктор Гугл сайтов, что это такое
 Здравствуйте друзья! Для многих веб-мастеров и программистов, создание сайтов не является проблемой. Ведь сейчас, не нужно знать программирование, чтобы запустить в Интернете собственный ресурс. С этим хорошо справляются CMS системы (Например, WordPress, Joomla) или простые конструкторы сайтов.
Здравствуйте друзья! Для многих веб-мастеров и программистов, создание сайтов не является проблемой. Ведь сейчас, не нужно знать программирование, чтобы запустить в Интернете собственный ресурс. С этим хорошо справляются CMS системы (Например, WordPress, Joomla) или простые конструкторы сайтов.
Сегодня мы рассмотрим один из таких конструкторов, который подойдёт многим новичкам. Это конструктор Гугл сайтов. Что это такое?
Это обычный сервис по созданию небольших сайтов, который принадлежит компании Гугл. Он имеет простой и понятный интерфейс. Чтобы использовать этот конструктор, Вам необходимо создать почту Gmail, после этого останется только зайти в конструктор.
Данный ресурс поможет пользователям в создании мелких проектов. Например, портфолио, резюме, визитку о предложении своих услуг и так далее.
Далее, разберёмся с тем, как делать подобные сайты в конструкторе Гугл.