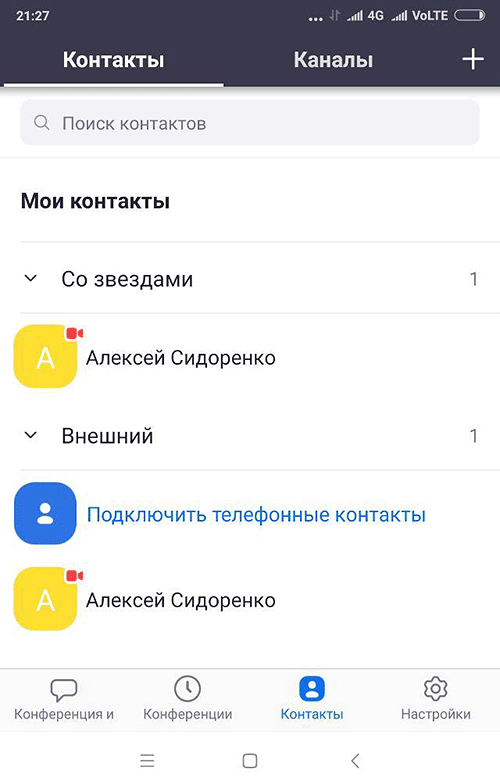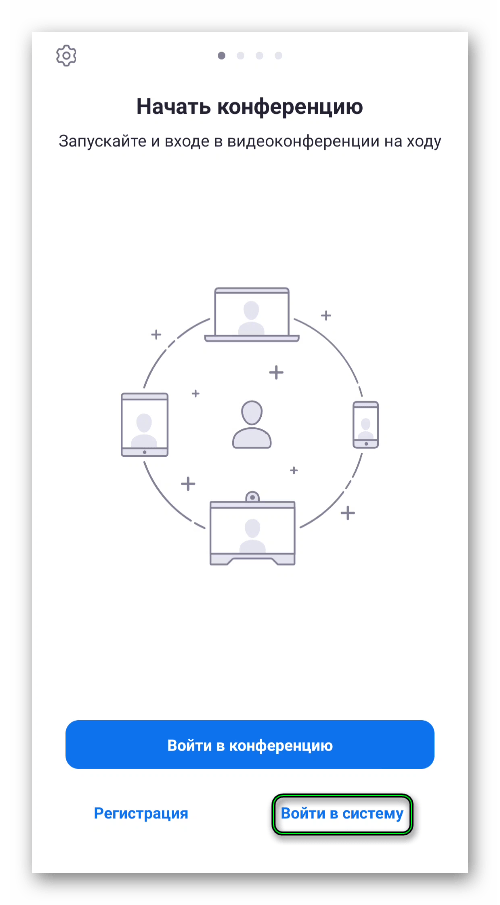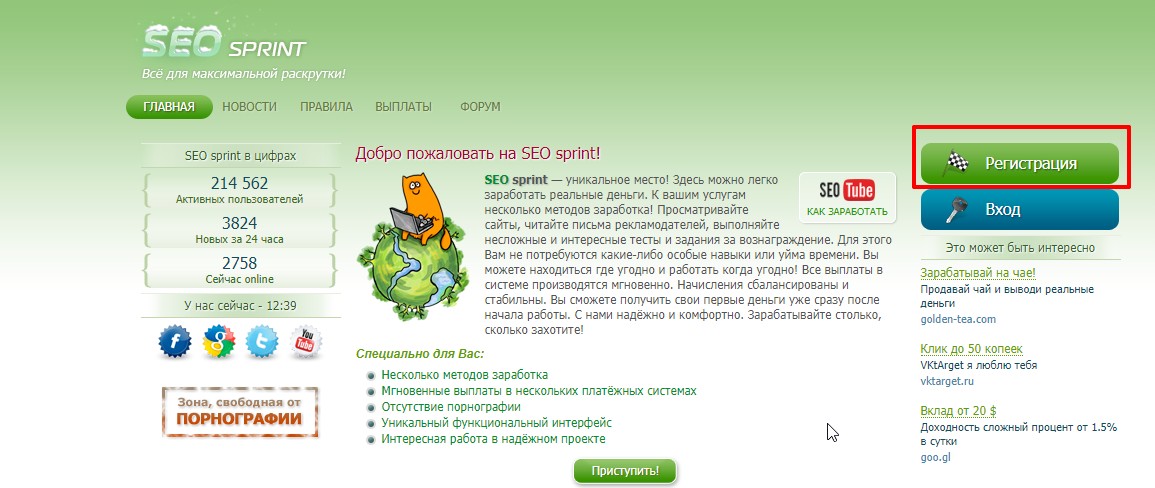Zoom тарифы и стоимость платформы
Содержание:
- Сколько человек может подключиться к встрече в Zoom
- Российские аналоги Zoom
- Онлайн-лекции в ZOOM: рекомендации преподавателю
- Регистрация в Zoom
- Насколько безопасен Zoom
- Что такое Zoom?
- Как подключиться к конференции Zoom по ссылке на компьютере
- Подробная информация
- Процесс подготовки к обучению на платформе Zoom
- Как войти в конференцию Зум по идентификатору без регистрации аккаунта на ПК
- Руководство для участника online-встречи
- Игры онлайн бесплатно
- Как настроить Зум на компьютере
- Настройка видео
- Советы и выводы
Сколько человек может подключиться к встрече в Zoom
Установите программу, зарегистрируйте бесплатный аккаунт и собирайте семинары до 100 участников. Нужно провести встречу с большим числом человек? Переходите на тариф «Бизнес» за $19,99 в месяц и приглашайте до 300 человек. Проводите более масштабные конференции? Оформляйте подписку «Предприятие» за те же $19,99 в месяц и собирайте до 1000 участников.
Чем отличаются подписки «Бизнес» и «Предприятие»? Почему в тарифе «Предприятие» допускается больше участников за ту же цену? Zoom Video Communications, Inc. приводит стоимость лицензии на одного организатора и лимитирует их минимальное количество. Тариф «Бизнес» начинается с 10 организаторов, минимальная цена подписки составляет $199,9 в месяц. Тариф «Предприятие» для крупных компаний продается для 100 организаторов и более.Российские аналоги Zoom
На фоне пандемии коронавируса, в условиях которой актуальность дистанционного взаимодействия с помощью видеоконференцсвязи многократно возросла, в России за последний год успело появиться несколько функциональных аналогов Zoom.
Так, в апреле 2020 г. видеосервис собственной разработки запустил холдинг Mail.ru Group. Названный «Видеозвонки Mail.ru», он с самого начала позиционировался как инструмент для онлайн-обучения, связи с коллегами и партнерами и звонков родственникам.
В июне 2020 г., собственный видеосервис появился у «Яндекса». Детище ИТ-гиганта получило название «Телемост», и поначалу это, как и «СберМитап», тоже был просто веб-сервис, работающий через браузер. В сентябре 2020 г. «Телемост» масштабно обновился и вышел в качестве отдельного приложения под Windows, macOS, Android и iOS.
Онлайн-лекции в ZOOM: рекомендации преподавателю
При проведении лекций в режиме онлайн преподавателю мы рекомендуем учесть следующие моменты:
1. Не стоит читать текст со слайдов. Слушатели и так видят его на экране.
2. Демонстрируйте дополнительные материалы (по возможности): документы, таблицы, изображения, видео и т.д. Это создаст разнообразие и будет способствовать вовлечению слушателей в учебный процесс.
3. Стоит делить информацию на логические блоки, чтобы были четкие рамки
На переходе между темами стоит акцентировать внимание слушателей.
4. Лучше избегать монотонности, говорить эмоционально, но без активных движений в кадре, т.к. изображение может передаваться с задержкой, что может вызвать раздражение слушателей.
5. Использование анимации на слайдах может “оживить” вашу презентацию. Если очно она только отвлекает, то в вебинаре даст бонус. Аналогично с рисованием на экране или указателем мышки.
6. Самостоятельные действия: можно предложить всем открыть ссылку на вашу таблицу или загуглить что-то в сети.
Регистрация в Zoom
Регистрация в Zoom необходима, когда вы планируете регулярно использовать приложение как платформу для обучения, общения, бизнес-встреч, или вам нужно самому организовывать конференции. Рассмотрим ее пошагово:
- Запустите программу на компьютере.
- Нажмите на кнопку «Войти в» или «Войти в систему». Она уже белого цвета.
- Далее, кликните по надписи .В результате откроется страница https://zoom.us/signup в браузере.
- Укажите свою дату рождения и нажмите «Продолжить».
- Теперь введите действующий электронный адрес, а в поле ниже – код с картинки.
- Далее, нажмите на кнопку «Регистрация».
- На указанный email должно прийти письмо от Zoom. В нем кликните на «Активировать учетную запись».
- Появится вопрос: Are you signing up on behalf of a school? Дословный перевод: Вы регистрируетесь от какой-то школы? Выберите «Да» или «Нет» и нажмите «Продолжить».
- Заполните появившиеся поля: имя, фамилия, пароль от аккаунта, наименование учебного заведения и т. д.
- И опять нажмите «Продолжить».
- Пропустите шаг с приглашением коллег.
Процедура регистрации завершена. Опять откройте Зум на вашем компьютере или ноутбуке и кликните на «Войти в» или «Войти в систему». Введите электронный адрес и пароль от только что созданного аккаунта и нажмите на синюю кнопку.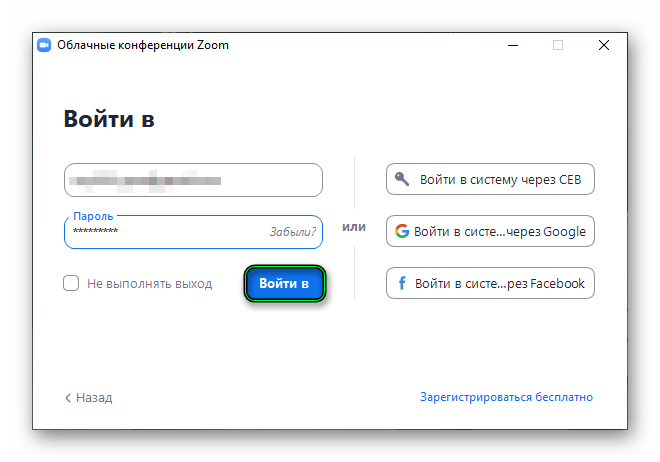
Теперь вы сможете не только подключаться к существующим конференциям, но и организовывать собственные.
Насколько безопасен Zoom
Безопасность Zoom в последние месяцы неоднократно подвергалась критике. В частности, в марте 2020 г. издание Vice Motherboard обнаружило, что видеовызовы в сервисе по умолчанию не имеют сквозного шифрования, а с помощью функции attention tracking можно отслеживать, когда человек отвлекся от активного окна Zoom более чем на 30 секунд.
В том же месяце было замечено, что после вышедшего обновления приложения Zoom для iOS оно стало передавать данные о пользователях компании Facebook, даже если у них не было учетной записи в соцсети.
В июле 2020 г. стало известно, что отсутствие ограничений на количество попыток ввода пароля в Zoom позволяло злоумышленникам быстро подбирать коды доступа, используемые для защиты встреч.
Что такое Zoom?

Zoom — сервис для проведения видеоконференций, онлайн-встреч и дистанционного обучения школьников. Скачать программу можно здесь, а вот и инструкция к ней. Организовать встречу может любой, создавший учетную запись. Бесплатная учетная запись позволяет проводить видеоконференцию длительностью 40 минут. Стоимость платного тарифа c неограниченной продолжительностью конференций всех размеров и с количеством участников до 100 человек – $14.99 в месяц. Есть тарифные планы и с другими условиями (бизнес, предприятия), но стоимость у них намного выше, и оплатить один месяц мне не удалось, просили сразу оплатить за год.
Программа отлично подходит для индивидуальных и групповых занятий, студенты могут заходить как с компьютера, так и с планшета с телефоном. К видеоконференции может подключиться любой, имеющий ссылку, или идентификатор конференции. Мероприятие можно запланировать заранее, а также сделать повторяющуюся ссылку, то есть для постоянного урока в определенное время можно сделать одну и ту же ссылку для входа.
Преимущества:
+ Отличная связь. В моей практике не было ни одного случая, чтобы платформа подвела
+ Видео и аудио связь с каждым участником. У организатора есть возможность выключать и включать микрофон, а также выключать видео и запрашивать включение видео у всех участников. Можно войти в конференцию как участник с правами только для просмотра
+ Можно делиться экраном (screensharing) уже со звуком. Демонстрацию экрана можно поставить на паузу. Более того, можно делится не всем экраном, а только отдельными приложениями, например, включить демонстрацию браузера. В настройках можно дать всем участникам возможность делиться экранам, либо включить ограничения, чтобы делать это мог только организатор
+ В платформу встроена интерактивная доска, можно легко и быстро переключаться с демонстрации экрана на доску
+ Есть чат, в котором можно писать сообщения, передавать файлы всем или выбрать одного студента. Чат можно настроить на автоматическое сохранение или сохранять вручную при каждой конференции (Чат→Подробнее→Сохранить чат).
+ Можно производить запись урока как на компьютер, так и на облако. Удобно, что можно настроить автовключение записи, а также ставить ее на паузу.
+ Во время конференции можно назначить со-организатора, у которого будут такие же возможности как и у организатора: включать и выключать микрофон у отдельных студентов, переименовывать и делить на комнаты.
Как подключиться к конференции Zoom по ссылке на компьютере
2. В браузере загрузится сайт zoom.us, и появится всплывающее окно с предложением открыть ссылку в приложении. Нажмите «Открыть ссылку».
3. Представьтесь и кликните по голубой кнопке «Войти в конференцию».
Клиент конференций автоматически укажет имя пользователя в соответствии с учетной записью Windows. Оставьте предложенное по умолчанию значение без изменений или введите альтернативный вариант.
4. Программа загрузит диалоговое окно предварительного просмотра видео и предложит войти в конференцию Zoom с видео или без. Если видеокамера в порядке, и интернет-трафик не ограничен, щелкайте по голубой кнопке «Подключиться с видео».
5. Заявка на подключение к семинару уйдет организатору. Ждите подтверждения.
Если сомневаетесь в работоспособности звукового оборудования, щелкните «Проверить звук компьютера».6. После подтверждения организатором вы попадете в конференцию из зала ожидания.
7. Подключите звук. В модальном окне щелкните «Войти с использованием звука компьютера».
Система в очередной раз предложит проверить динамик и микрофон. Если сомневаетесь в работе устройств, кликайте по голубой ссылке под кнопкой.
8. Поздравляем, вы успешно вошли в конференцию Зум.
Подробная информация
В программе Зум для компьютера и в мобильном приложении присоединение к конференции возможно и без регистрации учетной записи на площадке. В случае же использования веб-версии эта процедура необходима в любом случае. Так что если вы еще не создали аккаунт, то воспользуйтесь данной инструкцией и вернитесь к этой статье. Мы разберем отдельно инструкции по подключению к онлайн-беседе, ее созданию, а также по использованию браузерного расширения.
Подключение к конференции
Чтобы войти в Zoom через браузер, посетите страницу https://zoom.us/signin, введите данные от учетной записи и кликните по синей кнопке.
Всего есть два способа подключения:
- Через специальную ссылку.
- Через идентификатор подключения.
Первый способ заключается в том, что организатор конференции может прислать вам ссылку на вход, например, в какой-нибудь социальной сети или мессенджере. Откройте ее в том же интернет-обозревателе, где вы вошли в аккаунт. Вам могут предложить запустить приложение Zoom Meetings, тогда откажитесь. Один раз нажмите на надпись «нажмите здесь» и опять откажитесь от любых предложений, если они появятся. Сразу же после появится надпись серого цвета с активной ссылкой «подключитесь из браузера», нажмите на нее.На новой странице измените свое имя в случае необходимости, а потом кликните «Войти».Спустя несколько секунд вы соединитесь с беседой.
Второй способ несколько менее удобный:
- Посетите страницу https://zoom.us/join.
- Укажите идентификатор конференции, который можно уточнить у организатора.
- Кликните на кнопку «Войти».
- Как и в прошлом случае, откажитесь от запуска программы, щелкните мышкой по надписи «нажмите здесь», а затем – на «подключитесь из…».
- Укажите пароль, если это потребуется, и свое имя.
- Нажмите кнопку «Войти».
- Дождитесь подключения.
Процедура создания
Zoom Web позволяет не только подключаться к конференциям, но и создавать их. Для этого:
- Перейдите на сайт https://zoom.us/signin.
- Войдите в учетную запись, если еще не делали этого.
- Теперь наведите курсор мыши на надпись «Организовать…» в верхней части страницы.
- Выберите один из доступных вариантов. В самой беседе наличие видео и демонстрацию экрана можно будет отрегулировать.
- Если у вас на компьютере или ноутбуке установлена программа Зум, то система предложит ее запустить. Тогда откажитесь.
- Щелкните на надпись «нажмите здесь», что выделена синим цветом.
- Если опять появится окно с открытием Zoom Meetings, то опять откажитесь.
- В результате появится новый текст. В нем кликните на ссылку «начните из браузера».
Трансляция тут же запустится, вам остается только все настроить и пригласить участников:
- Кликните ЛКМ на кнопку «Управлять…».
- Нажмите на «Пригласить».
- Выберите «Копировать URL».
- Отправьте скопированную ссылку другим людям и дождитесь, пока они не присоединятся.
Использование браузерного расширения
Специально для интернет-обозревателей Google Chrome и Mozilla Firefox выпущено расширение для планирования и создания онлайн-конференций. Но и в данном случае тоже необходима учетная запись Зум.
Ссылки на загрузку:
- Гугл Хром
- Мазила Фаерфокс
Процедура установки в обоих случаях идентичная:
- Перейдите по нужной ссылке для вашего браузера.
- Кликните на кнопку загрузки.
- Подтвердите выполнение процедуры.
- Закройте страничку магазина.
Иконка для запуска дополнения появится в области «Панель инструментов», что расположена правее адресной строки браузера. Кликните по не, чтобы открыть основное меню. Сразу же вам предложат войти в аккаунт. В верхнее поле введите свой электронный адрес, в нижнее – пароль, а затем кликните на кнопку Sign in.
В результате откроется меню управления. Кнопка Schedule a Meeting нужна для планирования конференции (через Google Календарь или аналогичный сервис). Но также ее можно сразу же создать. Для этого:
- Наведите курсор мыши на Start a Meeting.
- Выберите With Video Off, если веб-камера изначально не нужна. В противном случае – With Video On.
- На новой странице браузера откажитесь от запуска программы Zoom, если оно появится.
- Несколько раз кликните на «нажмите здесь», пока не появится надпись «начните из браузера». В таком случае кликните уже на нее.
Способ приглашения участников такой же, как и в предыдущем случае.
Процесс подготовки к обучению на платформе Zoom
Перед проведением конференции очень важно позаботится о подготовке. Это нужно для того, чтобы не отвлекаться во время обучения

- Подготовьте своё рабочее место. Очистите стол от ненужных вещей, которые вам мешают. Проветрите помещение, т.к. свежий воздух позволяет лучше сконцентрироваться.
- Включите ваше устройство и запустите Zoom. В обязательном порядке проверьте наушники и микрофон.
- Уберите с рабочего стола все личные файлы и документы, если не хотите, чтобы их видели другие люди.
- Запись лекции производится в корневую папку «Zoom», которая находится в «документах». Проверьте свободное место на диске. Если оно вдруг закончится во время конференции, то программа выдаст ошибку.
- Проверьте скорость вашего интернета. Желательно проводить конференции дома с проводным интернетом.
- Если вы используете веб камеру, то позаботьтесь о своём внешнем виде.
- Очистите фон, который снимает веб камера от лишнего мусора. Зрители не должны отвлекаться на них.
- Позаботьтесь о тишине на время проведения конференции. Это могут быть кричащие дети или бегающие домашние животные.
Как войти в конференцию Зум по идентификатору без регистрации аккаунта на ПК

2. Запустите приложение конференций.
3. Щелкните по верхней голубой ссылке «Войти в конференцию».
Предварительно авторизоваться под учетной записью не обязательно, вы можете войти без регистрации аккаунта Зум.4. Укажите 10-значный идентификатор конференции и кликните «Войти».
Флажки «Не подключать звук» и «Выключить мое видео» не устанавливайте.

5. Программа запросит пароль. Чтобы подключиться к конференции в Зум, введите отправленный в письме секретный код и кликните по голубой кнопке.
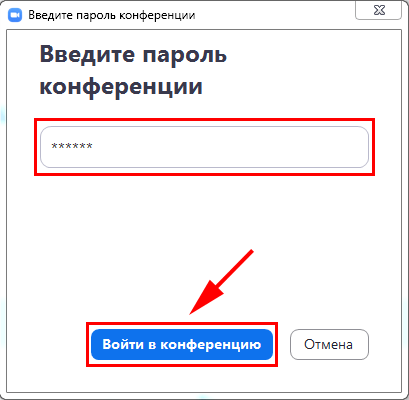
6. Клиент загрузит окно предварительного просмотра видео и предложит войти в конференцию с видео или без. Щелкайте по расположенной слева голубой кнопке.

7. Приложение для проведения видеоконференций попросит подождать одобрения в зале ожидания.
8. После одобрения организатором вы войдете в конференцию. Чтобы общаться голосом с участниками онлайн-встречи, щелкните «Войти с использованием звука компьютера».

Руководство для участника online-встречи
Принять участие в семинаре могут авторизованные и не авторизованные в Зум пользователи. Приложение не обязательно устанавливать на компьютер, разработчики предусмотрели подключение к онлайн-встрече через браузер.
Подключение к конференции авторизованного в Zoom пользователя
1. Нажмите на голубую иконку «Войти» справа от камеры.
2. Введите отправленный организатором десятизначный идентификатор конференции и нажмите «Войти».
Галочки «Не подключать звук» и «Выключать мое видео» не устанавливайте.3. Укажите пароль и щелкните «Войти в конференцию». Вы попадете в зал ожидания мероприятия. Ждите подтверждения.
После того как организатор подтвердит добавление участника, пользователь присоединится к мероприятию.
4. Чтобы вас видели, на нижней панели нажмите на вторую слева иконку «Включить видео».
5. На этой же панели нажмите на самую левую пиктограмму «Войти в аудиоконференцию».
6. Во всплывающем окне кликните по голубой кнопке «Войти с использованием звука компьютера».
Для проверки оборудования щелкните «Проверить динамик и микрофон».Подключение неавторизованного пользователя
Для полноценного участия в тренинге или семинаре создавать учетную запись в Zoom для Windows 10 не обязательно. Достаточно скачать дистрибутив, установить приложение и получить приглашение на онлайн-встречу.
1. Запустите программу.
2. Кликните по верхней голубой кнопке «Войти в конференцию».
3. Укажите идентификатор и имя пользователя.
Если вы единственный пользователь компьютера, не сбрасывайте флажок «Запомнить мое имя для будущих конференций». Два оставшихся чекбокса не устанавливайте.4. Введите пароль и нажмите на кнопку входа.
После подтверждения организатором пользователь примет участие в конференции.
2. Загрузится сайт Зум. Система предложит открыть приложение Zoom Meetings для Windows 10, соглашайтесь.
3. Организатор подтвердит добавление участника, и вы присоединитесь к online-встрече.
Zoom не установлен на ПК. Как подключиться
2. На отдельной вкладке браузера откроется сайт Зум, и начнется загрузка установочного файла.
Платформа предлагает скачать Zoom с официального сайта разработчика zoom.us. Пользователь устанавливает последнюю версию программы на русском языке без вирусов. Знать разрядность Windows 10 не требуется.3. Дождитесь завершения скачивания и кликните по исполняемому .exe-файлу.
Копирование файлов займет менее минуты.
4. Введите имя участника и щелкните «Войти в конференцию».
Флажок «Оставить мое имя для будущих конференций» не сбрасывайте.
5. Вы попали в зал ожидания. Дождитесь подтверждения организатором, включите микрофон и видео и начинайте общаться.
Приложение устанавливается один раз. Для участия в последующих уроках, тренингах и вебинарах повторная инсталляция программы не требуется.Как подключиться к конференции в браузере
Нет прав на установку приложений на компьютер? Вы начинающий пользователь и не умеете инсталлировать программы? Zoom Video Communications, Inc. позаботились о новичках и предусмотрели клиент конференций в браузере.
2. В открывшемся окне сайта Зум щелкните по расположенной в нижней части экрана текстовой ссылке «Подключитесь из браузера».
Разработчики не поощряют конференц-общение через браузер и сделали ссылку мало заметной.4. Укажите пароль конференции и щелкните «Войти».
Сайт автоматически подставит имя пользователя. Если хотите взять псевдоним, измените заданное при регистрации имя.
5. Система предложит сохранить пароль конференции. Если планируете принимать участие в последующих online семинарах организатора, жмите «Сохранить». В противном случае щелкайте «Нет».
6. Дождитесь приглашения организатора из зала ожидания.
7. Нажмите на большую голубую кнопку «Войти в аудиоконференцию с компьютера» в центре экрана.
8. Чтобы разрешить транслировать потоковое видео, кликните по иконке с видеокамерой.
9. Во всплывающем окне жмите «Разрешить».
10. Чтобы покинуть мероприятие, щелкните по красной ссылке «Выйти из конференции» в правом нижнем углу экрана.
Игры онлайн бесплатно
В разделе «Зума» живут бесплатные игры, неизменным элементом которых является змейка, составленная из разноцветных шариков и ползущая по тропинке. Змея может двигаться с разной скоростью, длина дорожки тоже может быть различной. Задачей игрока является расстрел змейки из пушки, комбинируя цвет выпускаемого шарика-снаряда с цветом цели (фрагментом змеи). Прицеливание осложняется динамикой и сложной геометрией тропинки, по которой движется шариковая змея. Можно сказать, что Зума – это динамические «шарики-стрелялки».
-
ЗУМА ЛЯГУШКА
Вроде похожа на другие, однако, эта Зума одна из самых сложных. Дело в расстановке шариков в змее и в ветвях деревьев, закрывающих их.
-
ЗУМА ТОТЕМИЯ
Приготовьтесь, любители повоевать со змеями из шариков! Вас ждет замечательная, качественная и красивая игра с извилистыми тропинками.
-
ЗУМА ДЛЯ ПЛАНШЕТА
Хозяйка оставила свое вязание и поручила котенку охранять его от разноцветных клубков ниток, змейкой ползущих к спицам.
-
ЗУМА
Динамика ползущих шаров, из которых состоит змея, ползущая к себе в нору, делает решение задачи сложным, но выполнимым. Уничтожьте змею!
-
ЗУМА ДЕЛЮКС
Качество картинок — вот визитная карточка делюксовой Зумы. Уровней не много, но достаточно, чтобы утолить жажду стрельбы по шарикам.
-
ИНДИЙСКАЯ ЗУМА
Индийский слон хоботом бросает шарики в змейку аналогичных. Цвет к цвету — вот основное правило Зумы. Им и руководствуйтесь!
-
ЗУМА ШАРИКИ
Изумительно нарисованная и красивая Зума с разноцветными шариками мраморных оттенков. Укоротите змею, сделанной из них, до нуля.
-
ЗУМА ЛЕГЕНДА ДЖУНГЛЕЙ
30 уровней с изменяющимися тропинками и растущей длиной змейки из шариков. Тут есть с чем повозиться как новичкам, так и профессионалам.
-
ЗУМА С ВОЛШЕБНИКОМ
В традиционных Зумах авторы не придают особого значения чередованию шариков в змейке. А здесь это сделали, и играть стало сложнее.
-
ЦИФРОВАЯ ЗУМА
Единственная в своем роде Зума с числами на шариках, из которых сделана змейка. Снаряд и цель, соединившись, должны образовывать сумму 10.
-
ЗУМА-ЗУМА
Медведь в батискафе плавает в толще океана, охотясь за цепочками подводных пузырьков, разноцветными группами ползущих по спиралям.
-
ЗУМА БУМ
Преимущество для игрока здесь — специальные хлопушки, помогающие снять напряжение и одним махом уничтожить значительную часть змейки.
-
ЗУМА С ЖУКАМИ
Змейка, традиционная для «Зумы» состоит не из шариков, как в классике, а из жуков. А ползут они так же и стрелять нужно цветом по цвету.
-
ЗУМА ПУШКА ЛЯГУШКА
Одна из дружелюбных «Зум», где сложность растет от уровня к уровню, а в компенсацию имеются бустеры для комфортного прохождения игры.
Страницы:
1, , , , > >>
Новые
- ПЕЩЕРНАЯ ЗУМА
- ЗУМА В СТОЧНОЙ ТРУБЕ
- ЗУМА ЗАТЕРЯННЫЙ ОСТРОВ 3
- КИТАЙСКАЯ ЗУМА
- ЗУМА ЦВЕТОМУЗЫКА
- ЗУМА ПЛАНЕТЫ
- ЗУМА ПТИЧИЙ ГОРОДОК
- ЗУМА КУНГ ФУ
Зума — змейка из шариков
Ну, что, шариковые Дон Кихоты, готовы сразиться с полчищами длинных змей? Разумеется, они не станут лежать и греться на солнышке в ожидании, когда вы их разберете по шарикам, а будут стремиться переиграть вас и уползти в нору. Вы уж постарайтесь атаковать их своевременно и тактически правильно. Кстати о тактике. Не забывайте, что ликвидация одного из сегментов змейки в центральной части вызывает ее внутреннее укорачивание. При этом те шарики, которые стояли по краям исчезнувшего фрагмента, сталкиваются и тоже могут образовать группу из трех одинаковых, которая, в свою очередь, автоматически самоликвидируется. Пользуйтесь этим полезным свойством змейки.
В разделе «Зума» 64 игры со средним рейтингом 4.13 (Всего голосов: 1820).
Как настроить Зум на компьютере
Платформа конфигурируется в личном кабинете пользователя на сайте и в настройках приложения.
Настройки в личном кабинете
1. В разделе «Профиль» задайте аватарку.
Простановка галочки позволит пользователям после истечения 40 минут повторно подключаться к конференции по той же ссылке.3. В этой же вкладке настройте часовой пояс и привычный формат даты и времени.
4. Чтобы не мешать ведущему конференции в Zoom, отключите звук при подключении участников. Параметр задается во вкладке «Настройки»: скрольте страницу вниз до продемонстрированной на скриншоте позиции. Передвиньте отмеченный ползунок направо.
5. В разделе «Настройки» разрешите пользователям переписываться в чате, обмениваться документами и расшаривать экран: активируйте позиции «Чат», «Приватный чат», «Передача файлов», «Демонстрация экрана», «Комментарии», «Доска сообщений».
6. Позвольте юзерам без установленного приложения Zoom принимать участие в конференции: включите настройку «Показать ссылку «Войти из браузера»».
7. Активируйте параметр «Использовать идентификатор персональной конференции (PMI) для начала мгновенной конференции».
Настройки приложения Зум
Для перехода к настройкам программы Зум авторизуйтесь и щелкните по шестеренке в правом верхнем углу.
1. Во вкладке общие проставьте галочки, как на скриншоте.
Вы сэкономите место на панели задач, оперативно отправите участникам номер конференции в мессенджере и не выйдите из конференции, случайно щелкнув не по той кнопке.
2. В разделе «Видео» помимо установленных по умолчанию настроек отметьте позицию «Подсвечивать мое видео, когда я говорю», чтобы участники понимали, кто говорит в комнате.
3. Во вкладке «Звук» проверьте работу динамика и микрофона. Выберите оборудование в случае подключения внешних устройств.
Как в Zoom включить звук при подключении по умолчанию? Не устанавливайте чекбокс «Отключить звук моего микрофона при подключении к конференции» в настройках и не отмечайте галочку «Не подключать звук» при входе в конференцию. Для включения и выключения микрофона во время общения щелкайте по пиктограмме в левом нижнем углу окна, а для смены устройства нажимайте на стрелочку справа от иконки.4. В разделе «Демонстрация экрана» проставьте две галочки, как показано на изображении. Простановка оставшихся чекбоксов опциональна и зависит от личных предпочтений пользователя.
5. В окне «Запись» не сбрасывайте проставленный по умолчанию флажок «Записывать видео при демонстрации экрана». Нажмите на кнопку «Изменить» вверху справа и укажите папку для хранения видеороликов.
Если на компьютере мало памяти, укажите директорию на внешнем SSD-диске или SD-карте.Настройки программы в остальных разделах оставьте без изменений.
Настройка видео
Если на ноутбуке хотя бы 4 GB оперативной памяти и процессор Intel Core i3, включите в настройках видео режим HD с соотношением сторон 16:9. Это заметно улучшит качество картинки. Активируйте функцию «Подправить мой внешний вид», чтобы заретушировать мелкие недочеты внешности.

Перейдите в расширенные настройки и включите функцию понижения уровня шума. Поставьте галочки рядом с пунктами включения ускорения аппаратного обеспечения для обработки, отправки и получения видео.

Перейдите в раздел «Виртуальный фон» и установите на заднем плане пляж, зеленую лужайку, космос или загрузите фоновое изображение с лэптопа.

Если фон замедляет работу приложения во время конференции, кликните по черному прямоугольнику «None». Отключение виртуального фона снижает потребление оперативной памяти на 20 — 30 Мб.


Советы и выводы
На сегодняшний день облачный сервис для проведения онлайн-видеоконференций Zoom считается одним из лучших. Если компанию или образовательное учреждение перевели на удаленный режим работы, достаточно трудно найти более удобный сервис для осуществления онлайн-коммуникаций. Однако у него есть и свои недостатки, в числе которых можно назвать ограничения по времени проводимых сеансов.
Некоторые крупные компании отказались от использования Zoom из-за потенциальных проблем с конфиденциальностью. Однако если во время проведения видеоконференции вы не планируете обсуждать или демонстрировать технологии, важные для национальной безопасности, можете смело использовать данный сервис. Для проведения онлайн-уроков он заслуженно считается наиболее удобным даже в бесплатном тарифе.
Пожалуйста, оставьте свои комментарии по текущей теме статьи. Мы крайне благодарны вам за ваши комментарии, лайки, подписки, дизлайки, отклики!