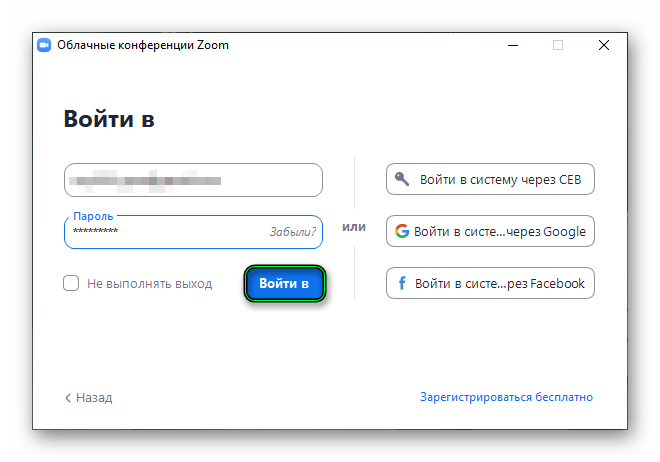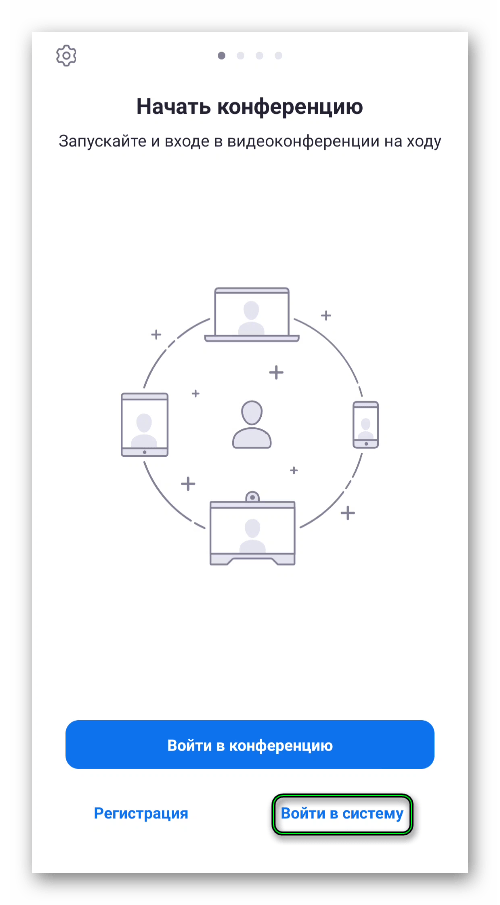Zoom
Содержание:
- Установка Zoom
- Какие тарифные планы доступны
- Нужно ли вообще регистрироваться?
- Руководство для участника online-встречи
- Как войти в видеоконференцию Зум
- Как пользоваться Zoom через браузер
- Преимущества программы
- Что еще можно подключить в Zoom
- Можно ли пользоваться Зумом без приложения
- Регистрация в системе без использования пароля
- Сколько человек может подключиться к встрече в Zoom
- Возможности приложения
- Как подключиться к конференции Zoom по ссылке на компьютере
- Что такое конференция в Zoom
- Демонстрация экрана
- Ошибки и проблемы
- Функционал приложения
Установка Zoom
С особенностями платформы вы уже ознакомлены и примерно понимаете, что такое Zoom и для чего он нужен. Но проще всего разобрать в теме, если самому установить его. Разработчики поддерживают версию программы для компьютера, а также мобильное приложение.
Как установить Зум на компьютер
Сначала идут инструкции по установке, а потом – непосредственно вход в конференцию и регистрация.
Windows
В данном случае процедура инсталляции требует от пользователя четыре простых действия:
- Отыщите в конце статьи ссылку и перейдите по ней.
- На открывшейся странице нажмите на первую же кнопку «Загрузить».
- Скачайте и откройте файл ZoomInstaller.exe.
- Дождитесь завершения процедуры.
Значок для запуска программы появится на рабочем столе или в меню «Пуск» (Start Zoom). А сама она в первый раз откроется автоматически.
Mac OS
Инструкция по установке:
- Перейдите на страницу скачивания программы, воспользовавшись ссылкой под статьей.
- Кликните по верхней кнопке «Загрузить».
- Сохраните файл с именем Zoom.pkg.
- А потом откройте его.
- Нажмите на «Продолжить» в появившемся окне.
- А затем – на «Установить».
- По запросу введите пароль от учетной записи пользователя.
- Закройте окошко инсталляции.
Linux
Чтобы скачать Zoom для конференций на русском языке для компьютеров и ноутбуков с различными дистрибутивами Линукс, выполните следующие шаги:
- Откройте Терминал. Как правило, он вызывается с помощью комбинации клавиш Ctrl + Alt + T.
- Выполните команду sudo apt install gdebi.
- Далее, запустите любой браузер, например, Mozilla Firefox.
- Перейдите на эту страницу.
- Укажите дистрибутив и версию Линукса, что у вас используется.
- Нажмите кнопку Download.
- Сохраните и запустите предложенный файл.
- В распаковщике приложений кликните по кнопке инсталляции.
- По запросу введите пароль суперпользователя.
Теперь дождитесь распаковки программы и откройте ее удобным способом.
Установка Зум на мобильный телефон
Платформа Zoom доступна для Android и iOS. Устанавливается она по следующему принципу:
- Запустите на вашем девайсе магазин приложений. В первом случае это «Play Маркет», а во втором – App Store.
- Активируйте форму поиска, размещенную сверху экрана или же в отдельной вкладке.
- С ее помощью попадите на страницу загрузки Zoom.
- Запустите процедуру инсталляции.
- А затем откройте приложение Zoom.
Как и в случае с компьютером, регистрация в Zoom требуется только для проведения конференций. Так что ее мы рассмотрим чуть позже. Сначала инструкция по подключению:
- В главном окне тапните на выделенную кнопку:
- Введите идентификатор конференции.
- В поле ниже – отображаемое имя.
- По желанию отключите свой звук (микрофон) или камеру.
- Нажмите на «Войти в…».
- Далее, введите пароль для доступа (его скажет администратор) и тапните «ОК».
Теперь вы сможете общаться и взаимодействовать с другими участниками.
Ну а если вы хотите получить дополнительные возможности, в том числе и для создания конференций, то заведите учетную запись:
- Откройте мобильное приложение Zoom.
- Тапните по кнопке «Регистрация».
- На новой странице укажите свою дату рождения.
- Теперь введите собственный email-адрес, имя и фамилию.
- Отметьте пункт «Я согласен с условиями обслуживания».
- И затем тапните на «Дальше».
- Откройте указанную электронную почту, а точнее, новое письмо от Zoom.
- Нажмите кнопку «Активировать учетную запись».
- Перейдите к инструкции по регистрации для ПК и действуйте с 8-го шага.
- Завершите процедуру.
Теперь в мобильном приложении нажмите «Войти в систему» и авторизуйтесь в новом аккаунте.
Какие тарифные планы доступны
Стоимость Zoom зависит от поставленных задач. Для большинства пользователей достаточно бесплатного пакета, который предоставляется сразу после регистрации. Если возможности нужно расширить. Можно активировать дополнительные тарифы, они рассчитаны под разные задачи и содержат определенные пакеты дополнений.
Базовый
Бесплатный пакет подключается автоматически сразу после создания нового профиля. Что входит в пакет:
- количество участников конференции – до 100 человек;
- максимальная продолжительность трансляции – до 40 минут (при работе 1 на 1 ограничений нет);
- передача видео и звука в формате HD;
- демонстрация дисплея и докладчика одновременно;
- встроенный чат;
- зал ожидания;
- возможность выбора виртуального фона;
- шифрование уровня SSL, AES.
Сколько времени бесплатно можно использовать пакет «Базовый»? Пробный период не предусмотрен. Пакет дается сразу после регистрации в системе и действует бессрочно.
Профессиональный
Если ограничения бесплатной версии Zoom мешают при работе, можно активировать пакет «Профессиональный», который предназначен для малых групп. Стоимость предложения составляет 14,99 долларов за один месяц. Дополнительно к уже имеющимся опциям подключаются:
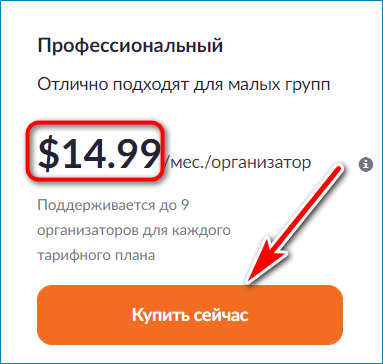
- ограничение по длительности конференции сдвигается до 24 часов;
- добавляются функции администрирования: подключение и отключение чата, запись видео;
- подключение отчетности;
- возможность подключения до девяти организаторов одновременно, управление планированием трансляции;
- работа с REST API;
- запись видео размером до 1 гигабайта в формате MP4 или M4A;
- поддержка Скайпа в исполнении для бизнеса.
К пакету «Профессиональный» можно подключить дополнительные опции, например, расширить пространство облачного хранилища или активировать Zoom Rooms.
Бизнес
Сколько стоит Zoom? Использовать сервис для конференций можно бесплатно, если базовых опций недостаточно, их можно расширить. Пакет «Бизнес» подойдет для малых и средних предприятий, отличия от бесплатной версии:
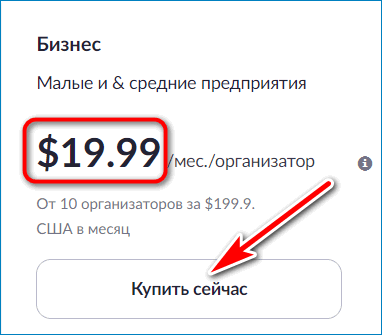
- количество участников расширено до 300 человек;
- доступен выделенный телефон техподдержки;
- активная панель для отслеживания параметров конференции в режиме онлайн;
- предоставление именного URL на базе сайта zoom.us;
- подключение индивидуального e-mail, настройка логотипа компании, интеграция LTI;
- управлять конференциями могут одновременно до 10 организаторов.
Стоимость такого пакета составляет 19,99 долларов в месяц. Если нужно подключить 10 организаторов, цена увеличивается до 199,9 долларов.
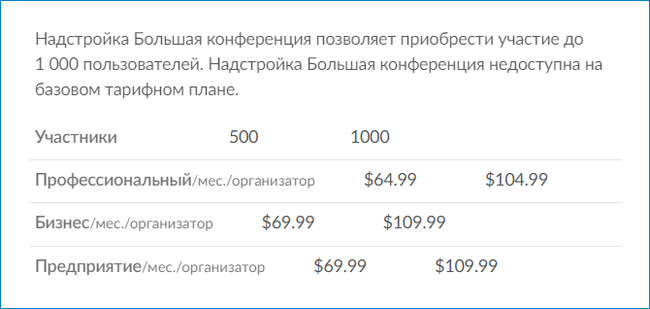
Предприятие
Zoom – платный или нет? Это зависит от поставленных целей. Бизнес-компаниям с большим количеством людей придется приобрести платные тарифные планы, учителям и школьникам будет достаточно базового пакета, который предоставляется бесплатно.
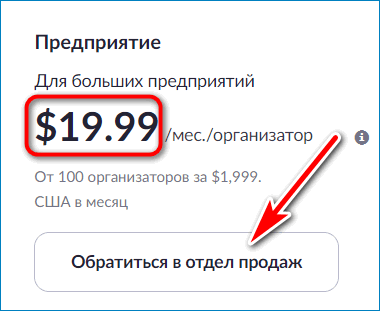
Подписка «Предприятие» предназначена для компаний с большим количеством сотрудников. В пакет входят все опции от подписки «Бизнес», дополнительно предлагаются следующие функции:
- одновременно могут работать до 500-1000 человек;
- место в облачном хранилище не ограничивается;
- возможность закрепления специалиста по работе с клиентами;
- дополнительные скидки на семинары и Zoom Rooms.
Стоимость подписки составляет 19,99 долларов в месяц на одного организатора. Поддерживается одновременно свыше 100 организаторов.
Нужно ли вообще регистрироваться?
Приложение привлекательно для всех, кому нужна качественная видео- и аудиосвязь для общения на расстоянии. Программа полезна для учителей, использующих платформу Zoom для дистанционного обучения детей; для школьников, посещающих в режиме онлайн базовые школьные занятия и дополнительные уроки с репетиторами; для компаний, организующих вебинары или собрания с сотрудниками.
Помимо применения в качестве образовательного или рабочего портала, клиент Зум популярен для проведения личных встреч. Будучи более функциональным, чем Skype или Hangouts, онлайн-платформа позволяет вмещать большое количество участников в одну видеоконференцию, где все друг друга видят и могут общаться одновременно.
Руководство для участника online-встречи
Принять участие в семинаре могут авторизованные и не авторизованные в Зум пользователи. Приложение не обязательно устанавливать на компьютер, разработчики предусмотрели подключение к онлайн-встрече через браузер.
Подключение к конференции авторизованного в Zoom пользователя
1. Нажмите на голубую иконку «Войти» справа от камеры.
2. Введите отправленный организатором десятизначный идентификатор конференции и нажмите «Войти».
Галочки «Не подключать звук» и «Выключать мое видео» не устанавливайте.3. Укажите пароль и щелкните «Войти в конференцию». Вы попадете в зал ожидания мероприятия. Ждите подтверждения.
После того как организатор подтвердит добавление участника, пользователь присоединится к мероприятию.
4. Чтобы вас видели, на нижней панели нажмите на вторую слева иконку «Включить видео».
5. На этой же панели нажмите на самую левую пиктограмму «Войти в аудиоконференцию».
6. Во всплывающем окне кликните по голубой кнопке «Войти с использованием звука компьютера».
Для проверки оборудования щелкните «Проверить динамик и микрофон».Подключение неавторизованного пользователя
Для полноценного участия в тренинге или семинаре создавать учетную запись в Zoom для Windows 10 не обязательно. Достаточно скачать дистрибутив, установить приложение и получить приглашение на онлайн-встречу.
1. Запустите программу.
2. Кликните по верхней голубой кнопке «Войти в конференцию».
3. Укажите идентификатор и имя пользователя.
Если вы единственный пользователь компьютера, не сбрасывайте флажок «Запомнить мое имя для будущих конференций». Два оставшихся чекбокса не устанавливайте.4. Введите пароль и нажмите на кнопку входа.
После подтверждения организатором пользователь примет участие в конференции.
2. Загрузится сайт Зум. Система предложит открыть приложение Zoom Meetings для Windows 10, соглашайтесь.
3. Организатор подтвердит добавление участника, и вы присоединитесь к online-встрече.
Zoom не установлен на ПК. Как подключиться
2. На отдельной вкладке браузера откроется сайт Зум, и начнется загрузка установочного файла.
Платформа предлагает скачать Zoom с официального сайта разработчика zoom.us. Пользователь устанавливает последнюю версию программы на русском языке без вирусов. Знать разрядность Windows 10 не требуется.3. Дождитесь завершения скачивания и кликните по исполняемому .exe-файлу.
Копирование файлов займет менее минуты.
4. Введите имя участника и щелкните «Войти в конференцию».
Флажок «Оставить мое имя для будущих конференций» не сбрасывайте.
5. Вы попали в зал ожидания. Дождитесь подтверждения организатором, включите микрофон и видео и начинайте общаться.
Приложение устанавливается один раз. Для участия в последующих уроках, тренингах и вебинарах повторная инсталляция программы не требуется.Как подключиться к конференции в браузере
Нет прав на установку приложений на компьютер? Вы начинающий пользователь и не умеете инсталлировать программы? Zoom Video Communications, Inc. позаботились о новичках и предусмотрели клиент конференций в браузере.
2. В открывшемся окне сайта Зум щелкните по расположенной в нижней части экрана текстовой ссылке «Подключитесь из браузера».
Разработчики не поощряют конференц-общение через браузер и сделали ссылку мало заметной.4. Укажите пароль конференции и щелкните «Войти».
Сайт автоматически подставит имя пользователя. Если хотите взять псевдоним, измените заданное при регистрации имя.
5. Система предложит сохранить пароль конференции. Если планируете принимать участие в последующих online семинарах организатора, жмите «Сохранить». В противном случае щелкайте «Нет».
6. Дождитесь приглашения организатора из зала ожидания.
7. Нажмите на большую голубую кнопку «Войти в аудиоконференцию с компьютера» в центре экрана.
8. Чтобы разрешить транслировать потоковое видео, кликните по иконке с видеокамерой.
9. Во всплывающем окне жмите «Разрешить».
10. Чтобы покинуть мероприятие, щелкните по красной ссылке «Выйти из конференции» в правом нижнем углу экрана.
Как войти в видеоконференцию Зум
Принципы входа в конференцию Зум очень похожи для телефона и компьютера. Но есть ряд особенностей, на которых остановимся подробнее.
На компьютере
Существует два способа присоединиться к видеоконференции — с регистрацией и без нее. Рассмотрим каждый из вариантов.
Чтобы зайти без регистрации в веб-конференцию Зум, сделайте следующие шаги:
войдите в программу;
укажите идентификатор (предоставляет организатор);
- впишите имя, которое будет использоваться во время трансляции и видно всем участникам;
- поставьте отметку, если необходимо запомнить имя;
- уберите пометку с пункта выключения видео, чтобы сразу не попасть в кадр;
- после активации кнопки Войти жмите на нее для посещения Zoom;
- наберите пароль, выданный организатором;
жмите Войти в конференцию.
После этого можно настроить звук и видео с учетом предпочтений
Теперь разберем, как подключиться к конференции Zoom после регистрации. Алгоритм такой:
зайдите в Zoom под логином и паролем;
кликните на кнопку «Войти»;
Далее нужно проделать все те же действий: ввести идентификатор, имя, пароль и проверить правильность выставленных настроек и галочек.
На мобильном устройстве
Не менее важный вопрос — как войти в конференцию Zoom через телефон с ОС Android или iOS. Как и в случае ПК, приведем инструкцию для пользователей с регистрацией и без нее.
Чтобы зайти по номеру без регистрации, сначала войдите в программу. Далее сделайте следующие шаги:
- жмите кнопку Войти в конференцию;
- введите номер трансляции Zoom, переданный организатором;
- при наличии персональной URL-ссылки перейдите по ней;
- введите имя, которое будут видеть другие пользователи;
- жмите кнопку для входа и наберите пароль (если требуется);
- кликните на Продолжить.
Если вы зарегистрированный пользователь, сделайте следующее:
- авторизуйтесь в программе Zoom;
- кликните на кнопку входа (join Zoom Meeting);
- пропишите идентификатор;
- подтвердите намерение войти.
В этом случае имя берется из данных личного кабинета. При наличии ссылки можно нажать на нее и сразу перейти к нужной веб-конференции. Если имя вас не устраивает, его можно поменять на любое другое еще до входа.
Как пользоваться Zoom через браузер
| Рекомендуем!InstallPack | Стандартный установщик | |
|---|---|---|
| Официальный дистрибутив Zoom | ||
| Тихая установка без диалоговых окон | ||
| Рекомендации по установке необходимых программ | ||
| Пакетная установка нескольких программ |
Как подключиться к конференции без установки Зоом на компьютер:
Способ 2: Запуск собственной трансляции
Zoom браузерная версия позволяет запускать трансляции без установки дополнительных клиентов. Для работы нужно войти в уже существующий профиль Зоом или создать новый. Регистрация доступна бесплатно, для создания аккаунта достаточно ввести адрес электронной почты и придумать пароль.
Как запустить конференцию через сайт Zoom:
Конференция в браузере работает также как и в установленной версии Zoom для компьютера. Если во время трансляции возникают проблемы, закройте ненужные вкладки, завершите работу неиспользуемых программ.
Способ 3: Работа с расширением для браузера
Пользоваться Zoom Video Communications через веб-браузер можно с помощью официального расширения. Скачать его можно через встроенный магазин или Firefox add-ons.
Размер расширения не превышает 15 мегабайт. Сервис поддерживается большинством современных браузеров.
Как работать с расширением Zoom в браузере Google Chrome:
- Нажмите на кнопку «Приложения» слева сверху.
- Найдите расширение Зоом и нажмите на него.
- Напечатайте идентификационный номер и свое имя, чтобы быстро присоединиться к конференции.
- Нажмите на Sign in, чтобы войти в личный профиль, напечатайте адрес e-mail и пароль.
- Начать трансляцию можно в разделе Start a meeting, для этого нажмите на одну из кнопок (трансляция с видео или трансляция без видео).
Через расширение можно подключиться к текущему онлайн-тренингу или запустить свою трансляцию. Запланировать видеоконференцию, настроить чат или сделать оповещение можно только через личный кабинет на официальном портале или с помощью установленного приложения Zoom.
Преимущества программы
- Экономьте память: установленная на ПК программа занимает в пять раз меньше места, чем Skype или Discord.
- Подключайтесь к удаленной встрече без установки программы в браузере Google Chrome, Mozilla Firefox и Яндекс.Браузер или установите расширение в магазине приложений Chrome и пользуйтесь полным функционалом клиента конференций.


Настройте параметры видео для снижения нагрузки на систему или улучшите видеоизображение.
Режим HD повышает расход оперативной памяти.
Установите статичную или анимированную заставку на задний фон. Используйте встроенные фоны, загрузите собственные изображения или скачайте подложки, разработанные известными брендами.

Планируйте конференции и синхронизируйте встречи с сервисом Google Календарь.

Подключите смартфон к компьютеру и используйте вместо веб-камеры.
Потребуется установить программу DroidCam Wireless Webcam для телефона с Android или NDI HX Camera для iPhone и iPad.Синхронизируйте переписку между компьютером и мобильным устройством.
Необходимо войти под одним аккаунтом.
Расширьте функционал программы и количество участников видеоконференции до 1000 человек через платные подписки.
Что еще можно подключить в Zoom
Подписка для расширения возможностей – это не единственное, что предлагает Зоом. Для удобства работы с сотрудниками и экономии денег, можно подключить опцию Zoom Phone.
Предложение стоит 10 долларов в месяц на одного сотрудника, позволяет моментально обмениваться сообщениями, фото и видео. Для работы используется мобильный интернет или точка WiFi. Все сотрудники собраны в одной группе, переписка защищена с помощью шифрования SSL.

Также можно подключить решения для конференц-залов, что позволит проводить масштабные конференции и привлекать большое количество участников. На выбор предлагаются несколько пакетов: Zoom Rooms и Zoom Connector H.323. Цена предложений – от 49 долларов.
Можно ли пользоваться Зумом без приложения
Сервис для видеоконференций работает всех на персональных компьютерах и ноутбуках, не зависимо от того, какая операционная система на них установлена. Также, существует приложение для установки на мобильные телефоны и планшеты. Если пользователь по какой-либо причине не желает устанавливать программу или его устройство не соответствует минимальным требованиям, то он может войти в зум через браузер.
Веб-версия работает без установки, и запускается непосредственно с сайта сервиса зум. Она позволяет войти в конференцию без скачивания приложения. Существует, как браузерная версия, так и расширение, которое устанавливается в веб-обозреватель.
Регистрация в системе без использования пароля
ZOOM предусмотрел возможность входа в систему без использования пароля. Это немного облегчает жизнь: не нужно запоминать пароль или записывать его на отдельном листочке, вспоминая, или ища его всякий раз при входе.
Для того чтобы воспользоваться такой привилегией необходимо иметь аккаунт в Google или Facebook.
Что нужно делать для этого сделать:
1. На главной странице сайта (zoom.us), найти и нажать кнопку «Войти в систему», находится она на верхней панели.
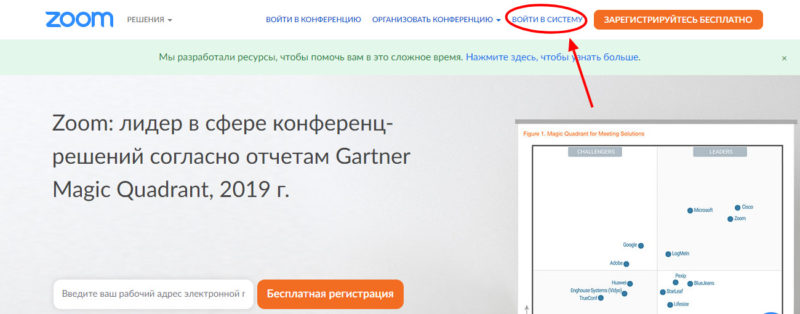
2. Далее откроется страница для регистрации/входа в аккаунт.

3. Нужно пролистать немного ниже и выбрать удобный способ входа.
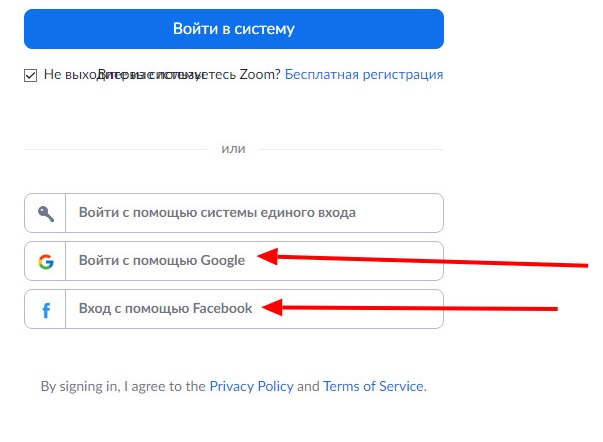
4. На первую кнопку нажимать не стоит, так как это обычный вход, для которого потребуется пароль.
5. Если Вы выбрали систему Google, нужно отметить аккаунт, с которого будет совершен вход.
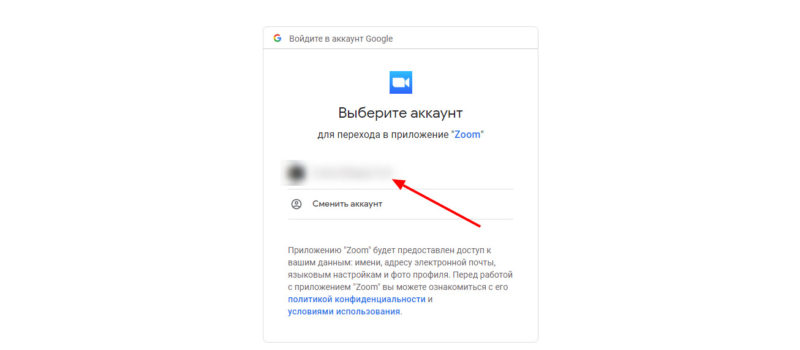
6. Если вход совершен через Facebook, необходимо авторизоваться в своем аккаунте.
7. После совершения всех этих действий будет осуществлена регистрация в системе ZOOM с помощью привязки к Вашему аккаунту.
8. При последующем входе нужно будет выбрать ту систему, с которой был осуществлен предыдущей вход.
Сколько человек может подключиться к встрече в Zoom
Установите программу, зарегистрируйте бесплатный аккаунт и собирайте семинары до 100 участников. Нужно провести встречу с большим числом человек? Переходите на тариф «Бизнес» за $19,99 в месяц и приглашайте до 300 человек. Проводите более масштабные конференции? Оформляйте подписку «Предприятие» за те же $19,99 в месяц и собирайте до 1000 участников.
Чем отличаются подписки «Бизнес» и «Предприятие»? Почему в тарифе «Предприятие» допускается больше участников за ту же цену? Zoom Video Communications, Inc. приводит стоимость лицензии на одного организатора и лимитирует их минимальное количество. Тариф «Бизнес» начинается с 10 организаторов, минимальная цена подписки составляет $199,9 в месяц. Тариф «Предприятие» для крупных компаний продается для 100 организаторов и более.Возможности приложения
- Задавайте звуковой сигнал при доставке новых сообщений.
- Записывайте отдельный аудиофайл для каждого докладчика.
- Добавляйте дату и время трансляции в видеозапись.
- Устраивайте 40-минутные групповые конференции в Зум бесплатно.
- Сворачивайте окно Zoom в панель задач и трей или только в трей при закрытии программы.
- Включайте и выключайте полноэкранный режим.
- Создавайте защищенные паролем конференции.
- Дайте возможность комментировать информацию во время демонстрации экрана.
- Совместно с другими участниками формируйте доску сообщений.
- Отправляйте личные сообщения участникам.
- Интегрируйте программу Zoom с сервисами Microsoft Office 365, Microsoft Exchange Server и Google Календарем.
- Настраивайте часовой пояс и формат времени.
- Выбирайте один из 10 языков интерфейса, включая русский и английский.
- Задайте аватарку, чтобы вас узнавали участники конференции Зум.
- Пересылайте файлы во время общения. Настраивайте тип файлов, которыми разрешено меняться.
- Разрешайте или запрещайте участникам подключаться к конференции раньше организатора.
- Включайте или выключайте видео участников при подключении к конференции.
- Благодарите удачно выступившего человека аплодисментами. Настраивайте цвет кожи иконки-приветствия.
- Отключайте звук микрофона при подключении, чтобы не мешать другим участникам.
- Разрешайте или запрещайте удаленным участникам подключаться повторно.
- Делите сессионный зал на отдельные небольшие залы.
- Демонстрируйте экран целиком или отдельную программу другим участникам. Разрешите транслировать экран только организатору или всем желающим.
- Разрешите организатору оказывать персональную удаленную поддержку участникам.
- Позвольте другим пользователям управлять вашей камерой.
- Разрешите транслировать видео на виртуальном фоне.
- Настройте автозапуск программы Зум при включении компьютера.
- Добавьте подтверждение на выход из конференции.
- Отображайте время соединения участника.
- Скрывайте участников с отключенной камерой.
- Настройте работу приложения в полноэкранном режиме при запуске и при входе в конференцию.
- Настройте временное включение звука нажатием на клавишу «пробел».
- Отключите звуки системных уведомлений во время демонстрации рабочего стола.
- Настройте предварительный просмотр ссылки в чате.
Как подключиться к конференции Zoom по ссылке на компьютере
2. В браузере загрузится сайт zoom.us, и появится всплывающее окно с предложением открыть ссылку в приложении. Нажмите «Открыть ссылку».
3. Представьтесь и кликните по голубой кнопке «Войти в конференцию».
Клиент конференций автоматически укажет имя пользователя в соответствии с учетной записью Windows. Оставьте предложенное по умолчанию значение без изменений или введите альтернативный вариант.
4. Программа загрузит диалоговое окно предварительного просмотра видео и предложит войти в конференцию Zoom с видео или без. Если видеокамера в порядке, и интернет-трафик не ограничен, щелкайте по голубой кнопке «Подключиться с видео».
5. Заявка на подключение к семинару уйдет организатору. Ждите подтверждения.
Если сомневаетесь в работоспособности звукового оборудования, щелкните «Проверить звук компьютера».6. После подтверждения организатором вы попадете в конференцию из зала ожидания.
7. Подключите звук. В модальном окне щелкните «Войти с использованием звука компьютера».
Система в очередной раз предложит проверить динамик и микрофон. Если сомневаетесь в работе устройств, кликайте по голубой ссылке под кнопкой.
8. Поздравляем, вы успешно вошли в конференцию Зум.
Что такое конференция в Zoom
Платформу Зум называют современной альтернативой Skype, позволяющей организовывать встречи людей в режиме онлайн через видео, аудио или и то, и другое. Конференция Zoom – это запланированные онлайн-уроки, вебинары, собрания, совещания, консультации, оснащенные всевозможными инструментами для максимального вовлечения участников. Онлайн-видеоконференции позволяют не только общаться, но также обмениваться сообщениями или файлами в режиме реального времени.
Чтобы стать участником и начать пользоваться программой, достаточно бесплатно скачать приложение для смартфона с ОС Android и iOS или компьютера, либо воспользоваться браузерной версией клиента для онлайн-трансляций. И программа, и сайт zoom.us доступны пользователям на русском языке.
Демонстрация экрана
- Нажмите кнопку Демонстрация , расположенную на панели инструментов конференции.
- Выберите экран для демонстрации, затем нажмите Поделиться. Если вы используете несколько мониторов, то будет отображаться экран каждого из них.Чтобы поделиться окном конкретного приложения, выберите вкладку Окно приложения, выберите приложение, затем нажмите Поделиться.Примечания.
- При демонстрации окна приложения вносимые в документ изменения могут не отображаться для других участников. При возникновении этой проблемы прекратите демонстрацию и перезапустите ее, или же перейдите к демонстрации полного экрана, чтобы избежать этой проблемы.
- Для пользователей Windows 10: если открыто несколько приложений, то в параметрах общего доступа будет указано только ограниченное число приложений. Если приложение, которое вы хотите демонстрировать, не указано в списке, то закройте ненужные приложения и попробуйте снова.
- В процессе трансляции экрана вам доступны следующие элементы управления:
- Уведомление в верхней части окна конференци Zoom отображает предпросмотр экрана, который вы демонстрируете. Нажмите Приостановить демонстрацию, чтобы приостановить демонстрацию экрана.Нажмите Возобновить демонстрацию, чтобы снова начать демонстрацию экрана. Вы также можете нажать Прекратить трансляцию, чтобы прекратить трансляцию вашего экрана.
- В верхней части браузера появится плавающая панель уведомлений. Нажмите Прекратить трансляцию, чтобы прекратить трансляцию экрана. Установите флажок Скрыть, чтобы удалить плавающую панель уведомлений.
- Нажмите стрелку вверх рядом с кнопкой Трансляция экрана, чтобы изменить список пользователей, имеющих доступ к трансляции экрана.
Ошибки и проблемы
Рассмотрим основные проблемы с приложением Zoom. Как правило, у Zoom нет звука. Часто вылетает Zoom error 502.
Нет звука
Вначале часто может быть ничего не слышно. Для этого слева нажмите на “Войти в аудиоконференцию”. Если и дальше нет звука в конференции в Zoom, проверьте настройки звука на вашем компьютере.
Шум
Если вы слышите шум, попросите участников отключить микрофоны. Если выпадает Zoom error, перезагрузите приложение.
Не приходит приглашение
Если не приходит приглашение, проверьте папку “Спам”. Если так и не пришло, запросите снова. Если не приходит, напишите в поддержку.
Конференция отключилась
Конференция отключается после 40 минут, если у вас бесплатная версия. Это нормально. При Zoom http 502 bad gateway, перезагрузите приложение или напишите в поддержку.
Функционал приложения
1. Создавайте бесплатные видеоконференции. Карантин и самоизоляция не помешают провести совещание. Приглашайте на 40-минутные тренинги и семинары до 100 участников.
Не хватило бесплатных 40 минут? Организуйте новую мгновенную конференцию и попросите участников подключиться по той же ссылке или обновите приложение Zoom для Windows до тарифа «Профессиональный» за $14,99 в месяц.Приглашаете более 100 человек? Оформите подписку «Бизнес» за $19,99 и собирайте до 300 участников.
2. Скачивайте на ПК, смартфон и планшет. Программа Zoom работает не только на компьютерах с Windows 7, 10 и mac OS. Запускайте приложение на мобильных гаджетах с iOS и Android.
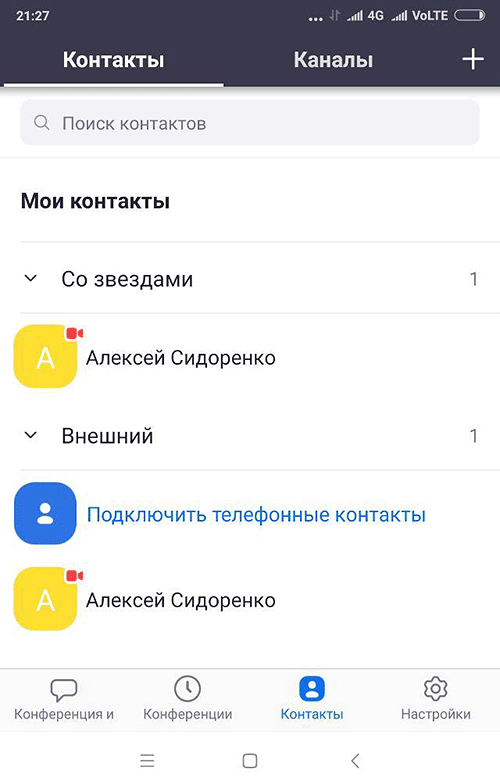
3. Совершайте видеовызовы. Находитесь вдали от дома? Бесплатно общайтесь по видеосвязи в HD-качестве с родственником, другом или коллегой без ограничения по времени.
4. Обменивайтесь сообщениями и файлами. Потребовалось резюмировать тезисы или познакомить сотрудников фирмы с презентацией? Переписывайтесь в общем чате, отправляйте файлы.

5. Записывайте online-встречи. Ведите архив конференций. Сохраняйте видеозаписи мероприятий на компьютер или выкладывайте ролики на YouTube и отправляйте ссылки другим участникам.
Пользователи платных тарифов «Профессиональный», «Бизнес» и «Предприятие» хранят записи вебинаров в облаке и не занимают память компьютера.6. Демонстрируйте рабочий стол. Вас не понимают коллеги? Материал сложный, и возможностей видеоконференцсвязи не достаточно? Расшарьте экран целиком или предоставьте общий доступ к определенному приложению.

7. Не беспокойтесь о конфиденциальности. Консультируетесь у психолога? Общаетесь с близкими? Согласовываете контракт? SSL-сертификат и шифрование AES обеспечат безопасность интернет-соединения.