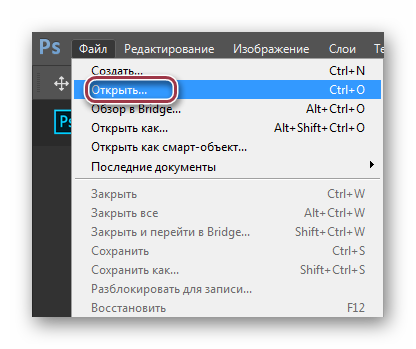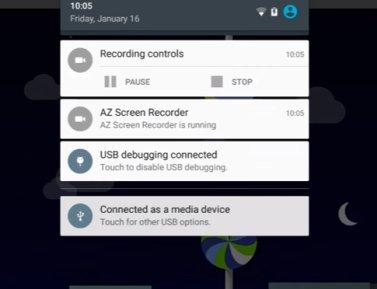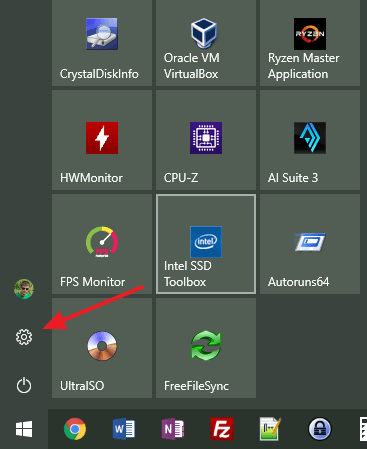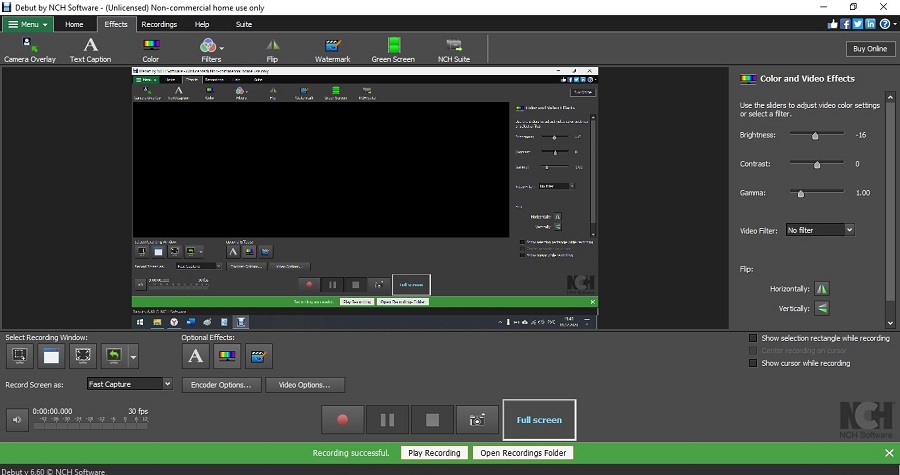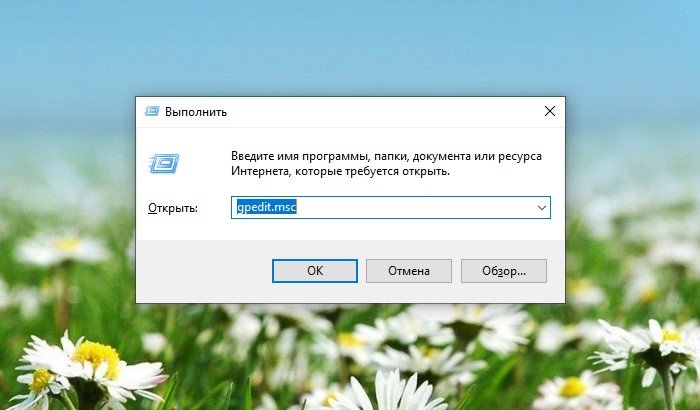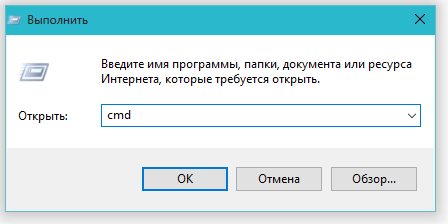Как настроить обс для записи игр: работаем с параметрами
Содержание:
- Использование Open Broadcaster Studio для записи экрана или окна
- Как записать часть экрана с помощью OBS
- Как использовать OBS Studio: пользовательский интерфейс
- Настройка OBS Studio
- Выбор нужного источника
- Настройка профиля
- Процесс установки
- Что это за программа
- Как настроить для записи игр?
- Как стримить на Ютуб через ОБС?
- Автоматическая настройка OBS
- Как настроить OBS для слабого ПК
- Где искать трансляции
- Шаг четвертый: начните потоковое воспроизведение!
- Добавление нужного источника
- Как пользоваться?
- Записать видео с экрана онлайн
- Настройки графики
- Записываем видео с экрана
- Что делать, если при захвате видео черный экран?
- Заключение
Использование Open Broadcaster Studio для записи экрана или окна
1. Установите и откройте OBS.
2. Выберите «Настройки» в правом нижнем углу.
3. Перейдите к параметрам видео.
4. Выберите оптимальное базовое разрешение — это разрешение экрана внутри OBS.
Я рекомендую использовать то же разрешение, которое вы хотите, чтобы ваше видео было.
Типичное разрешение — 1920×1080 пикселей.
5. Выберите выходное разрешение — это разрешение вашего видео.
Большинство видео имеют соотношение сторон 16:9 (2560×1440 / 1920×1080 / 1280×720).
Чем выше разрешение, тем больше размер файла.
6. Выберите частоту кадров (FPS) — частота кадров — это количество изображений, составляющих видео в секунду, рекомендуется использовать от 30 до 60.
Для видеоигр вам надо использовать не менее 60 fps.
Однако для учебных пособий или других целей захвата экрана 30 fps будет достаточно.
7. Затем выберите параметры вывода.
8. Выберите путь для записи — куда будет сохранено ваше видео.
9. Выберите качество записи, чем выше качество, тем больше «весить» будет файл.
В зависимости от вашего использования вы можете захотеть записывать с «неотличимым качеством».
10. Выберите формат записи и кодировщик — обычно используемые настройки — mp4 и программный кодек (x264).
11. Нажмите «Применить», чтобы сохранить настройки, затем нажмите «ОК», чтобы закрыть окно.
12. В левом нижнем углу вы найдете параметры «Сцены» и «Источники».
13. Нажмите знак плюса под вкладкой сцен, чтобы создать новую сцену.
14. Назовите сцену и нажмите «ОК» для подтверждения.
15. Теперь нажмите «плюс» на вкладке «Источники», вам будет предложен выбор между различными вариантами захвата.
Выберите захват экрана, чтобы записать весь экран, или выберите вариант захвата окна, если вы хотите захватить только определенное приложение или программу.
16. Назовите источник и нажмите «ОК».
17. Если вы выбрали захват вашего дисплея, вы получите возможность выбрать, какой монитор или устройство отображения вы хотите записать.
Если вы выбрали захват своего окна, вы можете выбрать, какую программу вы хотите записать из ваших текущих программ.
18. Если вы используете «Window Capture», вы можете выбрать, захватывать или нет курсор, затем нажмите «ОК», чтобы добавить источник.
19. Если вы используете захват окна, вам может потребоваться открыть программу в полноэкранном режиме или изменить размер окна в соответствии с базовым разрешением OBS.
Если вы используете захват изображения, вам может потребоваться изменить размер источника в OBS.
Вы можете сделать это, выбрав источник, затем щелкнув правой кнопкой мыши на предварительном просмотре, перейдя к заголовку преобразования и выбрав его по размеру экрана.
20. После того, как вы все настроили, вы можете нажать кнопку «Начать запись» в правом нижнем углу, вы также нажмите эту кнопку, чтобы остановить запись.
Последние мысли
Open Broadcaster Software — один из лучших вариантов для записи экрана.
Это не только бесплатно, но и мощно.
Поскольку OBS разработан для стримеров, существует множество вариантов настройки.
Оптимизация для бизнес-целей, обучающих программ и игр.
Если вы ищете средство записи с экрана, которое делает все, что нужно, OBS — правильный выбор.
До скорых встреч! Заходите!
Как записать часть экрана с помощью OBS
Если вы хотите избежать записи в полноэкранном режиме, есть несколько обходных путей. Один из способов сделать это – использовать Window Capture для скринкаста одного открытого окна.
Другой вариант – применить фильтр «Обрезка / подложка» и настроить параметры на предпочтительные настройки. Третий (и, вероятно, самый простой) метод заключается в изменении размера дисплея с помощью простой команды.
Ниже вы найдете подробные инструкции для каждой функции захвата экрана. Те же шаги можно применить ко всем трем платформам ОС благодаря единому интерфейсу OBS. Конечно, любые потенциальные несоответствия будут выделены в рамках пошагового руководства.
Linux
Начнем с экрана, захватывающего одно окно. Вот что вам нужно сделать:
- Запустите OBS и перейдите к окну «Источники».
- Щелкните маленький значок плюса в нижней части поля, чтобы открыть раскрывающуюся панель параметров. Выберите «Окно захвата» из списка.
- Появится всплывающее окно. Добавьте заголовок к источнику и нажмите «ОК».
- Внизу нажмите стрелку вниз рядом с «Окном» слева. Выберите окно, которое вы хотите записать, из раскрывающегося списка. Убедитесь, что опция «Захват курсора» включена. Щелкните “ОК”.
- Окно должно быть того же размера, что и дисплей. Если нет, перейдите в строку меню вверху экрана и выберите «Файл»> «Настройки».
- Откройте вкладку «Видео» и уменьшите базовое разрешение. Он автоматически сожмет холст, чтобы он уместился в окне.
Примечание. Убедитесь, что окно, которое вы собираетесь захватить, не свернуто. В противном случае его не будет в списке доступных окон. Вместо этого заставьте его работать в фоновом режиме.
Windows 10
Если Window Capture не работает, вы можете использовать фильтр Crop / Pad, чтобы изолировать меньшие части экрана. Просто выполните следующие простые шаги:
- Откройте приложение OBS и прокрутите окно вниз. Щелкните правой кнопкой мыши на панели «Источники», чтобы открыть всплывающее меню. Нажмите «Добавить», затем выберите «Снимок экрана».
- Появится всплывающее окно. Введите название захвата и нажмите «ОК».
- Если у вас несколько мониторов, щелкните диалоговое окно «Экран» и выберите нужный из раскрывающегося списка. Установите флажок «Захватить курсор» и нажмите «ОК».
- Прокрутите вниз до источника и щелкните правой кнопкой мыши. Появится всплывающее меню. Выберите «Фильтр» из списка вариантов.
- Появится новое окно. Нажмите на маленький значок плюса в нижнем левом углу экрана. Добавьте фильтр «Обрезка / подушка» и нажмите «ОК».
- Измените размер представления, изменив параметры обрезки. Запишите соответствующие значения пикселей в соответствующее поле. Закройте окно, когда закончите. Части экрана, которые вы не хотите записывать, будут обрезаны.
Mac
Наконец, наиболее элегантным решением является использование ползунка для изменения размера изображения на экране. Другими словами, вы можете вручную найти те части экрана, которые хотите записать. Вот как это сделать:
- Щелкните маленький значок плюса в нижней части поля «Источники» и выберите «Снимок экрана» в меню параметров.
- Введите заголовок, если вы хотите создать новый снимок. Чтобы добавить существующий, выберите его из списка ниже.
- Снимок экрана обведен красными линиями и кругами. Наведите курсор на маленькие красные кружки и нажмите клавишу «Option». Теперь вы можете вручную обрезать экран и найти части, которые собираетесь записать.
Примечание: команда для клавиатуры ПК – это мышь «щелчок + Alt».
iPhone
На данный момент мобильной версии OBS для смартфонов нет. Однако вы можете использовать кабель Lightning, чтобы подключить iPhone к компьютеру и добавить устройство в качестве источника. Вот как:
- Подключите телефон к компьютеру с помощью кабеля Lightning.
- Откройте приложение OBS и нажмите маленькую кнопку с плюсом внизу поля «Источники».
- Выберите «Устройство видеозахвата» из всплывающего списка. Назовите источник и нажмите «ОК».
- Щелкните маленькую стрелку вниз в диалоговом окне «Устройства». Найдите свой iPhone в списке устройств и щелкните по нему.
- Появится дисплей iPhone. С этого момента повторите шаги из предыдущих разделов, если вы не хотите записывать весь экран.
Примечание. Поскольку OBS несовместимо со смартфонами, этот метод часто может вызывать узкие места. Намного лучше использовать предустановленную программу записи экрана, которая есть на большинстве iPhone.
Android
К сожалению, то же самое и с устройствами Android. В Google Play нет мобильной версии приложения OBS. Вы можете попробовать подключить телефон к разъему Lightning и повторить шаги из предыдущего раздела. Однако лучший вариант – использовать встроенное приложение для записи экрана, разработанное с учетом культуры отображения вашего телефона.
Как использовать OBS Studio: пользовательский интерфейс
Основной интерфейс OBS Studio позволяет настроить все, что нужно для начала потоковой передачи или записи. В нижней части экрана вы увидите несколько элементов управления.
сцены
Сцена в OBS Studio позволяет вам собирать и упорядочивать определенные элементы Source определенным образом. Вы можете иметь несколько сцен и переключаться между ними по желанию.
Это будет иметь больше смысла, когда мы будем двигаться вперед. Пока вы можете нажать кнопку « Плюс» , чтобы создать новую сцену. Назовите его Default или что-то в этом роде (вы можете изменить его позже).
После добавления некоторых элементов вы можете нажать на них в окне предварительного просмотра, чтобы редактировать их по своему желанию. Нажмите значок глаза, чтобы скрыть объект, или заблокируйте, чтобы предотвратить случайное движение.
источники
Источниками являются аудио и видео входы, которые вы вводите в OBS Studio. Нажмите кнопку « Плюс» , чтобы добавить новую, и вы увидите несколько категорий. Наиболее важные включают в себя:
- Захват аудиовхода запись звука с микрофона или аналогичного устройства. (Смотрите лучшие микрофоны подкастов, если они вам нужны.)
- Захват аудиовыхода. Захватывает звук с вашего компьютера, поэтому запись / потоковая передача включает в себя игровой или настольный звук.
- Захват дисплея: позволяет захватывать весь монитор, независимо от того, что на нем отображается.
- Захват игры: выберите конкретную игру для регистрации.
- Изображение: отображает статическое изображение.
- Устройство захвата видео: запись видео с веб-камеры или аналогичного устройства. (Мы перечислили лучшие дешевые веб-камеры, если у вас их еще нет.)
- Захват окна: записывает конкретное окно программы. Это как Game Capture , но работает для любой программы.
После выбора параметра вы можете выбрать « Создать новый» или « Добавить существующий» . Поскольку вы только начали, вам нужно добавить новый элемент, который вы сможете использовать позже. После нажатия OK OBS Studio отобразит параметры в соответствии с выбранным источником.
Например, нажмите на Захват аудио входа . Допустим, вы будете использовать микрофон гарнитуры для записи звука. Введите описательное имя для источника (например, « Наушники с микрофоном» ) и нажмите « ОК» . На появившемся экране выберите микрофон гарнитуры в раскрывающемся списке « Устройство» и нажмите « ОК» .
Теперь у вас есть этот вход, записанный в OBS Studio, и вы можете легко добавить его снова в будущем. Вам нужно будет повторить этот шаг, чтобы добавить свою веб-камеру, снимок экрана и тому подобное.
Аудио микшер
После добавления всех ваших источников, вкладка Audio Mixer позволяет вам регулировать баланс громкости между ними. Бары перемещаются в режиме реального времени, отражая уровни. Перетащите ползунок, чтобы настроить микс, или щелкните значок динамика, чтобы отключить звук. Вы найдете больше вариантов, нажав на значок шестеренки источника.
Вы должны обязательно попробовать их заранее, так как разные источники могут иметь очень разные уровни громкости. Вы не захотите закончить запись, просто чтобы обнаружить, что громкость игры превышает звук вашего микрофона.
Сценарные переходы
Этот простой раздел позволяет вам выбирать, что происходит при переходе от одной сцены к другой. Выберите в выпадающем списке Fade и Cut или нажмите Plus, чтобы выбрать другой вариант. Вы можете выбрать, сколько времени займет переход, используя поле Длительность .
управления
Здесь кнопки « Начать потоковую передачу» и « Начать запись» позволят вам начать съемку фильмов с помощью OBS Studio. Ниже вы можете увидеть текущее использование FPS и CPU.
Это также позволяет вам включить режим Studio для внесения изменений в сцены на лету, а также получить доступ к многочисленным настройкам OBS Studio.
Настройка OBS Studio
В рамках данной статьи будет приведена только базовая настройка, необходимая для записи видео с экрана. Чтобы открыть окно настроек, нажмите пункт меню «Файл» и выберите подпункт «Настройки».
Вывод
В первую очередь нужно настроить кодировщик видео, для этого нажмите на пункт «Вывод». Если Вы собираетесь записывать динамическое видео (например, игровой процесс), Вам нужно настроить разделы «Потоковое вещание» и «Запись», если же в основном будет записываться статическая картинка (например, рабочий стол, проводник, браузер и т.д.), достаточно настроить только раздел «Запись».
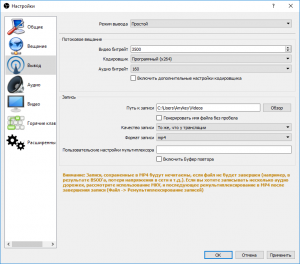
Раздел «Потоковое вещание»
В разделе «Потоковое вещание» можно оставить все по умолчанию, кроме битрейта. Если Вы хотите записывать видео в HD (1280x720p), битрейт должен быть в пределах 2500 – 3500, если же Вы записываете в Full HD (1920x1080p), битрейт стоит увеличить до 4000 – 6000. Не забывайте, увеличение битрейта повышает качество видео, но при этом растет и размер файла.
Раздел «Запись»
Здесь Вы можете изменить папку сохранения видео. Также желательно изменить формат файлов на «mp4» (самый популярный, а также используемый на YouTube формат). Самый важный пункт – «Качество записи». Если Вы хотите записывать динамические сцены (например, игры), оставьте пункт «То же, что у трансляции», тогда битрейт и другие настройки будут браться из раздела «Потоковое вещание». Если на Вашем видео будет в основном статичная картинка (рабочий стол, проводник, браузер и т.д.), то установите качество записи в «Неотличимое качество, большой размер файла». В этом случае Ваше видео будет записываться с битрейтом >1000 Кбит/с (
600 Мб/ч). Ну а если у Вас вообще мало места на компьютере, можете выбрать пункт «Высокое качество, средний размер файла», тогда Ваше видео будет записываться с битрейтом
Выбор нужного источника
Столкнулись с тем, что не работает захват игры в OBS? Ситуация неприятная – но решаемая, мы готовы помочь! Собрали самые действенные способы, о которых расскажем. Начнем с самого элементарного – внимательно изучите описанные ниже действия, они не раз пригодятся вам при возникновении трудностей.
Опытные пользователи понимают – для работы программному обеспечению нужно захватить трансляцию. Только тогда можно передавать видео для стриминга на ваши любимые платформы. Именно поэтому начинаем с элементарной настройки захвата игры в ОБС.
- Откройте приложение и найдите поле «Источники» снизу слева;
- Кликайте по значку «Добавить» и выбирайте пункт «Захват игры»;
Переходите к настройкам кликнув по кнопке ОК;
- Выставляйте следующий режим – «Захват отдельного окна»;
- В строке «Окно» выбирайте нужный процесс (он должен быть запущен на компьютере);
- Найдите поле «Приоритет согласования окна». Здесь нужно выбрать правильный заголовок;
- Поставьте отметку в строке «Режим захвата SLI/Crossfire» (но учтите, что это действие максимально негативно влияет на производительность, она резко упадет);
- Отметьте галочкой строку «Использовать перехватчик, совместный с защитой от читов».
Первая часть настроек завершена, если при захвате игры в OBS черный экран повторяется, нужно попробовать другой способ! Возвращаемся к источникам, жмем на кнопку добавления и делаем следующее:
- Выбираем значение «Захват окна»;
- В параметре «Окно» выбираем процесс из выпадающего списка – это игровой контент, который на данный момент запущен на компьютере в оконном или полноэкранном оконном режиме;
- Отметьте галочкой поле «Совместимость с мультиадаптером»;
- Ищите вкладку «Приоритет согласования окна» и сравнивайте заголовок – вам нужно подобрать аналогичное название.
Черный экран в OBS при захвате игры должен исчезнуть – проверять правильные настройки ОБС для стрима необходимо в самом начале! Именно с этих действий мы начинаем решать проблемы. Только потом переходим к следующим шагам – о них поговорим ниже.
Настройка профиля
Затем нужно открыть настройки профиля («Файл» — «Настройки»).
Открываем вкладку «Вывод», и настраиваем её под свои нужды:
Видео битрейт: так как запись идет локально на компьютер, можно не экономить и ставить значения по 10000. Кодировщик: если ваш компьютер оборудован видеокартой Nvidia модели GTX 660 и выше, то у вас должен быть доступ к кодировщику NVENC, который и следует выбрать. На картах компании AMD те же самые задачи, что и NVENC выполняет кодировщик H264/AVC (AMD Advanced Media Framework). Владельцы последних моделей процессоров Intel могут воспользоваться услугами встроенной в процессор видеокарты, выбрав кодировщиком QSV. Ну и наконец самый ресурсоемкий вариант для процессора — кодировщик x264. Аудио битрейт: на самом деле 160 вполне хватит для записи обычных звуков игры и голоса. Впрочем ничего не мешает поставить более высокие значения, 192, 256 или 320. Путь к записи: Папка, в которую будут сохранены все записываемые видео Формат записи: по умолчанию стоит flv, оптимальным вариантом будет mp4.
Далее открываем вкладку «Видео».
Выходное разрешение: разрешение в котором будет писаться само видео, не зависимо от разрешения игры/монитора, с которого записывает. Для слабых компьютеров может быть актуально ставить разрешение ниже, чем оно является по факту, например вместо 1920х1080 поставить 1270х720. Общие значения FPS: количество кадров в секунду в видео. Владельцы мощных компьютеров могут ставить хоть 60, владельцам же слабых машин лучше не поднимать количество кадров выше 30.
Процесс установки
Сразу стоит отметить, что процесс установки будет происходить на английском языке. Тем не менее, интерфейс программы состоит полностью на русском языке.
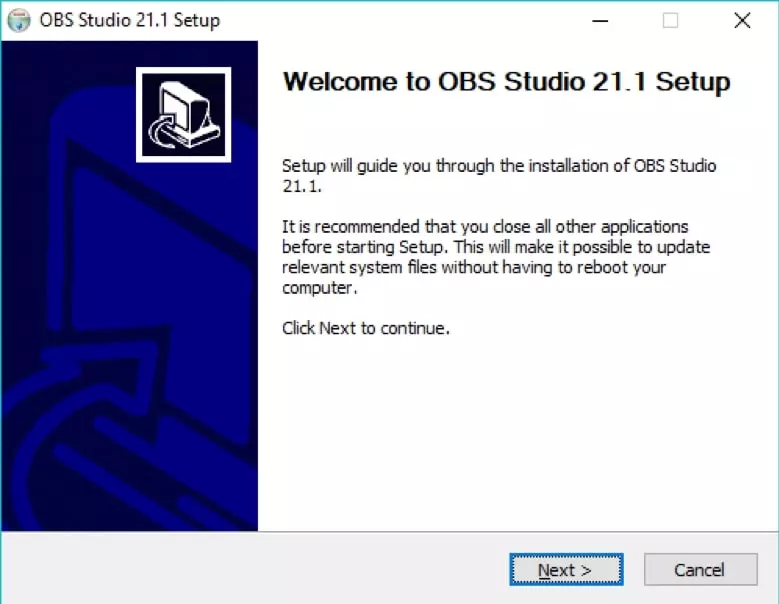
Запускаем скачанный файл и открываем «Установщик Windows».
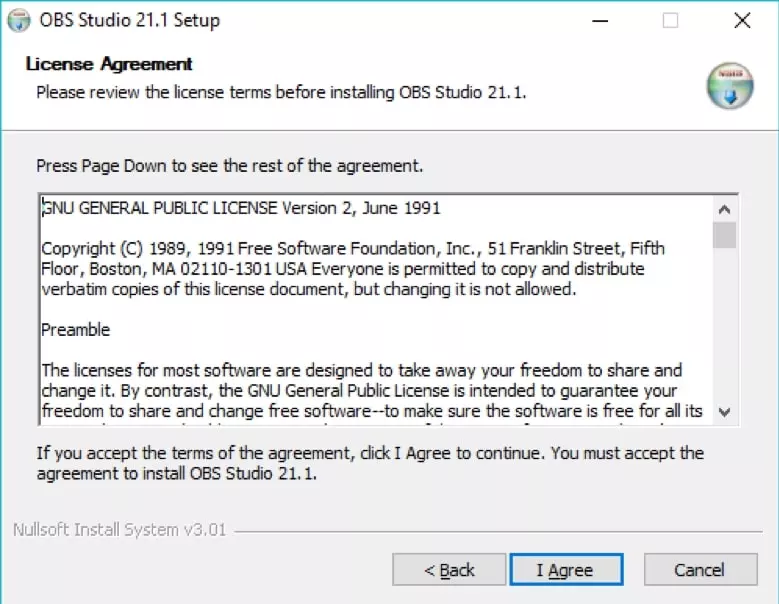
Нажимаем «Next» и переходим к окну с лицензионным соглашением.
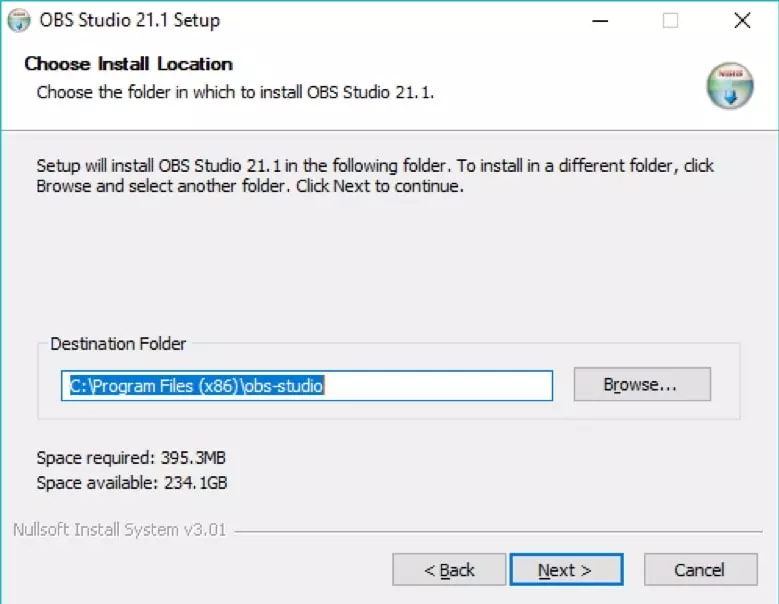
Прочитав и приняв условия, откроется окно с возможностью выбора пути установки продукта.
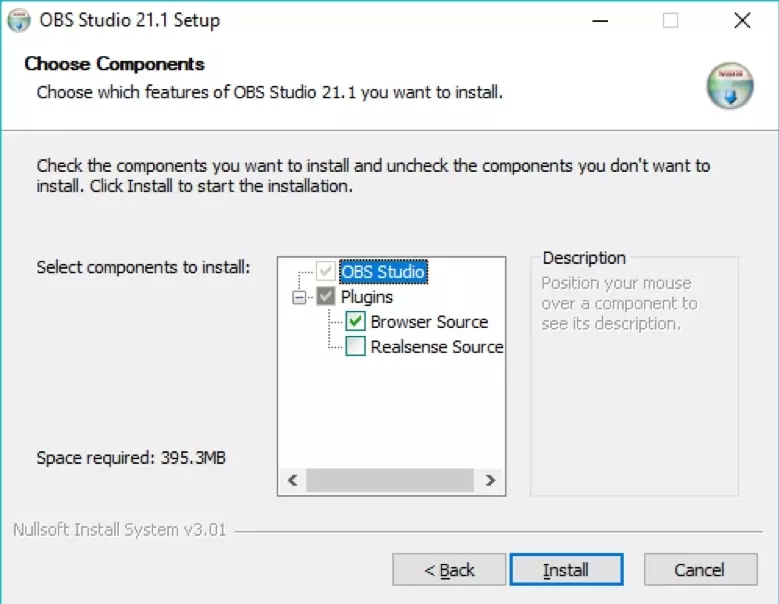
Прочитав и приняв условия, откроется окно с возможностью выбора пути установки продукта. Программа предложит выбрать устанавливаемые компоненты. «Browser Source» позволяет подключить плагин для ведения съемки непосредственно
с web-браузера.
«Realsense Source» включает в себя поддержку одноименной технологии, позволяющей взаимодействовать с компьютером с помощью жестов, мимики и телодвижений, а также получать информацию о глубине изображения и проводить трехмерное
сканирование.
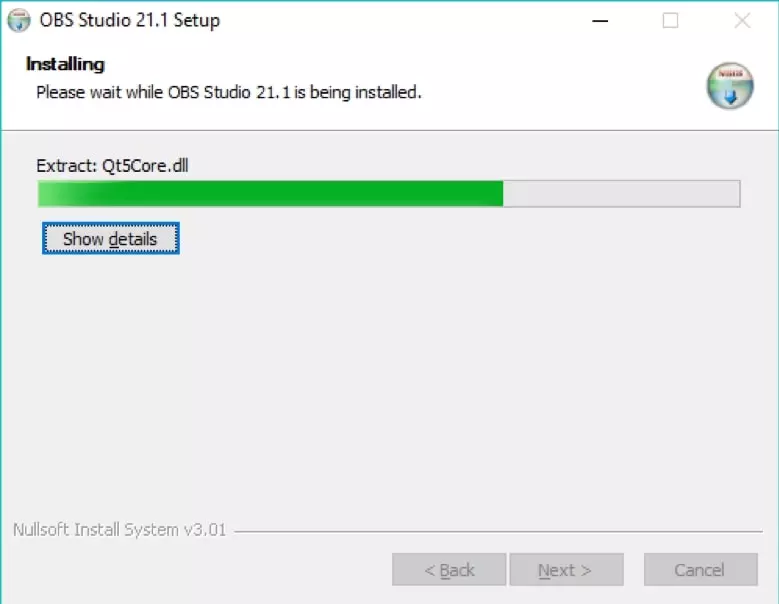
Подключив все необходимые модули, запускаем процесс установки, который займет не более пяти минут.
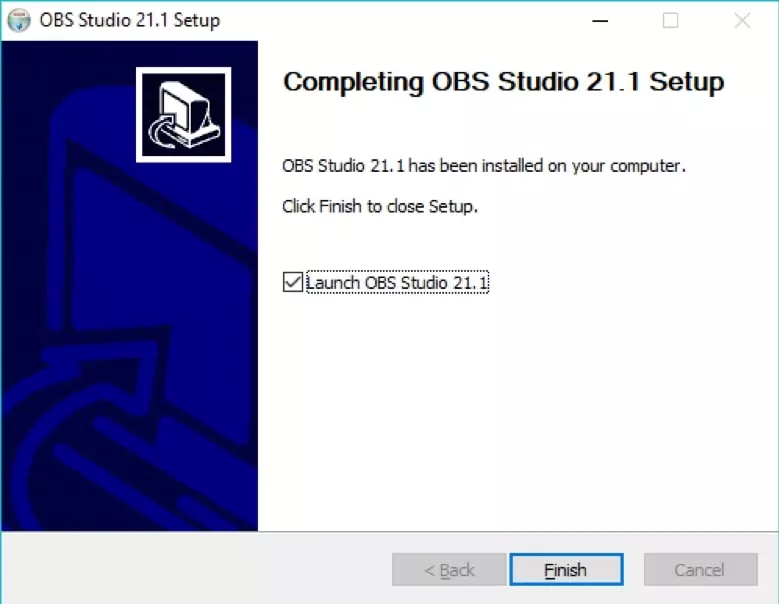
После завершения процесса инсталляции «Установщик Windows» предложит запустить OBS Studio.
Что это за программа
Мы не просто так рекомендуем пользоваться ОБС для стрима – это идеальное решение для трансляций! Приложение распространяется абсолютно бесплатно, служит посредником между стриминговой платформой (например, Твичом или Ютуб).
Разумеется, стриминг игр – не единственное предназначение приложения. Вы можете транслировать любые материалы: обучающие, рабочие или просто демонстрировать экран при общении с друзьями.
Пользоваться OBS Studio может каждый – выше мы упомянули, что программа распространяется бесплатно. Скачать ее можно на официальном сайте, просто выберите нужную версию операционной системы. Установка элементарная, никакого выбора конфигураций в процессе загрузки нет – поэтому просто следуйте инструкциям на экране.
Загрузили и распаковали? Запускайте приложение! Будем разбираться, как пользоваться OBS Studio, как правильно настроить и получить максимально качественную трансляцию!
Как настроить для записи игр?
Для того, чтобы настроить запись игры с экрана необходимо:
- В верхней части экрана открыть «Файл», затем открыть «Настройки».
- Открыть вкладку «Вывод», установить «Видео битрейт» 10000, выбрать кодировщик (если у вас видеокарта Nvidia GTX 660 и выше, то выбрать NVENC, для AMD – H264/AVC, в остальных случаях х264).
- «Аудио битрейт» выставляется автоматически.
- В графе «Путь к записи» следует выбрать папку, в которую будут сохраняться видео.
- Во вкладке «Формат записи» лучше всего выбрать mp4.
- Во вкладке «Видео» в графе «Выходное разрешение» выставляется разрешение, в котором будет записываться видео, независимо от разрешения вашего монитора или установленного в игре. Стандартно выставляется 1920х1080, но на более слабых компьютерах можно поставить поменьше.
- «FPS» для мощных компьютеров ставится 60, для слабых 30.
Звук и микрофон
Внимание. В настройках в графе «Аудио» настраивается звук и микрофон для вашей записи или трансляции
- «Устройство воспроизведения» – если у вас подключено сразу несколько устройств вывода аудио (например, колонки и наушники), то можно выбрать из какого источника будет идти звук. Когда подключено одно устройств вывода, оставляйте по умолчанию.
- «Микрофон» – настраивается также как описано в предыдущем пункте.
- Обязательно нужно поставить галочку напротив «Показывать только подключенные устройства».
- Остальные позиции можно оставить как есть, но если зрители жалуются на задержку звука, ее следует повысить до 400.
Настройка на слабом ПК
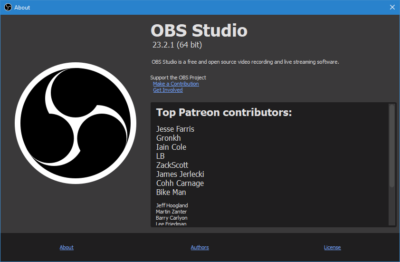
- В графе «Общее» поставить галочки напротив «Показывать окно подтверждения при запуске трансляции» и «Показывать окно подтверждения при остановке трансляции». Это нужно для того, чтобы вы случайно не включили запись или трансляцию, и лишний раз не нагрузили ваш ПК.
-
Во вкладке «Вывод» выбрать «Режим вывода – расширенный» и в подразделе «Потоковое вещание» выбрать кодировщик NVENC H.264, если слабый процессор (это запускает трансляцию через видеокарту).
Видеокарта может не поддерживать этот кодировщик, тогда использовать OBS для комфортного стриминга не получится.
Если стоит мощный процессор, то можно поставить кодировщик х264. При хорошем качестве интернета «Битрейт» выставить 3500.
- В подразделе «Запись» нужно поставить галочку на 2 «Звуковые дорожки», чтобы после записи можно было отдельно редактировать ваш голос и звук из игры. Битрейт выставит 50000, так как интернет здесь никак не влияет на запись.
- Во вкладке «Видео» можно выставить разрешение 1920х1080 в обоих пунктах. «Фильтр масштабирования» – «Метод Ланцоша». «FPS» – 30 кадров в секунду.
Внимание. Если после установки таких настроек видео или трансляция работают некорректно, то ваш компьютер не поддерживает программу OBS
Как стримить на Ютуб через ОБС?
Настройка для стрима на Ютуб аналогична с настройкой ОБС на Твич, но имеет ряд особенностей, который необходимо учесть:
В графе трансляции необходимо изменить «сервис вещания» на YouTube. Вставить StreamKey, который находится в настройках трансляции на YouTube в строке «Название потока».
Чтобы получить ключ требуется создать прямую трансляцию на YouTube
Важно помнить, что для каждого стрима этот ключ меняется, поэтому его нужно добавлять перед каждым новым показом.
После запуска стрима нужно на YouTube зайти в «Панель управления трансляции». Если OBS настроен правильно, то на экране будет соответствующее уведомление.
Автоматическая настройка OBS
Для начала стоит скачать ОБС, а потом воспользоваться настройкой трансляции в автоматическом режиме. Для ее запуска нужно зайти в программу, открыть верхнее меню, где выбрать пункт «Инструменты». Затем кликнуть по вкладке «Мастер автоматической настройки».
Тогда станет доступно три параметра:
- Оптимизировать для трансляции, вторично для записи.
- Оптимизировать только для записи, я не буду вести трансляции.
- Я буду использовать только виртуальную камеру.
Здесь необходимо выбрать «Оптимизировать для трансляции, вторично для записи». А после нажать «Далее».
После этого возникнет всплывающее окно, в котором отобразится:
- Базовое разрешение – лучше оставить разрешение монитора.
- FPS – также не стоит трогать.
Следующее, что следует сделать пользователю – подобрать сайт для стрима. Например, «Restream.io» позволяет отслеживать пинг и битрейт стрима , а также транслировать контент на нескольких площадках.
Осторожно! Каждый сервис требует ключ потока. Его можно найти в аккаунте пользователя
Далее он копируется и вставляется в соответствующее поле.
- Предпочитать аппаратное декодирование – для декодирования будет использоваться графический процессор (или видеокарта).
- Посчитать битрейт во время пропускной способности – это автоматически определит пропускную способность сети без сторонних програм.
После этого, нажать «Применить».
Внимание! Однако, видеокарта ПК бывает не настроена на кодирование в реальном времени. Для этого придется снова переместиться во вкладку с параметрами OBS и настроить процессор на кодирование изображения.
Как настроить OBS для слабого ПК
Перед тем, как настроить ОБС на слабом ПК отметим параметры подходящие под это определение. Итак, что нужно компьютеру для того, чтобы эфир проходил без лагов и задержек:
- CPU с высокой частотой.
- Графический процессор с большим объемом видеопамяти.
- Большое количество оперативной памяти.
Оперативная память и GPU относительно недорогие, но хороший CPU стоит недешево. Бюджетные процессоры нередко не могут справиться с нагрузкой стрима, что приводит к перегреву и порче. Чтобы с этим бороться, надо разгрузить процессор и при этом не сильно нагружать видеокарту и память. Ранее баланс достигался с помощью автоматического распределения ресурсов между графическим и центральным процессорами, однако по факту эта функция не работает без определенных манипуляций. Именно поэтому необходима ручная настройка стрима для слабого компьютера.
Чтобы настроить OBS, следует обратить внимание на «Вывод» и «Видео» в панели настроек. «Вывод»кодек х264разрешение«1920х1080»
«Вывод»кодек х264разрешение«1920х1080»
определение битрейта
Справка!Проверить скорость передачи данных при загрузке можно с помощью специальных сайтов. Минимальный битрейт стрима при разрешении 1080р-3000 бит в секунду.
предустановка использования ЦП
среднее значение FPS 30
После проделанных действий вкладки должны выглядеть так –«Вывод»:
- Кодировщик: х264.
- Управлением битрейтом: CBR.
- Битрейт 3000.
- Интервал ключевых кадров: 2.
- Предустановка использования ЦП: ultrafast.
«Видео»:
- Базовое (основное) разрешение: 1920×1080.
- Выходное (масштабированное) разрешение: 1920×1080.
- Фильтр масштабирования: Билинейный.
- Общее значение FPS: 30.
Осторожно! Эти значения не рекомендуются для проведения игровых эфиров –картинка станет мешаниной из пикселей во время динамических сцен. Зрителям смотреть подобную трансляцию будет некомфортно, они будут её покидать
Для вебинаров и различных онлайн-лекций, где человек выступает на веб-камеру, такая конфигурация оптимальна.
Где искать трансляции
Программное обеспечение для стриминга пользуется невероятной популярностью у подавляющего большинства блогеров. Есть и аналоги, но мы поговорим про Studio! При необходимости вы можете воспользоваться нашими инструкциями для других приложений, отличия в алгоритме будут небольшими.
В приложении есть классная возможность, позволяющая фиксировать онлайн-трансляцию с первой до последней секунды. При этом вам не придется нажимать кнопки (почти) или специально подключать опцию, запись начнется автоматически. А потом придется поискать, куда OBS сохраняет видео!
Система выбирает папку по умолчанию самостоятельно, но вы можете изменить автоматически выбранное значение и поставить удобный путь. В любой момент можно передумать и заново решить, куда OBS сохраняет записи – работайте с настройками на свое усмотрение.
Шаг четвертый: начните потоковое воспроизведение!
Теперь, когда OBS подключен к Twitch, всё, что вам нужно сделать, – нажать кнопку Запустить трансляцию в нижнем правом углу окна OBS.
Во время потоковой передачи вы можете увидеть предварительный просмотр своего потока, добавить заголовок и установить статус «Текущая игра» на странице панели инструментов Twitch.tv. Нажмите на свое имя пользователя в верхнем правом углу страницы Twitch и выберите «Панель управления», чтобы получить к ней доступ.
Чтобы поделиться своим потоком с другими людьми, просто направьте их на страницу своего канала. Это twitch.tv/user, где «user» – ваше имя пользователя на Twitch.
Добавление нужного источника
Для того, чтобы добавить новый источник, нужно в колонке с надписью «Источники» нажать значок плюса (находится совсем снизу, см. на картинке выше), и выбрать нужный тип источника для записи:
Захват игры: этот пункт будет захватывать любые полноэкранные приложения, либо только видео из выбранной игры. Для того, чтобы выбрать игру, нужно её сначала запустить, свернуть, и уже потом воспользоваться этим пунктом. Захват окна: будет захвачено только какое-то одно определенное окно программы, в том числе игры, которые работают в оконном режиме. Захват экрана: будет захвачено все, что происходит на экране, включая рабочий стол и все остальные программы.
Как пользоваться?
После установки и запуска программы перед вами открывается главный экран.
В верхней его части расположены блоки:
В нижней части расположены экраны:
- Сцены.
- Источники.
- Микшер.
- Переходы между сценами.
- Управление.
Справа внизу показывается сколько времени вы находитесь в прямом эфире, сколько записывается вообще видео, нагрузка вашего процессора, и частота обновления кадров (FPS).
Как сделать захват игры и начать запись с экрана:
- В графе сцена нажмите на «+» и в открывшемся окне придумайте свой сцене название.
- Далее необходимо выбрать источник для видео. После нажатия «+» в соответствующей графе перед вами откроется их список. Выбрать необходимо пункт «Захват окна». В новом окне поставьте галочку рядом с надписью «Сделать источник видимым». Далее требуется выбрать откуда будет записываться видео. Чтобы игра появилась в поле выбора окна, ее необходимо запустить.
- В микшере производится настройка звука. Здесь можно регулировать громкость, включать и выключать звук во время записи.
- После всех настроек в правой части экрана нажмите «Начать запись» и видео начнет записываться.
Для того, чтобы начать онлайн-трансляцию, необходимо:
- В верхнем меню программы открыть настройки.
- Выбрать пункт кодировани, в котором необходимо указать «Максимальный битрейт» (скорость интернета). Узнать его можно в интернете.
- Перейти во вкладку трансляция и выбрать «Прямой эфир».
Затем нужно выбрать сервер (для России ближайшие сервера находятся в Праге, Стокгольме и Лондоне).
В графе Stream Key (ключ трансляции) указать ключ вашей трансляции на Твич.
Найти его можно в личном кабинете вашего аккаунта.
Во вкладке видео необходимо выбрать видеокарту, с которой будет идти трансляция.
Если видеокарта одна, то она выберется автоматически и ничего менять не нужно.
Вкладка аудио – здесь настройки выставляются автоматически.
Расширенные – установить «Время буферизации» 400.
Далее следует действовать по алгоритму записи экрана, но вместо записи необходимо нажать «Начать трансляцию».
Записать видео с экрана онлайн
- Преимущества:
- Готовые шаблоны для социальных сетей.
- Галерея музыки и графических элементов.
- Недостатки:
- Необходимость создать аккаунт и подтвердить адрес электронной почты.
- Видеозахват ограничен 30 минутами.
Clipchamp
Откройте Clipchamp в браузере и следуйте простой инструкции:
- Выберите «Screen Recording» В нижней части интерфейса появится новый блок. Кликните по красной кнопке
- Укажите участок записи весь рабочий стол, выбранное окно, вкладка браузера.
- Обработайте видеоматериал Затем нажмите «Export» и подберите подходящее расширение.
Выводы
Теперь вы знаете, как захватить ролик с монитора с помощью различных инструментов. Вы можете воспользоваться средством Виндовс 10,
веб-платформой или компьютерным ПО. Последний вариант позволит снять и обработать клип без доступа к сети.
Оптимальным решением для создания скринкаста будет Экранная Студия. Она позволит произвести видеомонтаж, улучшить визуальный ряд
и вывести результат в высоком качестве. Скачайте ее бесплатно и приступите к монтажу впечатляющих роликов сейчас!
Как записать видеоконференцию
Онлайн-конференции позволяют получать знания всем желающим из любых уголков мира. Хотите иметь возможность
просматривать прошедшее онлайн-мероприятие…
Настройки графики
Не забывайте! Пользоваться этим способом можно только владельцам десятой версии операционной системы! Итак, попробуем убрать черный экран при захвате экрана OBS в Windows 10:
- Нажмите на кнопку меню «Пуск» и перейдите к разделу с параметрами;
- Войдите в блок «Игры»;

- Найдите кнопку «Сопутствующие параметры» в меню справа;
- Кликните по значку «Настройки графики»;

Нажмите на выпадающий список раздела «Выберите приложение для настройки параметров» и найдите пункт «Классическое»;
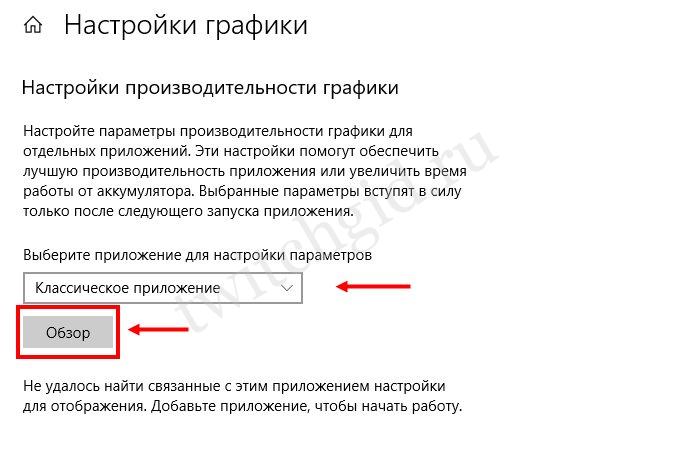
- Кликните по кнопке «Обзор» и перейдите в директорию, где был установлен ОБС;
- Кликните по иконке – теперь она появилась в меню;
- Выделите значок и нажмите на появившуюся кнопку «Параметры»;
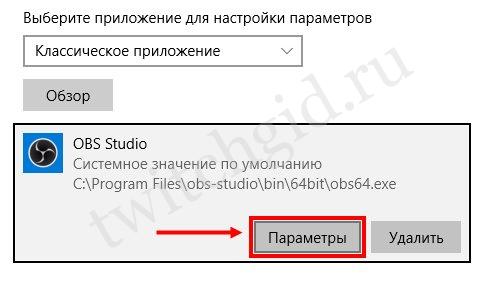
- Если нуждаетесь в захвате игры в ОБС, поставьте отметку напротив параметра «Высокая производительность»;
- Если хотите захватить содержимое дисплея, кликайте по строке «Энергосбережение»;

Сохраните внесенные изменения щелчком по соответствующей кнопке.
Вы узнали, что делать, если OBS не захватывает экран – все гораздо проще, нежеди кажется на первый взгляд. Берите наши советы на вооружение и разбирайтесь с возникшими трудностями в мгновение ока. У вас все получится – просто следуйте инструкциям!
Записываем видео с экрана
Теперь, когда настройки внесены, мы можем переходить непосредственно к записи. Для этого:
- Добавляем источник, который будет отображаться на экране конечного пользователя. Для этого жмем кнопку с изображением плюсика в окне источников. В OBS таких источников можно добавлять несколько, причем как угодно конфигурировать их друг с другом.
- Когда наш источник будет выбран изображение от него появится в окне предпросмотра OBS. Теперь мы можем начинать запись, нажав кнопку, которую отметили на скриншоте ниже.
- Когда запись будет завершена, нажимаем кнопку, показанную на картинке ниже.
- В результате наш файл появится в той папке, которую вы выбрали в настройках.
Теперь вы можете переходить к практике и самостоятельно записывать видео с экрана вашего ПК или ноутбука.
Что делать, если при захвате видео черный экран?
Черный экран при захвате видео очень распространенная проблема, с которой сталкиваются пользователи OBS. Есть несколько способов ее решения:

- 1 способ.
- Запустить программу от имени администратора.
- Щелкнуть по OBS правой кнопкой мыши и выбрать «Запуск от имени администратора».
- 2 способ.
- Выставить совместимость с предыдущими версиями операционной системы.
- Щелкнуть правой кнопкой мыши по OBS и зайти в «Свойства» – «Совместимость».
- Установить галочку в пункте «Запускать программу в режиме совместимости с:» и выбрать, к примеру, Windows 7.
Если неправильно настроить программу и неверно выбрать окно может появиться черный экран.
Заключение
Надеемся, что наша статья поможет вам как можно быстрее настроить OBS-Studio для записи видео со звуком. Помните, что данные настройки не являются единственно правильными, а пользователь может конфигурировать программу под себя и создать собственные пресеты. К тому же, никто не запрещает записать lossless видео в FULL HD, после чего, при помощи конвертеров, сжать до необходимых значений. Способов записи видео полно, а вот какой выбирать — решать только вам.
Open Broadcaster Software (или сокращенно OBS) — популярное кроссплатформенное приложение, с помощью которого тысячи геймеров ведут свои трансляции на различных интернет ресурсах по всему миру. Однако помимо возможности передачи видеопотока для онлайн трансляции, программа может еще и производить простую запись видео локально, на компьютер.