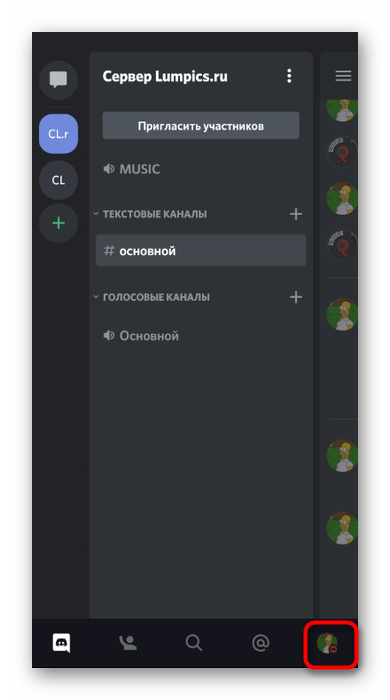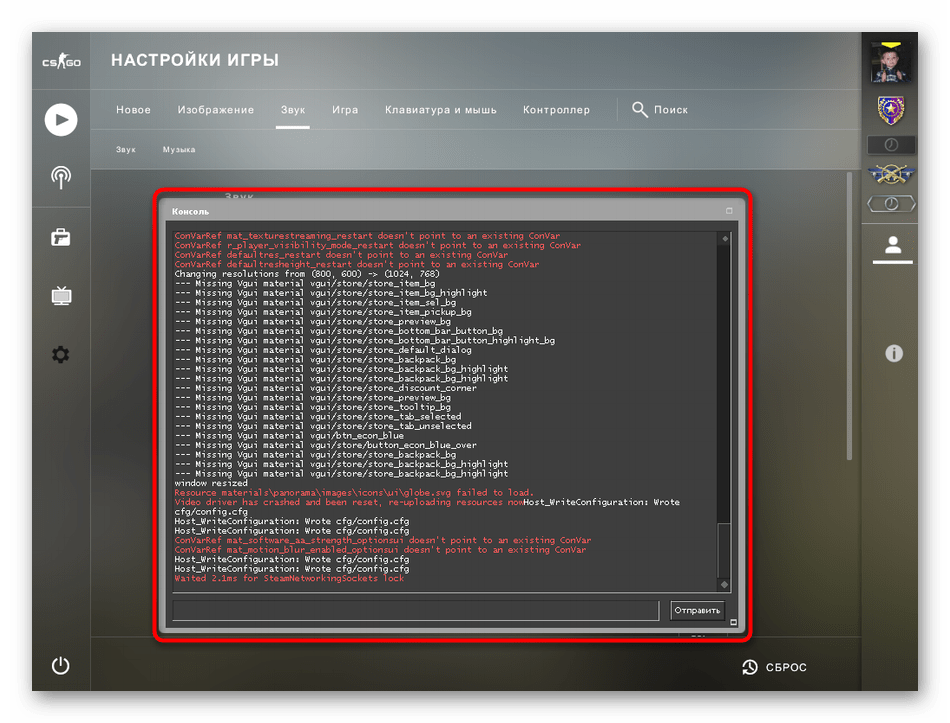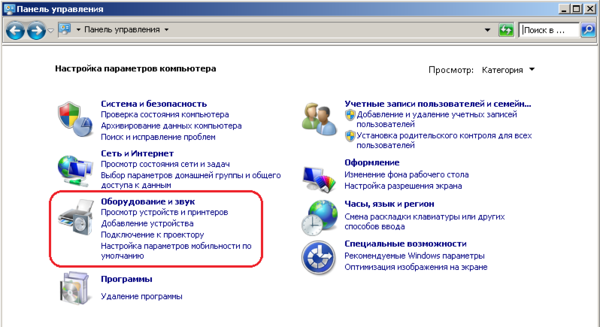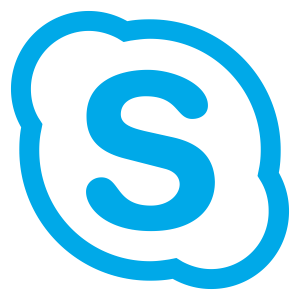Что делать, если меня не слышно в zoom с телефона и компьютера
Содержание:
Распространенные проблемы и их решение
Изначально нужно учитывать, что большинство проблем заключает в банальном приглушенном уровне звука. Поэтому специалисты рекомендуют увеличить звучание либо деактивировать беззвучный режим.
Часто встречается ситуация, при которой вышеописанный способ не оказал положительного эффекта в решение проблемы, из-за чего звука на виртуальной площадке при подключении конференции также отсутствует. Поэтому оптимальным решением станет выполнить изначально проверку, не приглушен ли звук у всех участников организованной видеоконференции.
Индикатором этого значения является графическое отображение динамика в верхней части монитора, которая находится в правой части от местоположения крестика. Необходимо нажать на него, чтобы слышать общение остальных участников мероприятия. В случае отсутствия положительного результата, специалисты рекомендуют выполнить переподключение на сеанс видеоконференции.
В противном случае выходом из сложившейся ситуации станет переустановка разработанного приложения от виртуального сервиса. Последовательность действий включает в себя несколько основных этапов:
- Переход в официальный магазин приложений Плей Маркет – используется для мобильных телефонов и планшетов, которые функционируют под управлением Андроид.
- С помощью специально разработанной поисковой строки осуществляется поиск интересующего приложения.
- Нажатие на утилиту с последующей активацией функции удаления программного обеспечения с используемого устройства.
- Подтверждается желание пользователя выполнить удаление мобильного приложения.
- Повторная установка утилиты Зум на смартфон под управлением Андроид.
- Запуск приложения с последующей авторизацией.
На завершающем этапе пользователям предстоит выполнить подключение к организованной конференции после активировать доступ к формату аудио по представленному алгоритму действий. При необходимости нужно предоставить разрешения Зум.
Zoom на компьютере ноутбуке
В самом начале надо проверить, есть ли вообще звук на компьютере. Для этого, например, можно включить музыку, либо зайти на любой видеохостинг и запустить видео. Также учитывайте, что организатор конференции всегда может самостоятельно отключать звук у отдельных участников, либо у всех сразу.
Если организатор ничего не отключал и звука нет только в Zoom – листаем ниже (раздел «Настройки ZOOM»), а если звука нет и в других приложениях, то:
- Проверьте настройки звука на вашем девайсе.
- Попробуйте подключить устройство вывода звука (динамики, гарнитура) в другой разъём, либо замените их.
- Перезапустите устройство. Полностью удалите и заново установите Zoom.
Если после этих манипуляций звука по-прежнему нет, то у вас, возможно, повреждён аудиовыход, либо устройство вывода звука.
Сперва необходимо убедиться, что вы подключились к аудиоконференции.
- При подключении необходимо нажать на синюю кнопку «Войти с использованием звука компьютера», а чтобы сохранить данные параметры, ниже можно поставить галочку на пункте «Автоматически входить в аудиоконференцию с компьютера при входе в конференцию».
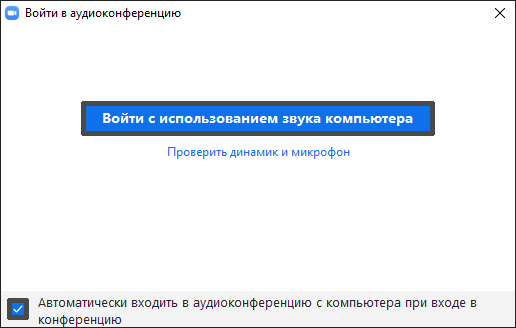
- Если вы уже вошли в конференцию, то нужно нажать на кнопку в нижнем левом углу «Войти в аудиоконференцию» и повторить пункт 1.
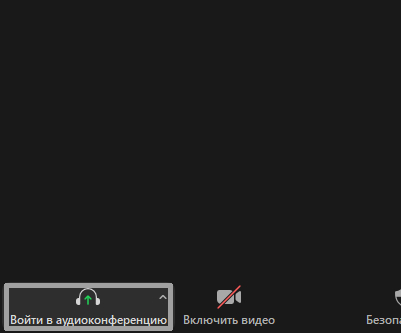
Настройки ZOOM
Виной отсутствия звука в программе могут быть неправильные её настройки. Для того чтобы это проверить и исправить, надо зайти в настройки звука Zoom и убедиться, что всё работает, либо наоборот.
Найдите стрелочку в нижнем левом углу приложения, нажмите на неё.
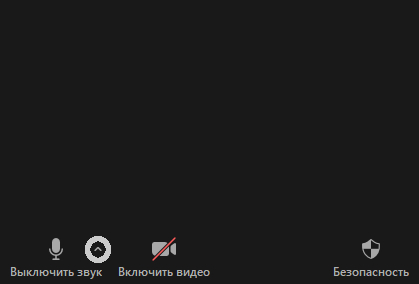
В появившемся меню кликните на пункт «Настройки звука…».
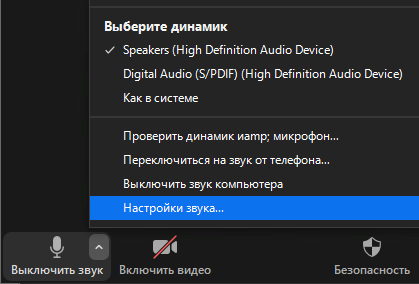
При помощи кнопок «Проверить» убедитесь в работоспособности динамика, а при необходимости и микрофона. Настройте уровень громкости и выберите устройство вывода звука.
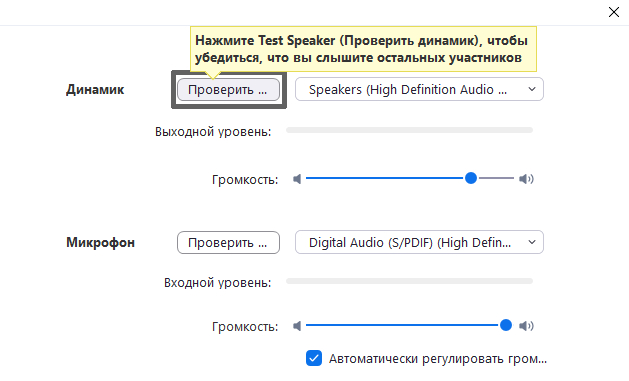
Микшер громкости Windows
Лишним не будет проверить микшер громкости в самой системе. Такое хоть и редко, но бывает.
- Для этого найдите в правом углу панели задач иконку динамика и нажмите на неё правой кнопкой мыши.
- Выберите пункт «Открыть микшер громкости» и кликните по нему.
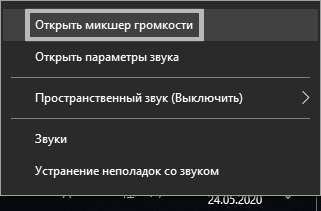
- В появившемся окне убедитесь, что звук для Zoom не отключён, в противном случае передвиньте ползунок наверх.
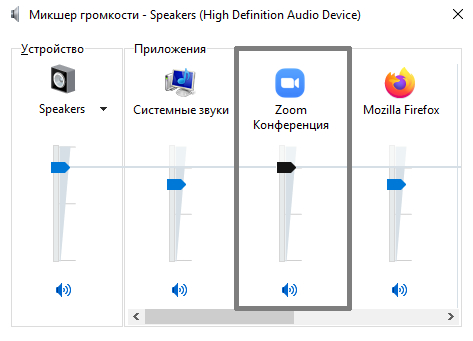
Расширенные настройки звука
Чтобы настроить дополнительные параметры микрофона в Zoom, кликните по кнопке «Расширенные» в правом нижнем углу окна.
Не проставляйте флажок «Показывать во время конференции функцию «Включить звук оригинала для микрофона».

После отметки галочки в окне конференции появляется переключатель «Включить/отключить оригинальный звук». Включение оригинального звука бесполезно для пользователя: микрофон перестает использовать функции шумоподавления и эхоподавления. В результате устройство фонит, и качество звука снижается.

До версии 5.2.0 платформа конференций позволяла настроить три параметра: «Подавление постоянного фонового шума», «Подавление прерывистого фонового шума», «Подавление эха». Постоянный фоновый шум – это, к примеру, работа офисного кондиционера или вентилятора компьютера, разговор по телефону в соседней комнате. Примеры прерывистого фонового шума – щелчки по клавишам, скрип стула или закрывающейся двери. По умолчанию во всех трех списках установлено значение «Автоматически», рекомендуем не менять дефолтные расширенные настройки звука Zoom.
Помимо «Автоматически» для параметров «Подавление постоянного фонового шума» и «Подавление прерывистого фонового шума» можно задать значения «Умеренный», «Сильный шум» и «Отключить». Для режима «Подавление эха» предусмотрено только одно альтернативное значение – «Сильный шум».
Начиная с версии 5.2.0 разработчики объединили «Подавление постоянного фонового шума» и «Подавление прерывистого фонового шума» в одну настройку «Подавление фонового шума» и вынесли из вкладки «Расширенные» в основные настройки звука.
Проверка звука и решение проблем
Чтобы обеспечить себе максимально комфортные условия во время общения через виртуальную платформу Зум, достаточно придерживаться определенной последовательности действий. Дополнительно не стоит забывать об имеющихся особенностях.
На компьютере и ноутбуке
В случае использования пользователями виртуальной площадки Зума через персональный компьютер, последовательность действий включает в себя:
- Изначально требуется навести курсор мыши на окно программного обеспечения, чтобы инициировать запуск панели управления.
- На следующем этапе предстоит отыскать в нижнем левом углу панели управления функцию авторизации в организованную аудиоконференцию.
- Во вновь открывшейся форме требуется нажать из представленного списка на опцию «Вход с использованием…».
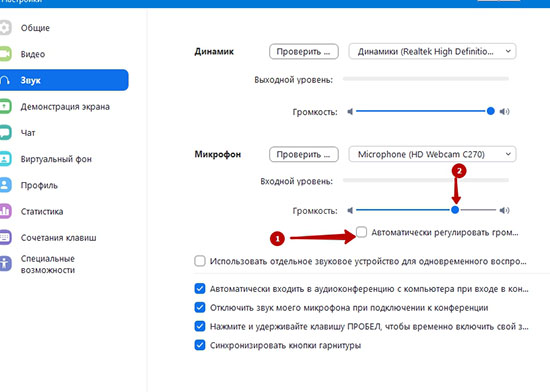
В завершении пользователям остается удостовериться в том, что микрофон активирован. Это позволит избежать возникновения попадания в неловкую ситуацию.
На телефоне
Использование мобильного телефона или планшета влечет за собой необходимость придерживаться следующей последовательности действий:
- В разработанном мобильном приложении от виртуальной площадки Зум требуется нажать на любое свободное пространство дисплея. Это позволяет вызывать панель управления для внесения изменений.
- На следующем этапе требуется нажать на графическое изображение с подпиской подключения звука в Зум.
- Во вновь открывшейся форме из представленного списка выбирается функция «Вызов с использованием…»
- В завершении остается удостовериться в том, что подключенный микрофон в активном состоянии.
Зум – виртуальная платформа с интуитивно понятным интерфейсом. Благодаря этому исключается вероятность возникновения ошибок.
Руководство
Проще всего выполнить предварительную настройку, вступив в тестовую конференцию:
- Перейдите в браузере эту страницу.
- Подтвердите вход в нее, кликнув по соответствующему пункту.
- Далее, дайте разрешение на открытие Zoom Meetings.
- Подключитесь к беседе без видео, если появится этот вопрос.
- При необходимости войдите в аудиоконференцию.
- В наушниках или колонках должен проиграться рингтон. Если его не слышно, то смените устройство в «Динамик 1». Когда все будет в порядке, нажмите «Да».
- Попробуйте произнести вслух любую фразу. Спустя несколько мгновений она должна прозвучать в наушниках или колонках. Если ничего не происходит, то смените устройство в «Микрофон 1». И потом кликните по кнопке «Да».
- Вернитесь к главному окошку тестовой конференции и по очереди нажмите на указанные кнопки:
- В результате откроются звуковые настройки Zoom. В разделах «Динамик» и «Микрофон» отрегулируйте громкость по своему усмотрению.
Если онлайн-беседа прервется раньше времени, то войдите в нее заново и сразу же переходите к нужному шагу инструкции.
Вводная часть на этом завершена, перейдем к продвинутым настройкам.
Детальная настройка
На той же странице, во вкладке «Звук», кликните на кнопку «Расширенные». По умолчанию в программе включена обработка аудио, она убирает постоянный и прерывистый фоновый шум, а также эхо. В большинстве случаев это очень полезно, но иногда может искажать звучание. Это значит, что ее стоит убрать. Для этого активируйте опцию «Показывать во время…».
По умолчанию в программе включена обработка аудио, она убирает постоянный и прерывистый фоновый шум, а также эхо. В большинстве случаев это очень полезно, но иногда может искажать звучание. Это значит, что ее стоит убрать. Для этого активируйте опцию «Показывать во время…».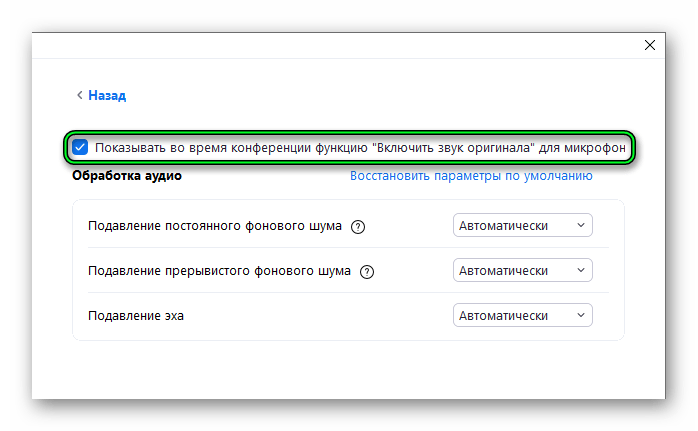
Теперь в окне конференции появится новая кнопка – «Включить оригинальный звук». Находится она в левом верхнем углу.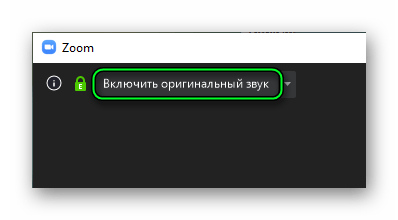 Активируйте ее, тогда собеседники будут слышать вас без какой-либо обработки. Отключить этот режим выйдет, если нажать на ту же самую кнопку.
Активируйте ее, тогда собеседники будут слышать вас без какой-либо обработки. Отключить этот режим выйдет, если нажать на ту же самую кнопку.
Если вы используете дискретную (отдельную) звуковую карту, то попробуйте найти для нее последние драйвера и установить их.
На странице расширенных параметров вы можете не только убрать обработку аудио, но и усилить ее. Это будет полезно, например, когда эхо все равно слышно или же на фоне что-то сильно шумит.
Общие рекомендации
Мы рассмотрели действенные способы, как улучшить звучание в Zoom. Но они относятся только к программным настройкам. Но есть и общие рекомендации, которые в большинстве случаев помогают:
- Подключение микрофона и наушников к заднему порту стационарного компьютера, если есть такая возможность.
- Отключение фоновой музыки, сериалов, игр и т. д.
- Выход и повторный вход в онлайн-конференцию.
Крайне желательно, чтобы микрофон стоял близко к вашему лицу, и посередине не было никаких препятствий. При этом говорить стоит обычным голосом, не слишком громко и не слишком тихо, на небольшом расстоянии от устройства. По мнению некоторых специалистов, оптимальное расстояние между ртом и микрофоном – кулак или где-то 5-10 сантиметров.
Очень надеемся, что наши рекомендации вам помогли.
Информация для мобильных устройств
В мобильном приложении Зум разработчики не предусмотрели никаких настроек для улучшения качества микрофона. Связано это с тем, что в большинстве случаев на телефонах и планшетах с ним никаких проблем нет, и все отлично слышно. Но как поступить, если же у вас что-то не так со звуком?
Вот несколько рекомендаций:
- Убедитесь, что интернет-соединение работает быстро и стабильно. По возможности подключитесь к Wi-Fi-сети.
- Попробуйте подключить или отключить гарнитуру.
- Отличное решение – говорить поближе к микрофону.
Если ничего из этого не помогло, то обязательно переподключитесь к онлайн-беседе или вообще перезапустите устройство, сначала выключив его, а потом включив.
Разъяснение ситуации
При входе в онлайн-встречу пользователь только видит других участников, но не слышит их. Связано это с тем, что он еще не успел подключиться к аудиоконференции. Данная особенность не слишком очевидная, ведь в других сервисах ничего подобного нет.
Процедура подключения к аудиоконференции:
- Откройте на вашем смартфоне Зум и войдите в интернет-беседу.
- Вызовите элементы управления, тапнув на экран.
- Теперь нажмите на опцию «Подключить зв…».
- И затем – на надпись «Вызов с использованием…».
Теперь речь собеседников будет вам слышна. А чтобы заговорить самому, активируйте в мобильном приложении микрофон.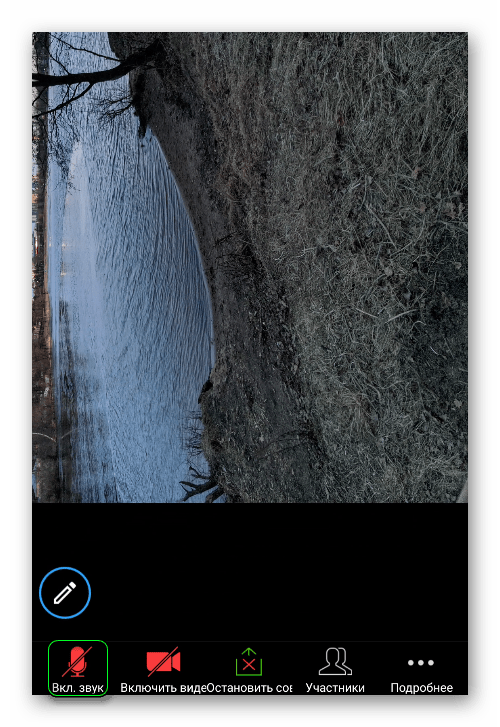
Не забывайте о том, что проблема может заключаться в банальной громкости устройства. Попробуйте ее повысить или выключить беззвучный режим.
Подключаться к аудиоканалу придется каждый раз, и это будет напрягать многих пользователей. Им будет полезно знать, что данную процедуру можно сделать автоматической. Для этого:
- Откройте главное окно Zoom и посетите вкладку «Настройки». Если ничего такого у вас на экране нет, а имеется только две кнопки для входа и одна для регистрации, то создайте учетную запись и авторизуйтесь в системе по нашей инструкции.
- Теперь тапните на раздел «Конференция», чтобы попасть на нужную страницу параметров.
- Далее, откройте «Автоматическое подключение к…».
- Включите режим «Использовать Интернет».
- Закройте страницу настроек.
Проблема должна быть решена. Но если этого не произошло, то переходите к разделу дополнительных мер в нашей статье.
Дополнительные меры
Бывает такое, что описанным выше способом не удалось включить звук в конференции Zoom с Андроид-телефона. В таком случае стоит проверить, не заглушили ли вы всех участников. Индикатором этого будет иконка динамика сверху экрана, чуть правее которой расположится «крестик». Тапните по ней, чтобы услышать речь других пользователей.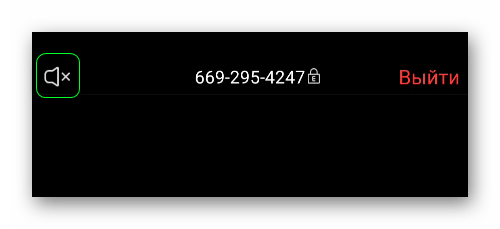
Если и это не помогло, то стоит переподключиться к видеоконференции. А крайняя мера – переустановка приложения:
- Откройте Play Market на вашем девайсе. Это магазин для установки приложений на платформе Android.
- С помощью функции поиска перейдите к странице загрузки.
- Тапните на кнопку «Удалить».
- Подтвердите это действие.
- Затем запустите повторную установку.
- Откройте Зум.
- Войдите в аккаунт, если он у вас есть.
- Подключитесь к интернет-встрече и активируйте доступ к аудиоконференции по инструкции выше.
При первом же запросе предоставьте приложению Zoom все требуемые разрешения.
Zoom на Android устройстве
На Android устройствах глубокая настройка звука отсутствует, так как она там и не нужна. Телефон должен нормально работать «из коробки». Поэтому на мобильном устройстве всё просто:
- Проверьте работоспособность звука через внешний динамик, гарнитуру.
- Проверьте уровень громкость в приложении.
- Перезапустите устройство. Полностью закройте и откройте приложение. Заново подключитесь к собеседнику.
- Удалить кэш через настройки приложения, если не помогло – сотрите данные (после этого скачанная программа сбросится до заводских настроек).
- Ничего не помогло – переустановите приложение.
- Однако если даже после переустановки звук в Zoom не появился, то надо проверить систему на вирусы, либо сделать полный сброс всех данных. Так как возможно ваша система попросту засорилась всяким хламом.
P.S. Вполне возможно, что отсутствие звука связано с медленным мобильным интернетом у вас, либо у собеседника. В таком случае нужно просто подключиться в сети Wi-Fi.
Пошаговое руководство
Чтобы получить доступ ко всем параметрам мобильного приложения, нужно завести учетную запись и войти в нее. Если вы этого еще не сделали, то воспользуйтесь данной инструкцией. Это вводная часть, теперь можно перейти к основной инструкции.
Попасть на вкладку параметров получится, если тапнуть на иконку с шестеренкой на нижней панели инструментов.Здесь нам интересны четыре пункта:
- Графа с именем, аватаром и электронным адресом – профиль.
- Контакты.
- Конференция.
- Чат.
Разберем каждую по очереди.
А в конце статьи пойдет речь о настройках для организатора видеоконференции.
Доступны для изменения следующие данные:
Переходим к следующему разделу.
Контакты
Здесь вы можете синхронизовать список контактов в Zoom и телефонную книгу устройства, а также просмотреть запросы на добавление.
Конференция
В данном разделе представлено множество параметров. В нашем случае пригодятся следующие:
- «Автоматическое подключение…» – при входе во встречу вы сразу же будете слышать других участников, если выберите режим «Использовать Интернет».
- «Всегда выключать звук…» – по умолчанию микрофон отключен.
- «Всегда выключать мое видео» – то же самое про камеру устройства.
- «Всегда показывать…» – при подключении к видеоконференции вы будете видеть, что там происходит.
- «Автоматически копировать…» – ссылка на вход в конференцию автоматически помещается в буфер обмена. Так что ее легко переслать нужным людям.
- «Безопасный специальный режим» – свайп вправо по экрану в ходе общения отключает ваши звук и видео.
Чат
По желанию настройте следующие опции:
- «Включить предварительный просмотр…» – ссылки будут открываться сначала во встроенном браузере. Полезно для безопасности.
- «Принимать уведомления для» – режимы получения оповещений.
- «Оставить все непрочитанные…» – те сообщения, что вы не просмотрели, отображаются сверху списка.
- «Показывать счетчик…» – счетчик непрочитанных сообщений для переписки.
- «Не беспокоить» – временное отключение уведомлений.
Опции в конференции
Если вы планируете самостоятельно организовывать конференции, то имеет смысл заранее все настроить. Из нижней панели откройте соответствующую вкладку и тапните на кнопку «Редактировать».
Появится страница с несколькими опциями. Полезными будут только три из них:
- «Пароль конференции» – будет ли нужен пароль участникам для подключения ко встрече. Если пункт активен, то можно ввести свой пароль.
- «Вкл. зал ожидания» – при входе во встречу пользователь будет сначала попадать в зал ожидания, где не сможет общаться с другими участниками, пока вы не разрешите.
- «Автоматически записывать…» – при запуске видеоконференции сразу же начинается ее запись в отдельный файл. Его расположение выйдет менять только при наличии платной подписки.
Кнопка «Сохранить» нужна для применения внесенных изменений.
Запустить конференцию получится на той же вкладке, если нажать «Начать». Доступ к дополнительным параметрам откроется сразу же после ее создания, из меню «Подробнее».На новой странице имеется несколько полезных опций:
- «Заблокировать…» – ограничение на вход.
- «Зал ожидания» – опция описывалась чуть ранее.
- «Разрешить участникам» – предоставление другим пользователям прав на демонстрацию экрана, переписку и переименования себя.
- «Тема…» – заголовок встречи, который будет виден всем.
- «Воспроизводить звуковой сигнал…» – вы будете слышать оповещение, когда кто-то зайдет или выйдет.
- «Выключать звук…» – участник сам должен включить микрофон.
Чтобы вернуться к основному окошку, нажмите кнопку «Закрыть».
Настройки приложения
Подробней остановимся на настройках. Зум может попросить доступ к чему-либо на телефоне. Обычно данная ситуация возникает на новых моделях смартфонов, поэтому владельцам старых телефон, не о чем беспокоится. Если запросил, то желательно дать доступ ко всему. Перед разрешением доступа к телефону, внимательно прочитайте, требования. Возможно, это не понравится, и не разрешите, но микрофон в должен быть в распоряжении Zoom. Формально выбор есть, но фактически нет.
Конечно, все может пойти не по плану, и на новых моделях телефона зум не потребует разрешений. Значит надобно действовать самому. Заходим в обычные настройки телефона. Дальше либо заходим в списки приложений, в диспетчер прав, либо же ищем просто вкладку с разрешениями. Проходим, ищем либо зум, либо доступ к микрофону. После нахождения Zoom, то ищете разрешение на доступ к микрофону.
Как только сделали это заходите в приложение, а конкретно в настройки. Находятся в правом верхнем углу, сразу под аватаркой. Находим там пункт с названием: «Конференции», проходим с помощью него на другую страницу, где выбираем самый первый пункт. Появится меню, где нужно выбрать: «Использовать интернет». После этого выходим из настроек и подключаемся к своей конференции.
Если нет звука в Zoom на ПК
Если не слышат меня, значит, проблема в микрофоне или его настройках. Если не слышно собеседника – в динамиках.
| Рекомендуем!InstallPack | Стандартный установщик | |
|---|---|---|
| Официальный дистрибутив Zoom | ||
| Тихая установка без диалоговых окон | ||
| Рекомендации по установке необходимых программ | ||
| Пакетная установка нескольких программ |
Настройка микрофона и динамиков в Zoom
Как быть, если нет звука только в приложении:
- Навести стрелку на нижнюю часть окна с трансляцией. Если на первой кнопке отображены наушники и там написано «Войти в аудиоконференцию», кликнуть по ней.
- В диалоговом окне нажать на кнопку «Войти с использованием звука компьютера».
- Если на первой кнопке отображен перечеркнутый микрофон, кликнуть по ней, чтобы включить звук.
- Если микрофон не перечеркнут, нажать на стрелку и в меню выбрать «Настройки звука».
- Если не слышно собеседника, проверить работу динамиков. Раскрыть выпадающее меню. Убедиться, что там установлено нужное устройство. Поставить громкость на максимум. Нажать на «Проверить».
- Если не работает микрофон, в меню выбрать свое устройство для ввода, убрать галочку с пункта «Автоматически регулировать громкость». Поставить звук на максимум с помощью ползунка. Нажать на «Проверить».
- Сказать что-либо в микрофон, подождать пару секунд – Зоом начнет воспроизведение записи, только что созданной. Если голос слышно, значит, с микрофоном все в порядке. Скорее всего, проблема на стороне другого участника чата.
Если так же ничего не слышно, запустить мастер устранения неполадок на Windows. Для этого:
- Нажать правой кнопкой на иконку динамиков в правом нижнем углу экрана.
- Выбрать «Устранение неполадок со звуком».
- Подождать, пока мастер обнаружит проблему и постарается ее исправить.
Если микрофона нет в списке устройств
Что в этом случае делать:
- Если аудиоустройства съемные, отключить их от ПК и подключить снова через 10-15 секунд.
- Перезапустить клиент Зоом, а также сам компьютер. Возможно, произошел сбой в работе аудиослужб – перезагрузка решит эту проблему.
- Убедиться, что микрофоном либо динамиками не пользуются другие приложения, например, Skype, браузер. Завершить их работу, а затем открыть Zoom и проверить, появилось ли устройство в списке.
Также нужно проверить, что устройство включено в настройках Windows:
- Кликнуть правой кнопкой мышки по значку динамиков в правом нижнем углу экрана.
- Выбрать строку «Звуки».
- В новом окне перейти в раздел «Воспроизведение», если проблема с динамиками. Если они подсвечены серым цветом, значит, устройство сейчас отключено на ПК. Чтобы включить его обратно, нажать на него правой кнопкой – выбрать «Включить».
- Если не работает микрофон, открыть раздел «Запись» и включить устройство.
В последнем случае нужно удалить Зоом с помощью стороннего деинсталлятора, например, через Revo Uninstaller, а затем установить клиент заново, скачав дистрибутив с официального сайта Zoom.
Обновление драйверов звуковой карты на ПК
Если нет звука не только в Zoom, но и на всем ПК, значит, дело в драйверах. Нужно их обновить:
- Зажать на клавиатуре кнопки Windows и R. Ввести devmgmt.msc в поле и нажать одновременно на Shift + Ctrl + Enter. Эта комбинация запустит «Диспетчер устройств» от имени администратора ПК.
- Раскрыть пункт «Звуковые и видеоустройства». Найти звуковую карту, кликнуть по ней правой кнопкой – выбрать «Обновить драйвер».
- В мастере установки щелкнуть по «Автоматический поиск».
- Подождать, пока поиск актуальных драйверов завершится. Если ПО будет найдено, мастер его сам загрузит и установит.
- Если его не будет, появится сообщение о том, что актуальные драйверы уже стоят.
Если мастер ничего не обнаружил в сети, но есть уверенность, что проблема точно в драйверах, нужно скачать их вручную с официального сайта производителя ПК либо звуковой карты.
Если обновление и переустановка не помогла, возможно, аудиоустройство нуждается в ремонте. Стоит отнести ПК в сервисный центр и выполнить диагностику.
Подробная инструкция
Статья поделена на четыре больших раздела: процедура установки, регистрация аккаунта, вход в конференцию и создание своей. Из нее вы узнаете основные аспекты, которые понадобятся в дальнейшем использовании сервиса.
Установка приложения
Здесь все довольно легко:
Альтернативный вариант инсталляции Zoom для Android – через apk-файл. Пользоваться им имеет смысл, если основной способ по каким-либо причинам не работает.
Создание учетной записи
Если вы планируете просто несколько раз присоединиться к конференции, то заводить аккаунт в сервисе не нужно, сразу же переходите к следующей главе статьи. А если вам нужен доступ ко всем возможностям Зума, то регистрация необходима. Вот что она дает:
- Запуск своих онлайн-трансляций.
- Редактирование данных пользователя (аватар, телефон, статус и т. д.).
- Список контактов.
- Расширенные настройки.
- И многое другое.
Процедура регистрации:
- В приветственном окошке Зума тапните по соответствующей кнопке.
- Выставьте дату рождения в соответствующую графу, чтобы продолжить.
- Теперь поочередно впишите действующий email-ящик, свои имя и фамилия в первые три поля.
- Примите условия обслуживания, отметив соответствующий пункт.
- Нажмите кнопку «Дальше» в верхнем правом углу.
- Сверните мобильное приложение и откройте свою электронную почту.
- В ней должно появится новое письмо от Zoom, просмотрите его.
- Тапните по отмеченному пункту:
- Загрузится страница браузера. В качестве ответа отметьте «Нет», а затем нажмите «Продолжить».
- На новой странице под именем и фамилией введите надежный пароль (в две графы для подтверждения). Он должен включать как минимум 8 символов, одну цифру и по одной маленькой и большой букве.
- Тапните по оранжевой кнопке.
- И в конце нажмите «Пропустить…».
Теперь вернитесь к мобильному приложению, в нем выберите «Войти в систему».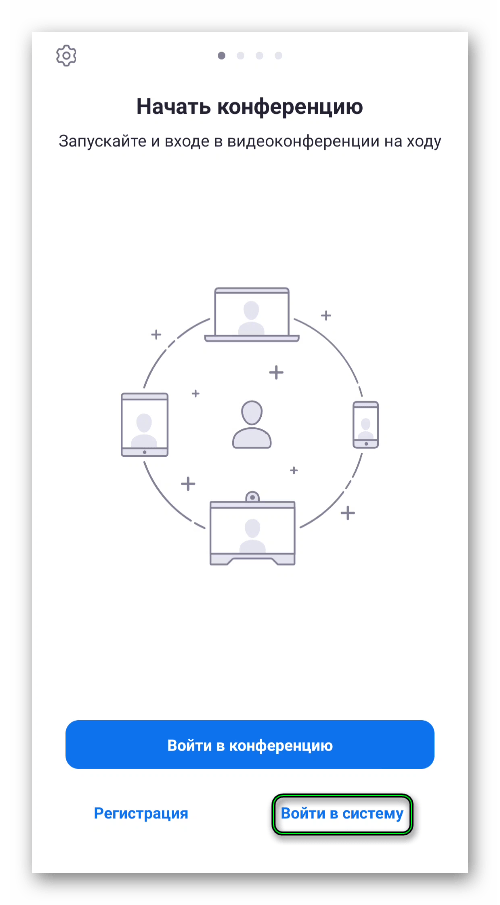 Остается только залогиниться в своем аккаунте и отказаться от дополнительных предложений.
Остается только залогиниться в своем аккаунте и отказаться от дополнительных предложений.
Подключение к конференции
В Zoom на Android войти в конференцию можно двумя способами:
- Открыв ссылку с приглашением, которую может выслать организатор или другой участник.
- Введя идентификатор встречи и пароль, если он не отключен.
Инструкция для первого способа:
- Перейдите по полученной ссылке, открыть ее можно в любом веб-браузере.
- Появится несколько действий, выберите запуск через приложение Zoom.
- Дождитесь его загрузки.
- В верхнее поле введите свое имя.
- Подтвердите вход, нажав на соответствующую кнопку.
Инструкция для второго способа:
- Откройте приложение Зум и нажмите «Войти в конференцию» в приветственном окошке. Или «Войти», если вы уже авторизовались в учетной записи.
- Вбейте идентификатор встречи в верхнее поле.
- Затем – свое имя.
- Тут же можно отключить звук или видео.
- Подтвердите подключение.
- Укажите пароль, если он затребуется.
Как правило, придется еще подождать, пока организатор не разрешит вход.
При первом входе видеоконференцию у вас может отсутствовать звук. Чтобы его включить, нажмите сначала на кнопку «Подключить…», а затем – на надпись «Вызов с использованием…».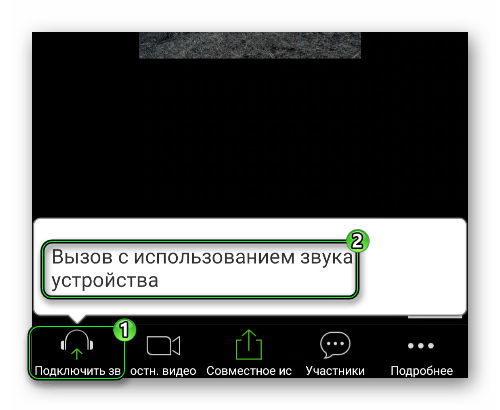
По желанию вы можете заглушить микрофон или убрать камеру, тапнув по соответствующим иконкам. Вернуть все выйдет тем же способом.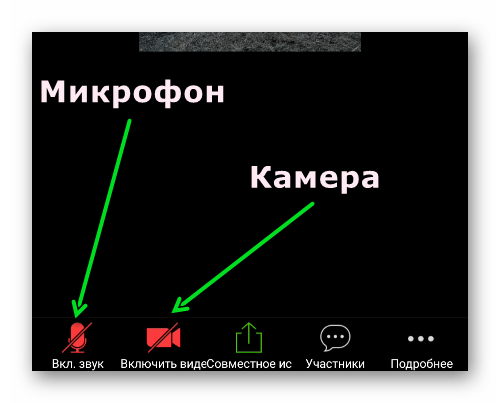
Кнопка «Совместное использование» отвечает за демонстрацию экрана, вывод фотографии, документа и других данных.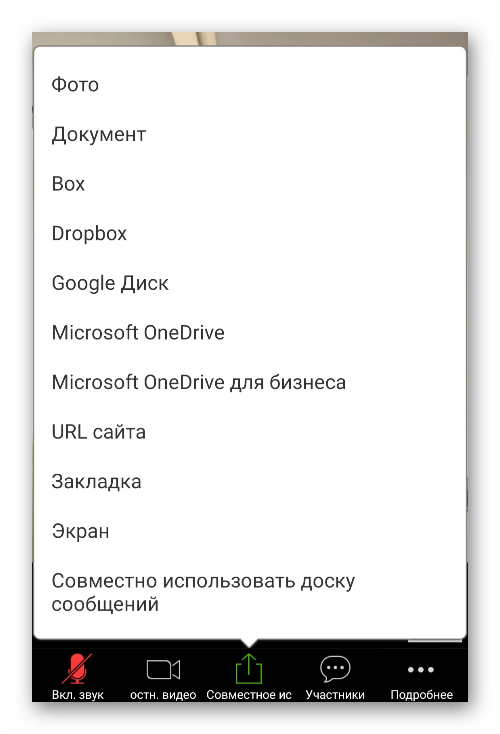
Слева сверху есть иконки для отключения звука других участников и смены камеры с фронтальной на заднюю и наоборот.
Чтобы вам было удобнее пользоваться приложением Зум на вашем смартфоне, его следует правильно настроить. Мы разобрали эту процедуру в отдельной статье. Рекомендуем с ней ознакомиться.
Организация онлайн-встречи
Создать свою конференцию получится только после регистрации и входа в учетную запись Зум. На первой вкладке приложения тапните на кнопку «Новая…».
В появившейся форме включите или выключите видео и нажмите на пункт «Начать конференцию». Несколько секунд уйдет на соединение с сервером. Сразу же после онлайн-встреча будет создана. А вам остается только добавить в нее других участников. Вступить они могут через идентификатор и пароль, указанные сверху.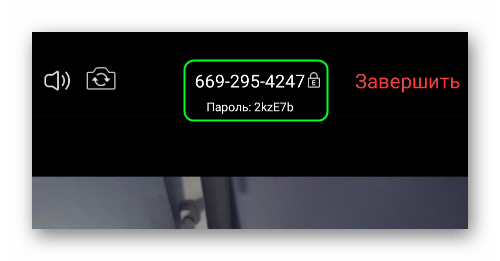
Но удобнее будет, если вы отправите нужным людям ссылку на подключение:
- Тапните на кнопку «Участники».
- Теперь нажмите «Пригласить».
- Выберите опцию «Копировать URL».
- Перешлите полученную ссылку удобным способом.
- Дождитесь подключения других участников.