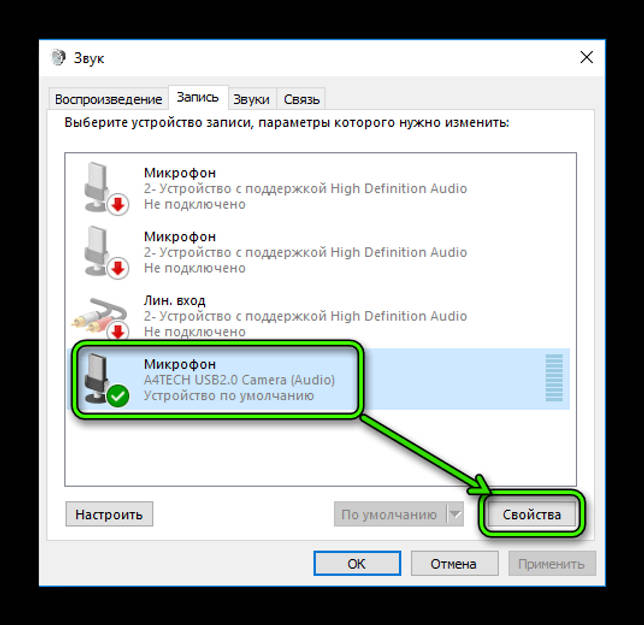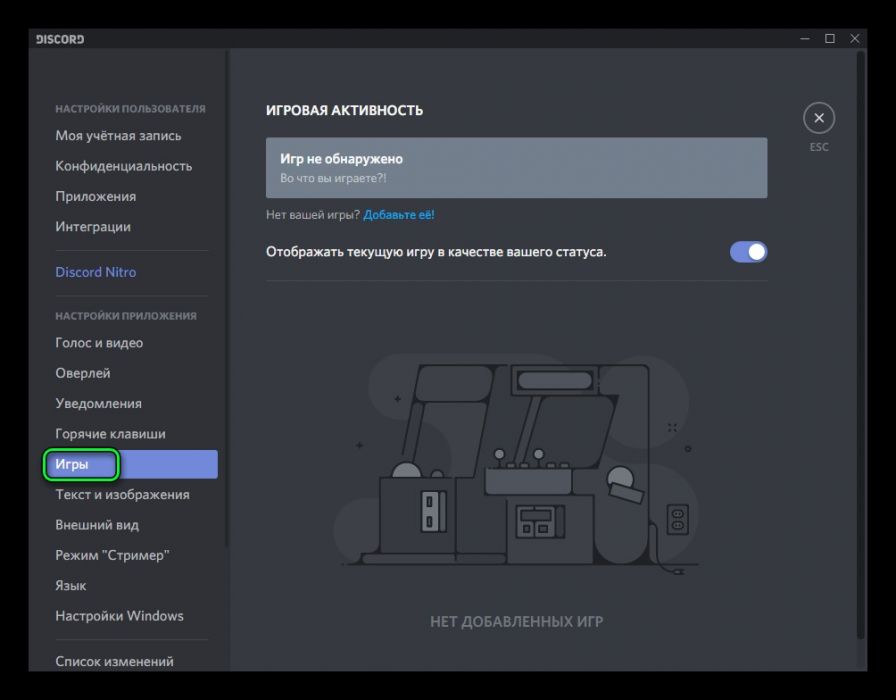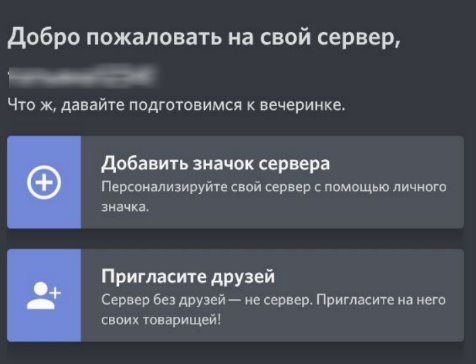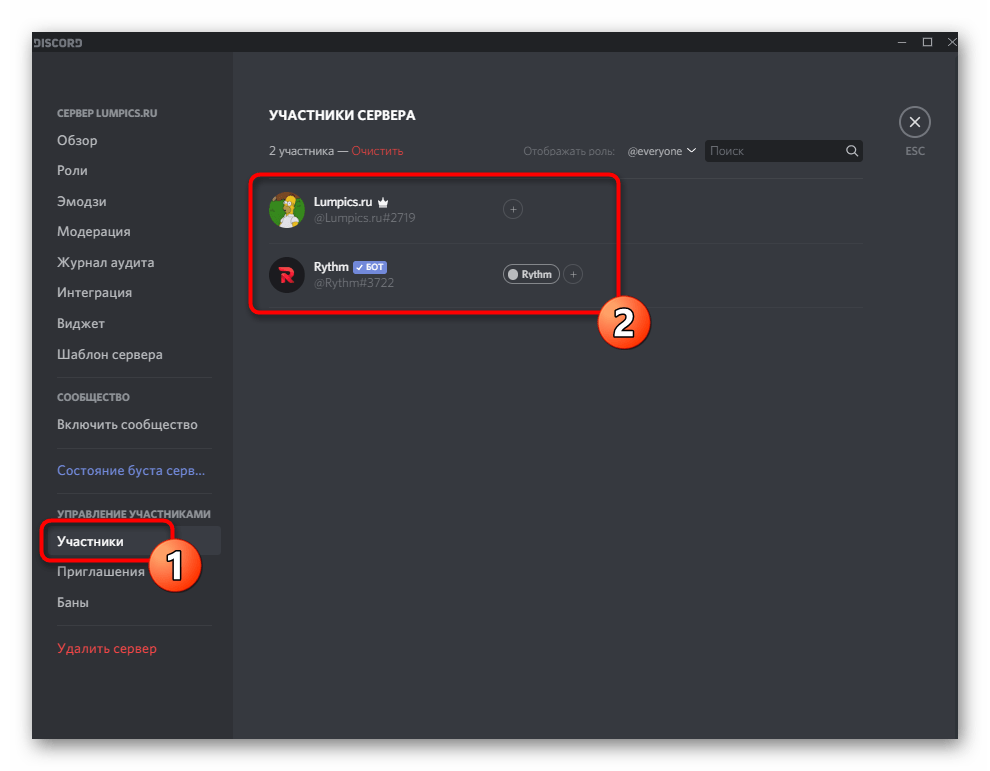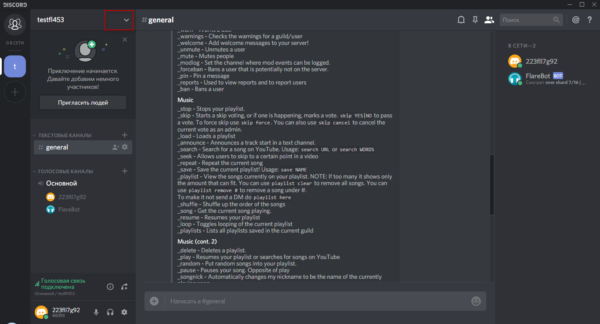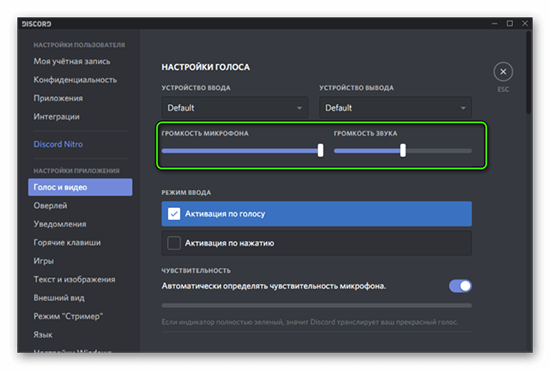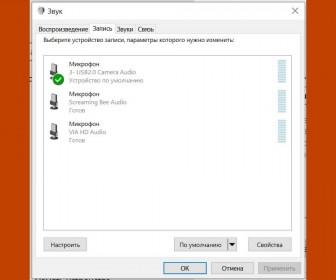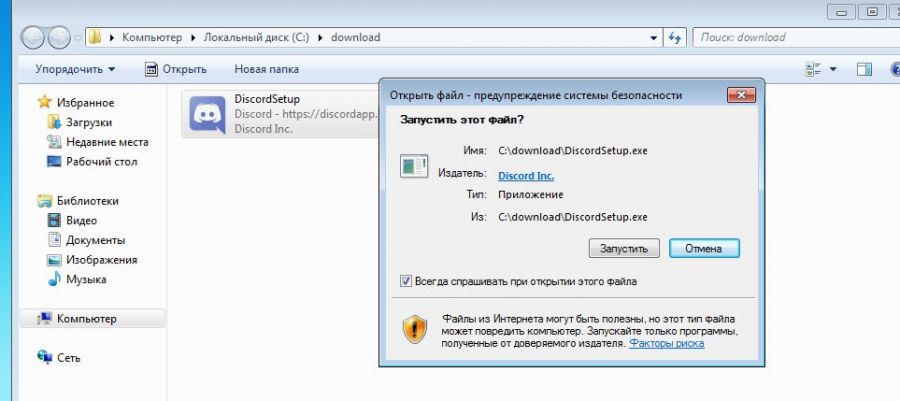Настройка ника в discord
Содержание:
- Варианты форматирования текста
- Вариант 1: Программа для ПК
- Как изменить название проверенной игры в Discord?
- Вариант 2: Мобильное приложение
- Как настроить Discord дальше
- Вводная информация
- Как изменить тег Дискорд без Нитро
- Как сделать цветной текст
- Как сделать радужную роль в Дискорде
- Основополагающие понятия
Варианты форматирования текста
Варианты начертания
Вам нужно сделать сообщение жирным, курсивом, подчеркнуть или зачеркнуть отдельные фрагменты? Да легко! Главное в этом деле ¬¬– знать символы внутренней разметки. Этот принцип оформления используется и в других популярных мессенджерах.
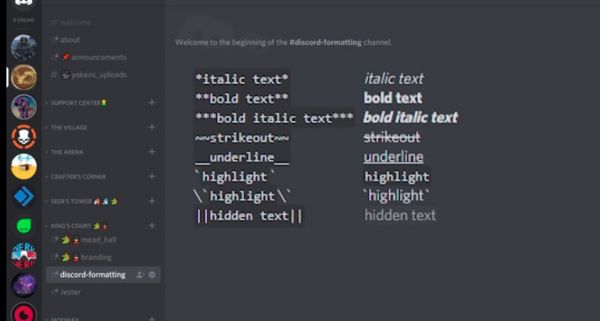
Алгоритм выполнения такой:
До и после текста указываются управляющие символы (в зависимости от того, как требуется писать).
**жирный**
Примечание. Заключаете в границы разметки всё, что требуется выделить в заданном формате.
В таком виде сообщение отправляется.
В итоге в чате смс отображается в отформатированном виде (например, жирным шрифтом), а управляющие символы разметки уже не видны.
жирный
Рассмотрим варианты – как можно оформлять:
*курсив* – курсив;
**жирный** – жирный;
***жирный курсив*** – жирный курсив;
~~ зачёркнутый ~~ – зачёркнутый;
__подчеркнутый__ – .
Эти базовые способы разметки можно комбинировать в процессе работы с текстом по своему усмотрению. Например, вам ничего не мешает сделать фразу подчёркнутым жирным курсивом, если того требует дизайн. Всё, что потребуется, – добавить на границах символы разметки (для жирного курсива и подчёркивания):
формат: __***Подчеркнутый жирный курсив***__;
результат: .
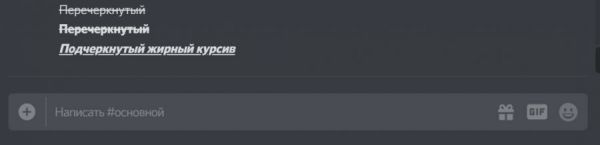
Как писать в рамке
Для того чтобы послание отображалось в рамочке, также предусмотрен особый вид разметки.
` ваш текст ` – блок, выделенный с обеих сторон символом «апостроф».
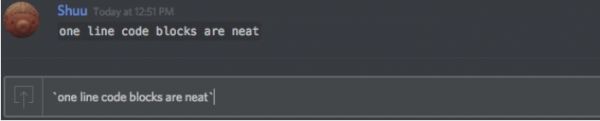
В отличие от стандартного дизайна сообщение отображается в рамке (буквы в блоке на фоне другого цвета).
«` текст «` – выделение тремя апострофами для многострочного блока.
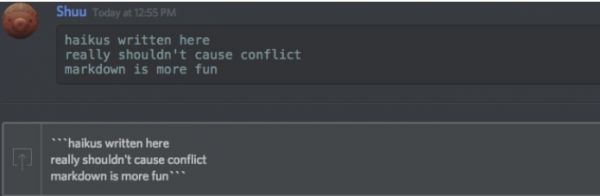
Как сделать цветной текст
Сразу оговоримся, что нет специальной опции, делающей цветными используемые шрифты для Дискорда. То есть нельзя в чате взять и произвольно разукрасить разными цветами слова смс, как душа пожелает, посредством стандартного функционала, размещённого в поле для отправки текста. Увы!
Но, если стандартного функционала… Всё-таки есть одна хитрость в Дискорде на этот счёт.
Дело в том, что для программистов разработчики предусмотрели расширенные возможности разметки многострочного блока. Кроме, собственно, границ блока, обозначенных «` …. «` дополнительно указывается язык, тип разметки, на котором написан код. Например css (каскадные таблицы стилей):
- «`css;
- …. ;
- «`.
И система мессенджера «подхватывает» надстройку и делает подсветку синтаксиса (команды цветными буквами) согласно указанному языку.
Примечание. Такая функция есть в блокноте Notepad++ и в редакторах кода.
Набираем вот такой код в чате и отправляем:
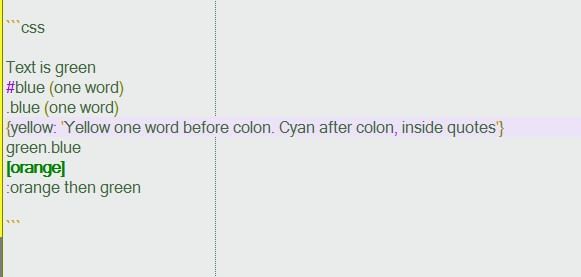
После отправки он уже отобразится в цветовой разметке:

Цветовые схемы в мессенджере различные, в зависимости от выбранного языка.

Вот эту особенность и можно использовать. Даже если вы далеки от программирования и слова «код» и «кодить» вас настораживают и откровенно пугают. Нас интересует только, какой цвет применяется для обычного текста в цветовой разметке конкретного языка.
Смотрите! Если создать вот такую разметку (для css) с любым текстом и отправить:
- «`css;
- text;
- «`.
Внимание! Язык указывается сразу после «` (без пробела!)

То сообщение отобразится зелёным цветом.

Соответственно, если указать в разметке блока другие языки, то и цвет текста будет другой. Нужный цветовой оттенок можно подобрать опытным путём.
Поэкспериментируйте в чате:
- (язык) yaml – (цвет) циановый оттенок;
- HTTP – жёлтый;
- ARM – оранжевый;
- excel – красный.
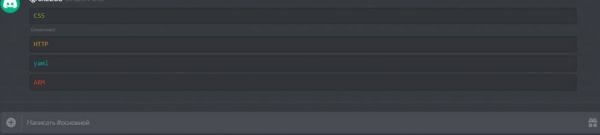
Вариант 1: Программа для ПК
Под понятие «ник» в Discord можно отнести как никнейм на сервере, так и имя пользователя, указываемое при регистрации учетной записи. Поговорим об изменении обоих этих имен и затронем тему смены ника со стороны администрации на сервере, ведь это может быть полезно для устранения ненадлежащих имен или при назначении ролей на сервере.
Смена своего ника на сервере
На многих серверах по умолчанию включена возможность самостоятельной смены ника участниками, которым присвоены самые разные роли. Эта настройка позволяет изменить имя исключительно на выбранном сервере, поэтому при переходе в личные сообщения любой другой юзер увидит ваше истинное имя пользователя.
- Для начала переключитесь на необходимый сервер и откройте список юзеров, чтобы найти себя.
Используйте поиск, если перечень слишком длинный или вы попросту не видите своего имени. После этого щелкните правой кнопкой мыши по своей аватарке.
Появится контекстное меню, через которое выберите пункт «Изменить никнейм».
В новой форме введите имя для замены и подтвердите действие, нажав на «Сохранить».
Если вдруг понадобится убрать ник и оставить стандартное имя учетной записи, щелкните по надписи «Сбросить Никнейм».
Вернитесь к списку членов сервера или откройте любой канал, где ранее оставляли сообщение, чтобы узнать свой текущий ник. Теперь при упоминании (@) другие участники должны будут вводить новое имя во время обращения к вам.
Изменение имени учетной записи
В Дискорде есть возможность смены имени учетной записи неограниченное количество раз, что позволит в любой момент присвоить себе новый глобальный никнейм, распространяющийся на все серверы (если там не задан другой) и который виден при общении в личной переписке.
- Для ввода нового имени справа от значков управления звуком нажмите по шестеренке для открытия настроек профиля.
Вы сразу же окажетесь в разделе «Моя учетная запись», где в блоке «Имя пользователя» нажмите «Изменить».
Введите новое имя юзера, отталкиваясь от своих потребностей.
Подтвердите изменение путем ввода текущего пароля от аккаунта.
Вернитесь к предыдущему меню настроек и убедитесь в том, что изменение вступило в силу.
Смена тега доступна исключительно тем юзерам, кто приобрел подписку Nitro. Ознакомиться с ней можно, нажав по знаку вопроса при изменении имени пользователя.
Произойдет переход в раздел, где представлены все возможности Nitro. Ознакомьтесь с ними и решите, хотите ли вы приобрести эту версию не только ради настройки тега, но и для других уникальных функций.
Смена ника участника сервера
Если вы обладаете правами администратора на сервере, являетесь его создателем или же вам присвоена роль с определенными привилегиями, появляется возможность самостоятельно изменить ник любого юзера:
- Откройте список с членами сервера и отыщите там нужную учетную запись, после чего кликните по ней правой кнопкой мыши.
В появившемся контекстном меню нажмите по строке «Изменить никнейм».
Ознакомьтесь с уведомлением от разработчиков и введите новое имя для данного пользователя, с которым он будет отображаться на сервере.
После клика по «Сохранить» вернитесь к списку участников и удостоверьтесь, что действие вступило в силу.
Вкратце расскажем о другом варианте, который подойдет администраторам серверов с огромной загруженностью, когда так просто отыскать пользователя не получается или необходимо сменить ники по ролям.
- Для этого нажмите по названию сервера, чтобы отобразить его меню.
Перейдите в «Настройки сервера».
Из списка с разделами выберите «Участники».
Используйте сортировку по ролям или поиск для отображения интересующих учетных записей. Для выбора одной из них сделайте клик ПКМ.
В меню действий вам нужен пункт «Изменить никнейм».
Введите его точно так же, как это уже было показано выше, а затем сохраните настройки.
Запрет на смену ника для роли
Обычно на серверах используются разные роли, присваиваемые группам пользователей. Для каждой из них есть свои привилегии и ограничения, среди которых находится и запрет на самостоятельную смену ника, а сделать это может только администратор или создатель сервера. Включение этого ограничения в настройках роли выполняется так:
- Снова откройте меню настроек сервера и перейдите в «Роли».
Нажмите по тому статусу, для которого хотите внести ограничения.
Найдите в списке общих прав параметр «Изменить никнейм» и деактивируйте его.
Сделать это нужно для всех ролей, которые не должны самостоятельно изменять ник. Не забудьте дополнительно удостовериться в том, что все роли присвоены необходимым юзерам, иначе ограничение действовать не будет.
Как изменить название проверенной игры в Discord?
Проверенные игры — это способ Discord автоматически определять и указывать статус игры для пользователей в приложении. Это происходит не с каждой отдельной игрой, в которую вы играете, но большинство популярных проверены в их базе данных.
Например, Minecraft — очень популярная игра для потоковой передачи, и она также находится в проверенной базе данных Discord. Когда вы запускаете файл Minecraft.exe, приложение распознает его и автоматически сообщает людям с помощью настраиваемого статуса, что вы играете в Minecraft.
Это отличная система, когда она работает, но не работает все время. Если вы один из тех, кому не повезло, у кого автоматически сгенерированный подтвержденный заголовок имеет неверное соответствие, вы ничего не можете с этим поделать — по крайней мере, официально.
Discord не позволяет пользователям редактировать названия проверенных игр.
Однако есть несколько лазеек, которые вы можете попробовать:
Метод №1 — Изменение имени .EXE
Система проверки игры Discord проверяет файлы .exe, запущенные в вашем диспетчере задач, и сопоставляет их с проверенной базой данных. Если они неправильно указали название игры или вы просто не хотите, чтобы ваша игра отображалась, вы можете изменить имя файла .exe игры, чтобы Discord больше не распознавал его.
Метод № 2 — Добавить фиктивную или поддельную программу
Если вы не решаетесь менять файл .EXE, вы не одиноки. Еще один способ обойти блокировку подтвержденного имени игры — добавить непроверенную игру или приложение для работы в фоновом режиме. Эта фиктивная программа заставляет Discord смотреть в другом направлении — так сказать — и обнаруживаетЭтовместо игры, в которую вы играете.
Чтобы попробовать это, запустите приложение Discord и выполните следующие действия:
- Перейдите в меню настроек, а затем в Game Activity.
- Добавьте новую программу / игру, нажав Добавить!
- Выберите приложение для работы в фоновом режиме.
- Добавьте новое приложение в Discord.
- Щелкните название приложения в текстовом поле Game Activity.
- Замените название приложения своим собственным статусом / сообщением об игре.
- Выход из меню.
Пользователи Discord пробовали эти методы с разной степенью успеха. Если ни один из методов не работает, вы всегда можете отключить сообщение о статусе игры, которое отображается вместе с вашим именем пользователя. Просто перейдите в раздел «Игровая активность» еще раз и выключите строку с надписью «Отображать текущую запущенную игру как статусное сообщение».
Это несовершенное решение, но пока Discord не исправит эти проверенные правила именования игр, у пользователей остается очень мало вариантов.
Вариант 2: Мобильное приложение
При взаимодействии с мобильным приложением Discord дела обстоят примерно так же, причем под управлением iOS и Android принцип действий одинаков. Мы предлагаем общие инструкции, а вам остается только выполнить их на своем мобильном устройстве вне зависимости от установленной операционной системы.
Смена своего ника на сервере
Начнем со смены своего никнейма на одном из серверов, что наиболее актуально среди активных пользователей Discord. Для этого выполняется всего несколько простых действий, а на все про все уйдет не больше минуты.
- Зайдите на нужный сервер и сделайте свайп влево, открыв тем самым список учетных записей.
- Найдите себя и тапните по аватарке. Можно использовать встроенную функцию поиска, если сразу отыскать учетную запись не получилось.
- При появлении дополнительного меню нажмите на «Управление пользователем».
- Появится список действий, где можно вписать любой никнейм и сохранить изменение.
Изменение имени пользователя
Теперь рассмотрим ситуацию, когда юзер хочет поменять свой глобальный никнейм для отображения на серверах и в личных переписках. В этом тоже нет ничего сложного, в чем можете убедиться сами.
- Тапните по своему аватару на панели снизу для перехода в меню с настройками.
- Откройте раздел «Моя учетная запись».
- Тапните по строке «Имя пользователя», перейдя тем самым к форме смены имени учетной записи.
- Введите новый никнейм и по надобности смените тег, если ранее уже приобрели подписку Nitro.
Смена ника участника сервера
Изменить ник одного из участников сервера можно точно так же, как мы показали это при смене своего никнейма, но здесь трудность возникнет, если настройка осуществляется по ролям и другим параметрам. Тогда откройте список участников и уже там выполните требуемые изменения.
- Откройте главную панель Дискорда, откуда перейдите на свой сервер, создателем или администратором которого вы являетесь.
- Нажмите по его названию для открытия панели с действиями.
- Перейдите в «Настройки».
- Пролистните вниз, где в блоке «Управление участниками» найдите пункт «Участники».
- Используйте поиск, сортировку или вручную найдите юзера, никнейм которого хотите изменить.
- После нажатия по его аватарке появится меню настройки, где и введите новое имя.
Запрет на изменение ников для участников сервера
Осталось разобраться только с тем, как запретить определенным участникам сервера изменять свои ники в зависимости от присвоенной роли. Это позволит проще управлять участниками, если их имена должны соответствовать тематикам каналов.
- В том же меню «Настройки сервера» выберите пункт «Роли».
- Нажмите по той роли, для которой необходимо установить соответствующее ограничение.
- Снимите галочку с параметра «Изменить никнейм» и перед выходом не забудьте применить редактирование.
Мы рады, что смогли помочь Вам в решении проблемы.
Опишите, что у вас не получилось.
Помогла ли вам эта статья?
Пользователи популярного месенджера часто не знают, как поменять ник в Дискорде на сервере, из-за чего совершают необдуманные поступки с вытекающими негативными последствиями. Процесс не вызывает трудностей, однако требуется соблюдать предложенную разработчиками последовательность действий. Дополнительно рекомендуется ознакомиться с имеющимися особенностями.
Как настроить Discord дальше
Многие пользователи предпочитают Discord другим службам удаленной работы благодаря возможностям настройки приложения. Помимо настройки вашего внешнего вида на разных серверах в Discord, вы можете создать и настроить свой собственный сервер. Вы можете добавить бот для воспроизведения музыки на вашем сервере, или специальный бот, который поможет вам создавать мемы и веселитесь с друзьями на сервере.
Вы пытались изменить свой ник или имя пользователя в Discord раньше? Какие еще забавные приемы настройки, которые работают в Discord, вы знаете? Поделитесь своим опытом в разделе комментариев ниже.
Вводная информация
Роли – система, открывающая доступ пользователям к новым возможностям и полномочиям внутри канала/сервера. В каждому случае они могут быть своими, с уникальными названиями и привилегиями.
Сначала администратору следует добавить новую роль в Discord. А делается это следующим образом:
- Запускаем программу и переходим к нужному серверу.
- Открываем его настройки.
- В новом окне находим раздел «Роли».
- Кликаем на значок в виде плюсика.
- С помощью предложенных настроек изменяем название для нового «титула». Здесь же можно поставить для него выделение цветом и другие полезные опции, например, наличие прав администратора или различные функции модерации.
- Нажимаем на кнопку «Сохранить изменения» и закрываем настройки.
При необходимости вы сможете изменить любые данные в любой момент, просто вернувшись к настройкам группы. Не забудьте только в конце их сохранить.
Примечательно: таким функционалом обладает только администратор канала/сервера, или специально назначенный человек.
Теперь вы можете дать роль в Дискорде другому участнику:
- Перейдите на главную страницу сервера, чтобы видеть всех участников в правой части экрана.
- Найдите нужного пользователя в списке.
- Кликните по его имени правой клавишей мыши.
- Пролистайте контекстное меню в самый низ.
- Дайте человеку привилегию из списка доступных.
Назначение прав администратора
В ряде случаев очень полезным будет знать, как дать пользователю права администратора в Discord. Так называется максимально полный доступ к управлению сервером. Сделать это получится, опять же, с помощью функции «Роли». То есть нужно создать отдельную категорию, где будет действовать нужная привилегия.
Разберем пошаговую инструкцию:
- Откройте настройки сервера.
- По аналогии с первой инструкцией создаем новую роль в соответствующей категории настроек.
- Изменяем для нее название, а также выбираем какой-нибудь яркий цвет.
- Листаем список параметров до раздела «Основные права».
- Активируем опцию «Администратор».
- Нажимаем кнопку «Сохранить изменения» и закрываем настройки.
- Назначаем желаемого пользователя «админом».
Удаление
Стоит упомянуть о том, как удалить роль в Дискорде. Если речь идет о том, чтобы убрать определенные привилегии у какого-то пользователя, то сделать это выйдет так:
- На главной странице сервера находим его имя.
- Кликаем по нему правой клавишей мыши.
- Наводим курсор на последний пункт в контекстном меню.
- Снимаем галочку с нежелательного «титула».
Но вам может потребоваться и полное удаление роли. Делается это со страницы настроек сервера:
- Переходим к нужному разделу в настройках сервера.
- Кликаем на нежелательный «титул».
- Пролистываем меню опций в самый низ.
- Нажимаем на красную кнопку.
- Подтверждаем свое решение.
Как изменить тег Дискорд без Нитро
Чтобы изменить тег Discord без Nitro, вам нужно перейти в настройки учетной записи и отредактировать свое имя пользователя.
Затем измените имя пользователя на свой тег, а сразу после этого верните его на прежнее имя пользователя. Таким образом, ваш тег будет изменен на случайный. Этот метод не позволяет редактировать тег, но он меняет ваш тег до тех пор, пока вы не получите тот, который вам нравится. Таким образом, если вы получите тег, который вам не нравится, вам нужно будет повторить шаги снова.
Однако повторять шаги нужно с интервалами. Если вы будете менять свое имя пользователя слишком часто, вам будет временно запрещено это делать. Поэтому, чтобы избежать этого, меняйте имя пользователя с интервалом в 30 минут или более.
Вот как изменить свой тег Discord без Nitro:
- Перейдите в настройки учетной записи
- Измените имя пользователя на ваш тег
- Измените имя пользователя на прежнее
- Повторите шаги с №1 по №3
1. Перейдите в настройки вашей учетной записи
Для начала вам необходимо перейти к настройкам вашей учетной записи. В этом руководстве мы будем использовать мобильное приложение Discord. Вы также можете использовать Discord на пк, но пользовательский интерфейс будет немного отличаться.
Для начала загрузите приложение Discord на свое мобильное устройство, если вы еще этого не сделали. Затем войдите в свою учетную запись Discord.
Как только вы окажетесь в Discord, нажмите на значок своего профиля на нижней навигационной панели.
Откроется страница настроек.
На странице настроек нажмите на «Учетная запись», чтобы перейти к настройкам учетной записи.
После нажатия на «Учетная запись» откроются настройки вашей учетной записи.
В настройках аккаунта вы увидите заголовок «Информация об аккаунте».
Под заголовком «Информация об аккаунте» вы увидите четыре опции.
Это имя пользователя, электронная почта, телефон и пароль.
Нажмите на «Имя пользователя», чтобы изменить свое имя пользователя.
2. Измените имя пользователя на свой тег
После того как вы нажмете на «Имя пользователя», откроется страница «Редактировать имя пользователя».
На странице вы увидите свое текущее имя пользователя и тег.
Ваш тег расположен рядом с вашим именем пользователя.
Во-первых, вам нужно изменить ваше имя пользователя Discord на ваш тег. Например, если ваш тег — «#7350», измените свое имя пользователя на «7350».
После того, как вы изменили свое имя пользователя на тег, нажмите «Сохранить», чтобы сохранить изменения.
После нажатия на кнопку «Сохранить» откроется страница «Проверка пароля». На этой странице вам необходимо подтвердить свой пароль для изменения имени пользователя. В поле «Пароль» введите свой пароль Discord.
Затем нажмите на «Готово», чтобы изменить имя пользователя Discord на ваш тег.
3. Измените свое имя пользователя на прежнее
После нажатия кнопки «Готово» вы снова попадете в настройки учетной записи.
В настройках учетной записи вы увидите, что ваше имя пользователя Discord изменено на ваш тег.
Вы также увидите, что ваш тег изменился.
Вместо «#7350» ваш тег теперь изменился на «#6335».
Каждый раз, когда вы меняете свое имя пользователя на тег, ваш тег будет изменен на случайный. В данном случае ваш тег был случайным образом изменен на «#6335».
Теперь снова нажмите на опцию «Имя пользователя».
После того, как вы нажали на опцию «Имя пользователя», вы снова попадете на страницу «Редактировать имя пользователя».
На этой странице измените свое имя пользователя на прежнее.
Затем нажмите «Сохранить» и снова проверьте пароль, чтобы сохранить изменения.
4. Повторите шаги с №1 по №3
Если вы довольны своим тегом, вам больше ничего не нужно делать.
Однако если вы не удовлетворены своим тегом, вам нужно повторить шаги с № 1 по № 3 еще раз.
Повторяйте шаги с №1 по №3, пока не получите метку, которая вам нравится. Поскольку теги генерируются случайным образом, вам, возможно, придется менять свое имя пользователя несколько раз, пока вы не получите тег, который вам нравится.
Однако не стоит менять имя пользователя слишком часто. В противном случае вы будете временно заблокированы. Чтобы избежать этого, необходимо менять имя пользователя с интервалом в 30 минут или более.
Вы успешно научились менять свой тег в Discord без Nitro!
Как сделать цветной текст
Преображение текста в цветной происходит похожим образом, как помещение его в рамку. Выполняется форматирование в несколько простых шагов. Для редактирования необходимо использовать возможности программистов, включая указывание языка, на котором пишется текст для изменения. Однако даже тем, кому совсем плохо даётся программирование, можно набрать цветной текст. Например, жёлтый:
Для каждого цвета существует отдельная команда. Жёлтый — HTTP, Зелёный — CSS, Синий — Elm, оранжевый — ARM. Можно поэкспериментировать с командами, посмотреть, какой цвет смотрится приятнее.
Если пользователь выбирает написание кода, возникает вопрос: “Как проверить, что код напечатан неверно?”. Дискорд не подсветит сообщение цветным в строчке набора. Учитывая этот факт, можно с лёгкостью проверить правильность написания кода, в случае неверного набора нужно найти ошибку, которая может содержаться в самых маленьких строчках.
Как сделать текст со ссылкой
Пользователю нужно поделиться важной информацией, не теряя целостность текста, но появляется ссылка, которую нужно “замаскировать” командой, строкой. Ссылка сильно мешает восприятию текста, выделяется, занимает немало места, просто мешает своим присутствием
Лучшее решение — скрыть ссылку простой строчкой, изменяющей восприятие сообщения.
Строчка, которую нужно набрать, выглядит следующим образом: (“ссылка, нуждающаяся в скрытии”). Так, пользователи увидят только часть “пример текста, видный пользователям”. Текст, отмеченный скобками [], станет кликабельным, пользователи смогут нажать на него. После клика текст автоматически перенесёт участников к браузеру, открывающему указанную в () ссылку.
Блоки кода
Показывать блоки кода — полезная функция, помогающая пользователям показать написанный код, чтобы убедиться в правильности, согласовать, при необходимости — изменить. Хорошая функция форматирования для программистов, работников, создающих проект. Блоки кода помогают пользователям, желающим отправить символ звёздочки без выделения текста жирным.
Выделить текст в отдельный блок кода возможно благодаря акцентам, помещающимся в начало, конец необходимого текста, размещающегося в блок. Если блок содержит одну строчку — указывается (`), две и более — три копии обратного символа («`).
Спойлеры для текста и картинок
Спойлеры — необходимый инструмент, использующийся для пометки моментов, нежелательных для пользователей. Используются при обозначении моментов из комиксов, сериалов, фильмов, манги, аниме. Могут применяться разработчиками для обозначения кусочков будущих обновлений для игры, программы, прочих продуктов, за нововведениями которых следят пользователи.
Для отметки важного момента “Спойлером” выполняются простые шаги. Да, есть несколько способов преобразования текста в спойлер:
Как сделать радужную роль в Дискорде
Радужную роль настроить сложнее. Ради обеспечения безопасности аккаунта рекомендуется создать второй. Следуйте нижеприведенным шагам и создадите разноцветный ник в дискорде.
Здесь пока что все, но сайт оставляем открытый. Мы еще сюда вернемся.
- Открываем сайт https://repl.it/. Нажимаем на «Start coding» и регистрируемся.
- Справа сверху кликаем по плюсику. В новом окне выбираем язык Python. Справа вводим любое название. И нажимаем «Create repl».
- Появится рабочая область написания кода. Понадобится архив с кодами.
- В архиве несколько файлов с кодом. Вариант 1 меняет цвет на рандомный. Вариант 2 дарует возможность выбирать самому. Выбирайте один из них. Тут разбирается пример варианта 2.
- Скопируйте код из текстового документа «вариант 2» и перенесите на рабочую область на сайте.
- Чтобы добавить цвет, воспользуйтесь HEX кодом нужного цвета.
- Найдите четырнадцатую строку. Вставьте перед концом квадратной скобки код в таком формате: xскопированныйкод. (0x0DEDF1). Цвета должны быть через запятую.
- Слева над названием «main.py» найдите иконку листа бумаги (Add file). Нажимаем на нее и создаем файл под названием «.env».
- В файле «.env» в первой строке вписываем Token = “”. В кавычки нужно вставить токен бота.
- Переходим обратно на сайт разработчиков. Во вкладке «Bot» под словом TOKEN нажимаем на «Copy».
- Возвращайтесь в рабочую область и в кавычки вставляйте скопированный токе.
- Создаем последний файл, именуя «keep_alive.py». Вставляем в его рабочую область содержимое одноименного файла.
- Слева ищем иконку в виде кубика (Packages). Нажимаем. В строке поиска пишем «discord.py». Нажмите Enter. Оно может найтись не сразу. Тогда нажмите еще раз. Выбирайте первый результат. Справа от названия кликните по плюсику (Add package). Начнется установка файлов. Когда значок загрузки пропадет, верхняя красная кнопка с надписью «Stop» поменяется на зеленую «Run», тогда установка будет завершена.
- После завершения установки, нажмите на «back to search» и пишем слово «Flask».
- Далее все делаем точно также, как и с прошлым пакетом. (Если у вас вместо плюсика вечная загрузка, то нажмите на самую первую иконку слева (Files). Затем на третий файл «keep_alive.py». И вернитесь обратно, нажав на третью иконку (Packages). Нажмите на плюсик.
- После завершения установки, ничего не закрывая, возвращаемся на сайт разработчиков, и слева нажимаем на второе слово «OAuth2». Посередине находим слово «bot» и ставим рядом галочку. Чуть ниже и левее ставим галочку возле слова «Administrator».
- Выше появится ссылка на приглашение бота. Копируем. Вставляем в адресную строку, добавляем бота на сервер.
- Затем переходим в настройки сервера и создаем роль «Rainbow». Если вы сидите со скаченного клиента, то кликните правой кнопкой мыши на радужную роль и скопируйте ID. Если нет, то напишите в поле ввода текста роль, перед ней поставьте обратный слеш и отправьте это сообщение в чат. (@Rainbow). Скопируйте цифры, которые отправились в чат. Только цифры. Это и есть ID роли.
- Возвращаемся на вкладку с кодом бота, в main.py ищем пятнадцатую строку, и после слова id вставляем id радужной роли.
- В девятнадцатой строке в скобочках пишем время смены цвета. Время указывается в секундах. Чем больше времени вы указали, тем меньше шанс, что бот отлетит.
- Включаем бота с помощью кнопки «Run», находящейся в самом верху.
- После того, как на сайте напишет, что бот запущен, возвращаемся в дискорд и пишем команду запуска «!start».
Готово. Бот работает.
Если не заходить на сайт с кодом бота раз в час, то бот отключится. Чтобы сделать его включенным 24/7, сделайте это:
- Регистрируемся. Подтверждаем аккаунт на почте. Входим.
- Слева кликните по зеленой кнопке «Add New Monitor».
- В появившемся окне в Monitor Type выбираем «HTTP(s)». Во второй строке пишем любое название. В третью строку вставляем ссылку, которую можно найти на сайте, куда мы вставляли код бота. Она находится справа сверху.
- Интервал оставьте как есть. Кликните «Create Monitor».
Готово. Бот работает 24/7.
Основополагающие понятия
Дискорд — программа для общения между членами одной комнаты, канала или сервера. Пользователи одобрительно отзываются о функционале приложения, однако неосведомленным лучше изучить подробный перечень особенностей:
- Cоздание общедоступных или закрытых площадок для обсуждения насущных проблем или геймерских атак на виртуальный мир.
- Система защищает персональные данные от мошенников и атак извне, прослушивания.
- Удобный пользовательский интерфейс Дискорда, интуитивно-понятный недавно зарегистрированному участнику.
- Продуманная система настроек, позволяющая изменить параметры запуска программы, звуковое сопровождение и функционирование устройств, функции улучшения голосовой связи.
- Инструментарий для изменения дизайна отображаемого графического окна (набор тем оформления, плагинов).
- Возможность добавления пользовательских смайликов и эмодзи, присутствует режим стримера и администрирование собственного сервера.
Это далеко не полный перечень, однако и он дает понять истинные масштабы действий, которые совершаются по мановению мыши.