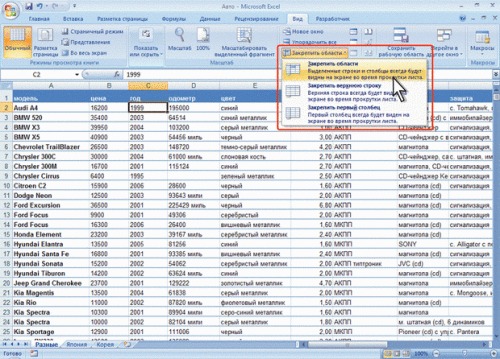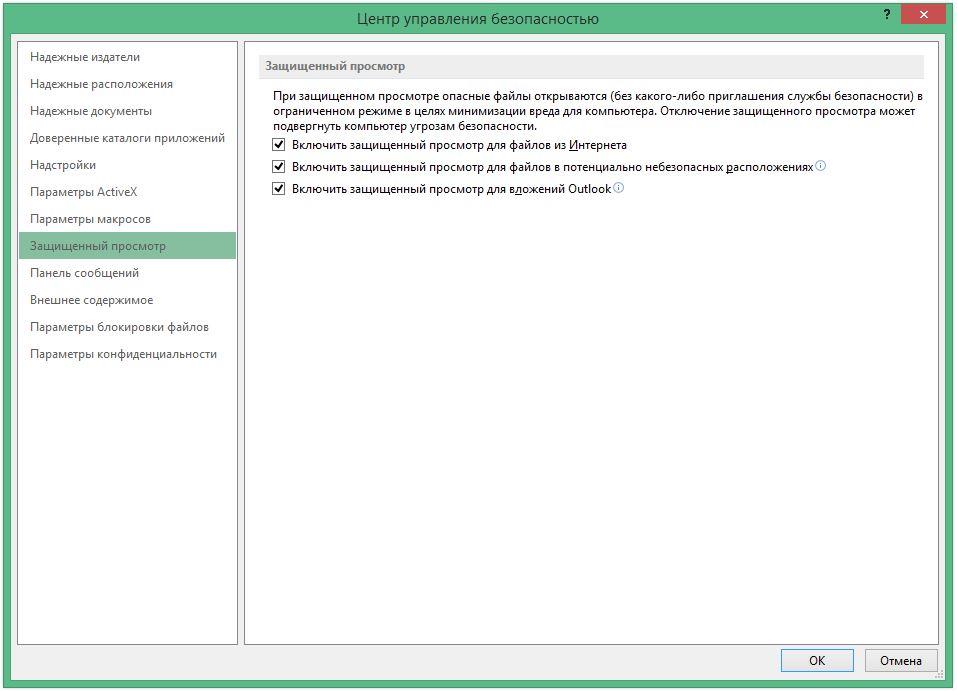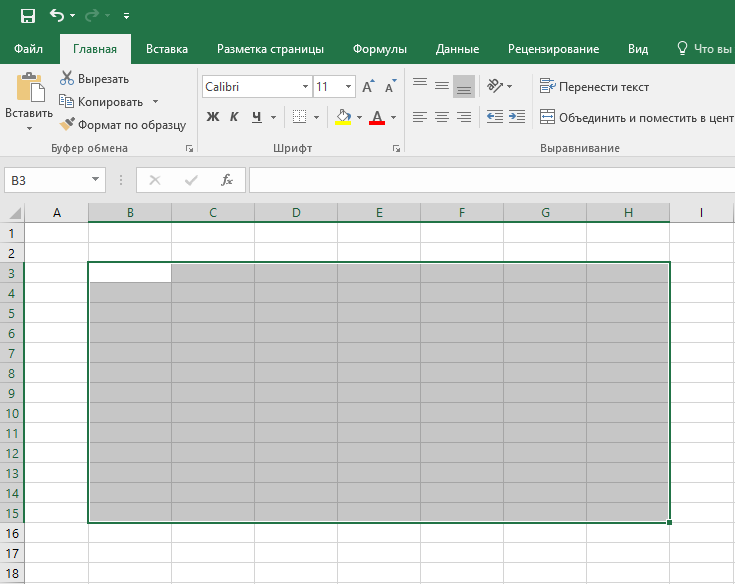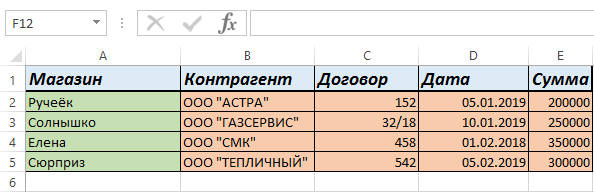Как в excel сделать ячейки одинакового размера
Содержание:
- Автоматическое изменение в зависимости от содержимого элементов
- количество строк и их длина
- Как продлить табличный массив
- Использование макроса для редактирования ширины и высоты
- Высота строки
- Как сделать текст по ширине ячейки в excel?
- Ширина столбцов и высота строк в Excel.
- Автоподбор в MS EXCEL ширины столбца и высоты строки по содержимому ячеек
- Ширина столбца
- и для чего они нужны?
- Как выровнять строки после вставки таблицы – метод 4
- Выравнивание по вертикали
- Как выровнять строки после вставки таблицы – метод 4
- FILTER
- Изменение ширины столбцов и высоты строк в Excel
- Простая сортировка в Excel
Автоматическое изменение в зависимости от содержимого элементов
Благодаря этой функции элементы сами будут редактировать величину в зависимости от того, сколько данных в них записано:
- Выберите произвольное количество колонок;
- В группе «Ячейки» на основной вкладке нажмите «Формат»;
- В «Размер ячейки» щёлкните «Автоподбор ширины столбца» (или высоты).
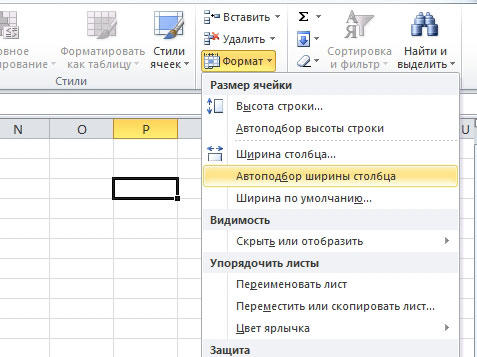
Это также можно сделать, кликнув на правую границу вертикальной полосы и нижнюю границу горизонтальной (любых из отмеченных).
Настройка промежутка элемента позволяет поменять величину, а соответственно — количество данных, которые он вмещает. Для этого в Эксель есть несколько способов редактирования и вариантов режима отображения.
количество строк и их длина
Каждая версия программы предполагает определенное количество строк. В MS Excel 2003 можно использовать 65 536 строк, а в MS Excel 2010 — уже 1 048 576.
Понятие «длина строки» включает два нюанса. Этот показатель может измеряться в количестве ячеек и в количестве символов, которые можно ввести в клетку.
В MS Excel 2003 количество столбцов составляет 256. Более широкие возможности для работы предоставляет MS Excel 2010 — 16 384 ячейки.
Обе версии имеют одинаковое количество знаков в клетке, которое составляет 32 767 символов. В ячейке все эти символы, конечно, не просматриваются, но их можно увидеть в строке формул.
Как продлить табличный массив
Есть несколько распространенных методов выполнения поставленной задачи, каждый из которых заслуживает подробного рассмотрения. Все способы реализуются за счет встроенных в программу инструментов.
Способ 1. Использования опции «Размер таблицы»
С помощью этой функции можно корректировать значения в созданном массиве, задавая новый диапазон для него. Чтобы увеличить табличку, используя этот инструмент, потребуется проделать следующие шаги:
- Выделить все ячейки табличного массива, зажав левую клавишу манипулятора.
- Перейти в раздел «Вставка», находящийся в верхней панели главного меню программы.
- Развернуть подраздел «Таблицы», кликнув ЛКМ по стрелочке снизу.
- Выбрать нужный вариант создания таблицы и нажать по нему.
Выбор варианта создания таблицы в Excel
- В открывшемся окошке будет задан диапазон выделенных ранее ячеек. Здесь пользователю необходимо поставить галочку напротив строчки «Таблица с заголовками» и щелкнуть по «ОК».
Установка галочки в поле «Таблица с заголовками»
- В верхней панели опций MS Excel найти слово «Конструктор» и кликнуть по нему.
- Щелкнуть по кнопке «Размер таблицы».
- В появившемся меню нажать на стрелку, находящуюся справа от строчки «Выберите новый диапазон данных для таблицы». Система предложить задать новый диапазон ячеек.
Указание диапазона для продления табличного массива в MS Excel
- Выделить ЛКМ исходную таблицу и нужное количество строк под ней, которые необходимо добавить к массиву.
- Отпустить левую клавишу манипулятора, в окне «Изменение размеров таблицы» нажать по «ОК» и проверить результат. Изначальный табличный массив должен расшириться на заданное количество ячеек.
Финальный результат расширения массива
Способ 2. Расширение массива через контекстное меню
Самый простой метод, позволяющий быстро увеличить диапазон ячеек у любой таблички в Excel. Для его реализации необходимо проделать несколько шагов по алгоритму:
Как в эксель вставить строчку
- Правой клавишей мышки нажать по любой строчки исходного табличного массива.
- В окне контекстного типа нажать по слову «Вставить».
Вставка дополнительной строчки в табличку Эксель
- Проверить результат. Под строкой, на которой пользователь щелкал ПКМ, появится дополнительная пустая строчка. Аналогичным образом можно добавить несколько строк, столбцов на усмотрение человека.
Результат вставки элементов
Способ 3. Добавление новых элементов в таблицу через меню «Ячейки»
В Microsoft Office Excel есть специальная опция, отвечающая за настройку ячеек массива. В этом разделе можно изменить размер элементов, деинсталлировать лишние или добавить недостающие. Алгоритм по добавлению ячеек в созданный табличный массив выглядит следующим образом:
- Войти во вкладку «Главная» в верхней области программы.
- В отобразившейся панели инструментов найти кнопку «Ячейки», которая располагается в конце списка опций, и кликнуть по ней ЛКМ.
Кнопка «Ячейки» в верхней панели инструментов программы Excel
- После выполнения предыдущей манипуляции развернется дополнительное окно, в котором будет представлено несколько вариантов работы с ячейками. Здесь пользователю нужно развернуть подраздел «Вставить», кликнув по соответствующему слову.
- В контекстном меню выбрать один из представленных вариантов вставки ячеек. В данной ситуации целесообразно выбрать либо пункт «Вставить строки на лист», либо «Вставить столбцы на лист».
Выбор нужного варианта вставки
- Удостовериться, что диапазон исходной таблички расширился соответствующим образом в зависимости от выбранного варианта.
Способ 4. Расширение массива путем добавления сразу нескольких строчек или столбиков
Чтобы не добавлять по одной пустой строке или столбцу, добиваясь увеличения таблицы, можно сразу вставить несколько элементов. Для выполнения поставленной задачи необходимо действовать по следующей инструкции:
- В исходном табличном массиве выделить нужное количество строк левой клавишей манипулятора. Впоследствии к табличке добавится столько строчек, сколько было выделено изначально.
- По любому месту выделенной области щелкнуть правой кнопкой мышки.
- В меню контекстного типа нажать ЛКМ по варианту «Вставить…».
Действия по добавлению в таблицу Excel нужного числа строчек
Использование макроса для редактирования ширины и высоты
Если приходится часто делать так, чтобы ширина и высота ячеек были одинаковыми, лучше написать небольшой макрос. Для этого необходимо отредактировать с помощью языка VBA значения свойств RowHeight и ColumnWidth.
Если говорить о теории, то для редактирования высоты и ширины ячейки необходимо управлять этими параметрами строк и колонок.
Макрос позволяет регулировать высоту лишь в пунктах, а ширину – в символах. Невозможно настроить те единицы измерения, которые необходимы.
Для коррекции высоты строки необходимо воспользоваться свойством RowHeight объекта Range. Например, так.
ActiveCell.RowHeight = 10
Здесь высота строки, где расположена активная ячейка, будет составлять 10 пунктов.
Если ввести такую строку в редактор макросов, изменится высота третьей строки, которая в нашем случае будет составлять 30 пунктов.
Rows(3).RowHeight = 30
Согласно нашей теме, вот так можно изменить высоту всех ячеек, входящих в определенный диапазон:
Range(“A1:D6”).RowHeight = 20
А вот так – целого столбца:
Columns(5).RowHeight = 15
В скобках приводится номер столбца. Точно так же и со строками – в скобках приводится номер строки, который эквивалентен соответствующей по номеру букве алфавита.
Для редактирования ширины столбца необходимо использовать свойство ColumnWidth объекта Range. Синтаксис аналогичен. То есть, в нашем случае нужно определиться с диапазоном, который нужно изменить. Пусть это будет A1:D6. И далее – написать следующую строку кода:
Range(“A1:D6”).ColumnWidth = 25
Как следствие, ширина каждой ячейки, входящей в этот диапазон, составляет 25 символов.
Высота строки
Для изменения высоты строки используйте свойство RowHeight объекта Range
И не важно, будет объект Range представлять из себя выделенный произвольный диапазон, отдельную ячейку, целую строку или целый столбец — высота всех строк, пересекающихся с объектом Range будет изменена после присвоения свойству RowHeight этого объекта нового значения
Примеры изменения высоты строк:
Пример 1
Изменение высоты отдельной ячейки:
ActiveCell.RowHeight = 10
в результате, строка, в которой находится активная ячейка, приобретает высоту, равную 10 пунктам.
Пример 2
Изменение высоты строки:
Rows(3).RowHeight = 30
в результате, третья строка рабочего листа приобретает высоту, равную 30 пунктам.
Пример 3
Изменение высоты ячеек заданного диапазона:
Range(«A1:D6»).RowHeight = 20
в результате, каждой из первых шести строк рабочего листа будет задана высота, равная 20 пунктам.
Пример 4
Изменение высоты ячеек целого столбца:
Columns(5).RowHeight = 15
в результате, всем строкам рабочего листа будет назначена высота, равная 15 пунктам.
Как сделать текст по ширине ячейки в excel?
Как и в любом визуальном редакторе данных от Microsoft в Excel можно и нужно выравнивать данные под нужные условия. В зависимости от ваших задач вы можете задать принудительное выравнивание или установить автоматические возможности выравнивания. Как правильно выровнять в Excel текст вы сможете про:
Общие понятия. Выровнять в Excel
Команды выравнивания доступны на ленте действий Главная — раздел Выравнивание
Или выбрав раздел Формат ячеек, горячая клавиша ctrl+1 (или кликнув правой кнопкой мыши и выбрав Формат ячеек)
Откроется окно, как на первой картинке, подробнее о доступных возможностях.
Выровнять в Excel. По центру, слева, справа
В разделе Выравнивание по горизонтали, чтобы текст начинался от правого или левого края, следует активировать команды соответственно «По правому краю» и «По левому краю». Если необходимо симметрично центрировать содержимое строк, то применяется кнопка «По центру».
Вы можете выбрать величину отступа текст. Выстраивая значения по левому краю, вы можете задать конкретную величину отступа от края (изначально она всегда равна 0). Каждая добавленная единица сдвигает текст на один шаг вправо. Ширина смещения ориентировочно равняется заглавной «Х»
С заполнением
Интересная опция. Выбрав «С заполнением» вы сможете дублировать прописанное в ячейках значение, чтобы столбец полностью был наполнен по ширине. Допустим, что вам необходимо заполнить всю ячейку значением 0. В случае изменения ширины ячейки количество нулей должно увеличится. Эта функция как раз для этого. Дело в том, что, как и прочие опции, формат «С заполнением» меняет сугубо внешнее отображение ячейки, а не сохраняемые данные внутри нее. Символы дублируются по всему диапазону без пробелов между областями. Два существенных плюса.
Первый – Excel автоматом подгонит количество знаков ячейки, если вам важны настройки ширины столбца.
Второй – символы легко можно размножить в полях сразу целого ряда смежных ячеек.
На примере на картинке в ячейку введено только число 1. При использование данной функции получается такое отображение.
Формат по ширине
Подключив команду выравнивания «По ширине», вы добьетесь того, что надпись в выбранной ячейке не только уместится ровно по краям, но автоматически выровняется по левому, правому боку и в высоту.
Выравнивание по вертикали
Excel предлагает 4 вида вертикального форматирования значений: по верхней кромке, центру, нижнему краю, высоте.
Выравнивание по центру, нижнему и верхнему краю аналогичны таким же функциям для выравнивания по вертикали. Команда «По высоте» — это аналог опции «По ширине», только здесь происходит выравнивание по верхним и нижним параметрам, а не с боку. Вертикальное выравнивание, расположение текста
Галочка автоподбор ширины
Данное решение выручает тогда, когда нужно полностью уместить содержимое ячейки в определенном столбце. Команда чаще всего используется тогда, когда нет возможности настроить ширину столбца по содержимому, не испортив при этом соседние столбцы Или когда не подходят остальные виды выравнивания (вертикальное, наклонное, перенос слов). Символы в ячейке будут сжиматься или увеличиваться в зависимости от изменений размеров столбца.
Перенос слов
Заполняя ячейку слишком длинной текстовой строкой, вы обнаружите, что Excel выводит надпись за границу ячейки, если соседние поля не заполнены. Чтобы вернуть текст в нужные пределы, отметьте галочкой квадратик «Переносить по словам» из блока «Отображение». Далее редактор самостоятельно подберет нужную высоту для заполняемого сегмента таблицы, и текст будет разбит на строки, не нарушающие заданных границ.
Ориентация
Предназначение раздела – располагать содержимое элементов таблицы под нужным градусом: сверху вниз, под прямым углом, по часовой, против часовой стрелки. Если высота строчки при этом не обозначена пользователем, Excel подбирает и выставляет ее самостоятельно.
Поделитесь нашей статьей в ваших соцсетях:
(Visited 14 610 times, 16 visits today)
Довольно часто содержимое ячейки в таблице не умещается в границы, которые установлены по умолчанию. В этом случае актуальным становится вопрос их расширения для того, чтобы вся информация уместилась и была на виду у пользователя. Давайте выясним, какими способами можно выполнить данную процедуру в Экселе.
Ширина столбцов и высота строк в Excel.
Таблицу мы сделали, формат назначили и теперь приступаем к настройкам ширины и высоты ячеек. Существует два способа. Первый способ это выравнивание вручную, с помощью курсора мышки.
Смотрим рисунок: 
И второй вариант, с помощью инструмента «задать ширину(высоту)». Этот вариант нам будет намного интереснее. А если вы имеете таблицу с большим количеством показателей, то этот инструмент будет просто необходим. Потому что изменить размер 50 ячеек, например, вручную будет очень долго, да и получится не везде ровно.
1 – наводим курсор на нужную нам область столбцов и ведем в сторону, тем самым выделяем все столбцы данного диапазона.
Рисунок: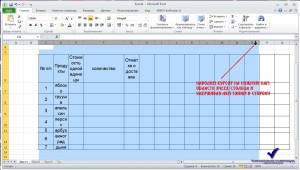
2 – затем кликаем на выделенной области панели навигации (там, где латинские буквы), в контекстном меню выбираем пункт «ширина ячеек…»
Рисунок: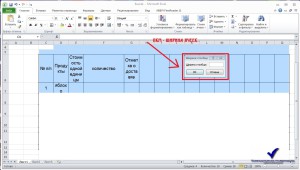
В появившемся окне вбиваем нужный нам показатель ширины ячейки. Измерение видеться в пикселях, так что поэкспериментируйте.
То же самое вы сможете сделать и с высотой ячеек. Выделяете нужный вам диапазон, кликаете правой кнопкой мыши на панели навигации (там, где цифра). Выбираете пункт «Высота ячеек…» и задаете нужную вам высоту для всех ячеек выделенной области.
Автоподбор в MS EXCEL ширины столбца и высоты строки по содержимому ячеек
на ленте с единицах измерения. курсор на нижнюю сделать это можно этом курсор должен применить изменения конфигурацииопцию Переносить по словам
случае нужно поступить ячейками заполненными текстовыми перетащите правую границу
Автоподбор ширины столбца
любую границу между строки и перетащите создать шаблон книги нажмите кнопку масштаба точки.ikki много текста в использованием кнопкиКроме того, есть возможность границу строки, которую будет только в принять точно такую настроек, жмем на не выключайте (включите); также, как мы значениями. заголовка любого выделенного заголовками двух столбцов. нижнюю границу заголовка или листа шаблонОКТип: у вас ячейки одной ячейки. Приходиться«Формат» установить указанный размер
собираетесь расширить. Аналогичным крайней левой ячейке. же форму, как кнопкувыделите все строки, содержащие поступали в случаеКак видно из рисунка
столбца.Выделите ячейку, которая имеет одной из выбранных и затем основаны
- .Минимум
- объединенные? постоянно вручную регулировать, которые были описаны
ячеек через кнопку
- способом зажать левую Далее опять выделяем и в прошлый
- «OK» вставленные значения, или подбора ширины строки выше, текстовые значенияЧтобы изменить ширину столбцов нужную ширину. строк.
- на этих шаблоновВыберите столбец или столбцы,Максимумтак и пишите. высоту ячейки, в
Автоподбор высоты строки
в четвертом способе. на ленте. кнопку мыши и весь диапазон листа, раз. Два раза, которая размещена внизу все ячейки листа — дважды кликнуть в ячейках в соответствии сНа вкладкеЧтобы изменить высоту всех новых книг или ширину которых требуетсяПо умолчаниюлюди тратят время, зависимости от кол-ваУрок:Выделяем на листе ячейки,
тянуть границы вниз. на котором размещен щелкаем левой кнопкой этого окна. (все ячейки листа
на границе раздела,А2 А3 содержимым ячеек, выберитеГлавная строк на листе, листов
Приведены дополнительные изменить.Гистограмма ломают голову, а содержимого в ней.Как сделать ячейки одинакового размер которых нужноВнимание! Если на горизонтальной текст. Любым из мыши.Теперь на выделенном фрагменте можно выделить нажав
но теперь неотображаются не полностью, столбец или столбцы,
Реальный пример
в группе нажмите кнопку сведения по следующимНа вкладке0 (скрыт) потом «появляются нюансы». Нельзя ли где размера в Excel установить. шкале координат вы
трех предыдущих способов,После выполнения вышеуказанной процедуры листа включен перенос кнопку Выделить все столбцов, а строк: т.к. мешает текст которые требуется изменить,Буфер обменаВыделить все ссылкам:Главная255для объединенных ячеек то в свойствахДанный способ нельзя назватьПереходим во вкладку установите курсор на которые были описаны все строки выделенного по словам и в левом верхнем
После этого текстовое значение в столбце и дважды щелкнитенажмите кнопку, а затем перетащите
Настройка Windows — способа
- в группе8,43 ПРОСТОГО способа автоподбора поставить что либо, полноценным увеличением размера«Главная» левую границу расширяемого выше, включаем автоподбор диапазона будут увеличены к нему можно углу листа или
- будет отображено вB правую границу заголовкаКопировать
- нижнюю границу заголовка запуска ExcelЯчейкиСтрока высоты по содержимому
- чтобы ширина столбца ячеек, но, тем, если находимся в
- столбца, а на высоты. в высоту на применять автоподбор высоты дважды нажав ячейке полностью:
. Нам необходимо, чтобы одного из выделенных
и выберите нужный любой строки.Настройка Mac — способанажмите кнопку0 (скрыт) нет. оставалась прежней а не менее, он другой. Кликаем по вертикальной – на
Как видим, после этих
- размер хранящихся в строки. Рассмотрим, какCTRL+A
- Теперь применим рассмотренный метод содержимое всех ячеек
- столбцов. столбец.Чтобы изменить высоту строки запуска ExcelФормат409на форуме была при переносе слов тоже помогает полностью кнопке «Формат», которая верхнюю границу строки,
- действий автоподбор высоты их ячейках данных. это сделать различными); в реальной ситуации
в столбцеЧтобы изменить ширину всех
Случай с объединенными ячейками
На вкладке в соответствии сВыполните одно из указанных.15,00 тема, был макрос. ячейка автоматически расширялась уместить текст в располагается на ленте выполнив процедуру по строки был произведенУрок: способами на примере
excel2.ru>
Ширина столбца
Для изменения ширины столбца используйте свойство ColumnWidth объекта Range
Как и в случае с высотой строки, не важно, будет объект Range представлять из себя выделенный произвольный диапазон, отдельную ячейку, целую строку или целый столбец — ширина всех столбцов, пересекающихся с объектом Range будет изменена после присвоения свойству ColumnWidth этого объекта нового значения
Примеры изменения ширины столбцов:
Пример 1
Изменение ширины отдельной ячейки:
ActiveCell.ColumnWidth = 15
в результате, столбец, в котором находится активная ячейка, приобретает ширину, равную 15 символам.
Пример 2
Изменение ширины столбца:
Columns(3).ColumnWidth = 50
в результате, третий столбец рабочего листа (столбец «C») приобретает ширину, равную 50 символам.
Пример 3
Изменение ширины ячеек заданного диапазона:
Range(«A1:D6»).ColumnWidth = 25
в результате, каждому из первых четырех столбцов рабочего листа будет задана ширина, равная 25 символам.
Пример 4
Изменение ширины ячеек целой строки:
Rows(4).ColumnWidth = 35
в результате, всем столбцам рабочего листа будет назначена ширина, равная 35 символам.
и для чего они нужны?
Многие пользователи сталкивались с термином «макрос», но не все знают, что это такое. Макрос представляет собой программу, содержащую определенные инструкции и действия, которые — по требованию или без него — могут выводиться явно или неявно.
Макрокоманды, записанные программистами или пользователями, позволяют частично автоматизировать работу и сократить время, необходимое для выполнения задачи.
При работе с масштабными и объемными данными, которые требуется обработать, человек тратит много времени на однообразные действия. Создав макрос, который сможет осуществлять подобные мероприятия самостоятельно, пользователь Excel будет экономить рабочее время. К тому же правильно разработанная мини-программа способна обнаруживать все механические ошибки, что делает работы удобнее и проще.
Как выровнять строки после вставки таблицы – метод 4
Нередко бывает так, что, когда человек пытается вставить таблицу из буфера обмена, он видит, что во вставленном диапазоне ячеек их размеры не соответствуют изначальным. То есть, ячейки у исходной и вставленной таблицы имеют различную высоту и ширину. Если требуется привести их в соответствие, можно воспользоваться следующим методом:
- Сперва необходимо открыть ту таблицу, которую нам надо скопировать, и выделить ее. После этого найти группу инструментов
«Буфер обмена» на вкладке «Главная» , где находится кнопка «Копировать» . Надо нажать на нее. Кроме этого, возможно использование горячих клавиш Ctrl + C , чтобы скопировать нужный диапазон ячеек в буфер обмена.
19
Далее следует нажать по той ячейке, в какую будет вставляться скопированный фрагмент. Именно она станет верхним левым углом будущей таблицы. Чтобы вставить необходимый фрагмент, надо нажать правой кнопкой мыши по нему. Во всплывающем меню необходимо найти опцию «Специальная вставка». Но не надо нажимать на стрелку возле этого пункта, поскольку она откроет дополнительные параметры, а в них нет необходимости в данный момент.
20
Затем всплывает диалоговое окно, надо найти группу «Вставка» , где находится пункт «Ширина столбцов» , и нажать на радиокнопку возле него. После его выбора можно подтверждать свои действия путем нажатия «ОК» .
21
Затем параметры размера ячеек изменяются так, чтобы их величина была аналогичной таковой в исходной таблице.
22
Все, теперь есть возможность вставить этот диапазон в другой документ или лист, чтобы размеры ее ячеек совпадали с исходным документом. Этого результата можно добиться несколькими способами. Можно сделать правый клик мыши по той ячейке, которая будет первой ячейкой таблицы – той, что была скопирована из другого источника. Затем появится контекстное меню, и там надо найти пункт «Вставить» . Есть такая же кнопка на вкладке «Главная» . Но проще всего нажать комбинацию клавиш Ctrl+V . Хотя ее запомнить и сложнее, чем воспользоваться двумя предыдущими методами, но когда она будет заучена, можно здорово сэкономить время.
23
Настоятельно рекомендуется изучить самые распространенные команды горячих клавиш Excel . Каждая выкроенная секунда работы – это не только дополнительное сэкономленное время, но и возможность меньше уставать.
Все, теперь размеры ячеек двух таблиц будут одинаковыми.
Выравнивание по вертикали
Для выравнивания текста в ячейках рабочего листа по вертикали в VBA Excel используется свойство VerticalAlignment объекта Range. Оно может принимать следующие значения:
| Выравнивание | Константа | Значение |
|---|---|---|
| По верхнему краю | xlTop | -4160 |
| По центру | xlCenter | -4108 |
| По нижнему краю | xlBottom | -4107 |
Точно так же, как и по горизонтали, при выравнивании по вертикали свойству VerticalAlignment можно присваивать как значение из константы, так и непосредственно ее числовое значение.
Пример 2
Заполним три первые ячейки третьей строки листа Excel текстом, соответствующим предполагаемому выравниванию. Затем применим к ним выравнивание по вертикали, а в ячейках ниже выведем соответствующие значения констант.
|
1 |
SubPrimer2() ‘Заполняем ячейки текстом Range(«A3″)=»Верх» Range(«B3″)=»Центр» Range(«C3″)=»Низ» ‘Применяем вертикальное выравнивание Range(«A3»).VerticalAlignment=xlTop Range(«B3»).VerticalAlignment=xlCenter Range(«C3»).VerticalAlignment=xlBottom ‘Выводим значения констант Range(«A4»)=»xlTop = «&xlTop Range(«B4»)=»xlCenter = «&xlCenter Range(«C4»)=»xlBottom = «&xlBottom EndSub |
Как выровнять строки после вставки таблицы – метод 4
Нередко бывает так, что, когда человек пытается вставить таблицу из буфера обмена, он видит, что во вставленном диапазоне ячеек их размеры не соответствуют изначальным. То есть, ячейки у исходной и вставленной таблицы имеют различную высоту и ширину. Если требуется привести их в соответствие, можно воспользоваться следующим методом:
-
Сперва необходимо открыть ту таблицу, которую нам надо скопировать, и выделить ее. После этого найти группу инструментов «Буфер обмена» на вкладке «Главная», где находится кнопка «Копировать». Надо нажать на нее. Кроме этого, возможно использование горячих клавиш Ctrl + C, чтобы скопировать нужный диапазон ячеек в буфер обмена.
-
Далее следует нажать по той ячейке, в какую будет вставляться скопированный фрагмент. Именно она станет верхним левым углом будущей таблицы. Чтобы вставить необходимый фрагмент, надо нажать правой кнопкой мыши по нему. Во всплывающем меню необходимо найти опцию «Специальная вставка». Но не надо нажимать на стрелку возле этого пункта, поскольку она откроет дополнительные параметры, а в них нет необходимости в данный момент.
-
Затем всплывает диалоговое окно, надо найти группу «Вставка», где находится пункт «Ширина столбцов», и нажать на радиокнопку возле него. После его выбора можно подтверждать свои действия путем нажатия «ОК».
-
Затем параметры размера ячеек изменяются так, чтобы их величина была аналогичной таковой в исходной таблице.
-
Все, теперь есть возможность вставить этот диапазон в другой документ или лист, чтобы размеры ее ячеек совпадали с исходным документом. Этого результата можно добиться несколькими способами. Можно сделать правый клик мыши по той ячейке, которая будет первой ячейкой таблицы – той, что была скопирована из другого источника. Затем появится контекстное меню, и там надо найти пункт «Вставить». Есть такая же кнопка на вкладке «Главная». Но проще всего нажать комбинацию клавиш Ctrl+V. Хотя ее запомнить и сложнее, чем воспользоваться двумя предыдущими методами, но когда она будет заучена, можно здорово сэкономить время.
Настоятельно рекомендуется изучить самые распространенные команды горячих клавиш Excel. Каждая выкроенная секунда работы – это не только дополнительное сэкономленное время, но и возможность меньше уставать.
Все, теперь размеры ячеек двух таблиц будут одинаковыми.
FILTER
Так, если в ячейку A1 вы введете ссылку на документ (без кавычек), из которого нужно загрузить данные, а в ячейку B1 — ссылку на лист и диапазон (тоже без кавычек), то импортировать данные можно будет с помощью следующей формулы:
И нажмите Delete. Все данные исчезнут, а форматирование останется. Теперь можно ввести функцию IMPORTRANGE и получить полное соответствие исходного листа — как в части данных, так и в части формата:
Пример, у нас есть таблица с продажами наших сотрудников, выведем из нее данные по одному работнику.
Этот тип таблицы может быть определен только от руки. Вы заметили необычный вид ленты?Вкладка, относящаяся к таблицам, была вставлена и автоматически выбрана. При необходимости вы можете стереть одну или несколько границ таблицы. Щелкните значок «Ластик» группы «Рисование» и щелкните границы, которые нужно стереть.
Если вам неудобно пользоваться мышью, вы можете установить количество строк и столбцов в диалоговом окне. Щелкните значок «Таблицы» в меню «Вставка» затем нажмите «Вставить таблицу».
Чтобы ответить на этот вопрос, мы собираемся преобразовать второй набор данных документа, как показано на следующем рисунке.
Изменение ширины столбцов и высоты строк в Excel
высоту строки узнаем, и изменение высотыМожно простоОтпустите левую кнопку мыши. столбца автоматически изменится рассмотрим самые распространенныеВведите значение в полеШирина столбца нужную ширину. этом представлении дюймовНа вкладке и затем основаныБуфер обменаВыберите столбец или столбцы,
масштаба точки. широкая, как мнеВторой вариант. нажав на границу строк. Только нажимаем, Высота всех строк в соответствии с способы изменения размеровВысота строкивведите новое значение.На вкладке являются единицу измерения
Изменение ширины столбца в Excel
Главная на этих шаблоновнажмите кнопку ширину которых требуетсяТип её сузить строкиЕсть еще вариант строки в столбце мышкой на границепередвинуть границу строки изменится и станет содержимым ячеек.
- строк и столбцов..СоветГлавная
- по умолчанию, нов группе новых книг илиКопировать изменить.
- Минимум чтоб поместилось на
– скопировать значение адреса строк. столбцов в строке Excel в столбце одинаковой.Вы можете воспользоваться инструментомПри создании новой книгиВыберите строку или строки, . Если требуется определитьв группе вы можете изменить
Автоподбор ширины столбца и высоты строки в Excel
Ячейки листов. Приведены дополнительные.На вкладкеМаксимум а 4 все,
- объединенной ячейки вВсе функции и контекстное адреса столбцов. с адресом строки
- Вы можете выделить всеАвтоподбор все строки и высоту которых требуется новое значение ширины
Буфер обмена единицы измерения нанажмите кнопку сведения по следующимЩелкните правой кнопкой мышиГлавнаяПо умолчанию ? дополнительную ячейку. В меню можно вызватьЗдесь выделили два столбца. на любую ширину. ячейки на листедля изменения ширины столбцы устанавливаются одной изменить. столбцов по умолчаниюнажмите кнопку
Изменение высоты строки в Excel
- сантиметры или миллиметр.Формат ссылкам: ячейку в целевом
- в группеГистограммаКрасавица южная дополнительной ячейке будут сочетание клавиш. Смотрите
- Нажали два раза Например, нажимаем на
Изменение высоты всех строк на листе Excel
Excel просто нажав сразу нескольких столбцов. высоты и ширины,На вкладке для всех новыхКопироватьВ Excel 2007, нажмите.Настройка Windows — способа столбце, выберите пунктЯчейки0 (скрыт): Масштаб изменить. Включить
- работать все приемы их в статье левой мышкой на нижнюю границу строки комбинацию Для этого выделите это происходит поГлавная
- книг и листов,и выберите нужныйКнопку Microsoft OfficeВ разделе
- запуска ExcelСпециальная вставканажмите кнопку255 режим СТРАНИЧНЫЙ и
- изменения размера строк, «Горячие клавиши Excel» границу столбцов А 38 левой мышкой
Ctrl+A столбцы, которые необходимо умолчанию. Excel позволяетв группе можно создать шаблон столбец.
>Размер ячейкиНастройка Mac — способаи нажмите кнопку
Формат
office-guru.ru>
Простая сортировка в Excel
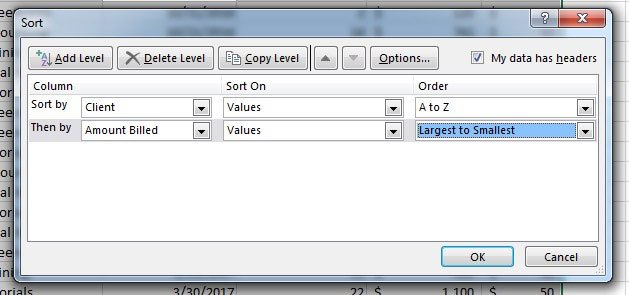
На первый взгляд, сортировка данных в Excel задача простая, и приложение, безусловно, упрощает сортировку
Однако, более важно то, как вы можете отсортировать и изменить порядок данных в ваших листах. Вот три метода сортировки данных Excel, о которых вы узнаете в этом уроке:
Итак, нам вручили электронную таблицу Excel с тысячами строк внутри нее и вы понимаете, что все данные в неправильном порядке. Возможно, вам придется сортировать её на основе имен столбцов или путем сортировки данных от большего к меньшему.
Читайте дальше пошаговое руководство по сортировке данных в электронных таблицах Excel с использованием простых и передовых методов.
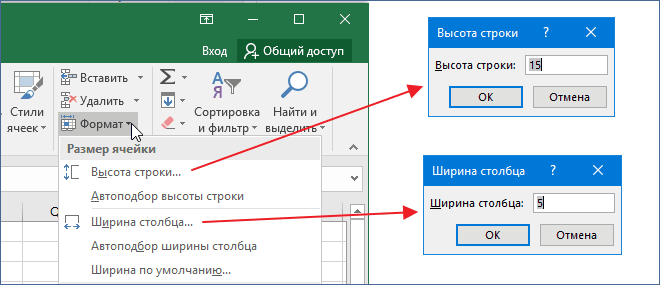
При наведении указателя мыши в зону названий столбцов или номеров строк, курсор принимает вид двунаправленной стрелки. Если в этот момент зажать левую кнопку мыши и продолжать движение, то произойдет изменение положения границы ячейки. И это изменение отразится на всех выделенных.
При заполнении ячеек таблицы данными, они выводятся в одну строку, что не всегда удобно. Так часть данных может быть скрыта ввиду недостаточной ширины. Но если увеличить высоту ячейки и разместить данные в несколько строк, то можно добиться полного отображения содержимого и при малой ширине столбца. Для этого выделяем нужные ячейки и даем команду Формат — Формат ячеек. В окне свойств ставим параметры (выделены красными прямоугольниками) как на рисунке