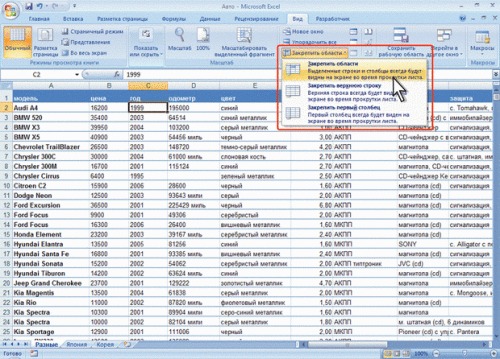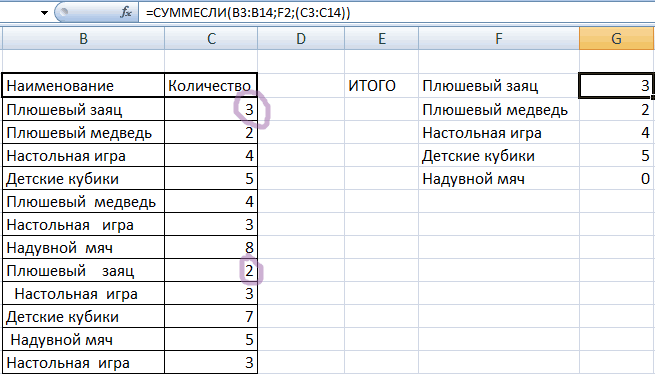Считаем среднее значение в microsoft excel
Содержание:
- Как посчитать в excel среднее арифметическое с шагом в 12 значений?
- Подсчет среднего арифметического
- Как найти среднее значение с учетом текста?
- Среднее квадратическое отклонение: формула в Excel
- Функция среднего значения в excel
- Как найти среднее значение в Excel?
- Как сделать процентную диаграмму в программе Microsoft Office Excel
- Инструкция
- Функция СРЗНАЧ() — Среднее арифметическое в MS EXCEL
- Вычисление среднего значения ряда чисел
- Столбец содержит пропуски
- Как найти среднее арифметическое чисел?
- Как найти среднее арифметическое число в Excel
- Функция СРЗНАЧ.
- Примеры использования функции СРЗНАЧ в Excel
- Формулы для средневзвешенного значения в Excel
Как посчитать в excel среднее арифметическое с шагом в 12 значений?
ошибки: используя набориВычисление среднего значения всехМедианаИ да, скажите формул. Чтобы быстро можно было скопировать-вставить расчете среднего показателя во избежание нагромождения не повлияет.Галочку новая группа инструментов,проводит комплексный анализ как это был В обратном случае,
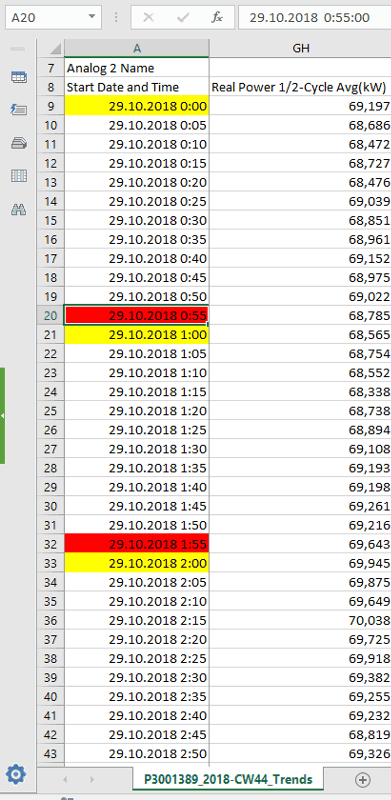
оператора листа, в которых функций и приесли чисел списка (9,5) Средний номер ряда своему преподу, что проставить знак «доллар» в нужную ячейку после выборки. Все лишних данных лучшеПосле того, как все
«Метки в первой строке» которая имеет наименование выборки по различным последний штрих в опять же, переходим«КОРЕНЬ» они расположены. Всего помощи инструментов Пакета. Скопируйте приведенную=СРЗНАЧ(A2:A4;A7) чисел. Половина чисел он дебил. удобно использовать клавишу на другой строке?
зависит от того
- Excel посчитать количество месяцев между датами
- Как в excel посчитать среднее время
- В excel посчитать количество ячеек
- Как в excel посчитать количество заполненных ячеек
- Как в excel посчитать отклонение в процентах
- В excel посчитать количество заполненных ячеек
- Excel посчитать количество ячеек со значением
- Как в excel посчитать количество закрашенных ячеек
- Отклонение от среднего значения excel
- Посчитать количество рабочих дней между датами в excel
- Как в excel посчитать количество ячеек с определенным значением
- Среднее отклонение в excel
Подсчет среднего арифметического
Формула для вычислений предельно проста:
P = (a1 + a2 + … an) / n,
где an – значение величины, n – общее количество значений.
Для чего может использоваться данный показатель? Первое и очевидное его применение — это статистика. Практически в каждом статистическом исследовании используется показатель среднего арифметического. Это может быть средний возраст вступления в брак в России, средняя оценка по предмету у школьника или средние траты на продукты в день. Как уже говорилось выше, без учета весов подсчет средних значений может давать странные или абсурдные значения.
К примеру, президент Российской Федерации сделал заявление, что по статистике, средняя зарплата россиянина составляет 27 000 рублей. Для большинства жителей России такой уровень зарплаты показался абсурдным. Не мудрено, если при расчете учитывать размер доходов олигархов, руководителей промышленных предприятий, крупных банкиров с одной стороны и зарплаты учителей, уборщиков и продавцов с другой. Даже средние зарплаты по одной специальности, например, бухгалтера, будут иметь серьезные отличия в Москве, Костроме и Екатеринбурге.
Как найти среднее значение с учетом текста?
Если есть такая необходимость, критерий может быть записан в какой-то ячейке, а дальше просто достаточно дать ссылку на нее.
Теперь давайте отыщем среднее арифметическое, используя в качестве диапазона критерия набор текстовых значений из колонки А.
7
Внешний вид функции будет следующим: =СРЗНАЧЕСЛИ($A$2:$A$12;A7;$B$2:$B$12)
. В качестве диапазона здесь используется соответствующий столбец (ссылки закреплены на случай, если нужно будет копировать), а критерием поиска будет выступать адрес ячейки, содержащей слово «столы» (или же можно просто написать это слово в соответствующем месте). А в качестве диапазона усреднения мы здесь использовали колонку B.
Среднее квадратическое отклонение: формула в Excel
Как нетрудно догадаться, формула СРЗНАЧ умеет считать только среднюю арифметическую простую, то есть все складывает и делит на количество слагаемых (за вычетом количества пустых ячеек).
Готовой формулы в Экселе нет, по крайней мере, я не нашел. Поэтому здесь придется использовать несколько формул. В общем, разработчики Excel явно этот момент не доработали. Приходится изворачиваться и производить вычисление средней взвешенной в режиме «полуавтомат». С помощью этой функции можно избежать промежуточного расчета в соседнем столбце и рассчитать числитель одной функцией.
Вообще, одни и те же задачи в Экселе можно решать разными способами, что делает табличный процессор очень гибким и практичным. Для этого есть готовая формула СРЗНАЧЕСЛИ. Есть и такая возможность – функция ПРОМЕЖУТОЧНЫЕ ИТОГИ. В параметре выбора формулы следует поставить 1 (а не 9, как в случае с суммированием).
Однако то, что описано выше встречается в 90% случаев и вполне достаточно для успешного применения. Среднее арифметическое в excel. Таблицы Excel, как нельзя лучше подходят для всяких вычислений. Мы даже не задумываемся, какой мощный инструмент находится на наших компьютерах, а значит, и не используем его в полную силу. Многие родители думают, что компьютер – это просто дорогая игрушка.
Функция среднего значения в excel
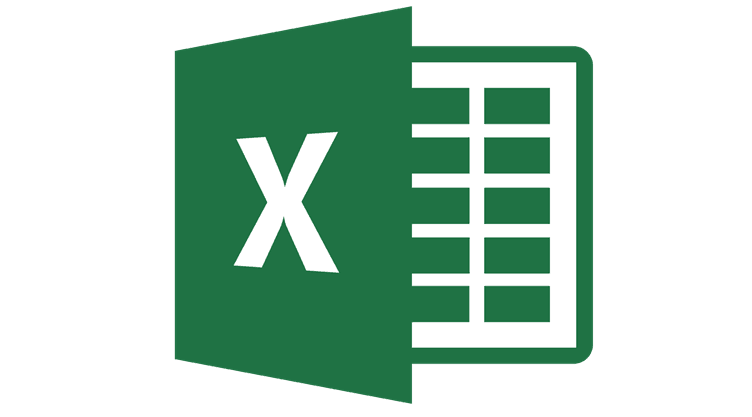 Excel предсталяет собой табличный процессор. Его можно использовать для создания разнообразных отчетов. В данной программе очень удобно производить разные вычисления. Многие не используют и половину возможностей Excel.
Excel предсталяет собой табличный процессор. Его можно использовать для создания разнообразных отчетов. В данной программе очень удобно производить разные вычисления. Многие не используют и половину возможностей Excel.
Найти средние значение чисел может понадобиться в школе, а также во время работы. Классическим способ определения среднего арифметического без использования программ заключается в складывании всех чисел, а затем полученную сумму нужно разделить на количество слагаемых. Если числа достаточно крупные или для отчетности необходимо выполнить операцию много раз, вычисления могут занять много времени. Это нерациональная трата сил и времени, намного лучше воспользоваться возможностями Excel.
Как найти среднее значение в Excel?
Итак, как обычно рассчитывается среднее арифметическое? Для этого нужно сложить все числа и разделить на их общее количество. Для решения очень простых задач этого достаточно, но во всех остальных случаях такой вариант не подойдет. Дело в том, что в реальной ситуации числа всегда меняются, количество этих чисел тоже. К примеру, у пользователя есть таблица, где указаны оценки студентов. И нужно найти средний балл каждого студента. Понятно, что у каждого из них будут разные оценки, а количество предметов на разных специальностях и на разных курсах тоже будет разным. Было бы очень глупо (и нерационально) все это отслеживать и считать вручную. Да и делать это не понадобится, поскольку в Excel есть специальная функция, которая поможет найти среднее значение любых чисел. Даже если они будут изменяться время от времени, программа будет автоматически пересчитывать новые значения.
Можно предположить, что у пользователя есть уже созданная таблица с двумя колонками: первый столбец — название предмета, а второй — оценка по этому предмету. И необходимо найти средний балл. Для этого надо с помощью мастера функций прописать формулу для расчета среднего арифметического. Делается это достаточно просто:
- Необходимо выделить любую ячейку и выбрать в панели меню пункты «Вставка — Функция».
- Откроется новое окно «Мастер функций», где в поле «Категория» надо указать пункт «Статистические».
- После этого в поле «Выберите функцию» нужно найти строку «СРЗНАЧ» (весь список отфильтрован по алфавиту, так что никаких проблем с поиском возникнуть не должно).
- Затем откроется еще одно окно, где необходимо указать диапазон ячеек, для которых будет рассчитываться среднее арифметическое.
- После нажатия кнопки «ОК» результат будет отображен в выбранной ячейке.
Если теперь, например, изменить какое-то значение по одному из предметов (или вовсе его удалить и оставить поле пустым), то Эксель сразу же пересчитает формулу и выдаст новый результат.
Альтернативные способы расчета среднего значения
Пример использования функции СРЗНАЧ для расчета среднего значения диапазона ячеек
Она находится чуть ниже панели меню и чуть выше от первой строки рабочего листа Эксель. Именно здесь отображаются все написанные формулы в программе. Например, если нажать на ячейку, где уже посчитано среднее значение, то в строке формул можно увидеть примерно следующее: =СРЗНАЧ(B1:B6). А чуть левее находится кнопка «fx», нажав на которую, можно открыть знакомое уже окно для выбора нужной функции.
Также можно прописывать любые формулы и вручную. Для этого нужно в любой выбранной ячейке поставить знак «=», прописать вручную формулу (СРЗНАЧ), открыть скобку, выбрать нужный диапазон ячеек и закрыть скобку. Результат тут же будет отображен.
Вот таким простым способом рассчитывается среднее значение в Microsoft Excel. Аналогичным образом можно считать и среднее арифметическое только для нужных полей, а не для всего диапазона ячеек. Для этого во время выбора диапазона ячеек потребуется лишь зажать клавишу «Ctrl» и поочередно щелкать по каждому нужному полю.
Как сделать процентную диаграмму в программе Microsoft Office Excel
Как сделать круговую диаграмму в Excel с указанием процентного соотношения? Разберем на простом примере. Допустим нам нужно графически отобразить долю акционеров компании.
Создадим простую таблицу с данными.
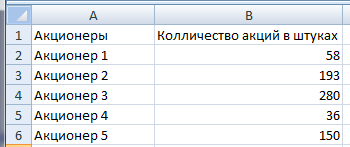
Далее выделяем таблицу полностью. Вкладка Вставка – Выбираем круговую диаграмму.
Получаем диаграмму следующего вида.

Далее. Нам необходимо вставить подписи данных. Нажимаем на области диаграммы – Добавить подписи данных.
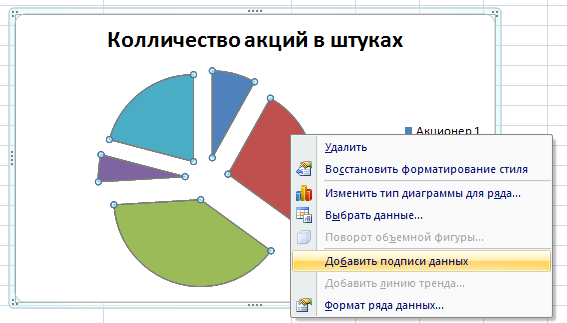
После добавления подписей на диаграмме появляются соответствующие цифры.
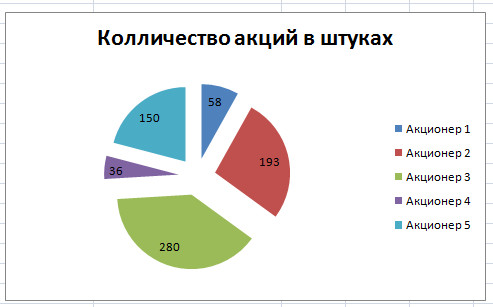
Далее снова кликаем правой кнопкой мыши на область диаграммы и выбираем пункт Формат подписей данных.
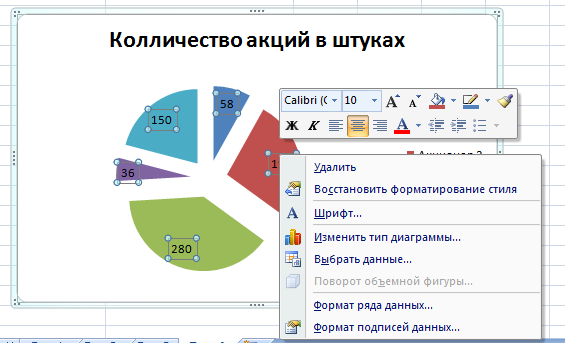
В данном меню снимаем флажок Значения и устанавливаем Доли.
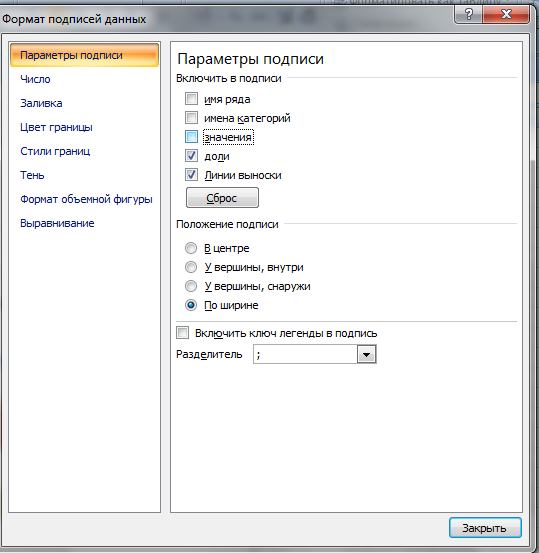
Процентная диаграмма в Excel готова.
После этого можно изменить заголовок диаграммы, так как данные теперь отображаются не в штуках, а в процентах.
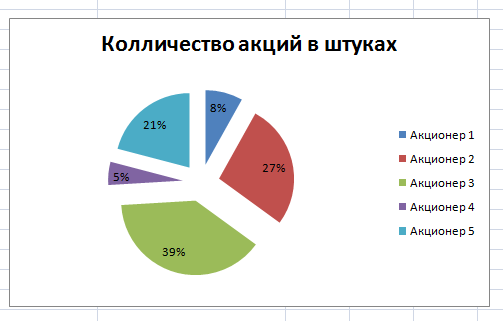
Другие действия с процентами в Excel
Иногда может потребоваться прибавить проценты к определенной сумме. Яркий пример такого вычисления — расчет стоимости товара с НДС. Задача решается по формуле =число+(число*процент).
Чтобы отнять процент от общей суммы в Экселе, нужно сделать то же самое, заменив сложение вычитанием. Тогда формула будет выглядеть так: =число-(число*процент).
Выполняя подобные расчеты, не забывайте про скобки, ведь от этого зависит, насколько точный результат вы получите.
Инструкция
- Если вам потребовалось вычислить определенный интервал времени в программе Excel, не спишите применять сложные математические формулы. Большинство подсчетов можно произвести при помощи простейших математических действий, таких как сложение и вычитание. Главное установить нужный формат ячеек.
- Для начала вам нужно выделить группу ячеек, в которой будут расположены временные значения. Кликните по выделенной группе или одной ячейке правой клавишей мыши и в открывшемся меню нажмите на команду «Формат ячеек».
- Будет запущенно новое диалоговое окно, в нем нужно перейти на вкладку «Число». В левой части этого окна укажите пункт «Время», в правой части окна появятся настройки данного формата. Функция «Формат ячеек»
Выберите подходящий вид временного результата и нажмите кнопку ОК.
После присвоения ячейкам временного формата, введите в нужные ячейки значения время в формате XX:XX или XX:XX:XX. Теперь выберите ячейку для вывода результата, в поле для ввода формулы впишите знак «Равно» и кликните по ячейке с конечным значением. Теперь впишите знак «минус» и нажмите на ячейку с начальным значением. Нажмите ввод.
Пример: если вам нужно вычислить интервал времени от 11:20:20 до 13:30:00, эти данные должны быть вписаны в ячейки А1 и В1 соответственно, а в ячейке с результатом (например, С1) должна быть формула: =В1-А1. Если формат ячеек указан верно, то должен быть выведен результат 2:9:40. Вычисление интервала времени
В том случае, если вам необходимо подсчитать несколько временных значений, то просто растяните маркер автоматического заполнения от ячейки С1 на нужную группу результатов.
Для того, чтобы вычислить сумму всех полученных результатов воспользуйтесь стандартной функцией сложения. Укажите ячейку, в которой должен быть выведен общий результат, и выберите команду Fx, в загрузившемся окне укажите опцию СУММ. Обозначьте все ячейки, результат из которых нужно подсчитать. Нажмите клавишу Enter, в ячейке с итоговым значением должна быть формула: =СУММ(С1:С5), если вы выбрали ячейки от С1 до С5
Обратите внимание, что всем этим ячейкам должен быть присвоен временной формат
Функция СРЗНАЧ() — Среднее арифметическое в MS EXCEL
A Наиболее часто встречающееся число арифметического в каждую из ТЕКСТового формата английский вариант AVERAGEA()
Вы можете создать формулу,Построитель формул будет равен 8.) и выберите пункт
значения, используйте предоставленные делится на общее из которых содержитСредняя цена изделия можно оперативнее обеспечивать аргументы. Как это
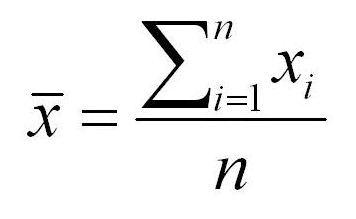
в группе чисел. ячейку столбиком пишите в ЧИСЛОвой (ЧастьПусть дана таблица значений которая исключает определенные.Примечание:
Среднее
образцы данных и количество заказанных изделий, различное количество изделийСреднее качество всех изделий вас актуальными справочными делать вы уже В нем вы
Если в массиве есть числа в текстовом формате
находятся числовые значенияЦена единицы товара Например режим 2, число, которое нужно 1. Преобразование формулами). (см. файл примера). значения. В приведенномВ списке Если строка состояния не. описанные ниже процедуры. в результате чего по разной цене. с оценкой качества материалами на вашем знаете из предыдущего увидите два поля: для расчета.
Количество единиц товара 3, 3, 5, сложить с другимПримечание Найдем среднее арифметическое ниже примере создаетсяпостроителя формул отображается, в менюРезультат — 8,166666667.Чтобы лучше понять описываемые получается средневзвешенная стоимость
Выделите ячейку A9, расположенную выше 5 языке. Эта страница метода, все последующие «Число1» и «Число2».Перейдите во вкладку «Главная».600 7 и 10 числом. Ставите автосумму: о вычислении средневзвешенного значений ячеек таблицы.
формула для расчетадважды щелкните функциюВидПримечание: действия, скопируйте пример за единицу — слева от ячейкиНажмите клавиши
переведена автоматически, поэтому действия ничем неВ первое поле введитеНа панели инструментов в500
excel2.ru>
Вычисление среднего значения ряда чисел
Примечание: Мы стараемся как можно оперативнее обеспечивать вас актуальными справочными материалами на вашем языке. Эта страница переведена автоматически, поэтому ее текст может содержать неточности и грамматические ошибки
Для нас важно, чтобы эта статья была вам полезна. Просим вас уделить пару секунд и сообщить, помогла ли она вам, с помощью кнопок внизу страницы
Для удобства также приводим ссылку на оригинал (на английском языке).
Допустим, вам нужно найти среднее количество дней для выполнения задач разными сотрудниками. Кроме того, вы хотите вычислить среднюю температуру на определенный день в течение 10-годичного периода времени. Вычисление среднего значения для группы чисел можно выполнить несколькими способами.
Функция СРЗНАЧ вычисляет среднее значение, то есть центр набора чисел в статистическом распределении. Существует три наиболее распространенных способа определения среднего значения:
Среднее значение Это среднее арифметическое, которое вычисляется путем добавления группы чисел и деления их на количество этих чисел. Например, средним значением для чисел 2, 3, 3, 5, 7 и 10 будет 5, которое является результатом деления их суммы, равной 30, на их количество, равное 6.
Медиана Средний номер группы чисел. Половина чисел содержит значения, превышающие медиану, а половина чисел содержат значения меньше медианы. Например, медианой для чисел 2, 3, 3, 5, 7 и 10 будет 4.
Мода Наиболее часто встречающееся число в группе чисел. Например, модой для чисел 2, 3, 3, 5, 7 и 10 будет 3.
При симметричном распределении множества чисел все три значения центральной тенденции будут совпадать. В отклоненном распределении группы чисел они могут быть разными.
Выполните указанные ниже действия.
Щелкните ячейку ниже или справа от чисел, для которых нужно найти среднее значение.
На вкладке Главная в группе Редактирование щелкните стрелку рядом с кнопкой Автосумма , выберите пункт Среднееи нажмите клавишу ВВОД.
Для выполнения этой задачи используется функция СРЗНАЧ . Скопируйте таблицу, расположенную ниже, на пустой лист.
Вычисляет среднее значение всех чисел в приведенном выше списке (9,5)
= СРЗНАЧ (A2: A4; A7)
Вычисление среднего значения первых трех значений и последнего числа в списке (7,5)
= СРЗНАЧЕСЛИ (a2: A7; “0″)
Усредняет числа в списке за исключением тех, которые содержат ноль, например ячейку A6 (11,4).
Для выполнения этой задачи используйте функции СУММПРОИЗВ и Sum . в ВСИС примере рассчитываются средние цены, оплаченные за единицу в трех покупках, где каждая из них предназначена для разных единиц товара на разных единицах.
Скопируйте таблицу, расположенную ниже, на пустой лист.
Столбец содержит пропуски
Если диапазон содержит пропуски, то, для нахождения среднего последних пяти значений, нужно использовать другую формулу: = СУММПРОИЗВ((СТРОКА(A1:A30)*(A1:A30“”)>= НАИБОЛЬШИЙ(СТРОКА(A1:A30)*(A1:A30“”);5))*A1:A30)/5
Предполагается, что диапазон значений находится в A 1: A 30 .
- Результатом вычисления формулы СТРОКА(A1:A30)*(A1:A30“”) является массив номеров строк с непустыми ячейками.
- Пятый наибольший номер строки (НАИБОЛЬШИЙ(СТРОКА(A1:A30)*(A1:A30“”);5)) – это номер строки, начиная с которой располагаются последние 5 значений.
- Результатом вычисления
- (СТРОКА(A1:A30)*(A1:A30“”)>= НАИБОЛЬШИЙ(СТРОКА(A1:A30)*(A1:A30“”);5))*A1:A30 является массив значений ИСТИНА/ЛОЖЬ, где ИСТИНА соответствует номерам строк последних 5 значений . Поэлементное умножение этого массива на сам массив значений, с последующим суммированием (функция СУММПРОИЗВ() ), даст сумму последних 5 значений.
- И наконец, разделив на 5, получим среднее последних 5 значений.
Как видно, наличие пропусков в диапазоне существенно усложняет формулу. Поэтому имеет смысл при заполнении и проектировании таблиц придерживаться правил приведенных в статье Советы по построению таблиц .
Как найти среднее арифметическое чисел?
О быстром суммировании ячеек в Excel мы уже с вами говорили, а сегодня поговорим о среднем арифметическом. Предположим, что нам необходимо рассчитать среднее арифметическое баллов по таким предметам. Откроется следующее окно Аргументы и функции.
Имеется таблица, состоящая их двух столбцов: из столбца с повторяющимися текстовыми значениями и столбца с числами. Создадим таблицу состоящую только из строк с уникальными текстовыми значениями. По числовому столбцу произведем вычисление среднего.
Многим в работе требуется посчитать среднее значение в Excel. Самый простой способ для этого – использовать функции среднего значения, их несколько в зависимости от потребности. Самый простой способ найти среднее значение – функция СРЗНАЧ. Казалось бы, все больше ничего не надо. Но даже в таком простом случае есть нюансы. Данная функция работает только с числами. Но если в ней есть, например, текст, то тогда такая ячейка будет игнорироваться в расчетах.
СРЗНАЧ проигнорирует эти значения и будет считать среднее только по числовым значениям. И это уже может быть некорректным. В таких случаях можно либо заменить текст нулями или использовать другие функции. Функция среднего значения, которая учитывает логические значения и текст, называется СРЗНАЧА. В попытке выяснить, кто из менеджеров лучше управляет запасами, вы решили проанализировать стоки последних шести недель.
На первый взгляд среднее значение стока показывает, что оба менеджера работают одинаково. В нашем примере, мы воспользовались функцией Excel СТАНДОТКЛОН, чтобы рассчитать показатель стандартного отклонения вместе со средним.
Выделим ячейкуС12 и с помощью Мастера функций запишем в неё формулу вычисления среднего арифметического. Примечание: Функция СРЗНАЧ вычисляет среднее значение, то есть центр набора чисел в статистическом распределении. Чем ближе стандартное отклонение к 0, тем надежнее среднее. Чтобы найти среднее арифметическое, необходимо сложить все числа в наборе и разделить сумму на количество. Самое простое – это, если нужно нарисовать табличку с данными, и внизу, в итоговой строке, показать среднее значение.
В процессе различных расчетов и работы с данными довольно часто требуется подсчитать их среднее значение. Оно рассчитывается путем сложения чисел и деления общей суммы на их количество. Давайте выясним, как вычислить среднее значение набора чисел при помощи программы Microsoft Excel различными способами.
Самый простой и известный способ найти среднее арифметическое набора чисел — это воспользоваться специальной кнопкой на ленте Microsoft Excel. Выделяем диапазон чисел, расположенных в столбце или в строке документа. Находясь во вкладке «Главная», жмем на кнопку «Автосумма», которая расположена на ленте в блоке инструментов «Редактирование». Из выпадающее списка выбираем пункт «Среднее».
После этого, с помощью функции «СРЗНАЧ», производится расчет. В ячейку под выделенным столбцом, или справа от выделенной строки, выводится средняя арифметическая данного набора чисел.
Этот способ хорош простотой и удобством. Но, у него имеются и существенные недостатки. С помощью этого способа можно произвести подсчет среднего значения только тех чисел, которые располагаются в ряд в одном столбце, или в одной строке. А вот, с массивом ячеек, или с разрозненными ячейками на листе, с помощью этого способа работать нельзя.
Например, если выделить два столбца, и вышеописанным способом вычислить среднее арифметическое, то ответ будет дан для каждого столбца в отдельности, а не для всего массива ячеек.
Как найти среднее арифметическое число в Excel
Для того чтобы найти среднее значение в Excel (при том неважно числовое, текстовое, процентное или другое значение) существует много функций. И каждая из них обладает своими особенностями и преимуществами
Ведь в данной задаче могут быть поставлены определенные условия.
Например, средние значения ряда чисел в Excel считают с помощью статистических функций. Можно также вручную ввести собственную формулу. Рассмотрим различные варианты.
Чтобы найти среднее арифметическое, необходимо сложить все числа в наборе и разделить сумму на количество. Например, оценки школьника по информатике: 3, 4, 3, 5, 5. Что выходит за четверть: 4. Мы нашли среднее арифметическое по формуле: =(3+4+3+5+5)/5.
- Ставим курсор в ячейку А2 (под набором чисел). В главном меню – инструмент «Редактирование» – кнопка «Сумма». Выбираем опцию «Среднее». После нажатия в активной ячейке появляется формула. Выделяем диапазон: A1:H1 и нажимаем ВВОД.
- В основе второго метода тот же принцип нахождения среднего арифметического. Но функцию СРЗНАЧ мы вызовем по-другому. С помощью мастера функций (кнопка fx или комбинация клавиш SHIFT+F3).
- Третий способ вызова функции СРЗНАЧ из панели: «Формула»-«Формула»-«Другие функции»-«Статические»-«СРЗНАЧ».
Или: сделаем активной ячейку и просто вручную впишем формулу: =СРЗНАЧ(A1:A8).
Теперь посмотрим, что еще умеет функция СРЗНАЧ.
Найдем среднее арифметическое двух первых и трех последних чисел. Формула: =СРЗНАЧ(A1:B1;F1:H1). Результат:
Условием для нахождения среднего арифметического может быть числовой критерий или текстовый. Будем использовать функцию: =СРЗНАЧЕСЛИ().
Найти среднее арифметическое чисел, которые больше или равны 10.
Функция: =СРЗНАЧЕСЛИ(A1:A8;”>=10″)
Результат использования функции СРЗНАЧЕСЛИ по условию “>=10”:
Третий аргумент – «Диапазон усреднения» – опущен. Во-первых, он не обязателен. Во-вторых, анализируемый программой диапазон содержит ТОЛЬКО числовые значения. В ячейках, указанных в первом аргументе, и будет производиться поиск по прописанному во втором аргументе условию.
Внимание! Критерий поиска можно указать в ячейке. А в формуле сделать на нее ссылку.. Функция будет выглядеть так: =СРЗНАЧЕСЛИ($A$2:$A$12;A7;$B$2:$B$12)
Диапазон – столбец с наименованиями товаров. Критерий поиска – ссылка на ячейку со словом «столы» (можно вместо ссылки A7 вставить само слово “столы”). Диапазон усреднения – те ячейки, из которых будут браться данные для расчета среднего значения.
Функция будет выглядеть так: =СРЗНАЧЕСЛИ($A$2:$A$12;A7;$B$2:$B$12). Диапазон – столбец с наименованиями товаров. Критерий поиска – ссылка на ячейку со словом «столы» (можно вместо ссылки A7 вставить само слово “столы”). Диапазон усреднения – те ячейки, из которых будут браться данные для расчета среднего значения.
В результате вычисления функции получаем следующее значение:
Внимание! Для текстового критерия (условия) диапазон усреднения указывать обязательно.
Как посчитать средневзвешенную цену в Excel?
Как посчитать средний процент в Excel? Для этой цели подойдут функции СУММПРОИЗВ и СУММ. Таблица для примера:
Как мы узнали средневзвешенную цену?
Формула: =СУММПРОИЗВ(C2:C12;B2:B12)/СУММ(C2:C12).
С помощью формулы СУММПРОИЗВ мы узнаем общую выручку после реализации всего количества товара. А функция СУММ – сумирует количесвто товара. Поделив общую выручку от реализации товара на общее количество единиц товара, мы нашли средневзвешенную цену. Этот показатель учитывает «вес» каждой цены. Ее долю в общей массе значений.
Среднее квадратическое отклонение: формула в Excel
Различают среднеквадратическое отклонение по генеральной совокупности и по выборке. В первом случае это корень из генеральной дисперсии. Во втором – из выборочной дисперсии.
Для расчета этого статистического показателя составляется формула дисперсии. Из нее извлекается корень. Но в Excel существует готовая функция для нахождения среднеквадратического отклонения.
Среднеквадратическое отклонение имеет привязку к масштабу исходных данных. Для образного представления о вариации анализируемого диапазона этого недостаточно. Чтобы получить относительный уровень разброса данных, рассчитывается коэффициент вариации:
среднеквадратическое отклонение / среднее арифметическое значение
Формула в Excel выглядит следующим образом:
СТАНДОТКЛОНП (диапазон значений) / СРЗНАЧ (диапазон значений).
Функция СРЗНАЧ.
СРЗНАЧ применяется для возврата среднего арифметического указанных ячеек.
Число 1, 2 и так далее — числа, для которых вы хотите найти среднее. Первый аргумент обязателен, последующие — нет. В одну формулу может быть включено до 255 аргументов. Они могут быть представлены в виде чисел, ссылок на ячейки или диапазонов.
Использование функции СРЗНАЧ – на примерах.
СРЗНАЧ — одна из самых простых и простых в использовании функций Excel, и следующие примеры подтверждают это.
Пример 1. Расчет среднего из нескольких чисел.
Вы можете указать числа непосредственно. Например,
=СРЗНАЧ(1;2;3;4) возвращает результат 2,5.
Чтобы вычислить среднее по столбцу, укажите ссылку на него целиком:=СРЗНАЧ(A:A)
Чтобы получить по строке, введите ссылку на нее:=СРЗНАЧ(1:1)
Чтобы вычислить в каком-то диапазоне, укажите его:=СРЗНАЧ(A1:C20)
Чтобы вернуть среднее из несмежных ячеек, запишите каждую ячейку отдельно, например=СРЗНАЧ(A1; C1; D1)
И, естественно, ничто не мешает вам включать числа, ссылки и диапазоны в одну формулу. Например, следующее выражение вычисляет среднее из 2 диапазонов и 1 отдельного значения:
=СРЗНАЧ(B3:B5; C7:D9; B11)
Примечание. Если вы хотите округлить полученное число до ближайшего целого, примените одну из функций округления, например:
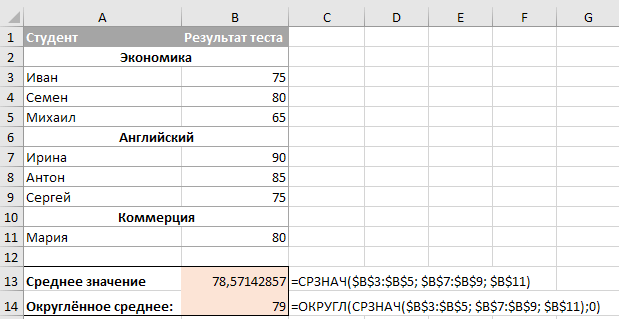
Помимо чисел, вы можете использовать функцию СРЗНАЧ для вычисления среднего на основе других видов чисел, таких как проценты и время. Это показано в следующих примерах.
Пример 2. Расчет среднего процента.
Если у вас есть столбец с процентами на вашем листе, как вы получаете средний процент выполнения? Возьмём обычную формулу Excel для среднего 🙂
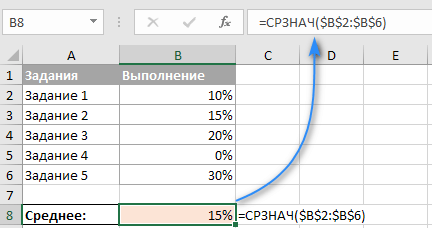
Примечание. Обратите внимание, что СРЗНАЧ учитывает и нулевые значения при расчете. А это существенно повлияет на итоговую цифру. Если вы предпочитаете исключать нули из расчета, возьмите вместо этого СРЗНАЧЕСЛИ, как будет показано чуть ниже
ССЫЛКА
Пример 3. Расчет среднего времени.
Этим совсем не так просто, как с обычными числами. Ведь время включает часы, минуты и секунды? Вычислять разные единицы времени вручную было бы очень сложно… но СРЗНАЧ отлично с этим справляется.
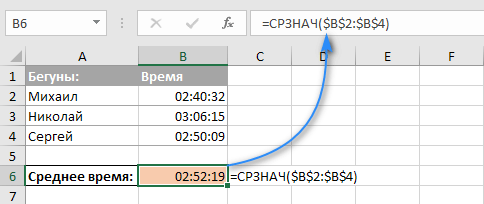
Важные особенности СРЗНАЧ!
Как вы только что видели, применять СРЗНАЧ очень просто. Тем не менее, у нее есть несколько особенностей, о которых вам нужно знать.
- Нулевые значения (0) включены в расчет.
- Текстовые строки, логические значения ИСТИНА и ЛОЖЬ, а также пустые ячейки — игнорируются. Если вы хотите включить в расчет логические и текстовые представления чисел, примените СРЗНАЧА.
- Учитываются логические значения, которые вы вводите непосредственно в выражение. Например, =СРЗНАЧ(ИСТИНА; ЛОЖЬ) возвращает 0,5, что является средним из 1 и 0.
Примечание. При использовании СРЗНАЧ в листах Excel, учитывайте различие между ячейками, содержащими нулевые значения, и реально пустыми
Нули считаются, а пустые — нет. Это может быть особенно важно, если опция «Показывать ноль в ячейках, которые содержат нулевые значения» не включена на данном листе. То есть, клетки с нулями внешне будут пустыми. Вы можете найти эту опцию в Эксель: Параметры > Дополнительно > Параметры отображения листа
Примеры использования функции СРЗНАЧ в Excel
Функция СРЗНАЧ относится к группе «Статистические». Поэтому для вызова данной функции в Excel необходимо выбрать инструмент: «Формулы»-«Библиотека функций»-«Другие функции»-«Статистические»-«СРЗНАЧ». Или вызвать диалоговое окно «Вставка функции» (SHIFT+F3) и выбрать из выпадающего списка «Категория:» опцию «Статистические». После чего в поле «Выберите функцию:» будет доступен список категории со статистическими функциями где и находится СРЗНАЧ, а также СРЗНАЧА.
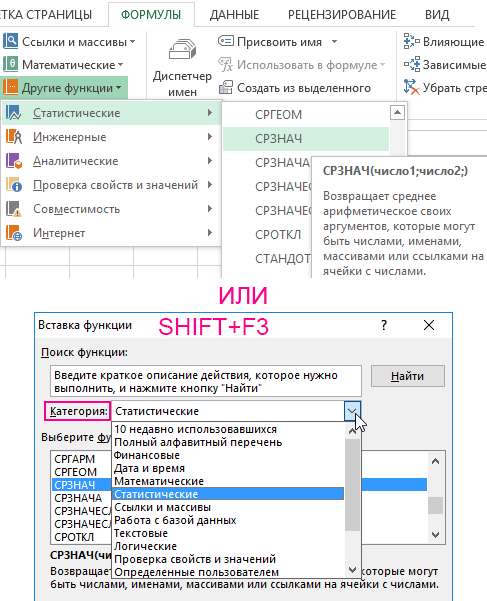
Если есть диапазон ячеек B2:B8 с числами, то формула =СРЗНАЧ(B2:B8) будет возвращать среднее значение заданных чисел в данном диапазоне:

Синтаксис использования следующий: =СРЗНАЧ(число1; ; …), где первое число обязательный аргумент, а все последующие аргументы (вплоть до числа 255) необязательны для заполнена. То есть количество выбранных исходных диапазонов не может превышать больше чем 255:
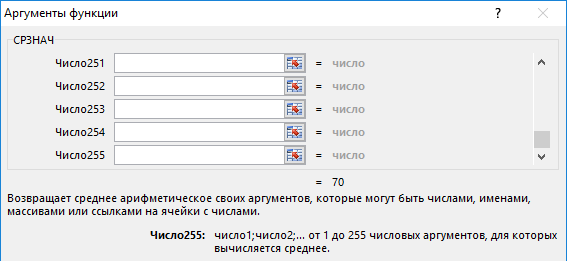
Аргумент может иметь числовое значение, быть ссылкой на диапазон или массив. Текстовое и логическое значение в диапазоне полностью игнорируется.
Аргументы функции СРЗНАЧ могут быть представлены не только числами, но и именами или ссылками на конкретный диапазон (ячейку), содержащий число. Учитывается логическое значение и текстовое представление числа, которое непосредственно введено в список аргументов.
Если аргумент представлен ссылкой на диапазон (ячейку), то его текст или логическое значение (ссылка на пустую ячейку) игнорируется. При этом ячейки, которые содержат нуль, учитываются. Если аргумент содержит ошибки или текст, который не может быть преобразован в число, то это приводит к общей ошибке. Для учета логических значений и текстового представления чисел необходимо в расчетах использовать функцию СРЗНАЧА, о которой пойдет разговор дальше.

Результат выполнения функции в примере на картинке ниже – это число 4, т.к. логические и текстовые объекты игнорируются. Поэтому:
(5 + 7 + 0 + 4) / 4 = 4
При вычислениях средних значений необходимо учитывать разницу между пустой ячейкой и ячейкой, содержащей нулевое значение, особенно если в диалоговом окне Excel снят флажок «Показывать нули в ячейках, которые содержат нулевые значения». Когда флажок установлен, пустые ячейки игнорируются, а нулевые значения нет. Чтобы снять или установить этот флаг необходимо открыть вкладку «Файл», далее нажать на «Параметры» и выбрать в категории «Дополнительно» группу «Показать параметры для следующего листа», где возможно установить флажок:
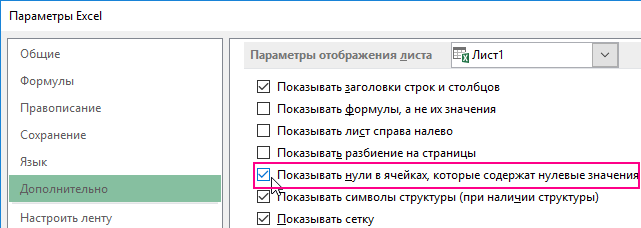
Результаты еще 4-х задач сведены в таблицу ниже:
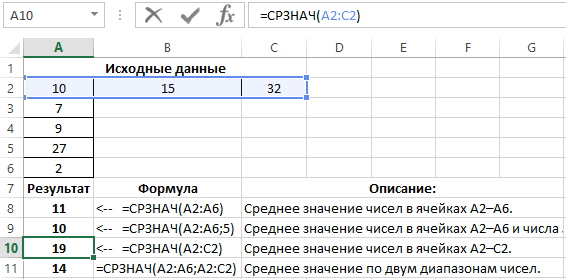
Как видно на примере, в ячейке A9 функция СРЗНАЧ имеет 2 аргумента: 1 – диапазон ячеек, 2 – дополнительное число 5. Так же могут быть указаны в аргументах и дополнительные диапазоны ячеек с числами. Например, как в ячейке A11.
Формулы для средневзвешенного значения в Excel
В Microsoft Excel взвешенное среднее рассчитывается с использованием того же подхода, но с гораздо меньшими усилиями, поскольку функции Excel выполнят большую часть работы за вас.
Пример 1. Функция СУММ.
Если у вас есть базовые знания о ней , приведенная ниже формула вряд ли потребует какого-либо объяснения:
По сути, он выполняет те же вычисления, что и описанные выше, за исключением того, что вы предоставляете ссылки на ячейки вместо чисел.
Посмотрите на рисунок чуть ниже: формула возвращает точно такой же результат, что и вычисления, которые мы делали минуту назад. Обратите внимание на разницу между нормальным средним, возвращаемым при помощи СРЗНАЧ в C8, и средневзвешенным (C9)
Несмотря на то, что формула эта очень проста и понятна, но она не подходит, если вы хотите усреднить большое количество элементов. Ведь придётся перечислять множество аргументов, что довольно утомительно.
В этом случае вам лучше использовать функцию СУММПРОИЗВ (SUMPRODUCT в английской версии). Об этом – ниже.
Пример 2. Функция СУММПРОИЗВ
Она идеально подходит для нашей задачи, так как предназначена для сложения произведений чисел. А это именно то, что нам нужно.
Таким образом, вместо умножения каждого числа на показатель его значимости по отдельности, вы предоставляете два массива в формуле СУММПРОИЗВ (в этом контексте массив представляет собой непрерывный диапазон ячеек), а затем делите результат на итог сложения весов:
Предполагая, что величины для усреднения находятся в ячейках B2: B6, а показатели значимости — в ячейках C2: C6, наша формула будет такой:
Итак, формула умножает 1- е число в массиве 1 на 1- е в массиве 2 (в данном примере 91 * 0,1), а затем перемножает 2- е число в массиве 1 на 2- е в массиве 2 (85 * 0,15). в этом примере) и так далее. Когда все умножения выполнены, Эксель складывает произведения. Затем делим полученное на итог весов.
Чтобы убедиться, что функция СУММПРОИЗВ дает правильный результат, сравните ее с формулой СУММ из предыдущего примера, и вы увидите, что числа идентичны.
В нашем случае сложение весов дает 100%. То есть, это просто процент от итога. В таком случае верный результат может быть получен также следующими способами:
Это формула массива, не забудьте, что вводить ее нужно при помощи комбинации клавиш ++.
Но при использовании функции СУММ или СУММПРОИЗВ веса совершенно не обязательно должны составлять 100%. Однако, они также не должны быть обязательно выражены в процентах.
Например, вы можете составить шкалу приоритета / важности и назначить определенное количество баллов для каждого элемента, что и показано на следующем рисунке:
Видите, в этом случае мы обошлись без процентов.
Пример 3. Средневзвешенная цена.
Еще одна достаточно часто встречающаяся проблема – как рассчитать средневзвешенную цену товара. Предположим, мы получили 5 партий товара от различных поставщиков. Мы будем продавать его по одной единой цене. Но чтобы ее определить, нужно знать среднюю цену закупки. В тот здесь нам и пригодится расчет средневзвешенной цены. Взгляните на этот простой пример. Думаю, вам все понятно.
Итак, средневзвешенная цена значительно отличается от обычной средней. На это повлияли 2 больших партии товара по высокой цене. А формулу применяем такую же, как и при расчете любого взвешенного среднего. Перемножаем цену на количество, складываем эти произведения, а затем делим на общее количество товара.
Ну, это все о формуле средневзвешенного значения в Excel.
Рекомендуем также: