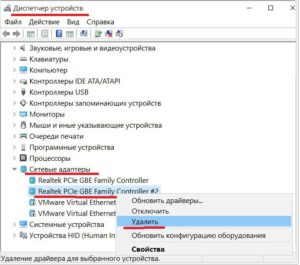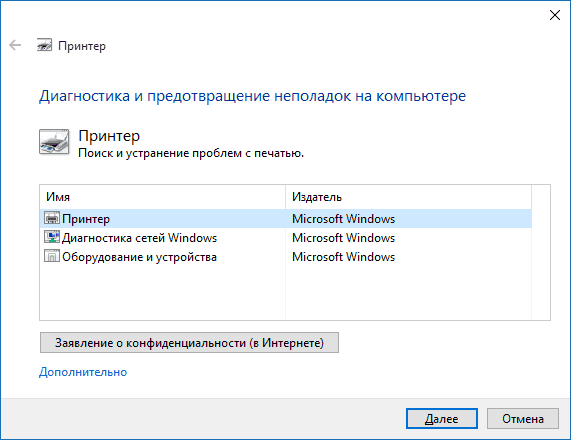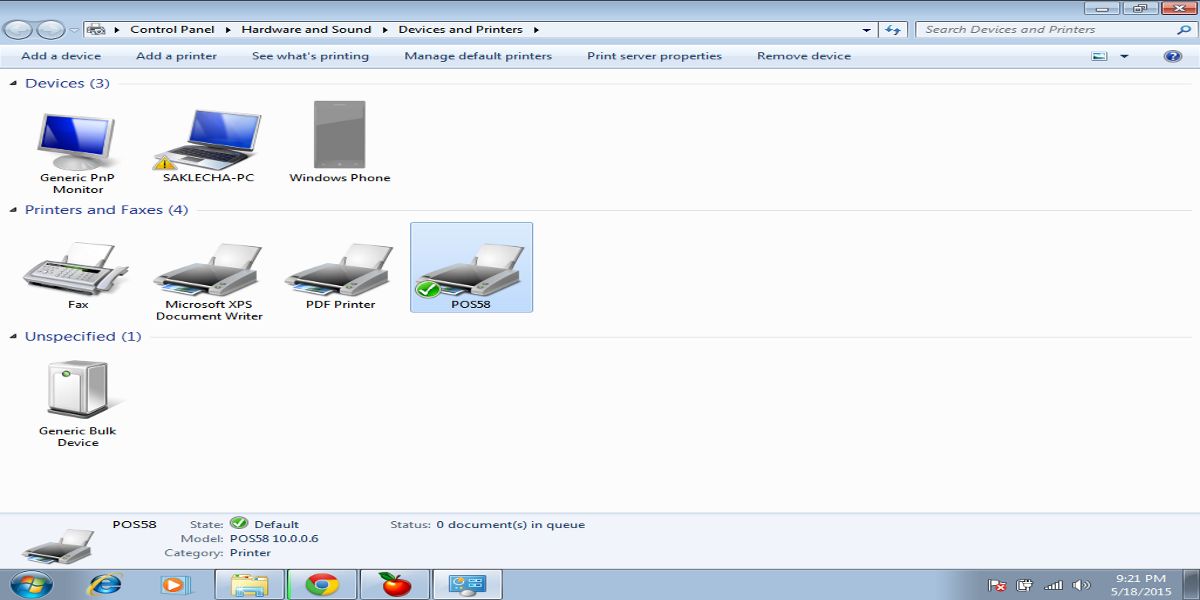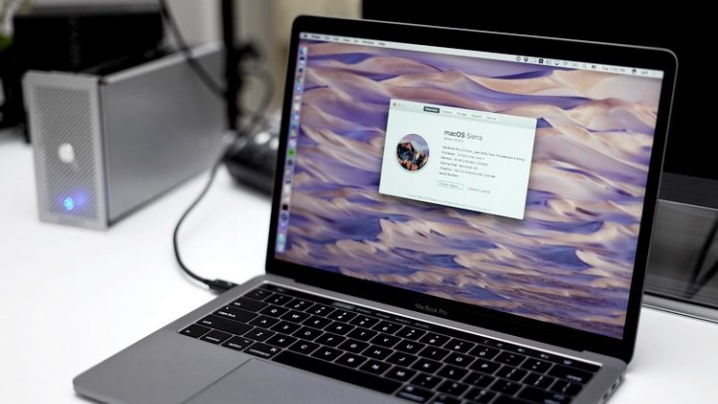Драйвер для вай-фай для ноутбука
Содержание:
- Как найти нужные драйвера и программы для запуска Wi-Fi Direct на Windows 7
- После переустановки Windows 7 не работает интернет по кабелю
- Включаем “Беспроводное сетевое соединение” на ноутбуке
- После переустановки Windows нет интернета из отсутствия драйверов
- Включение Wi-Fi в сетевых настройках ОС
- Как найти драйвер для неизвестного Wi-Fi адаптера 802.11n WLAN?
- Подключение ноутбука к другой точке доступа Wi-Fi и ввод пароля
Как найти нужные драйвера и программы для запуска Wi-Fi Direct на Windows 7
Вай-фай адаптер, встроенный в компьютерную технику, можно привести в работоспособное состояние, установив на него драйвера, характеристики и параметры которых предусмотрены разработчиком.
Система может попытаться найти нужный драйвер в автоматическом режиме, однако в большинстве случаев поиск по такой схеме некорректен.
Поиск драйверов на сайте производителя ноутбука
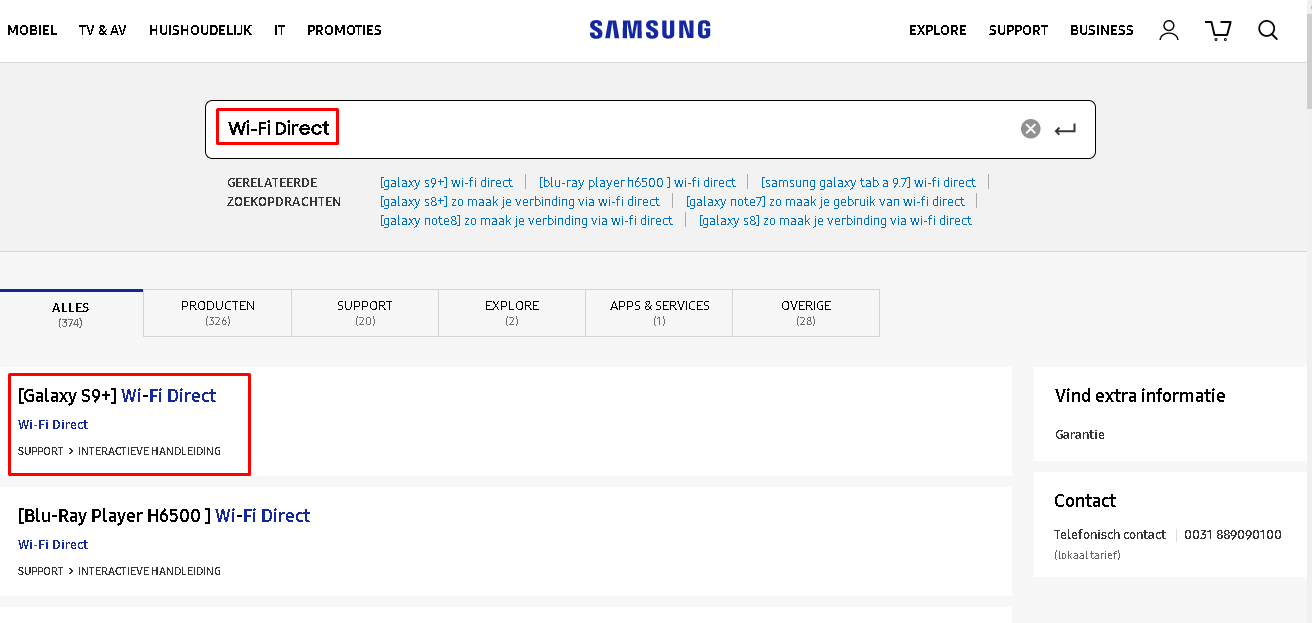 Поиск драйверов на сайте производителя компьютерного устройства
Поиск драйверов на сайте производителя компьютерного устройства
Установочные файлы с драйверами можно скачать на официальном сайте производителя компьютерной техники. Для этого нужно зайти на портал и при помощи опции поиска найти программу в названии которых «Wi-Fi Direct Win 7». Ее необходимо скачать и инсталлировать на устройство в соответствии с общими правилами.
 Скачивание установочного файла
Скачивание установочного файла
Поиск драйверов на сайте материнской платы
При отсутствии на сайте производителя техники нужных драйверов, следует искать информацию на портале производителя материнской платы.
Чтобы узнать его необходимо из меню «Пуск» перейти в раздел «Все программы», открыть подраздел «Стандартные» и выбрать опцию «Запуск от имени администратора» во всплывающем окне после нажатия на ссылку «Командная строка». В появившейся строке нужно ввести команду «Systeminfo», после чего на экран выведется информация о системе.
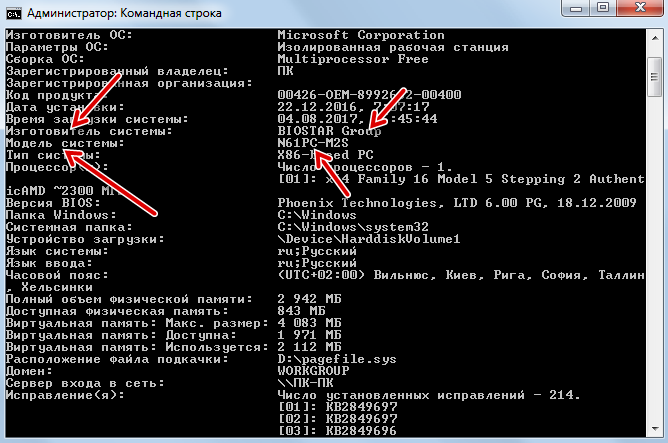 Как найти производителя материнской платы
Как найти производителя материнской платы
Установка Intel Wi-Fi на Windows 7 для использования Wi-Fi Direct
Для установки программы нужно:
- Скачать и инсталлировать драйвера, следую указаниям подсказок.
- Запустить программу, что активирует поиск устройств в диаметре приема в автоматическом режиме.
- Привести в активное состояние опцию Wi-Fi Direct на компьютерном или другом устройстве, с которым нужно установить соединение с базовой раздающей техникой — нажать на кнопку «подключить», когда система выведет такое предложение на экран.
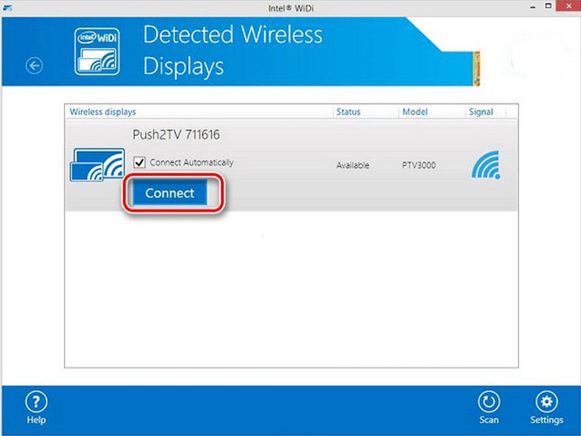 Активирование опции
Активирование опции
Далее выполнить еще пару действий:
- Ввести ПИН-код в появившемся на экране устройства окне — вводится единоразово, после чего система запоминает данные и больше их не запрашивает.
- Нажать на кнопку «Продолжить».
 Ввод пин-кода
Ввод пин-кода
После проведения всех мероприятий, на экране отображается информация о том, что соединение было произведено.
Wi-Fi Direct по умолчанию устанавливается на компьютерных устройствах с операционной системой Windows версии старше 8,1. При использовании версии 7, опция может быть беспроблемно подключена на оборудовании с процессором Интел. Однако в таком случае его актуально использовать для передачи файлов и подключения дополнительных устройств, а для трансляции видео лучше воспользоваться другими возможностями, такими как домашняя сеть или DLNA.
Последнее обновление — 2 ноября 2020 в 07:30
Все о IT
Самое интересное и полезное. информационно-коммуникационные технологии Ежедневно новое ПЕРЕЙТИ телеграмм канал ITUMNIK
После переустановки Windows 7 не работает интернет по кабелю
Если у вас подключение к интернету по сетевому кабелю от роутера, или напрямую от интернет-провайдера, но без каких-либо настроек, когда не нужно создавать подключение, то в первую очередь проверяем драйвер сетевой карты. Бывает и такое, что его Windows 7 так же не может установить. Это в том случае, когда компьютер не реагирует на подключение кабеля (значок не меняется). А если он видит подключение, но оно «Без доступа к интернету», то смотрите эту статью. Но это вряд ли.
И так, заходим в диспетчер устройств (как зайти, писал выше), и на той же вкладке «Сетевые адаптеры» у нас должна быть сетевая карта. У меня это «Realtek PCIe GBE Family Controller». У вас же название может быть другое. Все зависит от производителя.
Если вы не увидите там адаптера сетевой карты, то как и в случае с беспроводным адаптером, нужно установить драйвер. Если у вас ноутбук, то по модели ищем на сайте производителя и устанавливаем драйвер для LAN адаптера. Можно по названию самого адаптера искать. Так же, драйвер есть на диске, который возможно был в комплекте с вашим компьютером.
Ну и проверьте все кабеля, может что-то неправильно подключаете.
В таком случае, нужно просто создать это подключение заново. Подключите кабель от провайдера в сетевую карту компьютера (он скорее всего уже подключен). Если компьютер не реагирует на кабель, или у вас не получится создать высокоскоростное подключение, то проверьте все ли в порядке с драйвером сетевой карты. Писал об этом выше.
Что бы создать подключение к провайдеру, нажмите на значок подключения к интернету, и выберите «Центр управления сетями и общим доступом». Дальше нажимаем на «Настройка нового подключения или сети».
Выбираем пункт «Подключение к интернету», и нажимаем «Далее».
Выберите пункт «Высокоскоростное (с PPPoE)».
Вводим имя пользователя, пароль, по желанию ставим галочку «Запомнить этот пароль», можно изменить название подключения, и нажимаем на кнопку «Подключить».
Данные для подключения: имя пользователя и пароль, выдает провайдер. Если нужно еще прописать IP и DNS-адреса, то сделать это можно по этой инструкции, в свойствах адаптера «Подключение по локальной сети».
Не работает интернет через 3G USB модем после установки Windows
Как и в случае с другими подключениями, нужно установить необходимый драйвер для модема, и настроить телефонное подключение к оператору. Здесь уже сложно дать конкретные советы, так как у всех разные модемы, и разные операторы. Можете посмотреть инструкцию по настройке подключения через 3G модем на примере провайдера Интертелеком.
Установка драйвера 3G/4G модема
Здесь все просто. Драйвер может быть на диске, который вам возможно выдали при подключении к интернету. Есть много модемов, на которых драйвер встроен в сам модем. Что бы проверить, подключите модем к компьютеру, и зайдите в «Мой компьютер» (просто «Компьютер» в Windows 7). Там может быть накопитель, или дисковод, который появляется после подключения модема. Отрывам его, и запускаем установку драйвера. Иногда, предложение установить программное обеспечение появляется сразу после подключения модема.
Если эти способы не подошли, то смотрим модель модема, и ищем драйвер в интернете. На сайте вашего оператора, так же должны быть необходимые драйвера.
Настройка телефонного подключения
Как разберетесь с драйверами, нужно создать подключение. Не знаю, как там у всех операторов (Билайн, Yota, МегаФон и т. д.), а вот у Интертелком, нужно создать обычное телефонное подключение с номером, именем пользователя и паролем.
Что бы создать его, зайдите в «Центр управления сетями и общим доступом», и выберите «Настройка нового подключения или сети» (смотрите скриншоты выше). Дальше выбираем «Настройка телефонного подключения».
Укажите необходимые параметры, которые выдает провайдер (номер, имя пользователя, пароль). Компьютер будет подключен к интернету, и будет создано подключение. Если появятся ошибка, что «Windows не может обнаружить модем», значит проверяйте драйвер модема. Или, для начала просто перезагрузите компьютер.
96
Сергей
Решение проблем и ошибок
Включаем “Беспроводное сетевое соединение” на ноутбуке
Если у вас отключено беспроводное соединение, или не установлен драйвер на Wi-Fi, то статус соединения будет выглядеть вот так:
Это значит, что нет возможности подключиться к интернету по Wi-Fi, и нет подключения по сетевому кабелю. Как я уже писал выше, такое бывает из-за выключенного адаптера, или из-за отсутствия драйвера. Давайте сначала проверим, не отключено ли у вас “Беспроводное сетевое соединение”. Это конечно же вряд ли, разве что вы его сами отключали, но проверить нужно.
Нажмите на значок интернет соединения, и выберите Центр управления сетями и общим доступом.
Затем выбираем Изменение параметров адаптера.
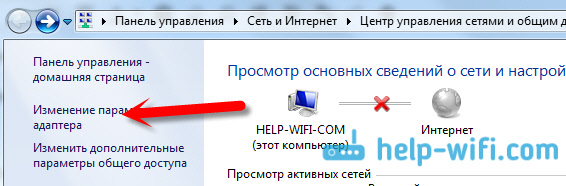
Смотрим на адаптер “Беспроводное сетевое соединение”, если он отключен, то нажимаем на него правой кнопкой мыши и выбираем Включить.
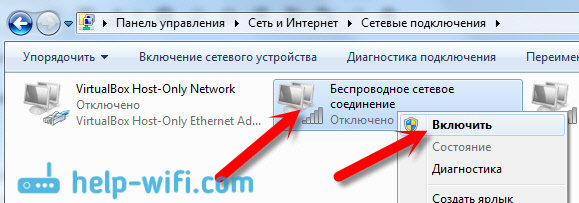
После этого, должен появится статус соединения “Есть доступные подключения” (если в радиусе есть Wi-Fi сети).
Включаем беспроводные соединения кнопками на ноутбуке
Мне кажется, что сейчас уже производители не устанавливают отдельных кнопок для включения Wi-Fi адаптера. Но, если у вас возникли проблемы с подключением к Wi-Fi, то обаятельно проверьте, нет ли специальной кнопки для отключения/включения беспроводных соединений на вашем ноутбуке. Точно знаю, что компания Toshiba любила делать такие переключатели.
Сейчас, на ноутбуках для отключения/включения беспроводной сети используют сочетание клавиш на клавиатуре. Как правило, у разных производителей, клавиши разные. Но, обычно это Fn+F2. Так на ноутбуках Asus. У себя вы можете посмотреть, там на клавише, которая нажимается в паре с Fn, должен быть значок сети. Примерно вот так:
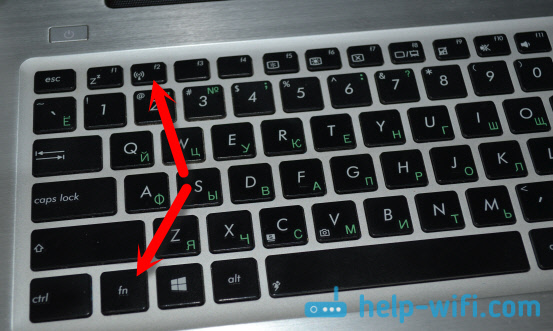
Правда, у меня сочетание этих кнопок отвечает за отключение Bluetooth. На Wi-Fi вроде бы никак не реагирует. Но, у вас может быть по-другому. Проверить стоит однозначно.
Если в окне управления адаптерами совсем нет адаптера “Беспроводное сетевое соединение”, но Wi-Fi на вашем компьютере/ноутбуке есть точно, то это значит, что не установлен драйвер на Wi-Fi адаптер.
Сейчас мы все проверим и постараемся решить эту проблему.
Проверяем и устанавливаем драйвер на Wi-Fi
Еще не видел случая, что бы после установки Windows 7, система сама установила драйвер на Wi-Fi адаптер. В Windows 8 с этим намного лучше. Windows 10 часто сама ставит необходимые драйвера. Так вот, после установки Windows, что бы пользоваться Wi-Fi, нужно установить драйвер именно для вашего ноутбука, или адаптера (очень часто, в одну модель ноутбука устанавливают адаптеры разных производителей. Именно из-за этого, вы можете видеть несколько драйверов на Wi-Fi, на сайте производителя).
Заходим в диспетчер устройств.
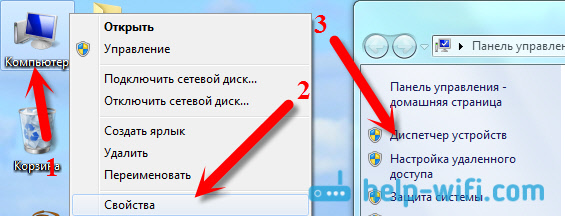
В диспетчере устройств открываем вкладку Сетевые адаптеры, и ищем драйвер на Wi-Fi. У меня, он называться Atheros AR9485WB-EG Wireless Network Adapter, он установлен. У вас должно быть тоже что-то типа Wireless Network Adapter.
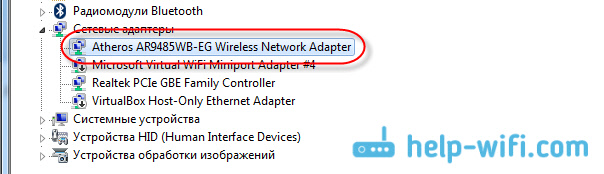
Если беспроводного соединения у вас нет, то и адаптера скорее всего вы тоже не найдете. Нужно установить драйвер, тогда Wi-Fi заработает. И еще, если драйвер на Wireless Network Adapter не установлен, то в диспетчере устройств будет как минимум одно неизвестное устройство с желтым восклицательный знаком. Выглядит оно примерно вот так:
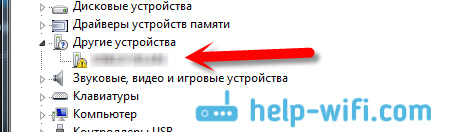
Это скорее всего и есть тот самый Wireless адаптер, с которым ноутбук не знает как работать.
Установка драйвера
Скорее всего, драйвер будет в архиве. Для установки, запустите .exe файл из архива. Для примера, архив с драйвером для моего ноутбука:

После установки драйвера перезагрузите ноутбук и попробуйте подключиться к беспроводной сети, по инструкции. Более подробно об установке драйвера я писал в статье об установке драйвера на Wi-Fi адаптер в Windows 7.
538
Сергей
Настройка Wi-Fi на компьютере (ноутбуке)
После переустановки Windows нет интернета из отсутствия драйверов
Наиболее вероятная причина — отсутствие на компьютере подходящих драйверов от аппаратного обеспечения, отвечающего за выход в интернет.
Простое решение проблемы: установка нужных драйверов для сетевой карты путем скачивания их с сайта производителя оборудования. Выполнить эту задачу не представляется возможным из-за отсутствия возможности выхода в сеть.
Получается заколдованный круг: необходимо скачать драйвера для сетевой карты из интернета, а затем установить их на компьютер. Но, это не получиться сделать из-за отсутствия необходимого драйвера, из-за которого не работает интернет.
Если в ОС после переустановки пропал интернет, необходимо искать выход из создавшегося положения. Какие существуют методы для исправления этой ситуации?
К сожалению, вариант с созданием резервной копии драйверов заранее, не рассматривался пользователем из-за того, что он не знал о подобной возможности.
Существует довольно много программ для автоматической установки драйверов, например, IObit Driver Booster, но для выполнения своей работы этим приложениям необходим выход в интернет, откуда они скачивают необходимые драйвера.
Решить проблему поможет вариант офлайн установки драйверов. В этом случае, отсутствующие драйвера необходимо скачать на компьютер с помощью другого ПК, потому что на данном устройстве сейчас нет интернета.
Большая часть пользователей не знает модель сетевой карты, установленной на данном ноутбуке или стационарном ПК. Поэтому вариант с загрузкой определенного драйвера с официального сайта производителя устройства отпадает.
На помощь придут офлайн пакеты драйверов, самыми известными из которых являются DriverPack Solution и Snappy Driver Installer. Менеджер установки имеет специальную сборку с огромной базой драйверов, которые можно установить на компьютер без интернета.
Вам также может быть интересно:
- Snappy Driver Installer — поиск, установка и обновление драйверов
- DriverPack Solution — автоматическая установка драйверов на компьютер
Чтобы загрузить всю базу драйверов, размером на много гигабайт, нужен другой компьютер. Полный офлайн пакет передается с другого ПК через переносной накопитель приличного размера (подойдет не всякая USB-флешка). Для части пользователей этот способ не подходит из-за отсутствия возможности воспользоваться другим компьютером для загрузки подобного офлайн пакета драйверов.
Именно в подобной ситуации нам поможет специализированное стороннее программное решение — 3DP Net. Этого приложение автоматически обнаруживает отсутствующие драйверы для вашей карты Ethernet, и решает часть проблем на ПК, связанных с драйверами.
Включение Wi-Fi в сетевых настройках ОС
Если драйвер установлен корректно, но подключиться к беспроводной сети не удается, необходимо активировать адаптер в сетевых настройках операционной системы. Далее мы опишем, как включить вайфай на ноутбуке в различных версиях операционной системы «Виндовс».
Windows 7
Чтобы включить сетевой адаптер вайфай на ноутбуке под управлением Windows 7, необходимо проделать следующие действия:
- Нажмите пуск и перейдите в раздел «Панель управления».
- Выберите пункт меню «Сеть и Интернет».
- Нажмите на пункт «Центр управления сетями и общим доступом».
- В правой части окна выберите пункт изменение параметров адаптера.
- Найдите ваш сетевой адаптер (со словом Wireless). Его иконка будет черно-белой. Нажмите на него правой кнопкой мыши, а затем выберите пункт «Включить».
Дождитесь подключения. Это займет несколько секунд. После этого вы сможете подключиться к беспроводной точке доступа.
Windows 10
«Десятка» имеет отличный от «семерки» интерфейс, поэтому многие пользователи не знают, как включить Wi-Fi через сетевые настройки. Решить все проблемы поможет эта инструкция:
- Нажмите правой кнопкой компьютерной мыши по значку пуск и выберите пункт «Панель управления».
- В открывшемся меню нажмите на уже знакомый вам пункт «Центр управления сетями…».
- В левой части окна нажмите на строку «Изменение параметров адаптера».
- Найдите беспроводной адаптер. Щелкните по нему правой кнопкой мыши, а затем нажмите «Включить».
Попасть в меню настройки адаптера можно также через параметры Windows. Для этого нужно выбрать в них раздел «Сеть и Интернет» (подпункт Ethernet).
Как обновить драйвер для Wi-Fi
Самая частая причина, почему не работает вайфай на ноутбуке, – отсутствие или некорректная установка драйверов. Это специализированное программное обеспечение, которое позволяет модулю корректно функционировать в вашей операционной системе. Существует несколько способов обновить драйвера:
- через стандартный интерфейс Windows;
- самостоятельно, т. е. вручную;
- с помощью специализированного софта.
Рассмотрим каждый из способов в отдельности.
Обновление драйвера средствами Windows
Стандартный интерфейс операционных систем Windows 7-10 позволяет обновить драйвер на любой компонент ноутбука. Сделать это можно через «Диспетчер задач»:
- Войдите в «Диспетчер задач» (подробно об этом было описано ранее). Найдите необходимый сетевой адаптер.
- Кликните по нему правой кнопкой мышки, а затем нажмите «Свойства».
- Выберите вкладку драйвер и нажмите «Обновить».
Система может выдать сообщение, что у вас установлена самая последняя версия драйвера, но эта информация не всегда правдива. Если обновить драйвер таким методом не получилось, выполните самостоятельную инсталляцию.
Установка вручную
Это самый надежный способ. Он заключается в скачивании необходимого драйвера с официального сайта разработчика. Найти драйвер можно в разделе «Поддержка» или «Продукты». В списке вам необходимо указать модель своего беспроводного адаптера. Обязательно узнайте разрядность своей операционной системы (32 или 64 бита). Это понадобится при скачивании некоторых отдельных драйверов. Как правило, файл имеет разрешение «.exe».
Как только вы скачаете его на свой компьютер, запустите установщик и следуйте подсказкам инсталлятора. После установки система может потребовать от вас перезагрузить ноутбук. Убедитесь, что вайфай-модуль заработал. Затем попробуйте подключиться к вашей беспроводной точки доступа. Пример официального сайта и скачивания драйвера представлен на изображении ниже.
Использование вспомогательных программ
При инсталляции драйвера могут происходить ошибки. Если повторная попытка не приносит положительных результатов, используйте вспомогательный софт. Ярким примером является программа Driver Genius. Она позволяет просканировать весь ноутбук, чтобы определить, какие драйвера являются устаревшими. С ее помощью также можно выполнять резервирование и восстановление.
Чтобы выполнить обновление с помощью этой программы, выполните следующие действия:
- Скачайте и установите Driver Genius.
- Нажмите кнопку сканирования «Start Scan». Дождитесь окончания процесса.
- В списке предложений по обновлению оставьте галочку только напротив беспроводного адаптера. Нажмите кнопку «Обновить» (или Fix Now).
- Дождитесь скачивания драйвера. В конце нажмите на кнопку «Установить» (Install).
После инсталляции ПО, естественно, перезагрузите ноутбук, при этом непременно проверьте работоспособность беспроводного модуля Wi-Fi.
Пожаловаться на контент
Как найти драйвер для неизвестного Wi-Fi адаптера 802.11n WLAN?
Подключил я свой китайский USB адаптер EDUP к компьютеру с Windows 7, и конечно же увидел сообщение «Программное обеспечении для устройства не было установлено». 802.11n WLAN – Не удалось найти драйвер. Такое может быть даже в Windows 10. Не всегда десятка автоматически устанавливает программное обеспечение.
Решение проблемы – поиск драйвера по «ИД оборудования». Сейчас все подробно покажу. Если в комплекте с WLAN приемником был диск, то можете попробовать установить ПО оттуда. Если нет – следуйте инструкции.
Сразу отвечу на популярный вопрос: «как мне скачать драйвер, если интернета на компьютере нет? Адаптер еще не работает, к интернету подключится не могу». Это понятно, и мне кажется, что здесь без вариантов. Либо подключить компьютер к интернету по кабелю и настроить беспроводной адаптер, либо скачать необходимые драйвера на другом компьютере. Иначе никак.
Заходим в диспетчере устройств. Открыть его можно разными способами. Через поиск, через «Свойства» в «Мой компьютер», или командой devmgmt.msc, которую нужно ввести в окно «Выполнить», которое в свою очередь можно открыть нажав сочетание клавиш Win + R.
Там в разделе «Другие устройства» должно быть неизвестное устройство «802.11 n WLAN» с желтым восклицательным знаком. Это наш адаптер. Нужно узнать «ИД оборудования». Для этого откройте его «Свойства».
Дальше переходим на вкладку «Сведения», из списка выбираем «ИД оборудования» и копируем первую строчку. Если будете искать драйвер на другом компьютере, то можно сохранить ее в текстовый документ.
Открываем сайт https://drp.su/ru/catalog
Необходимо вставить скопированную строчку в поле поиска. Так же скорее всего понадобится ее укоротить.
Запускаем поиск нажав на Ентер, или кнопку «Найти».
Если мы все сделали правильно, и на сайте есть информация об устройстве, драйвер для которого мы ищем, то появится информация о нашем устройстве с возможностью скачать драйвер
Обратите внимание, что можно выбрать версию драйвера и операционную систему Windows, которая установлена на нашем компьютерt (для которого нужен драйвер)
Мой случай: скачал первый драйвер – не удалось установить (скорее всего потому, что он был для Windows 8). Скачал второй – все получилось. Выводы: если с первого раза не получилось, пробуйте скачать другой.
Чтобы скачать драйвер на компьютер, нужно нажать на кнопку «Скачать .zip».
Сохраняем архива на компьютер. Дальше извлекаем файлы и папки из архива. Для интереса можете открыть папку. Посмотреть что там. Как видите, в моем случае, в корне папки драйвера для Windows 7. И есть еще папка с драйверами для Windows XP.
Если есть файл Setup.exe, то можно попытаться установить драйвер запустив этот файл. Если нет – сейчас покажу что делать.
Устанавливаем драйвер для 802.11n WLAN Adapter с папки
Снова заходим в диспетчер устройств. Нажимаем правой кнопкой мыши на «802.11n WLAN» и выбираем «Обновить драйверы».
Нажимаем на «Выполнить поиск драйверов на этом компьютере».
Выбираем папку с драйвером и нажимаем «Далее».
Если все хорошо, то пойдет процесс установки ПО и появится сообщение, что закончена установка драйвера для устройства 802.11n USB Wireless LAN Card.
В диспетчере устройств появился наш китайский USB Wi-Fi адаптер.
Wi-Fi на моем компьютере сразу заработал. Появилась иконка Wi-Fi сети со списком доступных для подключения беспроводных сетей.
Вот и все, процесс установки и настройки завершен. Очень надеюсь, что у вас все получилось.
Дополнительная информация
Если после подключения адаптера в USB порт компьютера нет вообще никакой реакции (нет сообщения, самого устройства в диспетчере устройств, звукового сигнала), то попробуйте подключить в другой порт. Без удлинителя (если он у вас есть). Так же проверьте сам адаптер на другом компьютере. Может он просто нерабочий.
Часто бывает, что вроде все подлечено, драйвер установлен, но компьютер не видит Wi-Fi сети. И красный крестик возле иконки беспроводной сети. Судя по собственному опыту, проблема в том, что на вашем ПК отключена служба автонастройки WLAN. Нужно ее просто запустить по этой инструкции. Или сам адаптер не может поймать Wi-Fi сети. Возможно, антенна плохо прикручена (если она есть), или нужно поднять его выше. Для этого можете использовать USB удлинитель.
Рекомендую сразу запретить отключение питания беспроводного сетевого адаптера. Так как из-за этого так же может быть много разных проблем. Особенно после выход компьютера из режима сна. Подробнее читайте здесь: настройка электропитания адаптера беспроводной сети.
Жду ваших комментариев с вопросами и советами.
324
Сергей
Настройка Wi-Fi на компьютере (ноутбуке)
Подключение ноутбука к другой точке доступа Wi-Fi и ввод пароля
Иногда ноутбук приходится подключать к различным точкам доступа. Все зависит от того, где пользователь находится территориально и какие есть возможности выйти во всемирную паутину.
Схема сети
Нечасто, но бывает, что подключение к существующему роутеру происходит автоматически. Чаще всего требуется пароль. Даже зная его, можно столкнуться с некоторыми сложностями при подключении. Например, проблема часто зависит от операционной системы.
Настройка Wi-Fi на ноутбуке с Windows ХР
Сложность подключения к Wi-Fi в Windows XP заключается в отличии сервис-паков. Они поддерживаются протоколами защиты. Как включить Wi-Fi на ноутбуке в этом случае? Процесс следует начать с изучения модификации системы и действующего протокола защиты.
В первую очередь нужно проверить «Айпи». Пошагово это происходит так:
- Войти в окошко «Сетевое окружение».
- Активировать строку «Просмотр».
- Тапнуть «протокол Интернета TCP/IP».
- Нажать на «Свойства».
Далее отметить пункт «Использовать следующий IP» и ввести:
- IP — 192.168.0.3 (последняя цифра любая из ряда от 1 до 150);
- маска — 255.255.255.0;
- шлюз: 192.168.1.1.;
- нажать «Ok».
Настройка Wi-Fi на ноутбуке с Windows 7
Прежде всего нужно проверить наличие актуального драйвера. Без этого никакого доступа к сети не будет. Значит придется скачать и установить.
Настройка Wi-Fi на ноутбуке с Windows 7
Если с этим вопросом все хорошо, то для подключения нужно:
- Нажать на значок сети (внизу, справа).
- Выбрать «Центр управления сетями и общим доступом».
- Нажать на пункт «Изменение параметров адаптера».
- Если стоит отметка «Отключено», изменить ее на «Включить».
Настройка Wi-Fi на Windows 8-8.1
Для того чтобы подключить роутер к ноутбуку на ОС Windows 8 и Windows 8.1, нужно воспользоваться с предустановленными возможностями аппарата. Почти также, как на Wi-Fi на ноутбуке Windows 7.
Алгоритм действий:
- Проверить подключение маршрутизатора.
- Нажать на кнопки Win+X одновременно.
- Выбрать кнопку «Командная строка (Администратор)» в выпавшем меню.
- Задать команду netsh wlan show drivers в командной строке.
Если параметр «Поддержка размещенной сети» с утвердительным значением, значит все хорошо.
Далее нужно создать точку доступа с использованием имени сети, пароля. Результат действий нужно проверить в Диспетчере устройств.
По пунктам:
- «Сетевые адаптеры».
- «Виртуальный адаптер размещенной сети».
- Включить.
Для более быстрого подключения к вай-фай можно воспользоваться также специальными программами. На сегодняшний день есть платные и бесплатные аналоги. Вся работа заключается в установлении программы и следовании инструкции.
Пошаговая настройка WiFi на операционной системе Windows 10
Обычно нарекании по работе Виндовс 10 не возникает. Подключить ноутбук с этой ОС к вай-фай модулю тоже довольно просто. После нажатия кнопки «Вкл» в верхней части экрана появятся все доступные сети. Остается только выбрать нужную и включаться.
Wi-Fi на операционной системе Windows 10
Или чтобы первоначального включиться, нужно:
- Войти в «Сетевые параметры».
- Открыть пункт «Сеть и интернет».
Нужно знать! Если нет необходимости автоматического подключения, то этот пункт можно деактивировать, то есть убрать галочку.
Когда вход в интернет защищен паролем, то его нужно будет вводить каждый раз. Затем система запросит разрешение на групповое использование. Например, для всех домашних гаджетов (телефона, планшета, телевизора и т. д.). Ответить можно по своему усмотрению.