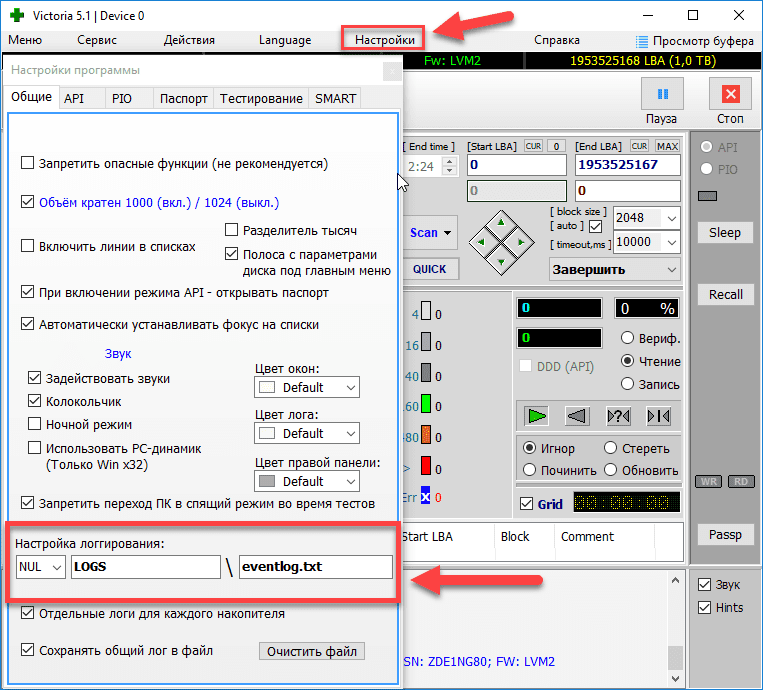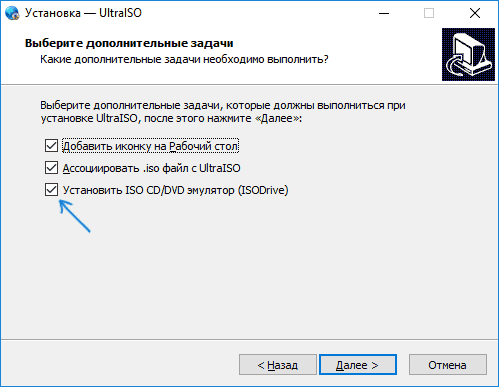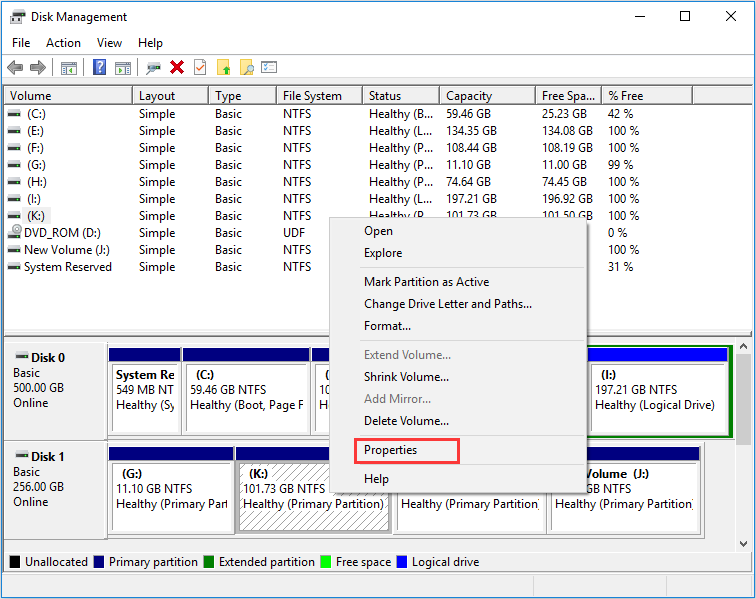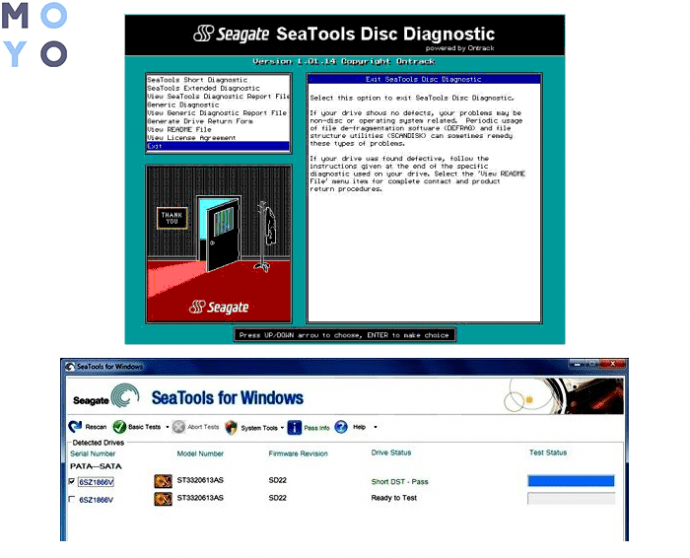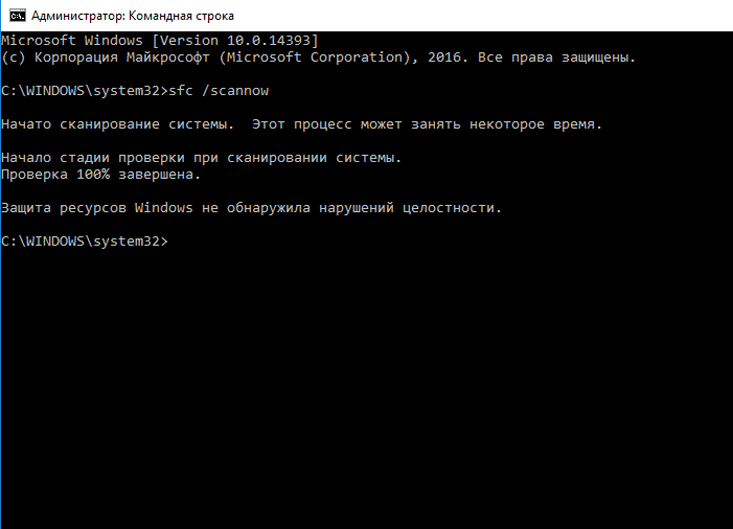Проверка ремонт жестких дисков
Содержание:
- Что делать, если вы уронили жесткий диск, и он не работает
- Ремонт жёсткого диска ноутбука своими руками
- Ремонт внешних жёстких дисков
- Проблемы с поверхностью HDD
- Ремонт внутренностей жёсткого диска. Парковка головки
- Поврежденные (бэд) сектора
- Очистка контактов платы жесткого диска от окислений
- Жесткий диск не виден в биосе
- Восстановление данных с HDD с помощью программ
- Проблемы с гермозоной HDD
- Программное обеспечение – утилита для ремонта жесткого диска
Что делать, если вы уронили жесткий диск, и он не работает
Сначала определите ценность данных, которые были на диске. Если информация представляет ценность, и ее нельзя достать из других источников, то диагностику диска лучше доверить профессионалам в области восстановления данных, к тому же у нас это .
В случае если ценных данных нет, а диск после падения не определяется, то лучше просто купить новый. Любой ремонт жесткого диска имеет смысл только для восстановления информации, в остальных ситуациях лучшая стратегия – замена на новый диск.
Ремонтировать стоит только те носители, на которых есть действительно необходимые вам данные. Если такие имеются, а сохранены они были только в одном экземпляре, то не спешите расстраиваться, ведь шансы их восстановить довольно высоки.
Что может случиться с жестким диском после падения?
- смещение магнитных пластин относительно друг друга;
- повреждение блока магнитных головок;
- залипание магнитных головок;
- клин подшипника двигателя;
- повреждение поверхности жесткого диска.
Все эти повреждения имеют механический характер, поэтому никакая программа не поможет.
Если ноутбук или подключённый к компьютеру носитель упали во время работы, может возникнуть деформация головок жёсткого диска. Из-за этого они могут поцарапать магнитную поверхность, после чего восстановление данных, не говоря уже о ремонте, становится маловероятным.
Что нельзя делать с жёстким диском?
После падения диска, особенно если носитель упал во время работы, чаще всего происходят механические повреждения. Поэтому если на диске есть ценные данные, и он перестал работать, первое и главное правило – не пытайтесь самостоятельно восстанавливать и многократно включать его. При недостаточном опыте это приведет к гораздо более серьезным проблемам, таким как неисправность блока головок и повреждение магнитных пластин.
Деформированные головки могут при каждом включении всё больше царапать магнитную поверхность, снижая ваши шансы на успешное восстановление данных. К тому же, попытки включить повреждённый диск могут привести к целой цепочке повреждений, следующих друг за другом, в результате чего носитель окажется полностью непригодным для дальнейшего использования.
Возьмите себе за правило никогда не хранить важные данные в одном экземпляре. Жёсткий диск может сломаться, облачное хранилище просто «пропасть» из сети, а флешка – потеряться. Создавая резервную копию, вы надёжно защищаете себя от потери ценных данных, а значит, такая ситуация больше никогда не повторится.
В качестве заключения, хотелось бы напомнить, что самостоятельно восстанавливать данные и ремонтировать повреждённый жёсткий диск не стоит – вы можете не только не суметь это сделать, но и усложнить (или вовсе сделать невозможной) работу профессионала. Обращаясь к специалисту сразу после поломки, вы повышаете свои шансы на успешное восстановление информации. Только он сможет верно определить характер повреждений и способы их устранения.
Ремонт жёсткого диска ноутбука своими руками
Первым делом обращаем внимание на посторонние звуки в работе винчестера при включении ноутбука. Это могут быть щелчки, постукивания, сопровождающиеся замедлением и зависанием
Причин много: от банального попадания грязи и пыли до повреждений привода, заклинивания или расцентровки шпинделя.
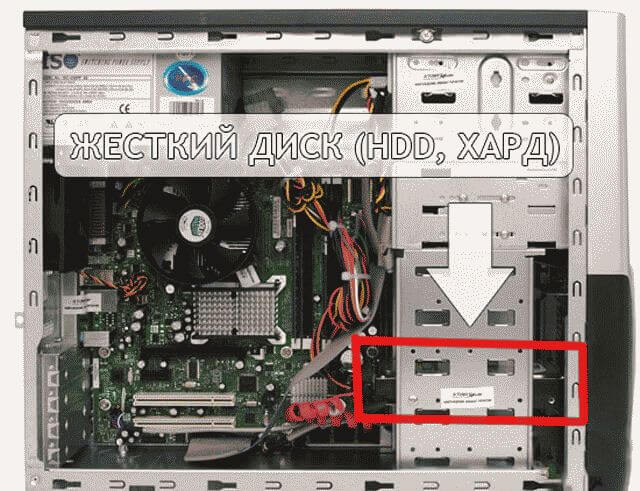
Если ноутбук перестал видеть жёсткий диск, то можно попробовать определить причину неисправности и самостоятельно её исправить. Для этого существует инструкция, учитывая которую необходимо последовательно выполнять каждый пункт:
- Извлеките винчестер из корпуса ноутбука.
- Далее откручиваем плату контроллера – понадобится отвёртка «звёздочка». Помните, что тем самым вы лишаетесь гарантии. В некоторых моделях HDD элементы находятся с внешней стороны и их видно без дополнительных действий.
- Внимательно осматриваем плату на предмет повреждений. Зачастую из-за перегрева на микросхемах образуются вспучивания или нагар. Также можно воспользоваться увеличительным стеклом и осмотреть места пайки разъёмов: даже одна отвалившаяся ножка может серьёзно нарушить работу всего устройства. Если нашли такие признаки, то можно успокоиться – ремонт не затянется. Достаточно найти в интернете артикул или наименование платы, которая подходит для вашего жёсткого диска. Затем приобрести её и заменить.
- Не забывайте, что пыль на контактах также может стать причиной выхода из строя винчестера либо сбивать поток сигналов, идущих от материнской платы и наоборот. Продуйте или прочистите входы и шлейфы жёсткого диска. Для чистки электрической платы подойдёт обычный ластик, спирт и ватные палочки. Постарайтесь не залить контакты – иначе диск вообще перестанет работать.
- В случае положительного результата чистки шлейфов и платы контроллера рекомендуется провести дефрагментацию жёсткого диска и реестра.

Ремонт внешних жёстких дисков
Внешние накопители получили популярность благодаря компактности – человек может переносить с собой огромное количество информации. Такие устройства надёжны, но и они не застрахованы от поломок. Если выход из строя не связан с механическим повреждением, то починить внешний жёсткий диск можно самостоятельно.
Ремонт винчестера после падения или прочих физических воздействий трудно провести в домашних условиях.
- Потребуется вскрытие блока магнитных головок, проводить которое можно только в чистом стерильном помещении. Любая пыль опасна для магнитных внутренностей устройства.
- Ремонт после механических повреждений требует специфических знаний и инструментов, чтобы найти неработающий элемент и заменить его. Самое рациональное решение – обратиться в сервисный центр.
Немного проще справиться с программными сбоями, которые по статистике беспокоят пользователей внешних жёстких дисков даже чаще дефектов, полученных от физических воздействий. Сказываются частые случаи некорректного завершения работы.
Начинаем диагностику и ремонт с проверки исправности USB-кабеля, которым диск подключается к ПК, телевизору и пр. Можно подсоединить кабель к другому устройству и понять, исправен ли он.
Если ноутбук или ПК определяет подключенный внешний жёсткий, но работа с ним сопровождается зависаниями, вылетами, ошибками, то неплохо проверить его на наличие вирусов, некоторые из которых вполне способны нарушать работу винчестера.
Следующий шаг – форматирование. Обязательно проводите полное, а не быстрое. Программ для этой процедуры достаточно много: Acronis Disk Director, HDD Low Level Format и пр.
Форматирование можно запустить через командную строку, «Управление дисками» или «Мой компьютер».
Главное, в настройках выбрать файловую систему NTFS.
Если компьютер видит внешний жёсткий диск, но из него невозможно извлечь информацию, то неплохо определить, какая её часть сильно повреждена, а какие файлы можно извлечь и восстановить. Для этого подойдут программы Recuva, Partition Recovery и другие. Запустив одну из них, вы увидите список файлов, которые можно вернуть, а «битую» информацию можно просто удалить, вернув жёсткому диску прежнюю работоспособность.
Проблемы с поверхностью HDD
Так называемые бэд блоки. Что такое бэд блок? По сути это сектор, при обращении к которому диск не получает валидной контрольной суммы сектора. Это может быть в случае, если сектор не читается как таковой, либо сектор читается но поле КС запорчено. Разные причины тем не менее устраняются одним способом — попыткой перезаписи сектора целиком, включая поле служебной информации. Если мы имеем дело с софт-бэд блоком, то после перезаписи контрольная сумма сектора будет исправлена. Если дефект, что называется, физический, то большинство современных накопителей при перезаписи в автоматическом режиме заместят bad block либо исключат его из трансляции. В крайнем случае можно вручную занести нечитающийся сектор в заводскую таблицу дефектов и пересчитать транслятор.
Если нужен ремонт жесткого диска и бэд-сектора встречаются не в единичном экземпляре, то проблема серьезнее. О многом можно судить проследив наличие или отсутствие закономерностей в расположении бэдов. Так, к примеру, регулярно повторяющиеся группы дефектов могут быть вызваны выходом из строя одной или нескольких голов в пакете блока магнитных головок. А нестабильно появляющиеся дефекты (на разных перечитываниях расположенные в разных местах) могут свидетельствовать о неисправности платы электроники или системы стабилизации вращения шпиндельного двигателя.
Так же часто встречаются бэды, которые появились в результате ухода заводских адаптивных настроек в следствии естественного износа винчестера. В этом случае нужно запускать цикл заводского самотестирования для пересчета индивидуальных подстроечных таблиц жесткого диска.
Ремонт внутренностей жёсткого диска. Парковка головки
Но не всегда причиной неисправности винчестера является проблемная плата и её элементы. Иногда бывает, что при подаче питания жёсткий диск издаёт скрежет, свист или другие нетипичные для этого устройства звуки. При этом тоже жесткий диск не отображается в Проводнике операционной системы. Если вы столкнулись с подобной проблемой, то, вероятно, читающая головка вашего жёсткого диска не встала на парковочное место.Нам в руки попал 2.5′ ‘ жёсткий диск от ноутбука с подобными симптомами. Модель жёсткого диска Western Digital Scorpio Blue 320 GB (WD3200BPVT).
Чтобы начать ремонт HDD, взглянем на схематичное изображение внутреннего устройства жёсткого диска
В активном состоянии головка жёсткого диска, управляемая коромыслом, находится непосредственно над магнитным диском устройства, считывая с него информацию. Однако, когда компьютер выключается (либо устройство извлекается из ПК, в случае, если речь идёт про внешний жесткий диск), коромысло паркует головку на специально отведённое для этого парковочное место. Парковочное место считывающей головки обычно находится либо у внешнего края диска, либо непосредственно у шпинделя.
Вскроем наш жёсткий диск и посмотрим, всё ли там в порядке.
Отвёрткой звёздочкой откручиваем все болтики крепления верхней крышки к корпусу. Некоторые болтики спрятаны под круглыми блестящими наклейками, некоторые располагаются под основной большой наклейкой.
Отклеивая наклейки от крышки жёсткого диска будьте аккуратны, эти элементы изготавливаются из фольгированного алюминия и могут быть очень острыми!
Вскрытие корпуса жёсткого диска является крайней мерой! Прибегать к такого рода действиям имеет смысл только в случаях, когда ни один способ не помогает восстановить работоспособность диска, а необходимость срочного извлечения данных с устройства оценивается очень высоко. После проделывания всех мероприятий по ремонту информацию рекомендуется сохранить немедленно и за одно подключение накопителя к компьютеру. Продолжительность жизни оборудования после подобных манипуляций в домашних условиях не поддаётся прогнозированию!
После вскрытия корпуса перед нами предстала следующая картина
Как вы видите, наши предположения оказались верными, головка жёсткого диска располагается вне парковочного места с краю от магнитных блинов. Нам необходимо это исправить. Чтобы припарковать считывающую головку жёсткого диска, нужно потихоньку прокрутить шпиндель (центральная область диска) по часовой стрелке, НЕ КАСАЯСЬ при этом зеркальной поверхности дисков!
В итоге у нас должно получиться нечто подобное
Теперь собираем корпус жёсткого диска, стараясь избежать попадания пыли на его внутренности.
Подключаем накопитель к компьютеру и проверяем. У нас появился раздел жесткого диска в Проводнике. Необходимые данные были незамедлительно перенесены на исправное устройство хранения данных.
На этом всё. Выше мы рассмотрели основные доступные способы самостоятельного восстановления жёсткого диска. Будьте аккуратны и у вас всё получится.
Всем безграничных объёмов памяти.
Поврежденные (бэд) сектора
Бэды – недоступные для чтения или записи сектора, при попытке доступа к которым, накопитель начинает тормозить или вовсе выдавать ошибки. Особенно если в эти самые сектора ранее была записана какая-либо информация.
Они бывают двух видов:
Не удалось устранить проблему? Обратитесь за помощью к специалисту!
- Софт бэды (логические) – программные ошибки, возникшие в результате сбоя устройства. Например, после резкого выключения света, перепада напряжения в сети или статики. Они вполне излечимы.
- Физические – возникают в результате естественного износа «электронного друга» или механических повреждений. Например, после встряски, падений или ударов. В этих случаях восстановление жесткого диска проводиться исключительно профессионалами со специальным оборудованием и в специальных чистых условиях.
Заранее предугадать с какими типами недоступных секторов вы столкнулись нельзя. Необходимо проводить предварительную диагностику с помощью программ для ремонта жестких дисков. Наиболее эффективными из которых являются «Victoria», «MHDD» или «HDAT». Они просты в использовании, но к сожалению не распространяются на русском языке.
Также эти утилиты способны выявить «намечающиеся» бэды и устранить их.
Дополнительно могу порекомендовать обзавестись универсальным загрузочным диском с необходимым набором утилит для ремонта не только HDD, но и всего компьютера. Наиболее популярными сборниками являются «RBCD», «AdminPE10», «Ultimate Boot CD» и «BootHDD».
Очистка контактов платы жесткого диска от окислений
Если при подключении к компьютеру накопителя он не подаёт абсолютно никаких признаков жизни, не издаёт никаких звуков, не появляется лёгкой вибрации от раскручивания пластин (то есть самих дисков) внутри корпуса HDD, при этом в Проводнике Windows не виден жесткий диск, то, скорее всего, отсутствует напряжение на контактах мотора накопителя. Одной из самых распространённых причин отсутствия питания на жёстком диске является окисление контактов платы HDD.
Этот раздел мы рассмотрим на примере sata жёсткого диска Seagate Barracuda 7200.12 ёмкостью 500 Gb

После подключения к компьютеру жёсткого диска он не отображается ни в Проводнике, ни в Управлении дисками, ни в Диспетчере устройств Windows. Перевернём диск и взглянем на его печатную плату

При детальном осмотре внешней части платы становится видно, что её контакты сильно окислены (на фото крупные окисления выделены красным). Это является веской причиной, чтобы взглянуть на обратную сторону печатной платы.
Аккуратно отвёрткой-звёздочкой откручиваем болтики крепления платы к корпусу жёсткого диска и отсоединяем её.

Здесь мы предсказуемо видим также существенное окисление на контактах, в том числе и на контактах моторчика HDD-накопителя. Это явление и может служить причиной отсутствия напряжения на моторе жёсткого диска.
Кроме того, следы окисления теперь видны с обеих сторон вокруг отверстий для крепления печатной платы к корпусу диска, что также является недопустимым

Так чем очистить окисления на плате? Существуют разные способы и средства. Мы для очистки печатной платы жесткого диска от окислений будем использовать обычную стирательную резинку, всем известную как ластик или стёрка.

Берём ластик и аккуратно начинаем «стирать» с платы HDD следы окислений, там где их обнаружим.
Не надо прилагать излишних усилий, это может повредить плату или её электронные элементы!
После проделывания всей процедуры можно оценить результат
Результат не идеальный, но и этого будет достаточно.
Теперь неплохо было бы обработать контакты платы каким-нибудь средством от окислений и собрать наш жёсткий диск.
В данном конкретном случае проделанная процедура принесла результаты. После подключения к компьютеру жёсткий диск определился системой, разделы жёсткого диска появились в файловом менеджере и HDD-накопитель продолжил работу в штатном режиме.
Жесткий диск не виден в биосе
Достаточно распространенная проблема, когда BIOS отказывается распознавать старенький накопитель. И на, то есть несколько причин:
- Наличие бэд секторов. Об этом мы поговорим ниже.
- Повреждение механической части. При повреждении механики к сожалению, ничего не поделать. Главными симптомами являются странные звуки (щелчки, треск, писки), которые явно сигнализируют о проблеме на стороне считывающей головки.
- Окись на контактах подключения или на самой плате. Для очистки контактов можно воспользоваться ластиком или ацетоном.
- Неисправность материнской платы или SATA порта. Все что можно сделать в домашних условиях – это переподключить жесткий диск к другому порту или скинуть настройки биоса, вытащив батарейку. Если это не поможет, то потребуется более детальная диагностика и профессиональный ремонт со стороны специалистов.
- Битый SATA / IDE кабель. В таком случае его нужно просто заменить.
Как правило, после устранения данных неисправностей в 90% случаев HDD начинает отображаться в биосе, что открывает возможность дальнейшей работы над ним.
Если носитель находится на гарантии, то не рекомендуется в него самостоятельно лезть, иначе можно нарушить условия гарантии. Целесообразным решением будет сдать обратно в магазин.
Восстановление данных с HDD с помощью программ
Считается, что можно восстановить данные с упавшего жесткого диска, используя для этого специальное программное обеспечение. Такие действия ошибочны, ведь при падении (ударе) винчестер получает физические повреждения – ни одно ПО не способно решить эту проблему. Утилиты помогают в случаях, если файлы утеряны в результате форматирования, поражения вирусом, ошибки файловой системы, системного сбоя. Попытки считать данные с поврежденного носителя могут привести к полной их потере. Даже если уроненный вами винчестер не издает при включении посторонних звуков, не рискуйте – обратитесь в лабораторию за помощью.
Проблемы с гермозоной HDD
Так называемая банка, непосредственно корпус жесткого диска, где смонтирован шпиндельный двигатель, пакет платтеров, блок голов и пр. Неисправности тут могут быть самые разнообразные, начиная от заклинивания шпиндельного двигателя и заканчивая выходом из строя одной или нескольких голов, а то и всего БМГ в целом.
В случае, когда неисправна одна или несколько голов в пакете, при условии что неисправность голов не вызвана повреждениями на пластинах (запилами), можно произвести ремонт винчестера отключив неисправную головку программно. Для этих целей вносятся соответствующие правки в карту физических голов накопителя и запускается полный цикл скрипта заводского самотестирования HDD. На выходе получается диск с уменьшенным объемом. Собственно именно по такому пути идут refurbished диски из Китая и Кореи. С той разницей, что на этих дисках клеят поверх наклейку с измененной моделью (меньшего объема) или переклеивают ее целиком. На более серьезных Китайских предприятиях, которые занимаются рефарбом в промышленных масштабах с официальной подачи производителя диски разбираются целиком, части сортируются, заново переразмечаются сервометки и диски собираются обратно. На заключительной стадии конвейерного восстановления поломанных винчестеров все восстановленные диски проходят сэлфскан и в итоге работают как новенькие.
В Российских, более скромных условиях, когда требуется ремонт HDD в случаях если проблема в гермозоне и для ее устранения требуется вскрытие гермокамеры, то гермозона для выполнения ремонтных мероприятий меняется целиком на исправную, без вскрытия оной. Тот же способ используется для ремонта дисков с заклиненным мотором, запиленными пластинами и прочими серьезными неисправностями в банке жесткого диска. Если для восстановления жесткого диска необходима полная замена гермоблока, то оригинальная наклейка снимается специальным приспособлением а затем наклеивается на новую банку с последующим горячим прокатыванием.
Наша лаборатория имеет специализированное оборудование и запасные части, и осуществляет ремонт наиболее распространенных: жесткого диска (винчестера, HDD) Seagate, Western Digital (WD), Hitachi, Samsung, Toshiba.
Примеры выполнения работ в нашей лаборатории: Смотреть
- 2.82
Программное обеспечение – утилита для ремонта жесткого диска
Hard Disk Low Level Format Tool – это простая утилита для работы с жесткими дисками. Она будет форматировать жесткий диск на низком уровне, стирая разделы и протирая MBR.
Если вы оживили свой жесткий диск и не знаете как его правильно установить, про это я подробно описал в данной статье.
Это делает ваш жесткий диск таким же как с завода. (Примечание: использование этого инструмента сделает ваши данные невосстановимыми).
Victoria – ремонт hdd victoria. Эта самая популярная из всех программ для починки жесткого диска. запустите ее и просканируйте ею диск в режиме Remap.
Ремонт hdd программой Victoria – Remap bad секторов
Эта программа сама найдет плохие сектора и заменит их на новые из резерва жесткого диска, тоесть “заремапит” bad сектора.
Что дальше?
Во-первых, даже если вы подозреваете, что ваш жесткий диск поврежден, все равно разумно сделать диагностическую процедуру по жесткому диску ниже:
Убедитесь, что кабель питания molex connector/SATA жесткого диска, кабель IDE/SATA правильно подключен.
Убедитесь, что кабель IDE/SATA на материнской плате правильно закреплен. Снова проверьте, решена ли проблема. Если ничего не работает, пришло время проверить работоспособность жесткого диска.
В идеале нужно запустить с загрузочной флешки программу для работы с жесткими дисками “Victoria”. Просканировать посекторно весь HDD и посмотреть результат: если много зеленых – еще терпимо.
Если много желтых – из за этих секторов скорость работы компьютера будет медленной. Если много красных – жесткий диск “помирает”. Есть синие – нужно восстанавливать этот диск или покупать новый.
Как починить жесткий диск в домашних условиях
Важно! Перед этим сохраните все важные файлы, программа все сотрет! Нам нужна программа hdd low level format tool. Установите и запустите “от имени администратора”
Нажмите “Продолжить бесплатно”. Выберите поврежденный жесткий диск и нажмите Продолжить. Жесткий диск – восстановление низкоуровневого формата.
Подождите несколько минут или часов, чтобы завершить процесс. Она может варьироваться в зависимости от скорости вашего жесткого диска. Терпение – это наше все. После этого перезагрузите компьютер.
На рабочем столе Windows щелкните правой кнопкой мыши “Мой компьютер” → “управление” → “Управление дисками”.
Нажмите на нераспределенный жесткий диск → выберите “новый простой том” → следуйте дальнейшим инструкциям до “Закончить”.
Результат низкоуровневого форматирования для всех дисков разный. Вы можете добиться успеха или потерпеть неудачу.
На самом деле, некоторые эксперты не рекомендуют использовать эту программу для восстановления жестких дисков.
Тем не менее, основываясь на своем опыте, низкоуровневое форматирование спасло несколько жестких дисков как моих собственных, так и моих клиентов.
Мой совет: всякий раз, когда вам посчастливится восстановить жесткий диск после низкоуровневого форматирования – не храните на нем снова важные данные.
Ремонт восстановление hdd путем замены на нем печатной платы
Печатная плата повреждена? Если ваш жесткий диск недоступен в Windows, но обнаруживается в BIOS, parted magic, disk management и diskpart command , то можно попробовать заменить печатную плату.
Замените ее на новую. (Примечание: Вы должны заменить ее на точно такую же один в один как. Замена или изменение печатной платы может привести к удалению всех сохраненных данных и не подлежит восстановлению).
Как починить жесткий диск в домашних условиях