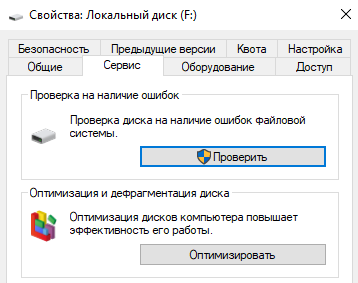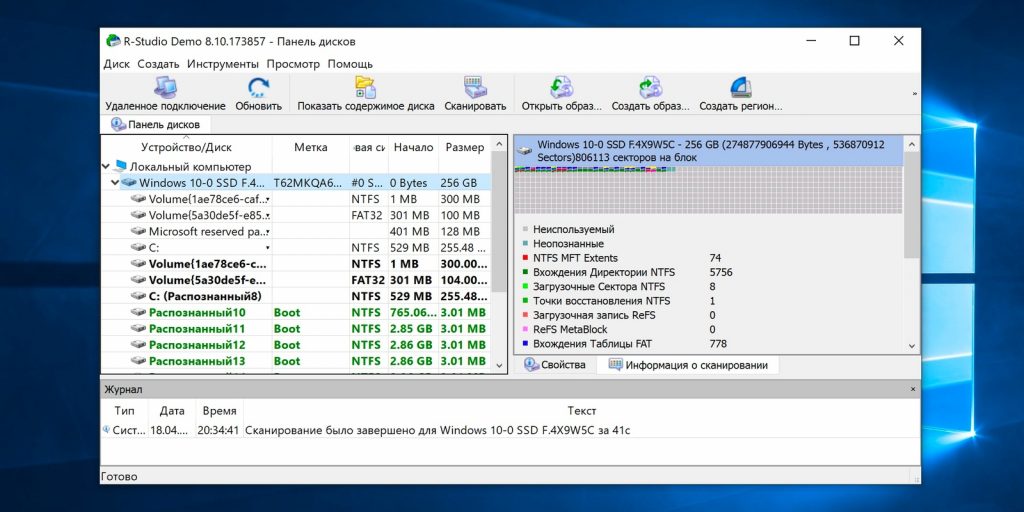Программы для разделения жесткого диска на windows
Содержание:
- EaseUS Partition Master
- Partition Manager
- Acronis Disk Director
- Как разделить жесткий диск на разделы и тома без дополнительных утилит
- Нужно ли разбивать диск на разделы
- Разделение с помощью специальных программ
- Оснастка «Управление дисками» в Windows
- Как разбить жесткий диск на разделы в Windows 7 при установке системы
- Как разбить жесткий диск на разделы в Windows?
- Основные способы деления пространства жестких дисков
- MiniTool Partition Wizard
- Зачем разбивать диск
- Разметка диска в AOMEI Partition Assistant Standard Edition
- Работа с дисками с помощью специальных программ-утилит
EaseUS Partition Master
Хороший бесплатный софт для обслуживания ЖД и прочих накопителей (есть также расширенная версия Professional), включающий три модуля – менеджер разделов, мастер копирования и мастер восстановления, которые обеспечивают полноценное взаимодействие по всем направлениям. Программа отлично справляется с задачами создания, разделения и объединения разделов, а также выполнения прочих операций без потери данных, кроме того, предлагает возможность извлечения потерянной или удалённой информации. Версия Professional предлагает более продвинутый функционал, но для основных задач будет достаточно бесплатного варианта EaseUS Partition Master.
Особенности:
- широкий набор инструментов управления дисками;
- изменение размеров томов, в том числе системного диска без переустановки ОС;
- копирование разделов на другой накопитель, клонирование HDD;
- миграция ОС на новый носитель;
- проверка на наличие битых секторов;
- восстановление случайно или намеренно удалённых данных;
- позволяет скрывать и показывать разделы;
- поддержка любых файловых систем;
- работа с Windows 10 и более ранними версиями, а также Linux.
Partition Manager
Ещё одна простая и удобная программа с мощным функционалом для управления разделами жёсткого диска от Paragon, позволяющая безопасно выполнять перераспределение свободного места, разделение или слияние дисков. Бесплатный менеджер наделён всеми базовыми опциями для работы с HDD, а в версии Professional возможности расширены.
Особенности:
- инструменты для создания и редактирования дисков;
- возможность перемещения, изменения размеров и удаления томов;
- управление загрузкой нескольких ОС;
- изменение файловой системы, стиля MBR или GPT;
- восстановление удалённых томов;
- резервное копирование;
- работа с виртуальными дисками (в расширенной версии);
- создание систем восстановления на CD/DVD и флеш-накопителях.
Acronis Disk Director
Многофункциональная программа для всесторонней работы с жёстким диском, включающая целый набор средств сервисного обслуживания винчестера и позволяющая не только редактировать разделы, но и восстанавливать их в случае необходимости. Софт предлагает широкие возможности, обеспечивая полноценное управление дисковым пространством без потерь данных, а также содержит встроенный менеджер загрузки для установки нескольких ОС на один комп. Приложение поддерживает русский интерфейс, отлично справляется с разделением HDD на фрагменты и, кроме Windows, может работать также на Linux, причём необязательно устанавливать программу на компьютер, можно воспользоваться её портативной версией, запускаемой с флешки или CD/DVD-диска. Есть пробный период использования.
Особенности:
- безопасная реорганизация дискового пространства;
- изменение размеров, копирование, разделение, объединение разделов;
- ручное редактирование записей на накопителе;
- поддержка динамических томов;
- функция резервного копирования;
- восстановление удалённых разделов с любой файловой системой;
- обнаружение операционных систем;
- менеджер загрузки, позволяющий поставить несколько ОС на ПК;
- наличие портативной версии.
Как разделить жесткий диск на разделы и тома без дополнительных утилит
Начнём с самого простого на наш взгляд способа – поделить диск с помощью встроенных в вашу ОС возможностей. Это действительно очень просто, для этого достаточно открыть инструмент «Выполнить». Для этого наберите сочетание клавиш WIN+R, и далее задайте простую команду:
diskmgmt.msc
Далее необходимо нажать кнопку «ОК», и команда выполнится.
Перед вами откроется интерфейс «Управление дисками». Вы можете попасть сюда же и из пуска, для этого проделайте следующий путь — «Средства администрирования Windows» — «Управление компьютером», и в этом разделе необходимо с правой стороны найти «Управление дисками». Вы увидите похожую картинку:
Обратите внимание, что тут отображаются все доступные на вашем компьютере тома и разделы. Даже если вы ранее скрыли какой-то том, то тут он будет отображаться, так как данный раздел создан специально для управления всеми томами
В этом окне вам нужно выбрать нужный вам диск, например, D или H, и кликнуть на нем правой кнопкой мыши. Далее появится диалоговое окно, где необходимо выбрать «Создать простой том».
Далее перед вами откроется «Мастер создания простых томов».
Здесь вам нужно задать базовые параметры вашего будущего тома. В том случае, если вы не разбираетесь, вы можете задать только размер диска.
Обратите внимание, что размер тома не может быть больше, чем свободное место на носителе. После того, как вы определись с размером, нажимаем кнопку «Далее», и оказываемся в новом окне:
Все тома и разделы имеют собственную букву, например, C или D, на этом этапе вам нужно задать букву, как будет называться новый том. Вы можете оставить это на усмотрение системы, и она сама подберёт название из свободных вариантов – это оптимальный вариант, если вы не уверены, какие буквы ещё свободны.
Далее вам предстоит простая задача, но на первый взгляд она выглядит тяжело – вам нужно выбрать «Файловую систему», размер кластера и некоторые другие параметры, показанные на картинке ниже:
Если вы ничего не представляете в компьютерах, то либо оставляйте стандартные параметры, либо укажите такие же, как на нашем скриншоте. И дальше нажмите кнопку «Далее». На этом этапе система покажет вам основные сведения о будущем томе:
Вам необходимо их ещё раз проверить и если все правильно, то нажать кнопку «Готово». Так вы создадите новый том.
Этот вариант идеально подходит тем, у кого подключен к ПК или ноутбуку новый диск, который нужно разбить на тома. Но бывает очень типичная ситуация – когда на тома или разделы нужно разбить основной жесткий диск, где установлена система. В этом случае возникает главная сложность – разбить на тома, но не потерять операционную систему.
Как разбить жесткий диск с сохранением операционной системы
Если вы проделаете всё, что описано выше с диском, где установлена система, то ОС не даст вам закончить процесс, так как в противном случае вы потеряете саму операционную систему. Если вы хотите разделить HDD, на котором установлена Windows, то действовать нужно несколько иначе.
Вам нужно также вызвать Мастер настройки жестких дисков, но на этапе, где ранее вы выбрали «Создать новый том», вы должны выбрать «Сжать том». Это действие касается того тома, что у вас прямо сейчас используется на жестком диске.
Далее вам необходимо выбрать параметры, насколько ваш том должен быть сжат, например, на 97 Гб:
Если вы не представляете, что значат эти параметры, то можете смело использовать наши из примера выше. Далее вам нужно смело нажать на кнопку «Сжать». Система недолго поработает и далее вы увидите, что на вашем системном диске появилась новая вкладка «Свободно», которая залита зеленым цветом. Нужно кликнуть на нее правой кнопкой мышки и в диалоговом окне выбрать «Создать простой том»:
Далее вам нужно пройти всё то, что мы описали в процессе, когда на диске нет ОС. Но есть одно отличие – максимальный размер тома ограничен уже не всей вместимостью диска, так как вы фактически его уже разбили на два, а тем объемом, который вы выделили. Например, в нашем случае, максимальный размер – это 97 Гб. Если вы выделили другой объем, то у вас будет другой максимальный параметр – и именно в его пределах вам нужно выбрать размер, а не в пределах общего объема диска.
Нужно ли разбивать диск на разделы
Разбивать ли жесткий диск на разделы каждый пользователь решает самостоятельно. В некоторых случаях, например, на новых ноутбуках уже могут быть дополнительные разделы, созданные производителем устройства.
Разделение диска на разделы — совсем не обязательная операция. Множество компьютеров работает на одном системном разделе, который занимает весь физический жесткий диск.
Обычно, на жестком диске имеется несколько служебных разделов, необходимых для выполнения загрузки или восстановления системы. На системах с UEFI BIOS имеется несколько подобных разделов, а на ПК с BIOS Legasy — 1 раздел с MBR (Главной загрузочной записью).
Помимо служебных разделов, на устройстве может находится раздел восстановления — Recovery, созданный производителем ноутбука. Эти дополнительные служебные разделы мы не рассматриваем в этой статье.
Стоит ли разбивать диск на разделы, вы решите самостоятельно после обдумывания текущей ситуации на вашем ПК. Ознакомьтесь с доводами «за» создание дополнительного раздела на жестком диске компьютера.
Разделить жесткий диск на разделы в Windows можно в следующих случаях:
- Для отделения операционной системы и установленного программного обеспечения от других данных пользователя.
- Для более эффективной работы на ПК и для более быстрого обслуживания системы.
Часто пользователи отделяют операционную систему от других своих данных: музыки, видео, фото, документов и т. д. Windows с программами находится на одном системном разделе диска, а остальные данные располагаются на другом разделе. Обычно, это локальные диски: «C» — для системы и «D» — для всех других данных.
Если в результате сбоев и неполадок на компьютере, пользователь переустановит операционную систему, то вся информация с системного раздела будет удалена, а данные, находящиеся на другом разделе жесткого диска, сохранятся.
Если на навести порядок на компьютере, будет намного продуктивнее работать, потому что пользователю легче найти нужные файлы, размещенные на определенных разделах, чем в ситуации, когда вся информация находится вперемешку в одном месте. Программы для обслуживания системы станут быстрее выполнят свою работу на системном разделе без лишних данных, потому что размер диска будет меньше.
Кроме того, вирусы чаще заражают диск «C», поэтому для данных на диске «D» повышаются шансы избежать заражения от действий вредоносного программного обеспечения.
Исходя из вышесказанного, сами решайте, нужно ли разбивать жесткий диск на разделы или нет. Можно ничего не менять и продолжать использовать жесткий диск, не создавая на нем новых разделов, особенно, если на вашем ПК установлен винчестер малого размера.
На некоторых ноутбуках и стационарных ПК используется гибридная схема из двух физических дисков: SSD (твердотельного диска) и HDD (жесткого диска). В этой конфигурации, операционная система Windows и прикладные программы установлены на SSD-диске, а другие пользовательские данные размещаются на HDD-диске. В этом случае, нет необходимости в создании дополнительных разделов на SDD-диске компьютера.
Разделение с помощью специальных программ
Помимо встроенных системных инструментов для разбивки носителя информации используют специальные программы, которые называются менеджерами томов. С помощью таких средств разметку винчестера выполнять проще и удобнее. Кроме того, функции предназначенных для управления накопителями программ шире, чем у штатной утилиты.
MiniTool Partition Wizard Free
Бесплатное средство управления разделами дисков, подходящее и для деления одного тома на несколько блоков. Большим преимуществом программы является ее образ ISO, размещенный на сайте правообладателя.
 Разделить жесткий диск на разделы можно с помощью программы MiniTool Partition Wizard Free.
Разделить жесткий диск на разделы можно с помощью программы MiniTool Partition Wizard Free.
Образ используется для создания загрузочного накопителя и позволяет разделять диск посредством БИОСа и в различных случаях, когда осуществить это в функционирующей системе не представляется возможным.
После загрузки приложения понадобится лишь кликнуть ПКМ по блоку, который подлежит разделению, и нажать пункт Split.
AOMEI Partition Assistant
Еще одна свободно распространяемая утилита c интуитивным интерфейсом: программа подсказывает все действия, которые необходимо выполнить. Приложение выгодно отличается от прочих тем, что поддерживает русский язык.
Для работы над разделами пригодится следующая инструкция:
- Выбрать в диалоговом окне утилиты том, который подлежит разделению.
- Кликнуть по его названию ПКМ, а затем щелкнуть пункт «Изменить размер раздела».
- Перераспределить память накопителя: вручную внести числовое значение или установить его, передвинув ползунок. После введения желаемых параметров подтвердить действие.
- При отображении незанятого пространства кликнуть по его области ПКМ.
- Выбрать опцию «Создание раздела».
- Утвердить объем диска, присваиваемое буквенное обозначение и формат файловой системы. Щелкнуть ОК.
- Для сохранения внесенных пользователем изменений кликнуть «Применить».
- Перед началом процесса утилита попросит пользователя подтвердить намерение разделить диск. Нажать «Да».
- Немного подождать: компьютер должен перезагрузиться.
- Запустить редактор дисков. Если действия выполнены без ошибок, то в системе появится новый раздел с заданными пользователем характеристиками.
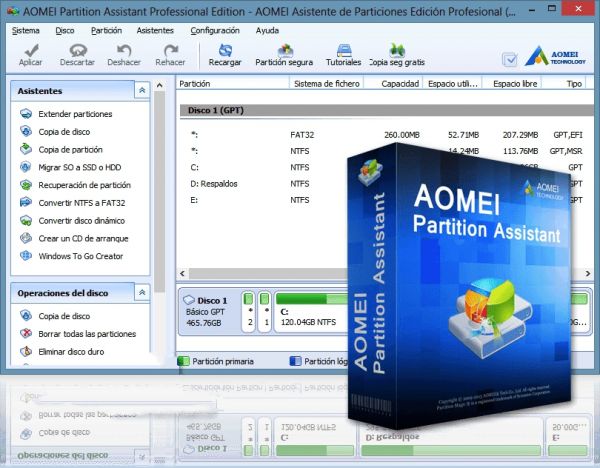 AOMEI Partition Assistant Pro — это многофункциональная программа для работы с жёсткими дисками.
AOMEI Partition Assistant Pro — это многофункциональная программа для работы с жёсткими дисками.
Acronis Disk Director Suite
Программа обладает приятным дизайном, проста в использовании. Но есть и недостаток: за полный набор функций этого менеджера томов придется заплатить. В бесплатном доступе имеется только демоверсия. Но для разделения носителя информации на условные блоки будет достаточно и демонстрационного пакета возможностей.
На старте Acronis Disk Director Suite предоставляет выбор режимов работы:
- автоматический — операции проводятся встроенными «мастерами»;
- ручной — все манипуляции пользователь осуществляет самостоятельно.
Переразбить дисковое пространство нетрудно:
- запустив приложение, кликнуть ПКМ по имени диска, который требуется разметить, и выбрать в выведенном меню соответствующую опцию;
- ввести размер одного или нескольких новых разделов, нажать ОК и «Применить».
В результате том, указанный пользователем, будет размечен на блоки согласно заданным в ходе настройки параметрам. В случае если была разделена системная часть, потребуется перезагрузить компьютер.
Оснастка «Управление дисками» в Windows
Windows имеет стандартное средство изменения разделов — «Управление дисками«. В зависимости от версии Windows, возможности этой программы немного меняются, но в целом за прошедшие годы (если говорить о Windows Vista, 7, 8) серьезных изменений не было. Windows XP в этом плане выглядит более скромно — кроме форматирования и изменения буквы диска, там мало что можно сделать.
В качестве примера возьму «Управление дисками» Windows 7. Открыть эту программу можно несколькими способами:
- Простейший — нажимаем правой кнопкой по строчке Компьютер в меню Пуск — выбираем пункт Управление — в новом окне выбираем Управление дисками.
- Открываем Панель управления — Администрирование — Управление компьютером — Управление дисками.
- Нажимаем Пуск — Выполнить (или сочетание клавиш Win+R) — вводим в открывшемся окне diskmgmt.msc — нажимаем ОК.
Управление дисками выглядит так:
Управление дисками в Windows 7
Здесь видны как физические диски (в том числе DVD-дисководы, флешки и прочие устройства для хранения информации), так и логические, т.е. виртуальные — скрытый раздел загрузчика Windows 7, диски C и D. На вашем компьютере количество дисков может быть другим.
Основные действия доступны по нажатию правой кнопкой мыши на нужном разделе:
Управление дисками — контекстное меню
Список действий довольно скудный:
- Пункты Открыть, Проводник позволяют посмотреть содержимое дисков
- Сделать раздел активным — указать, на каком диске (разделе) находится загрузчик. В Windows 7 и 8 это зарезервированный системой раздел. Делать активным другой раздел нельзя — операционная система перестанет загружаться.
- Изменить букву диска или путь к диску — можно сменить отображаемую в окне «Компьютер» букву диска либо отобразить его как папку. Да, разделы могут отображаться не только как диски, но и как папки на каком-либо диске.
- Форматировать — об этом можете почитать в статье Форматирование Википедии. Пункт открывает окно, с помощью которого можно запустить высокоуровневое форматирование.
- Расширить том — если на жестком диске есть место, не помеченное как раздел, то можно расширить размер раздела за счет этого свободного пространства.
- Сжать том — этот пункт позволяет уменьшить размер раздела. Итогом будет образование неразмеченного пространства, которое можно пустить в дело — расширить объем другого раздела (см. предыдущий пункт).
- Удалить том — удалить раздел. Не нажимайте на пункт без основательного обдумывания последствий. Если удалите раздел, то информацию на нем будет возможно спасти только с помощью специальных программ, да и то не всегда.
- Свойства — откроется окно свойств с информацией о выбранном диске (разделе).
Конечно, это далеко не полный перечень возможностей Управления дисками. Можно создавать динамические диски, например. Однако начинающим пользователям это ни к чему, данная статья рассчитана как раз на них.
Итак, чтобы создавать, удалять, изменять размер разделов через Управление дисками, нужны всего лишь три пункта меню: Расширить том, Сжать том, Удалить том.
Все операции происходят в реальном времени, т.е. после нажатия нужного пункта и утвердительного ответа на вопрос — хотим ли мы это сделать — происходит собственно действие.
Не забывайте, что есть риск сбоя, из-за которого мы можем потерять как один раздел, так и все. Это касается в первую очередь компьютеров с большим количеством ненужных программ — каждая из них может оказаться виновником удаления всех данных. Причем сценарий, когда надо изменить раздел, с которого и запущена Windows (обычно это диск C), является самым наихудшим — чаще всего проблемы у пользователей возникают именно при попытке изменить системный раздел.
Чтобы минимизировать риск сбоя, существует три метода:
- Вставить жесткий диск в другой компьютер и с него изменить разделы, запустив Управление дисками или любую другую программу для изменения разделов. Из-за того, что Windows будет запущена с другого диска, никакие программы не будут лезть на посторонний диск, мешая ответственной операции.
- Загрузиться с Live CD диска — операционная система и программы будут запущены не с жесткого диска, а с CD или DVD, флешки — опять-таки ничто не будет мешать изменению разделов.
- Использовать для изменения разделов программу, умеющую работать в Native-режиме. Например, проверка диска C всегда работает в этом режиме — черное окно с белым текстом до загрузки Рабочего стола. В этом режиме запущен минимум программ, риск сбоя минимален.
Третий вариант самый простой, потому что пользователю по сути ничего делать не надо — просто перезагрузить компьютер и подождать несколько минут. Это умеют две следующие программы обзора.
Как разбить жесткий диск на разделы в Windows 7 при установке системы
При установке системы мы имеем возможность сразу разбить накопитель на несколько разделов. Конечно, данные, которые уже имеются на нем пропадут, так как условием для чистой установки является форматирование носителя. Оптимальнее всего, если вы устанавливаете систему на новый компьютер.
После загрузки установщика, нажимаем «Установить», соглашаемся с лицензионным соглашением, выбираем редакцию и переходим к заключительному окну выбора раздела для установки.
Здесь выбираем нужный раздел накопителя (если он создан) и удаляем. Если раздела нет, то сразу переходим к следующему шагу.
После удаления раздела у нас будет пункт «Незанятое пространство», из которого мы и будем формировать наши разделы. Нажимаем «Создать» и вводим нужное число. Так как нам необходимо сделать сначала системный раздел, то примерно прикидываем, сколько нам нужно на систему.
Допустим, ваш жесткий диск имеет размер 120 Гб. Имеет смысл дать системе в районе 30-40 Гб, а остальное пространство оставить под ваши данные. Вводите число в отмеченное на рисунке поле в мегабайтах (1 Гб = 1024 Мб) и нажимайте применить. Повторите процедуру для второго раздела под данные.
После выполнения данных действий, выбирайте раздел с нужным разделом и устанавливайте систему. Проще простого, не так ли?
Как разбить жесткий диск на разделы в Windows?
Разделение жесткого диска в Windows выполняется с помощью инструмента управления дисками, который представляет собой дисковую утилиту, включенную в каждую версию ОС.
Следующие шаги предполагают использование Windows 10, но в равной степени применимы к Windows 7 и 8.1.
Процесс не сильно меняется.
Каждый раз, когда вы форматируете или разбиваете на разделы, хорошо убедиться, что вы сделали резервную копию всех своих данных.
Шаг 1: Откройте «Управление дисками».
Это можно сделать с помощью управления компьютером, Cortana или командной строки.
Вы также можете щелкнуть правой кнопкой мыши кнопку «Пуск» и выбрать в меню «Управление дисками».
Это выглядит так:
Шаг 2: После открытия управления диском вы можете получить запрос «инициализировать диск» в отдельном окне.
Там вас попросят указать стиль раздела.
Не волнуйтесь, если вы не видите сообщение, просто перейдите к следующему шагу.
Шаг 3: Выберите жесткий диск, который вы хотите разделить, в нижней части окна.
Он будет отображаться как «нераспределенный». Щелкните его правой кнопкой мыши и выберите «новый простой том…»
Если вы не видите свой диск на карте дисков, Windows может его не распознать.
Дважды проверьте, что он установлен правильно, и перезагрузите компьютер.
Если вы разбиваете существующий диск с данными или установленной на нем ОС, вам необходимо создать нераспределенное пространство для работы Windows.
Щелкните раздел правой кнопкой мыши и выберите «сжать том…».
Windows сообщит вам, сколько свободного места доступно для разделения, и попросит указать размер нового.
Шаг 4: Появится мастер нового простого тома.
Нажмите «Далее», затем «Укажите размер тома», снова нажмите «Далее», и все это в окне мастера создания нового простого тома.
По умолчанию Windows создает один раздел, используя максимальное количество нераспределенного пространства.
Если вам нужен раздел меньшего размера, просто укажите размер в мегабайтах.
Шаг 5: Нажмите «Далее» на «назначить букву диска или путь».
Windows автоматически назначит первую доступную букву диска, пропуская A и B.
Буква диска C, т. е. диск C, является основным разделом жесткого диска, на котором хранится операционная система, системные файлы и другие приложения и файлы.
Шаг 6: Затем вы можете выбрать «не форматировать этот том», если вы хотите отформатировать его позже, или вы можете сделать это сейчас.
Шаг 7: На экране «Завершение нового простого тома» подтвердите свой выбор и нажмите «Готово».
Windows разделит диск в соответствии со свободным пространством, что займет всего минуту.
Диск необходимо отформатировать, если вы не сделали этого на шестом шаге.
После создания нового раздела Windows попытается открыть диск и предложит отформатировать его.
Основные способы деления пространства жестких дисков
Вне зависимости от причин, которые вас побудили, хотите разбить жесткий диск на разделы сами, но плохо представляете, как это делается на практике. Вот здесь и постараемся вам помочь, рассказав не только об основных способах, как правильно разделить жесткий диск, но и указав на определенные нюансы и сложности, с которыми можете столкнуться во время этой непростой работы.
Рассмотрим, как поделить жесткий диск любого вида (HDD или SSD) тремя способами, а именно, с помощью:
- стандартных утилит под управлением установленной Windows на вашем компьютере;
- специальных программ для работы с различными накопителями информации;
- загрузочной оболочки Windows PE.
Итак, приступаем и стараемся в точности выполнить последовательность действий, в противном случае, это может привести либо к повторению операций для нового накопителя, либо потерей важных данных при работе с уже существующими носителями информации.
MiniTool Partition Wizard
Бесплатная редакция программы MiniTool Partition Wizard позволяет полноценно управлять дисковой структурой компьютера. С ее помощью можно выполнять следующие действия:
- добавлять раздел или создавать его на новом носителе;
- менять размер тома;
- соединять два раздела в один или разделять имеющийся том на части;
- форматировать в различные ФС и т.д.
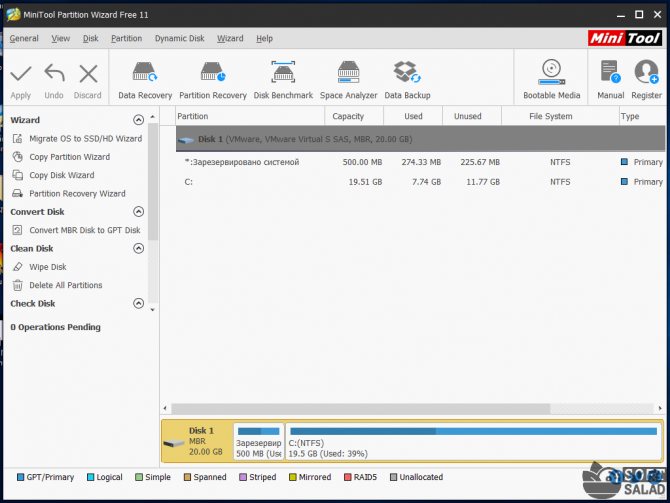
Корректная работа программы обещается в Windows XP и более новых редакциях. Среди поддерживаемых файловых систем числятся как различные FAT (12/16/32) и exFAT, так и более современные NTFS и различные варианты разделов под Linux (например, Ext4).

Программа справится не только с обработкой обычных дисковых накопителей (SSD/HDD), но и с прочими устройствами хранения — флеш-картами или подключаемыми по USB внешними дисками. Возможности приложения также позволяют обрабатывать RAID-массивы (на аппаратном контроллере) и динамические диски.
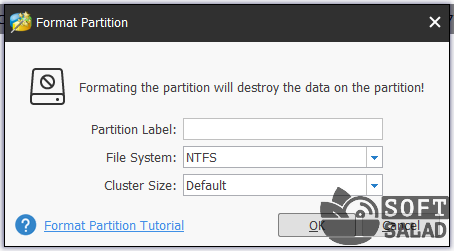
Функциональность бесплатной версии ограничена: в частности, в ней недоступны такие операции как конвертирование раздела из NTFS в FAT или установка иного размера кластера. Для основных действий такого запрета нет. Дополнительно в программу интегрированы функции по тестированию быстродействия накопителя и проверке занятого/свободного места.
- Плюсы: имеется минимальный набор необходимых действий, программа просто устроена.
- Минусы: отсутствие ряда функций в бесплатной редакции, нет перевода на русский язык.
Зачем разбивать диск
- Хранить все данные на одном локальном диске опасно, так как во время сбоя системы или неудачного обновления они могут исчезнуть. Особенно это касается Рабочего стола и папок Документы, Изображения, Видео, Музыка, Загрузки.
- Файлы на системном разделе чаще подвержены заражению вирусами или, что еще хуже, шифрованию вредоносными программами.
- На системном диске должны быть установлены только необходимые для работы программы. Игры, музыка, фильмы и другие данные лучше хранить на другом разделе, дабы не засорять систему.
- При переустановке Windows можно ненароком забыть скопировать важную информацию и потерять ее безвозвратно.
В теории один физический жесткий диск можно делить на множество других локальных разделов. Но на практике я советую создавать не более двух.
Разметка диска в AOMEI Partition Assistant Standard Edition
И напоследок давайте посмотрим, как разбить жёсткий диск на разделы в бесплатной программе AOMEI Partition Assistant Standard Edition. Отдельного мастера разбивки в этой программе нет, переразметка выполняется в два этапа. Сначала вам нужно получить свободное пространство. Кликните ПКМ по разделяемому диску и выберите в меню «Изменить размер раздела».
Перетаскиванием ползунка установите новый размер раздела и нажмите «OK».
В результате будет образовано незанятое пространство. Выделите его мышкой, в меню слева выберите опцию «Создание раздела».
В открывшемся окошке, если надо, подкорректируйте параметры разметки (можно изменить размер, букву, тип файловой системы и тип раздела) и нажмите «OK».
Теперь, чтобы начать процедуру разбивки, нажмите кнопку «Применить».
Так как работа ведётся с системным диском, потребуется перезагрузка компьютера.
Все приведённые выше способы позволяют разделять жёсткий диск без потери данных, тем не менее, при выполнении этой процедуры, особенно с применением стороннего ПО, следует проявлять осторожность, так как риск потери информации, пусть и очень малый, но всё же присутствует
Работа с дисками с помощью специальных программ-утилит
Наибольшую популярность среди пользователей нашли следующие универсальные программные утилиты для работы с различными накопителями информации, а именно:
- Acronis Disk Suite;
- Paragon Partition Manager Professional;
- AOMEI Partition Assistant Technician Edition.
Эти утилиты специально приспособлены для совершения практически всех основных операций с HDD, SSD и другими носителями информации. Они имеют довольно понятный интерфейс, предназначенный для работы как со специалистами, так и с рядовыми пользователями.
Разбить диск на разделы при помощи таких универсальных утилит разберем на примере программы AOMEI Partition Assistant, которую можно установить на компьютер, как стандартное приложение, или пользоваться ей из портативного режима.
И также для сравнения покажем работу утилиты в двух режимах при делении основного диска на два и разбивку нового жесткого диска на несколько разделов.
Открываем программу и видим окно с обширной информацией по всем подключенным носителям информации и их разделам.
Делим на два
Алгоритм работы по разделению основного жесткого диска «C» состоит из набора последовательных команд:
- Сначала выбираем раздел, кликнув по нему курсором мыши. Далее либо с помощью дополнительного меню программы, расположенного в левой колонке, либо вызвав правой клавишей контекстное меню, выбираем команду «Разделить раздел».
- Откроется окно команды, в котором будет предложено задать размер нового раздела, причем программа сразу даст подсказку на так называемый безопасный объем нового пространства. Указываем объем нового раздела в гигабайтах или соглашаемся на предложенный программой размер и нажимаем OK.
- На диаграмме появится новый раздел диска, но это еще не все. Теперь надо нажать кнопку меню Применить и только после этого появится окно выполнения команды, где вам необходимо дать еще раз согласие на выполнение команды, нажав Перейти.
- В случае с операциями по работе с основным диском, на котором установлена операционная система, программа потребует перезагрузки и только после ее проведения выполнит все необходимые преобразования при помощи низкоуровневых утилит Windows.
После перезагрузки, выполнив все операции, система загрузится, но уже с разделенным на две части основным диском.
Делим новый диск
Как правило, новый HDD будет представлять незанятое пространство и будет виден только в окне программы.
Вначале обязательно четко обозначаем диск, с которым будем работать, путем наведения курсора мыши и получения соответственной цветовой градации позиции. А вот в случае ошибки можно потерять всю важную информацию на случайно выбранном существующем носителе информации.
Далее, последовательно выполняем следующие действия по набору команд:
- Либо с помощью дополнительного меню программы, либо в контекстном меню выбираем команду «Создать раздел», которая предложит в своем открывшемся окне указать размер и будущую файловую систему раздела.
- В зависимости от количества будущих логических дисков примерно рассчитываем их объем и указываем размер первого раздела, нажимаем OK и Применить.
- Программа, имея дело не с основным жестким диском, а с дополнительным, выполнит все необходимые операции в фоновом режиме и без перезагрузок.
- С незанятым пространством просто повторяем последовательность набора операций, пока весь объем свободного пространства не будет разбит на нужное количество разделов.
Алгоритм работы с другими универсальными программами по изменению размеров различных носителей информации очень похож на приведенный выше пример. Единственным существенным различием будет интерфейс программ и расположение меню.