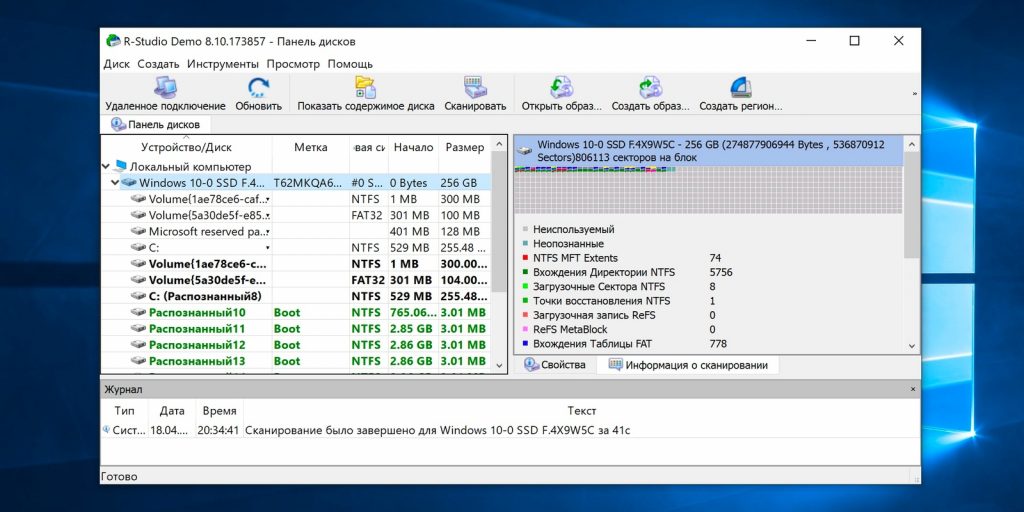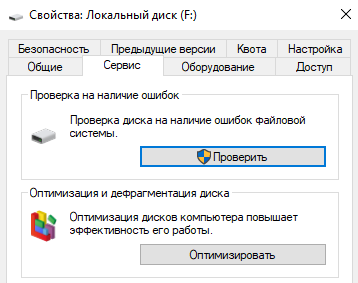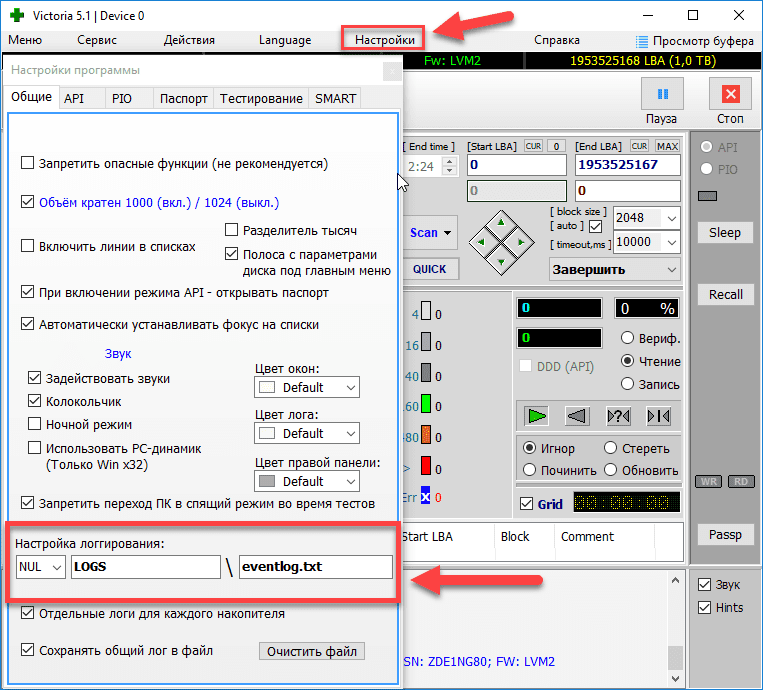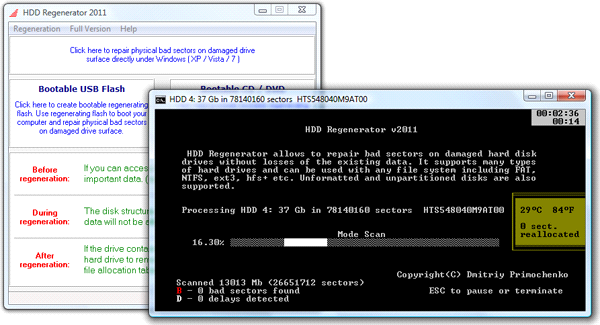Ошибка crc при инициализации жесткого диска
Содержание:
- Сбои в системных данных
- Причины возникновения ошибки CRC
- Решаем ошибку CRC в первом случае
- BadCopy
- Ошибка данных CRC при установке Windows XP
- Windows не видит второй жесткий диск
- Быстрое форматирование
- Ошибка в данных CRC — проблемы с жёстким диском
- Ошибка данных CRC – как исправить CRC error на жестком диске или флешке, в торренте, при установке игры или при инициализации диска
- Как исправить ошибку данных CRC
- Особенности возникновения ошибки CRC
- Ошибка crc на флешке как исправить?
- Проверка диска Chkdsk
- Ошибка несовпадения контрольной суммы (CRC) файлов на «винчестере»
- Не отображается буква диска
- Жесткий диск
- Заключение
Сбои в системных данных
Если не проходит инициализация жесткого диска, на котором находится операционная система, то сразу после выполнения программы первичной системы ввода/вывода (BIOS) может появиться сообщение об ошибке в данных CRC, означающее, что не удается правильно прочитать информацию. Возможны и другие сообщения. Сообщения типа Boot Disk Failed или Primary Master Disk Fail означают, что повреждена нулевая дорожка устройства, без которой невозможно начать чтение.
Disk Boot Failure указывает на то, что ошибка в данных имеется в главной загрузочной записи системы (MBR или GPT). Фраза Invalid Drive Specification говорит о несоответствии параметров устройства той информации о нем, которая хранится в BIOS. Причиной этого также могут быть сбои в MBR, либо ошибка ввода вывода из-за механического повреждения читающих головок или контактов в интерфейсе.
Для начала в этих случаях следует проверить параметры BIOS
Здесь нужно обратить внимание на то, какое устройство назначено для первоначальной загрузки и правильно ли распознаются параметры винчестера. В некоторых случаях может помочь смена устройства начальной загрузки
Повреждения системных данных можно исправить средствами Windows или с помощью утилит типа ACRONIS DISK DIRECTORY, однако сразу начинать активные действия на неисправном устройстве можно только при условии, что на нем нет данных. Имеющаяся информация может быть повреждена при исправлениях, поэтому, прежде всего, следует подумать, как восстановить личные данные. Для этого, как и в случае с вирусами, потребуется загрузиться с другого устройства и использовать такие утилиты, как R.saver, R-Studio или Get Data Back. Восстанавливать данные следует на другое устройство, чтобы не повредить еще не обработанные файлы. Повреждение значительного числа секторов винчестера говорит о том, что скоро он выйдет из строя и надо готовиться к его замене.
Причиной того, что жесткий диск не инициализирован, могут оказаться изменения в ПО, произведенные перед возникновением сбоя. Например, изменение драйверов или установка обновлений операционной системы, других системных продуктов. В этом случае желательно восстановить систему с последней точки восстановления, созданной до внесения исправлений. Чтобы инициализация восстановления системы была возможна, требуется доступ к устройству, на котором расположены соответствующие данные.
При установке операционной системы на отформатированный винчестер большой емкости (более 2,2 Тб) могут возникнуть проблемы из-за того, что не все версии Windows способны работать с главной загрузочной записью формата GPT. Можно изменить формат записи на MBR, однако при этом не весь объем диска будет использоваться. Если перейти на более современную ОС невозможно, то лучше использовать для системы устройство меньшей емкости.
Причины возникновения ошибки CRC
Циклический избыточный код (CRC) обычно указывает на аппаратную проблему, но может связан и с программным обеспечением. Ошибка в данных CRC может указывать на поломку диска HDD или появление битых секторов на его поверхности. В твердотельных SSD с интерфейсом PCI Express, иногда из-за наличия слоя пыли на плате устройства. Также ошибка возникает при плохом контакте в адаптере подключения SD карты, через неполадки USB порта, и это можно легко проверить. С программной стороны CRC указывает на сбои драйвера диска.

Прежде чем лечить ее с помощью специальных утилит, есть несколько способов сузить поиск источника проблемы.
- Если ошибка возникла с внешним жестким диском или флешкой попробуйте другой порт. Возможно, порт неисправен.
- Попробуйте скопировать данные на другой диск. Если все же возникает ошибка, проверьте на другом компьютере.
- Если не получается перенести на другие носители информации, проблема может быть с файлом. Скорее всего, в месте его записи образовался битый сектор. Если к нему нет доступа и он важен, восстанавливаем бэд-сектора программой MHDD или Victoria, и безопасно переносим на другой носитель.
- Не запускается установочный файл игры, скачанный через торрент клиент? Скорее всего, был загружен поврежденный архив. Удалите его и скачайте новый с других torrent-сайтов.
Решаем ошибку CRC в первом случае
Итак, прежде всего, необходимо подумать – после чего возникает ошибка CRC? Не поверите, но в подавляющем числе случаев ее первопричиной является использование торрентов.
Да, конечно, торрент – наше все. Тем не менее, даже эта технология иногда создает некоторые неприятности. Что самое обидное – они могут проявить значительно позже, например, на стадии установки (где-нибудь минут через сорок после начала инсталляции интерактивной новинки) возникает надпись «ошибка данных CRC при установке игры». И хоть треснись головой об стенку, хоть откуси пол клавиатуры или десять раз скорми компьютерную мышку любимому коту – ничего не поможет.
Есть выход? Есть! Он заключается всего в нескольких этапах, правда они потребуют от пользователя очередной траты времени:
- Запустить торрент-клиент.
- Удалить с него ранее законченные загрузки (конкретно именно ту, которая при установке всегда заканчивается надписью «ошибка CRC).
- Тоже самое сделать с записанной инфой на жестком диске любимого компа.
- Найти более качественную раздачу и, естественно, поставить ее в очередность загрузки.
Кстати, хороший раздатчик всегда сообщает контрольную сумму размера скаченного файла. Поэтому у пользователя, который уже раз обжегся, есть возможность проверить теоретические и реальные размерные характеристики, чтобы дважды не попасть в одну и туже неприятность.
BadCopy
Для чтения и восстановления битых данных служит программа BadCopy. При появлении сообщения «Ошибка в данных CRC» при работе с дисками она поможет вам спасти информацию. Или хотя бы считать её часть. Например, при её помощи можно вытащить видео с повреждённого диска. Поскольку повреждения диска имеются на 1-2% поверхности, то и данные будут искажены примерно на столько же или даже меньше. Таким образом, если вы с помощью этой программы спасёте видео, то при просмотре будут заметны пара кадров с неясной графикой, в остальном же всё кино будет цело и невредимо. При очень сильном повреждении диска выполнение программы может занять достаточно продолжительное время, и не факт, что результат будет 100%. В целом эта программа способна выполнять следующие действия:
- Получить доступ к нечитаемым файлам.
- Восстановить фотографии на фотоаппарате.
- Восстановить данные, удалённые методом быстрого форматирования.
- Восстановить утерянные файлы на различных носителях информации.
- Считать данные, если они были удалены с перезаписываемого оптического диска.
Ошибка данных CRC при установке Windows XP
При установке винды выдает в одном и том же месте (осталось 39 минут) одну и ту же ошибку.
Невозможно продолжение программы установки из за ошибки.
Не удалось установить один из компанентов, нужный для продолжения установки Windows.
Ошибка в данных (CRC).
Если выполняется установка с компакт-диска, это свидетельствует о проблемах при чтении с диска. Попробуйте очистить поверхность диска или используйте другой диск.
Если выполняется сетевая установка, возможно, что не все файлы были правильно скопированы на жесткий диск. Выполните служебную программу проверки для диска, на который выполняется установка с помощью консоли восстановления, а затем вновь начните установку.
Нажмите ОК для просмотра журнала установки.
Диски рабочие, ОЗУ протестировал Мемтест86 — ошибок нет. Винт разделил и форматнул Акронисом. Не помогло. Ошибка в данных (CRC) означает, что неправильная контрольная сумма нужного файла. Лог ошибок
Ошибка: SXS.DLL:Синтаксическая ошибка в манифесте или в файле политики “Е:/1386/asms/60/MSFT/WINDOWS/COMMON/CONTROLS/CONTROLS.MAN” в строке 5.
Ошибка: Installation Failed: E:/1386/asms.Error Message:Ошибка в данных (СRС)
Перезаписал новый диск, попробовал другой CD привод — проблема осталась. В конце концов оказалось, что диск был записан на слишком большой скорости. Записал Windows XP SP3 на 4x скоростной DVD-RW и с него все успешно установилось. Также стоит попробовать установить XP с флешки. Тогда этой проблемы точно не будет.
Комментарии
| Комментарий от Леонид |
|
Не удалось скопировать uext.dll. если пропустить то при установ выкидыват следующее: Ошибка Загружаю с usb флэшки |
| Комментарий от loLi5002 |
|
насчёт этой ошибки я записывл винду на флешку результат аналогичен и бороться замучился пока с диска не установил. Вот такая болячка. |
Windows не видит второй жесткий диск
Если после переустановки Windows 7 или 8.1, а также после их обновления до Windows 10 ваш компьютер не видит второй жесткий диск или второй логический раздел на диске (диск D, условно), в этой инструкции вы найдете два простых решения проблемы, а также видео руководство по ее устранению. Также описываемые способы должны помочь, если вы установили второй жесткий диск или SSD, он виден в БИОС (UEFI), но не виден в проводнике Windows.
В случае же если второй жесткий диск не показывается в БИОС, а произошло это после каких-либо действий внутри компьютера или просто после установки второго жесткого диска, то рекомендую в первую очередь проверить, а правильно ли все подключено: Как подключить жесткий диск к компьютеру или ноутбуку.
Быстрое форматирование
Этот способ применяем в крайнем случае, если ошибку CRC исправить утилитой chkdsk не удалось. Если есть важные данные на диске, то этот метод поможет их восстановить.
При быстром форматировании записывается загрузочный сектор и пустая таблица файловой системы. При этом, файлы не стираются, если не скопируете на них что-то новое, которое заменит старые данные.
После быстрого форматирования нужно использовать утилиту для восстановления данных.
Подключите диск к компьютеру. Если возникнут проблемы, установите его на другой ПК в качестве второго винчестера.
Клавишами Win+E откройте окно Проводника. Укажите сбойное устройство, кликните правой кнопкой мыши и выберите Форматирование.
Отметьте пункт «Быстрое», и подтвердите выполнение на Пуск.

Как только формат будет завершен, запустите приложение восстановления данных. Рекомендуем воспользоваться программой Recuva, бесплатная версия которой способна восстановить все данные.
Ошибка в данных CRC — проблемы с жёстким диском
Итак, как исправить ошибку CRC? Поскольку она регулярно случается из-за проблем к доступу жёсткого диска, то рекомендую выполнить следующее:
Действие 1. Восстановите потерянные данные на жёстком диске. Если данная проблема возникла при попытке получения доступа к какому-либо файлу на жёстком диске, тогда стоит использовать различные программы для восстановления потерянных данных. В частности, можно попробовать в деле такие программные продукты как Power Data Recovery или BadCopy Pro, предназначенные именно для рассматриваемых мной задач.
К примеру, чтобы воспользоваться Power Data Recovery, необходимо скачать и установить приложение, в меню выбрать «Damaged Partition Recovery», и осуществить полное сканирование (Full Scan). Если потерянные данные удастся восстановить, тогда, первым делом, нужно будет скопировать их на надёжный и безопасный носитель.
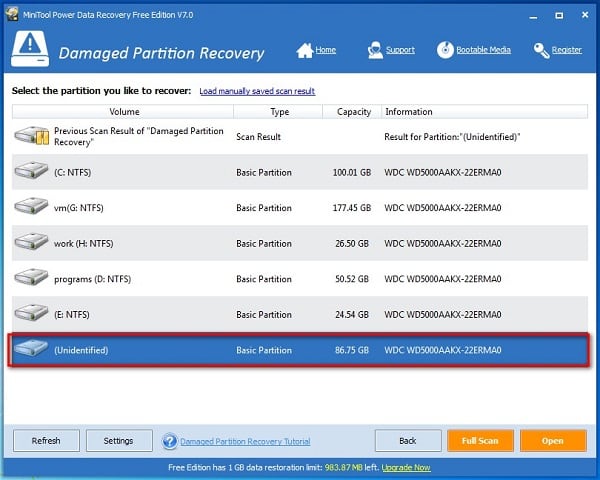
Интерфейс программы Power Data Recovery
Действие 2. Альтернативным вариантом восстановления доступа к данным на винчестере является использование системной утилиты проверки диска.
- Зайдите в Проводник, кликните правой клавишей мыши на проблемном диске (например, С:), в появившемся меню выберите «Свойства».
- Перейдите на вкладку «Сервис», кликните на «Выполнить проверку», поставьте галочки напротив двух опций проверки диска, нажмите на «Ок», а затем перезагрузите компьютер.
- После перезагрузки система автоматически задействует проверку целостности данных на жёстком диске, и попытается восстановить повреждённые сектора (может занять какое-то время).

Проверяем диск на наличие ошибок
Действие 3. Также можно запустить командную строку от имени администратора (нажать на кнопку «Пуск», в строке поиска написать cmd (не нажимая на ввод), кликнуть на появившийся вверху однотипный результат правой клавишей мыши, и выбрать «Запуск от имени администратора). В командной строке необходимо написать:
chkdsk c: /r /f — (вместо «с:» впишите имя другого проблемного диска при необходимости) затем нажать на ввод, и дождаться окончания проверки.
Ошибка данных CRC – как исправить CRC error на жестком диске или флешке, в торренте, при установке игры или при инициализации диска
Ошибка данных CRC чаще всего появляется, когда пользователь копирует данные или записывает образ, скачанный из интернета на диск. Это распространенный баг, который возникает из-за несовпадения контрольных сумм с размером файла.
Что такое CRC
Аббревиатура CRC расшифровывается как cyclic redundancy check. В переводе на русский звучит так: «циклический избыточный код». Это алгоритм вычисления контрольных сумм. С помощью него компьютерное устройство проверяет целостность данных.
Это приложение, которое обнаруживает неисправности в технике связи и защищает компьютер от них. Работает посредством математических свойств циклического кода.
Поэтому, когда компьютер выявляет несовпадение контрольных сумм на экран пользователя выскакивает ошибка CRC error.
Почему возникает ошибка
Часто ошибка в данных CRC появляется при копировании архивов или файлов из одного локального диска в другой. Обычно это происходит в том случае, когда сбой произошел еще до процесса копирования. Например, информация была не полностью скачана из интернета, либо архив был поврежден тем, кто его запаковал или поместил на веб-сайт, откуда происходило скачивание.
В процессе архивации также мог произойти аппаратный сбой. Проблемы с оперативной памятью, установленной на компьютере тоже могут способствовать появлению данного бага.
Вот некоторые другие проблемы, которые приводят к возникновению ошибки:
- физические повреждения носителей;
- нарушение в системном реестре;
- сбои при установке программ;
- данные защищены паролем;
- неправильная конфигурация файлов.
Одной из главных причин проблем с циклическим избыточным кодом может быть наличие бэд-секторов (повреждений) на винчестере.
Проблемы с жестким диском
Если на винчестере много bad-секторов, которые приводят к скорому выходу из строя, информация может попадать именно в эти сектора, это же может вызывать проблемы с инициализацией. Тогда вытащить данные неповрежденными очень сложно, а иногда и вообще нельзя. Может помочь в этом деле программа Bad Copy.
Не работает аппаратное ускорение
Для того, чтобы исправить ошибку CRC на жестком диске или флешке рекомендуется установить утилиту на компьютер и запустить. Далее сделать следующие шаги:
- Выбрать носитель с которого будет восстанавливаться информация.
- Указать режим восстановления.
- Кликнуть «Next» и «Start».
- Выбрать режим сканирования.
- Указать файлы для восстановления.
- Кликнуть «Ок» и подождать окончания процесса.
- В появившемся окне выбрать нужные элементы и восстановить.
Если это не помогает и при следующем копирования снова появляется табло с сообщением о баге на экране, то рекомендуется дефрагментировать жесткий диск.
Для этого скачать любой дефрагментатор. Например, O&O defrag.
Установить его на жесткий диск и запустить. В открывшемся окне кликнуть по кнопке «Start» и утилита начнет дефрагментацию. Придется немного подождать.
Также возможны проблемы с индексацией файлов. Для проверки ее лучше отключить:
- Кликнуть по диску правой кнопкой мыши.
- Открыть пункт «Свойства».
- В открывшемся окне убрать галочку пункта «Разрешить индексировать содержимое файлов».
Еще одним методом устранения неисправности будет проверка на наличие ошибок. Для этого нужно повторить те же действия, что и в предыдущем пункте, только в открывшемся окне перейти во вкладку «Сервис» и кликнуть по кнопке «Выполнить проверку».
Возможные варианты ошибок
Если с жестким диском все нормально, то корень проблемы может лежать в неправильно работающих утилитах.
Например, в uTorrent, если появляется такая ошибка, как на фото, то скорее всего пользователь скачал битую раздачу.
Чтобы удалить этот баг, нужно зайти на торрент-трекер и скачать необходимую информацию с другой раздачи.
Если CRC баг появляется при передаче данных с CD или DVD привода, то скорее всего оптический носитель загрязнен. Следует вынуть его и протереть сухой салфеткой или специальной тряпкой. Если же на нем имеются сильные царапины, то неисправность не устранить. Этот диск можно выкинуть.
Появление ошибки CRC при установке игры говорит о следующих видах проблем:
- скачанный файл с повреждениями. Это произошло потому, что интернет был нестабилен в момент загрузки. Рекомендуется перекачать или же скачать с другой раздачи. О проблеме битой раздачи написано выше;
- файл не был скачан до конца. Такое бывает, если прерывается связь.
Рекомендуется пользоваться торрент-трекерами. Так как на них загрузка останавливается, если связь прервана. И заново начинается, когда связь между сидами и пиррами налаживается. То есть пользователь всегда получит файл в полном объеме.
На торрент-трекерах шанс наткнутся на битую раздачу также очень мал.
Как исправить ошибку данных CRC
Виновником CRC ошибки является неисправность самого устройства, плохие сектора на диске, конфигурация реестра, драйвер или неудачное установленное ПО. Разберем способы, как устранить ошибку CRC при инициализации диска или копировании файлов с флешки на диск.
1. Вирусы и антивирус
- Во многих случаях, сторонний антивирус может блокировать файлы при копировании, что вызовет сбой и ошибку данных CRC.
- Вирусы могут повредить некоторые системные файлы или файлы при копировании. В данном случае, лучше воспользоваться сторонним сканером как DrWeb или Zemana.
2. Плохие сектора
Ошибки секторов на диске, флешке или SD карте это главный виновник проблемы, когда появляется ошибка в данных CRC. Чтобы устранить проблему, запустите командную строку от имени администратора и введите ниже команду, которая проверит и автоматически восстановит плохие сектора на диске или другом устройстве.
chkdsk C: /f /r /x
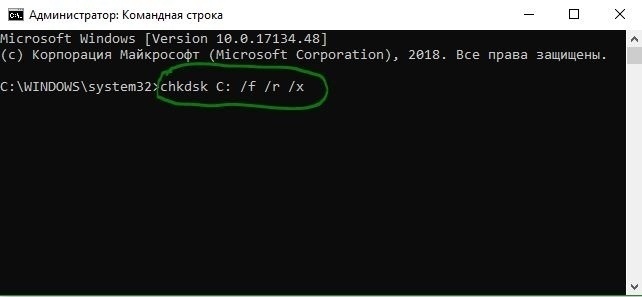
3. Проверка системных файлов
Поврежденные системные файлы или недостающие могут быть виновником ошибки данных CRC. Запустите командную строку от имени администратора и введите ниже 2 команды по очереди.
sfc /scannow DISM /ONLINE /CLEANUP-IMAGE /RESTOREHEALTH
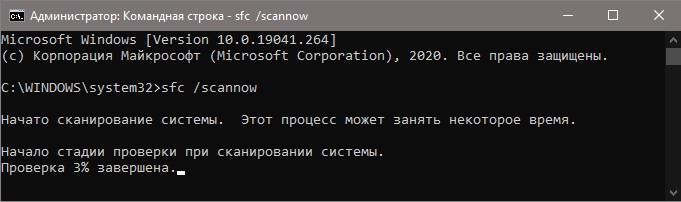
Примечание к способу 2 и 3
Если у вас выдаются ошибки при вводе команд, то вы можете загрузиться через дополнительные параметры и запустить командную строку. Вы также можете создать установочную флешку с Windows 10 для запуска CMD.
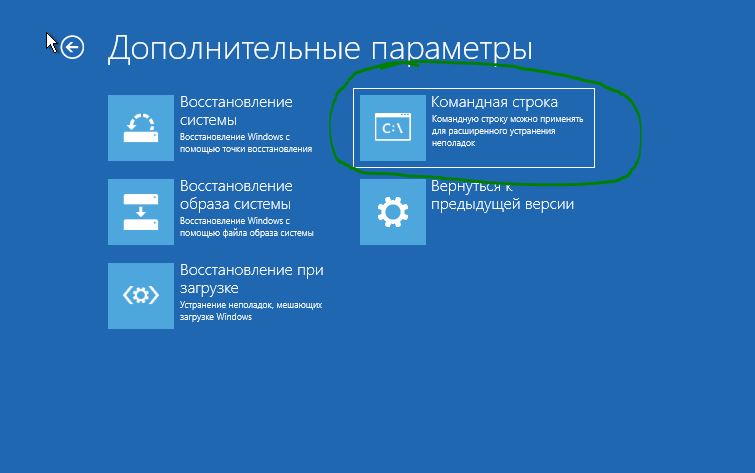
4. Сброс файловой системы
Этот метод удалит все данные с вашей флешки или диска и не рекомендуется тем пользователям, которые не хотят потерять важные файлы.
- Нажмите правой кнопкой мыши по диску или флешке, которая выдает ошибку в данных CRC и выберите «Форматировать».
- В окне укажите NTFS, если диск или флешка больше 32 ГБ, и нажмите «Начать».
- Если внешний диск или флешка меньше 32 Гб, то выберите FAT32.

5. Если не видно букву диска
Нажмите Win+R и введите devmgmt.msc, чтобы открыть диспетчер устройств. Разверните графу «Дисковые устройства» и, если будет желтый восклицательный знак на диске или флешке, то нажмите провой кнопкой мыши по данному устройству и выберите «Обновить драйвер».
В противном случае нажмите правой кнопкой мыши по графе «Дисковые устройства» и выберите «Обновить конфигурацию оборудования».

6. Иры и ПО
Если имеется какое-либо ПО связанное с диском или флешкой, которое может работать в фоновом режиме, то его следует удалить и посмотреть, устранена ли ошибка. Если ошибка CRC появляется при установке игры, то скорее всего при скачивании самой игры были повреждены некоторые файлы. В данном случае нужно скачать игру заново. Это касается и торрент скачивания.
Смотрите еще:
- Медленная скорость передачи данных по USB 3.0 в Windows 10
- Как снять защиту от записи с USB флешки и карт памяти
- На флешке не видны файлы и папки Windows 10
- Не удалось инициализировать драйвер этого устройства (Код 37)
- На диске недостаточно места для выполнения этой операции
Загрузка комментариев
Особенности возникновения ошибки CRC
Что же до причин возникновения данной дисфункции, то конкретные причины ошибки CRC могут быть следующими:
- Потеря или повреждение какого-либо из пакетов сетевых данных при их передаче;
- Потеря или повреждение данных на жёстком диске (к примеру, из-за плохих секторов);
- Физическое повреждение оптического диска с информацией (CD, DVD и др.);
- Нарушение целостности системного реестра;
- Случайный сбой при инсталляции программы;
- Неверная конфигурация файлов и так далее.
Для отображения кода CRC существует такая программа как HashTab, которая, после своей установки, в свойствах самого файла (кликаем правой клавишей мыши на файле, затем выбираем «Свойства) отображает значения контрольных сумм данного файла.

Ошибка crc на флешке как исправить?
Пользователи регулярно сталкиваются с различными системными сбоями, возникающими по программным или аппаратным причинам. Одной из распространённых проблем является ошибка CRC, сопровождающаяся сообщением с соответствующим текстом «Ошибка данных в CRC».
Она свидетельствует о несовпадении контрольных сумм загружаемого файла, что говорит о его изменении или повреждении, и может проявляться при использовании внутренних и внешних накопителей информации. Часто сбой встречается во время записи оптического диска, копирования данных с диска на компьютер, установке игр и приложений или при работе с торрент-клиентами.
Момент отслеживания появления сбоя всегда имеет значение, поскольку способ решения проблемы напрямую зависит от того, при каких условиях возникла ошибка CRC.
Способы исправления ошибки CRC.
Как исправить ошибку CRC
Факторов, провоцирующих проблему не так уж и мало. Определить источник неприятности чаще всего можно исходя из условий, при которых проявилась ошибка в данных CRC, тогда можно сузить круг возможных причин и понять, как исправить сбой. Все действия, направленные на устранение неисправности будут эффективны в различных ситуациях.
Ошибка в данных CRC при подключении устройства
В случае возникновения проблемы при работе с внешними накопителями прежде, чем лечить устройство посредством специализированных утилит, первым делом следует проверить работу с другими разъёмами. Если порт неисправен, то вопрос может решиться подключением носителя к иному порту на девайсе.
Ещё одна причина – плохой контакт, например это часто встречается в адаптере подключения SD карты, а также при использовании устройств HDD или SSD.
Флешка, СД карта или другой подключаемый накопитель также могут быть неисправными, для чтения данных с повреждённых устройств используется специальный софт, например, BadCopyPro, но при выходе из строя носителя программные методы бессильны.
Возникновение сбоя при попытке доступа к файлам на HDD
«Ошибка в данных CRC» нередко проявляется по причине нарушения целостности файловой системы или битых секторов на жёстком диске. Поскольку не удаётся правильно прочесть информацию, с этим может быть связан ряд сбоев, включая ситуацию, когда винчестер не инициализируется. Диагностировать HDD можно с помощью встроенных средств Windows или сторонних программ.
Проверка инструментом Chkdsk
В арсенале ОС имеется немало интегрированных служб для решения различных задач. Проверить файловую систему на ошибки, а также обнаружить битые сектора можно с использованием утилиты Check disk, вызываемой из командной строки. Чтобы просканировать жёсткий диск выполняем следующие действия:
- Открываем командную строку на правах администратора. Используем для этого консоль «Выполнить» (Win+R), где вводим команду cmd и зажимаем клавиши Ctrl+Shift+Enter, после чего подтверждаем намерение воспользоваться инструментом. Можно также запустить службу через поисковую строчку Пуск – пишем запрос командная строка, затем нажатием ПКМ на нужном приложении в результатах поиска открываем контекстное меню и выбираем «Запуск от имени администратора».
- В открывшемся окне прописываем команду chkdsk C: /r /f (здесь C – это буква проверяемого раздела, чтобы проверить другие диски, нужно будет подставить соответствующее значение), жмём клавишу ввода.
- Если система запланирует проверку при последующей загрузке, соглашаемся и перезагружаем компьютер. Проверка будет выполняться автоматически и займёт определённое время зависимо от объёма накопителя. По результатам процедуры система выведет отчёт об обнаруженных проблемах и исправлениях ошибок (если это было возможно).
В ряде случаев, когда нет доступа ко всему диску или ошибка в данных CRC проявляется при обращении к софту, который раньше работал, сканирование потребуется выполнить в режиме восстановления, для чего потребуется загрузочная флешка или диск с соответствующей ОС Windows. Изменив порядок запуска устройств (выставить в Boot приоритет для съёмного накопителя) и запустившись с загрузочного носителя можно открыть командную строку следующим образом:
- Выбираем раскладку клавиатуры и язык, жмём «Установить Windows», затем переходим к разделу «Восстановление системы».
- Выбираем «Поиск и устранение неисправностей — Дополнительные параметры» и находим пункт «Командная строка».
- Запустится интерфейс командной строки, где нужно ввести ту же команду chkdsk C: /r /f.
Проверка диска Chkdsk
Это встроенный инструмент Windows для выявления ошибок файловой системы и битых секторов, а также их исправления.
Если возникает сообщение с ошибкой CRC при копировании с USB-накопителя, то в первую очередь проверьте этот внешний диск. Нет смысла тратить несколько часов на проверку жесткого диска, чтобы в итоге узнать, что проблема возникла в флеш-накопителе, тестирование которого занимает несколько минут.
Запустите Командную строку от имени администратора. Наберите команду chkdsk Х: / f, где вместо Х укажите букву своего ошибочного носителя информации. Букву уточните в Проводнике, после совместного нажатия на Win+E.
После завершения появятся результаты тестирования.

Если ошибку CRC не удалось устранить, попробуйте запустить chkdsk перед загрузкой Windows.
- Подключите загрузочную флешку с диском восстановления или установочный с Windows к компьютеру и перезагрузите систему.
- На первом экране с логотипом производителя нажмите одну из клавиш Esc, F8, F12 или F10, которая предназначена для входа в Биос.
- После входа в BIOS найдите раздел Boot options или похожий, чтобы изменить приоритет загрузки.
- Чтобы изменить порядок загрузки с помощью стрелок переместите на первое место USB накопитель (или CD / DVD в зависимости от того, что вы используете).
- Сохраните изменения и перезагрузите ПК.
- При загрузке с установочного диска укажите раскладку клавиатуры и язык. На странице «Установить Windows» перейдите на ссылку «Восстановление системы».
- Перейдите в «Поиск и устранение неисправностей — Дополнительные параметры» и найдите пункт «Командная строка».
- После входа в командный интерфейс введите chkdsk Х: / f.
После завершения тестирования, проверьте, помогло ли это решение исправить ошибку.
Ошибка несовпадения контрольной суммы (CRC) файлов на «винчестере»
Во времена, когда основным временным хранилищем файлов были CD-диски, эта ошибка возникала при чтении в основном царапанных и пиратских дисков. Сегодня причин ее появления стало гораздо больше (так как и способов переноса файлов на «винт» тоже стало больше), хотя сама ошибка стала встречаться реже. Перечислим факторы, приводящие к сбою:
- Поврежденная поверхность оптического диска;
- Неустойчивая работа сети, при передаче файлов через интернет;
- Попытка скачать или использовать заведомо «битый» файл;
- Поврежденная поверхность винчестера;
- Нарушения в структуре файловой системы (например, в файловой системе USB-носителя).
Во всех этих ситуациях использовать файл либо не удастся вовсе, либо это можно будет сделать лишь после восстановительных работ. ОС опознает проблему по несовпадению так называемой контрольной суммы файла (или CRC), которая подсчитывается в процессе его записи на носитель или попытке чтения с носителя. Пользователю выдается окно с диагностическим сообщением: «Ошибка в данных (CRC)».
Не отображается буква диска
Одним из способов решения является проверка дисковых накопителей на ошибки файловой системы утилитой Chkdsk. Для тестирования требуется буква накопителя, но что делать, если она не отображается в Проводнике. Есть несколько решений.
Подключите неопределяемый жесткий диск к другому компьютеру в качестве второго.
Нажмите сочетание клавиш Win+E и посмотрите, отображается ли диск в Проводнике.
Если нет, нажмите Win+R для вызова окна Выполнить. Введите команду devmgmt.msc и подтвердите запуск на Enter.

Разверните вкладку «Дисковые устройства», проверьте, есть ли в списке проблемный диск. При его отсутствии, щелкните правой кнопкой мыши и выберите в меню пункт «Обновить конфигурацию оборудования».
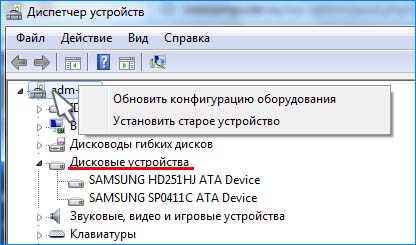
Если в Диспетчере устройств появился желтый треугольник с восклицательным знаком, это означает, что проблема с драйверами. Кликните правой кнопкой мыши по неизвестному устройству и выберите Обновить драйвер, затем автоматический поиск.

Если это не решает проблему, кликните правой кнопкой мыши и выберите Удалить и перезагрузите компьютер или проверьте наличие обновленной версии драйвера на официальном сайте и обновите его вручную.
Теперь нажмите Win+R, наберите diskmgmt.msc. Должен отобразится диск со статусом «Не распределен», помеченный черным. Кликните правой кнопкой мыши и выберите «Инициализировать диск».
Откройте поиск Windows, наберите «командная строка» и на найденной позиции в результатах поиска кликните правой кнопкой мыши и выберите «Запуск от имени администратора».
Введите diskpart, подтвердите выполнение на Enter.
Затем наберите automount enable и подтвердите на Enter.

После перезагрузки системы буква должна появится.
Жесткий диск
Последней и самой опасной причиной, из-за которой может появиться ошибка CRC, является проблема с вашим «железом» и предустановленным программным обеспечением.
Во всяком случае помните, что профилактический уход за вашим компьютером никто не отменял. Установите программу CCleaner и регулярно проводите очистку системы. Хотя бы раз в полгода делайте дефрагментацию. И, конечно, грамотно производите удаление установленных программ, тогда ошибка CRC не появится по вине вашего оборудования.
Внешний хард Seagate Backup Plus 1 TB USB Portable
был приобретен почти два года назад. Все это время работал без нареканий, не падал, повреждений не было. Возможно, несколько раз был некорректно отключен от компьютера путем небезопасного извлечения, а обычного выдергивания шнура из USB разъема…
Хард использовался в первую очередь для хранения нужной информации (софт, исходники выполненных работ и т.п.), часто не эксплуатировался, периодически наполнялся информацией и отправлялся на дальнюю полку (где темно и сухо). Заполнен был чуть больше половины.
В очередной раз, когда возникла необходимость его использования появилась надпись — «Нужно отформатировать диск в дисководе перед тем, как использовать его. Отформатировать?
» После появления этого сообщения возникло нарастающее ощущение паники и первая мысль —как спасти данные с внешнего HDD? Надо сказать, что диск определялся, как обычный съемный диск и при попытке открыть его, выдавал сообщение о необходимости Форматирования.
Всегда подключался по usb 2.0 к ноутбуку. После отказа форматировать хард я увидел сообщение «Ошибка данных CRC 23 «
В «Управлении дисками» (Для XP: Панель управления-Администрирование-Управление компьютером) он также определился, но файловая система у него была RAW
После долгого чтения различных ресурсов, был найден совет как спасти информацию при помощи программы R-Studio
В панеле дисков выбираем девайс и нажимаем «Сканировать», настройки по-умолчанию, то есть сканим весь диск на предмет файлов любого типа.
После сканированию (у меня заняло более 4 часов), нажимаем «Показать содержимое диска», отмечаем файлы для восстановления и жмем «Восстановить помеченные».
После этого в следующем окне выбираем путь, куда восстанавливать файлы. Здесь указываем другой HDD, установленный в системе и нажимаем «Да»: Все получилось, R-Studio помогла решить основную задачу — спасти (вытащить) данные с HDD, при этом он был подключен по USB. Паника стала отходить, но осталось непонимание того, что же произошло с девайсом.
Далее я прочитал, что часто бывают сбои при чтении из-за неисправности переходника SATA-USB внутри коробки HDD. Чтобы это исключить я отсоединил переходник и подключил Seagate к разъему SATA в системном блоке.
При включении система запустила Scandisk с целью проверки вновьподключенного HDD:
В ходе проверки были получены несколько сообщений вида: Deleting index entry…
иInserting an index entry into… После прохождения проверки система загрузилась и Seagate стал доступен для открытия. Чудо! Информация, находящаяся на нем до глюка была доступна для просмотра. Также на нем появилась папка found.000 Подобные папки содержат файлы или их восстановленные фрагменты. Следующим шагом я запустил проверку Seagate на вирусы. Вирусов обнаружено не было. Далеенеобходимо выяснять техническое состояние хард-диска при помощи S.M.A.R.T.S.M.A.R.T. — это технология самотестирования и отчетности, присутствует у всех современных винчестеров. Данные по S.M.A.R.T. можно получить при помощи специализированного ПО.
Заключение
Если у вас возникла ошибка в данных CRC, то, прежде всего, определитесь с условиями, при которых возникла данная ошибка. Наиболее часто она возникает при попытке закачки и установки образов дисков (или самых программ) из сети. Эффективным средством в этом случае будет использование альтернативных ресурсов для закачки данных файлов, что, в большинстве случаев, помогает эффективно решить указанную проблему. Если же вы имеете дело с дисфункцией в работе жёсткого диска, тогда необходимо использовать программы уровня Power Data Recovery или BadCopyPro, способных помочь в восстановлении доступа к нужным вам файлам.