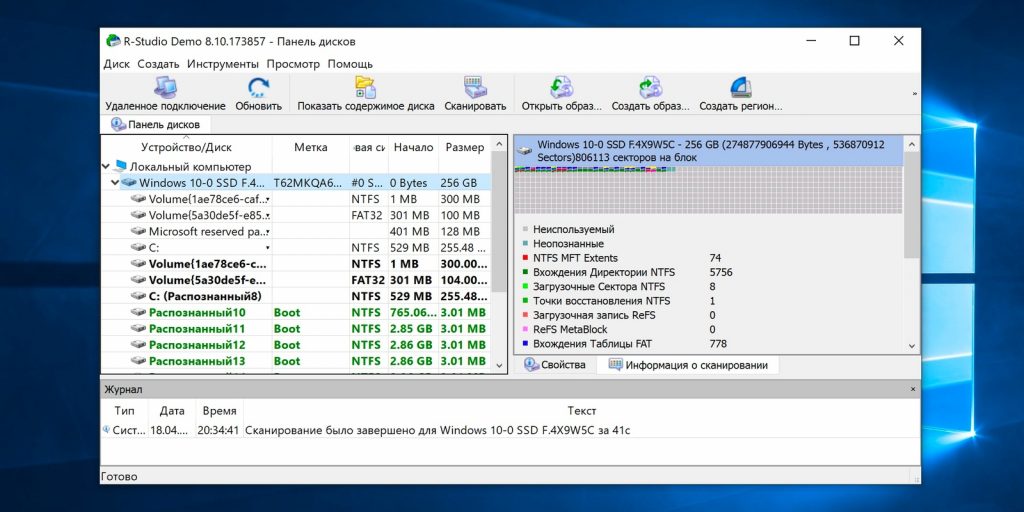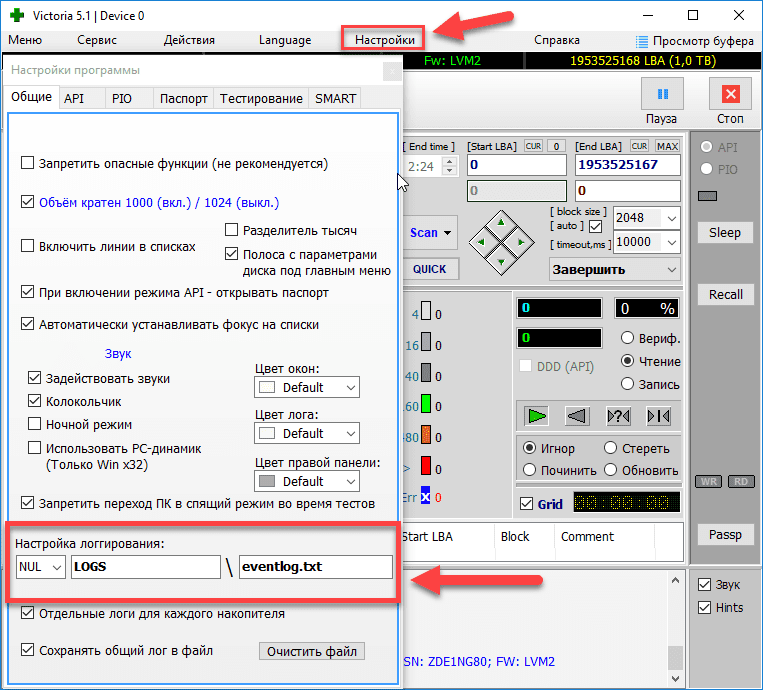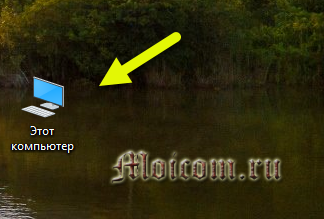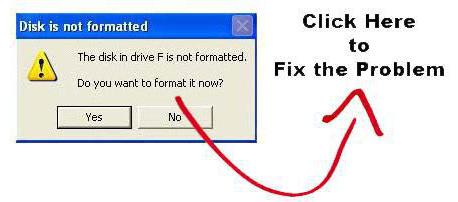Восстановление удаленных файлов с флешки или внешнего жёсткого диска
Содержание:
- Топ бесплатных (или условно-бесплатных) для восстановления файлов
- Восстановление файлов с помощью специальных программ
- Что делать при утере данных?
- Признаки, которые вы должны учитывать перед восстановлением удаленных данных в «Windows»
- Recuva
- О частично восстановленных файлах
- Восстановление удаленных файлов средствами Windows
- ТОП-5 программ для восстановления удаленных файлов
Топ бесплатных (или условно-бесплатных) для восстановления файлов
Recuva
Преимущества:
- удобный интерфейс на русском языке;
- компактность – размер 4,8 Мб;
- наличие опции «Углубленный анализ» – повышает вероятность полного восстановления (срок проверки диска при этом увеличивается);
- наличие маркировки файлов (желтой, красной и зеленой), что позволяет сразу понять, подлежит ли восстановлению тот или иной документ;
- наличие опции «Поиск неудаленных файлов» для реанимации данных с поврежденных носителей.
Недостатки:
невозможность восстановления после форматирования HDD.
Puran File Recovery
Преимущества:
- простой интерфейс;
- наличие русификатора;
- метод восстановления с USB-флешки после изменения формата FAT на NTFS;
- восстановление большинства форматов, особенно изображений и текстовых документов;
- наличие опции «Просмотра в режиме дерева» для выбора файлов с одинаковым форматом;
- оперативное восстановление с сохранением структуры и заданного размера.
Недостатки:
- отсутствие автообновления;
- отсутствие функции восстановления разделов.
Transcend RecoveRx
Преимущества:
- лаконичный интерфейс с минимумом настроек;
- наличие русской версии;
- функция защиты данных и форматирования для SD и Compact Flash;
- возможность установки пароля на карты памяти Transcend для поддержки картридера RDF8.
Недостатки:
- возможность добавления пароля только на карты памяти Transcend, которые используются в фирменном картридере;
- не самые высокие показатели эффективности алгоритма восстановления.
R.Saver
Преимущества:
- простой интерфейс;
- сканирование при помощи одной кнопки;
- реанимация поврежденных файлов на основе сигнатур.
Недостатки:
- применение только в некоммерческих целях (не подходит для решения корпоративных задач);
- отсутствие структуры и имен восстановленных данных;
- невозможность реанимации контента с поврежденных носителей.
PhotoRec (Test Disk)
Преимущества:
- портативность;
- поддержка большинства имеющихся форматов;
- режим чтения, позволяющий избежать внесения ненужных изменений в файловую систему в процессе поиска информации;
- два режима – «Free» и «Whole»;
- возможность реанимации большинства удаленных данных.
Недостатки:
- отсутствие структуры файлов после восстановления;
- бессистемность сохранения данных – замена имен.
DMDE Free Edition
Преимущества:
- поддержка большинства ОС;
- возможность работы с поврежденными файловыми системами;
- опция восстановления по сигнатурам – Raw-поиск;
- поддержка русскоязычных наименований;
- работа с крупными файлами и секторами;
- портативность;
- возможность установки нужных параметров сканирования дисков;
- опция «Полное сканирование».
Недостатки:
отсутствие в бесплатной версии ПО возможности восстановления нескольких папок по результату единичной поверки: по окончании сканирования можно вернуть лишь файлы, расположенные в одной папке (исключение действует для файлов одного формата).
Hasleo Data Recovery Free
Преимущества:
- интуитивно понятный интерфейс;
- пять режимов работы;
- режим быстрого поиска;
- функция восстановления с накопителей BitLocker;
- возможность восстановления с зашифрованного Windows BitLocker диска;
- создание загрузочного диска;
- поддержка аварийного диска на базе WinPE;
- отсутствие ограничений на восстановление контента из разных папок;
- сохранение данных на съемные носители.
Disk Drill for Windows
Преимущества:
- несколько алгоритмов восстановления после удаления и форматирования;
- опция Recovery Vault для защиты данных от случайной деинсталляции;
- возможность быстрого восстановления при помощи опции «Undelete protected date»;
- бесплатная функция создания образа восстановления.
Недостатки:
отсутствие русификатора.
Wise Data Recovery
Преимущества:
- простота использования;
- наличие русификатора;
- отображение полных сведений о восстанавливаемых данных (наименование, дата изменения, размер и расположение);
- опция поиска по названию;
- высокая скорость сканирования;
- техподдержка от разработчиков;
- наличие средства проверки обновлений.
Недостатки:
- отсутствие режима точного сканирования;
- ограничение возможности сортировки результатов проверки.
Undelete 360
Преимущества:
- удобный и простой интерфейс;
- расширенный фильтр данных по разным параметрам;
- опция предварительного просмотра восстанавливаемых файлов;
- работа с HEX, зашифрованными и сжатыми файлами;
- высокая скорость работы;
- небольшой размер;
- возможность группировки результатов по типу файла или фолдера;
- опция безвозвратного удаления данных.
Недостатки:
алгоритмы программы довольно примитивны: не стоит использовать ПО при физических повреждениях HDD и съемных носителей.
Восстановление файлов с помощью специальных программ
Выше мы подробно рассмотрели, как восстановить файлы, удалённые из Корзины при её очистке либо потерянные по иным причинам, средствами самой системы. Как было показано выше, все эти способы имеют существенные ограничения. Чтобы иметь возможность восстанавливать данные непосредственно с диска, а не с резервных копий, следует использовать специальные программы, среди которых имеются как платные, так и бесплатные.
R-Studio
R-Studio – мощная профессиональная программа для восстановления удаленных файлов с самых разных цифровых устройств, начиная от жёстких дисков и заканчивая CD/DVD-дисками и картами памяти. Приложение поддерживает работу со всеми популярными файловыми системами, массивами RAID, может создавать образы физических дисков и отдельных томов. Несмотря на то, что ориентирована R-Studio на опытных пользователей, процедура восстановления данных в ней не отличается сложностью.
Запустив программу, выделите в левой колонке целевой диск или раздел и нажмите на панели инструментов иконку «Показать содержимое диска».
При этом слева отобразится список удалённых каталогов, а справа – их содержимое, помеченное красными крестиками.
Отметьте галочками объекты, которые хотели бы восстановить и выберите в главном меню опцию «Восстановить помеченные». Далее в открывшемся окне вам нужно будет указать папку для сохранения файлов, задать при необходимости дополнительные параметры восстановления и нажать «OK».
Если файлы были потеряны вследствие повреждения файловой системы или форматирования, диск желательно отсканировать, выбрав в главном меню соответствующую опцию.
Предварительное сканирование носителя позволяет выполнить более целостный и глубокий анализ, а значит увеличить шанс на восстановление утраченных данных.
По завершении процедуры в списке дисков появится новый элемент «Найденные по сигнатурам».
Ontrack EasyRecovery
Ещё один профессиональный коммерческий продукт, позволяющий быстро и эффективно восстановить удалённые файлы. Ontrack EasyRecovery имеет удобный интерфейс в виде пошагового мастера, что существенно облегчает работу с программой. Приложение поддерживает восстановление информации с жёстких, ZIP- и CD/DVD-дисков, флешек, карт памяти, RAID-массивов, а также различных устройств с flash-памятью.
Процедура восстановления в Ontrack EasyRecovery состоит из нескольких этапов. На первом этапе вам будет предложено выбрать тип носителя, на втором нужно указать конкретный диск или раздел, на третьем потребуется выбрать операцию (в данном примере это восстановление).
Далее программа предложит убедиться в правильности выбранных параметров, наконец, на пятом этапе можно будет приступать к самому восстановлению.
Для этого в древовидном списке выделите каталог с удалёнными файлами (он будет отмечен зелёным цветом), кликните по нему ПКМ и выберите в меню опцию «Сохранить как».
Также вы можете восстановить отдельные файлы, проделав то же самое в правой колонке окна программы. Если же переключиться на вкладку «Превьюшки», можно будет просмотреть миниатюры восстанавливаемых файлов, правда, доступен такой просмотр только для изображений.
Recuva
Из бесплатных программ для восстановления удалённых файлов можно порекомендовать Recuva. Этот простой и вместе с тем эффективный инструмент позволяет восстанавливать любые типы данных с разных цифровых носителей, поддерживает просмотр превью изображений и шестнадцатеричного кода файлов разных форматов.
Пользоваться Recuva очень просто. После запуска программы в выпадающем списке нужно выбрать том и нажать кнопку «Анализ». Программа выполнит сканирование носителя и выведет список удалённых файлов.
Отметьте нужные вам элементы галочками, нажмите кнопку «Восстановить» и укажите каталог для их сохранения.
Также можно воспользоваться контекстным меню, выбрав в нём опцию «Восстановить выделенные».
В программе имеется простой поиск по имени файла и его формату, доступен просмотр основной информации – состояние, дата создания и модификации, размер и полный путь.
Что делать при утере данных?
Если в сектора, с которых произошло удаление информации, ничего не было записано, то данные физически не были уничтожены, но исказились или были утеряны сведения об их расположении. В первую очередь, необходимо определить, где именно находятся сектора, которые хранят нужную информацию, а также воспроизвести ее в правильной последовательности.
Если на диск, откуда были удалены файлы, записывалась информация, например, форматирование и установка новой операционной системы, есть высокая вероятность физического уничтожения данных. В данных случаях выполнимость успешного восстановления информации зависит от соотношения потерянных и записанных данных. Например, при удалении 2 гигабайт баз данных и записи на их место 100 гигабайт музыки и фильмов, вероятность успешного восстановления стремится к нулю.
Механизм восстановления данных с помощью программ
- сканирование носителя ;
- по результатам сканирования, составляется карта расположения фрагментов информации, на основе обнаруженных служебных записей и строится дерево каталогов;
- в карте содержатся данные о том, какой файл какому кластеру принадлежит, название, размеры и другие параметры элементов файловой системы;
- если полученной информации недостаточно, то используются определенные методы экстраполяции;
- папки и файлы, которые необходимо восстановить, выбираются в соответствии с составленной картой и переносятся на другой носитель.
В данной статье будут рассмотрены разнообразные программы, как платные, так и бесплатные, проанализированы их сильные и слабые стороны, чтобы читатель максимально быстро смог выбрать себе наиболее подходящий, под его запрос, софт.
Признаки, которые вы должны учитывать перед восстановлением удаленных данных в «Windows»
В операционной системе
«Windows» существует ряд определенных особенностей, которые вы должны принимать во внимание, прежде чем приступите к процессу восстановления удаленных данных:
Удаленные файлы могут быть полностью восстановлены до того, как они будут перезаписаны новыми данными, поэтому вы должны попытаться защитить удаленные файлы от перезаписи. Постарайтесь полностью отказаться от использования устройства хранения данных, с которого было произведено удаление файлов, которые вы планируете восстановить. Ограничьте установку любого программного обеспечения, не осуществляйте потовую передачу видеоданных, не загружайте и не редактируйте существующие файлы на жестком диске, чтобы предотвратить возможные действия по перезаписи дискового пространства, которое было выделено под хранение ваших файлов перед их удалением. Иначе это может повлечь за собой полную потерю ваших удаленных данных и сделает невозможным их восстановление в дальнейшем.
Профессиональное программное обеспечение для восстановления удаленных файлов или эксперты сервисной лаборатории по восстановлению удаленных данных не смогут восстановить полностью перезаписанные файлы. В этом случае вам придется смириться с их утратой. Если же файл перезаписан частично, то возможно его частичное восстановление. Результат будет напрямую зависеть от оставшегося количества не перезаписанных данных. Чем больше их останется, тем корректнее будет конечный результат.
Вы можете восстановить удаленные файлы с разных видов устройств: «USB-накопителя», жесткого диска, виртуального диска, карты памяти, флэш-накопителя и т.д. Однако вы не можете это сделать с твердотельных «SSD-накопителей», поскольку в них используется технология «TRIM»
После удаления файлов команда уведомляет «SSD-накопитель», какие блоки не содержат важной информации и их можно не хранить. Благодаря «TRIM» происходит полное стирание данных в ячейках памяти, что делает скорость чтения и записи на накопителях гораздо быстрее, но полностью исключает возможность последующего восстановления таких данных.
Если удаленные файлы были сохранены на системном разделе диска или его директории (например, на рабочем столе), то вы должны как можно скорее выключить систему и восстановить данные в среде «WinPE» или подключить жесткий диск к другому персональному компьютеру
Операционная система, не зависимо от ваших действий, осуществляет запись различных данных для своих собственных нужд, и может перезаписать ваши удаленные файлы, сделав их восстановление полностью невозможным. Среда предустановки «Windows» («WinPE») представляет собой облегченную версию операционной системы, которая может быть загружена с «USB-накопителя», компакт-диска или по сети, исключая использование пространства накопителя данных основной операционной системы. Подключение вашего диска с удаленными файлами к другому персональному компьютеру исключает перезапись данных внутренними службами системы и позволит выполнить восстановление удаленных файлов с высокой вероятностью на успех.
Обязательно выполните пробное восстановление удаленных файлов любым программным обеспечением для восстановления данных, прежде чем вы решите его приобрести. Большинство платных версий программного обеспечения выполнено в условно-бесплатном исполнении. Это значит, что такое программное обеспечение предоставляет пользователю свою пробную версию, обладающую всеми функциональными возможностями для сканирования и полноценного восстановления любых видов удаленных и потерянных данных. Программа по итогам сканирования позволяет просмотреть все обнаруженные удаленные файлы и помогает пользователю убедиться, что файлы будут восстановлены корректно.
Recuva
Recuva – это бесплатная утилита, которая предназначена для реанимирования файлов различных типов с винчестеров, жестких дисков или внешних носителей. Для удобства использования предусмотрен встроенный помощник, помогающий в освоении программы на каждом шаге. Кроме того, предусмотрена функция для удаления информации без возможности восстановления. После проверки отображается список файлов, где указывается возможность восстановления. Причем каждый элемент помечается определенным цветом. В качестве дополнительной информации указывается путь, в каком каталоге или диске находился файл до удаления.
У софта есть ряд преимуществ:
- встроенный пошаговый мастер для неопытных пользователей;
- предусмотрено два режима проверки дисков: расширенный и простой;
- восстановление информации после форматирования носителя;
- для удобства навигации есть сортировка по различным параметрам;
- функция безвозвратной деинсталляции любых данных.
О частично восстановленных файлах
Полностью восстановленные файлы будут корректно открываться. Частично восстановленные файлы – от случая к случаю, в зависимости от типа файла. Например, из поврежденных архивов есть шанс извлечь несколько файлов.
При восстановлении удаленных фотографий (формат Jpeg) можно столкнуться с неприятностью: испорченные (частично восстановленные файлы, обозначенные желтым кружком в Recuva) файлы изображений программы просмотра отказываются открывать. В таком случае попробуйте открыть их в стандартном Paint и пересохранить (желательно в новый файл через «Сохранить как»). Иногда такая манипуляция позволяет восстановить хотя бы часть фотографии, потому что Paint умеет «переваривать» частично поврежденные файлы изображений.
Поврежденные видеозаписи можно будет просмотреть, но с сильными артефактами (цифровыми помехами). Рекомендую воспользоваться плеером VLC, он неприхотлив к содержимому файлов.
Восстановление удаленных файлов средствами Windows
В Windows 7 и 10, если открыть свойства любой папки или файла, можно увидеть вкладку «Предыдущие версии», а в ней – список резервных копий объектов. Даже если файлы были удалены мимо Корзины, достаточно выбрать нужную версию бэкапа и нажать кнопку «Восстановить» либо «Открыть».
Но не всё так просто. Дело в том, что вкладка «Предыдущие версии» у вас, скорее всего, будет пуста, по крайней мере, в свойствах каталогов на пользовательском диске. Чтобы копии могли создаваться, в свойствах системы для соответствующего раздела должна быть включена защита, то есть создание точек восстановления.
Примечание: вернуть удалённые файлы с помощью функции «Предыдущие версии» можно только в том случае, если они располагались в папках, а не в корне диска.
Весьма желательно, чтобы в системе также была задействована функция «История файлов», обеспечивающая периодическое резервное копирование содержимого пользовательских библиотек и рабочего стола.
Это, прежде всего, касается систем Windows 8 и 8.1, в которых вкладка «Предыдущие версии» в свойствах объектов отсутствует. Трудно сказать наверняка, что побудило разработчиков Microsoft её удалить из восьмой версии, а потом вернуть в десятой, впрочем, сама технология теневого копирования была нетронута.
Как восстановить удаленные с компьютера файлы, получив непосредственный доступ к теневым копиям, будет сказано чуть ниже, а пока скажем пару слов об «Истории файлов». Опция эта появилась в Windows 8 как альтернатива функции «Предыдущие версии», которые были привязаны к созданию системных точек восстановления. Функция «Истории файлов» является независимой, но чтобы ею воспользоваться, к компьютеру должен быть подключен дополнительный физический диск или флешка либо, как вариант, сетевой диск.
Теперь что касается восстановления файлов из теневых копий в Windows 8 и 8.1. Как уже было сказано, вкладка «Предыдущие версии» в этих версиях системы отсутствует. Так как быть, если нужно восстановить конкретный файл, неужели для этого нужно откатываться к предыдущей точке восстановления? Совсем необязательно.
Откройте от имени администратора командную строку и выполните в ней команду vssadmin list shadows.
В результате вы получите список всех точек восстановления
Обратите внимание на параметр «Исходный том», в нём будет указана буква диска, с которого вы собираетесь восстанавливать данные. Затем, определив номер резервной копии (он указан в конце значения параметра «Том теневой копии»), выполните команду следующего вида:
mklink /d %SystemDrive%/shadow //?/GLOBALROOT/Device/HarddiskVolumeShadowCopy7/
В данном примере точка восстановления имеет номер 7, у вас значение будет другим. В результате выполнения команды в корне диска С появится символическая ссылка shadow.
Перейдя по ней, вы попадёте точно в теневую копию!
Этот способ одинаково хорошо работает в Windows 7, 8, 8.1 и 10, но опять же нужно помнить, что прибегать к нему есть смысл, если только в системе включена функция создания системных точек восстановления.
ТОП-5 программ для восстановления удаленных файлов
Рассмотрим проверенные варианты.
Recuva
Recuva является одной из наиболее популярных программ для восстановления файлов на компьютере. Утилита находится в свободном доступе и позволяет вернуть данные, потерянные в результате случайного удаления или системной ошибки. Основные возможности Recuva:
- Восстановление:
- файлов с поврежденных и отформатированных носителей;
- музыки с цифровых плееров;
- несохраненных документов в текстовых редакторах;
- удаленных сообщений в Microsoft Outlook Express и других почтовых ящиках.
- Сканирование операционной системы.
- Расширенный поиск файлов на компьютере (недавно удаленные, скрытые, с нулевым размером).
- Стирание данных с ПК навсегда и т.д.
К преимуществам программы также можно отнести поддержку русского языка, совместимость со всеми версиями Windows и наличие portable-версии, предназначенной для восстановления данных с флешки и других внешних носителей.
Ссылка на скачивание Recuva — ccleaner.com
Puran File Recovery
Puran File Recovery — полностью бесплатная и очень простая в использовании программа для восстановления потерянных и удаленных файлов, поврежденных разделов жесткого диска. Также имеет функцию возврата данных с отформатированных носителей, включая смартфоны, карты памяти, DVD.
Характеристики приложения:
- удобный интерфейс с поддержкой русского языка, сочетающий высокую скорость работы и простоту;
- быстрое сканирование системы в поиске утерянных данных;
- возможность восстановления более 50 форматов файлов;
- совместимость с Windows (начиная с версии XP);
- указание полного пути к восстанавливаемым данным, сохранение структуры каталогов;
- принцип глубокого сканирования исследует носитель побайтово, за счет чего удается извлечь наибольший объем удаленных файлов.
Ссылка на скачивание Puran File Recovery — puransoftware.com
R-Undelete
R-Undelete — бесплатная утилита для некоммерческого использования. Программа работает с жесткими и виртуальными дисками, SSD, USB-накопителями. Интерфейс R-Undelete рассчитан на начинающих пользователей ПК, поэтому с функционалом приложения разобраться легко.
Возможности R-Undelete:
- восстановление случайно удаленных и поврежденных файлов с использованием шаблонов данных;
- поиск документов самых распространенных форматов;
- восстановление даже при сильном повреждении файловой системы компьютера;
- высокая скорость сканирования, низкая вероятность зависания программы;
- полное удаление ненужных файлов;
- портативная версия для съемных накопителей;
- удобная сортировка документов;
- неограниченные обновления.
R-Undelete подойдет для восстановления файлов, утраченных после очистки корзины, в результате отключения питания ПК, вирусной активности, неисправности диска и т.д.
Ссылка на скачивание R-Undelete — r-undelete.com
EaseUS Data Recovery
EaseUS Data Recovery — удобная программа для возврата утерянных по ошибке фотографий, видео, электронных документов и других данных на компьютере. Утилита способна восстановить файлы:
- после случайного удаления или форматирования диска;
- стертые вирусами;
- после очистки корзины;
- утерянные при сбое Windows;
- на поврежденном носителе.
Программа поддерживает несколько режимов сканирования, имеет функцию предварительного просмотра документов перед восстановлением, подходит для работы с любыми форматами данных (более 1000 расширений). На официальном сайте приложения доступна бесплатная версия EaseUS Data Recovery Wizard, но в ней установлено ограничение на объем восстанавливаемых файлов. Чтобы его снять, потребуется купить пакет «Pro».
Ссылка на скачивание EaseUS Data Recovery — easeus.com
Hetman Partition Recovery
Hetman Partition Recovery — платное профессиональное программное обеспечение, которое применяет уникальный алгоритм для поиска и возврата потерянных файлов на ПК или ноутбуке. С его помощью можно восстановить данные в наиболее сложных случаях без риска вывести носитель из строя.
Особенности приложения:
- поддержка всех форматов файлов;
- работа как с жесткими дисками, так и с флешками, картами памяти;
- интерфейс в стиле «Проводника» Виндовс, разработанный для удобства начинающих пользователей;
- восстановление оригинальной структуры каталогов;
- сканирование разделов диска, созданных за все время его работы;
- наличие HEX-редактора, который дает возможность ознакомления со служебной информацией о носителе;
- способность сканировать сжатые и зашифрованные файлы;
- совместимость с любой версией Windows.
Ссылка на скачивание Hetman Partition Recovery — hetmanrecovery.com