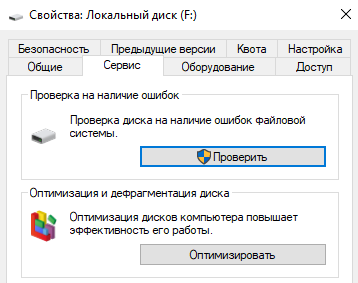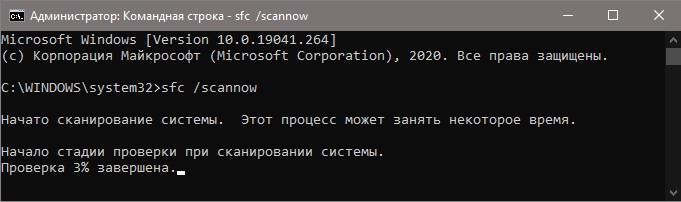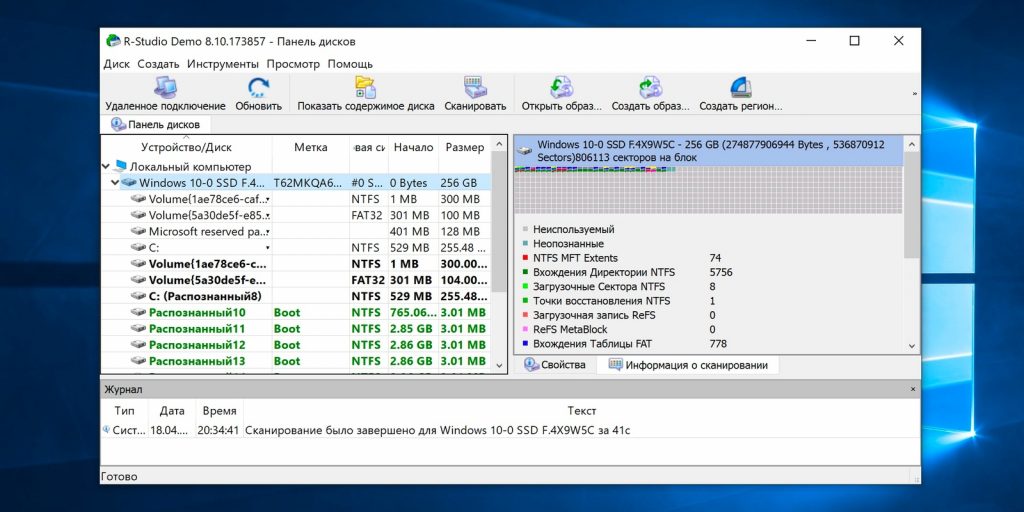Как исправить ошибку “файл слишком велик” для флешки, жесткого диска
Содержание:
- Что делать, если файл слишком велик для конечной файловой системы
- Способ №1: форматирование устройства
- Как скопировать слишком большой файл на флешку – простой способ
- Способ 2. Конвертировать жесткий диск из FAT32 в NTFS
- Альтернативные варианты для хранения больших файлов
- Разбивка
- Способ 2. Конвертировать жесткий диск из FAT32 в NTFS
- Форматирование
- Ошибка файл слишком велик для конечной файловой системы
- Избавляемся от ошибки 0 при копировании больших файлов на внешний диск
- Файл слишком велик для конечной файловой системы
- Форматирование USB-накопителя
Что делать, если файл слишком велик для конечной файловой системы
В зависимости от ситуации и стоящих задач есть разные методы исправить проблему, рассмотрим их по порядку.
Если вам не важна файловая система накопителя
В случае, если файловая система флешки или диска для вас не принципиальна, вы можете просто отформатировать его в NTFS (данные будут потеряны, способ без потери данных описан далее).
- В проводнике Windows нажмите правой кнопкой мыши по накопителю, выберите пункт «Форматировать».
- Укажите файловую систему NTFS.
- Нажмите «Начать» и дождитесь завершения форматирования.
После того, как диск будет иметь файловую систему NTFS, ваш файл на него «поместится».
В том случае, когда нужно конвертировать накопитель из FAT32 в NTFS без потери данных, можно использовать сторонние программы (бесплатная Aomei Partition Assistant Standard умеет это и на русском языке) или использовать командную строку:
convert D: /fs:ntfs (где D — буква конвертируемого диска)
И уже после конвертирования скопировать необходимые файлы.
Если флешка или диск используется для ТВ или другого устройства, которое не «видит» NTFS
В ситуации, когда вы получаете ошибку «Файл слишком велик для конечной файловой системы» при копировании фильма или другого файла на флешку, используемую на устройстве (ТВ, iPhone и т.п.), которое не работает с NTFS, есть два способа решить проблему:
- Если это возможно (для фильмов обычно возможно), отыскать другой вариант этого же файла, который будет «весить» меньше 4 Гб.
- Попробовать отформатировать накопитель в ExFAT, с большой вероятностью он будет работать на вашем устройстве, а ограничения на размер файла не будет (точнее будет, но не то, с которым вы сможете столкнуться).
Когда требуется создать загрузочную флешку UEFI, а образ содержит файлы больше 4 Гб
Как правило, при создании загрузочных флешек для систем UEFI используется файловая система FAT32 и нередко случается, что не удается записать файлы образа на флешку, если он содержит install.wim или install.esd (если речь о Windows) более 4 Гб.
Решить это можно следующими методами:
- Rufus умеет записывать флешки UEFI в NTFS (подробнее: загрузочная флешка в Rufus 3), но потребуется отключить Secure Boot.
- WinSetupFromUSB умеет разбивать файлы больше 4 Гб на файловой системе FAT32 и «собирать» их уже при установке. Функция заявлена в версии 1.6 beta Сохранилось ли она в более новых версиях — не скажу, но с официального сайта можно загрузить именно указанную версию.
Если нужно сохранить файловую систему FAT32, но записать файл на накопитель
В случае, когда нельзя выполнить никаких действий по преобразованию файловой системы (накопитель нужно оставить в FAT32), файл требуется записать и это не видео, которое можно было бы найти в меньшем размере, вы можете разбить этот файл с помощью любого архиватора, например, WinRAR, 7-Zip, создав многотомный архив (т.е. файл будет разбит на несколько архивов, которые после распаковки снова станут одним файлом).
Более того, в 7-Zip можно и просто разбить файл на части, без архивации, а в дальнейшем, когда это будет необходимо, соединить их в один исходный файл.
Надеюсь, предложенные способы подойдут в вашем случае. Если же нет — опишите ситуацию в комментарии, я постараюсь помочь.
А вдруг и это будет интересно:
- Windows 10
- Настройка роутера
- Всё про Windows
- Загрузочная флешка
- Лечение вирусов
- Восстановление данных
- Установка с флешки
- В контакте
- Android
Почему бы не подписаться?
14.08.2018 в 17:08
12.05.2019 в 11:38
Ко всему этому могу добавить, что у меня эта ошибка возникла при продолжении загрузки торрента на hdd с ntfs. Переустановил систему, запустил продолжение загрузки и нате! Помогло удаление торрента и запуск его снова.
24.12.2019 в 20:54
Архивные части записались, а вот разархивировать и объединить не дает, по той же причине ограничения для FAT32
04.01.2020 в 23:14
Спасибо, очень помогли!
28.01.2020 в 16:56
Здравствуйте, попробую описать проблему . На миникомпе, установлена ОС reсalbox, эмулятор игровых приставок. Так вот, некоторые rom файлы, весят больше 256 мб. и их не получается загрузить в приставку. а загружать их необходимо через локальную сеть. В общем, не знаю уже, как быть (
29.01.2020 в 13:07
Тут и я не знаю. Но сам бы отправился за советами на форумы по Recalbox и там спросил.
26.04.2020 в 12:55
С командной строкой не работает и с помощью программ не сохраняются данные
Способ №1: форматирование устройства
Если файловая система флешки или внешнего диска не имеет принципиального значения, то лучшим решением станет отформатировать устройство. Но стоит учитывать, что вся хранящаяся в памяти устройства информации будет безвозвратно утеряна.
Если на флешке имеются важные файлы, просто перенести их на внешний диск, а если она пустая, то вообще ничего не придется делать.
Итак, если сообщение системы о том, что файл слишком велик для конечной файловой системы вам изрядно надоело, тогда смело пользуйтесь изложенной ниже инструкцией.
Переносим важные файлы и прочую информацию с устройства в облачное хранилище или на любой накопитель. Дальше открываем «Мой компьютер» и жмем ПКМ по названию флешки.
В открывшемся списке меню необходимо всего лишь выбрать пункт «Форматирование».
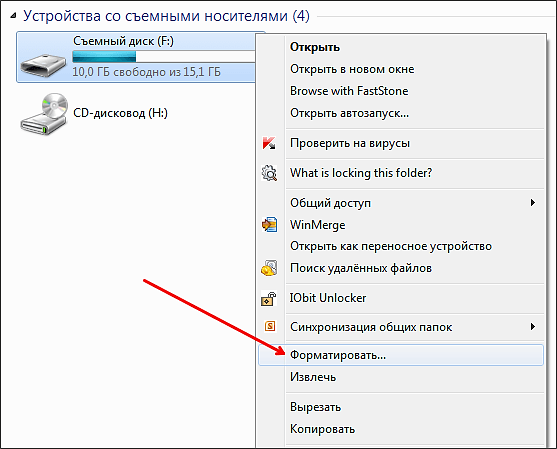
Дальше откроется окно встроенного в систему функционала по форматированию. Меняем файловую систему с FAT32 на NTFS. Больше ничего не трогаем и не меняем, все остальное оставляем как есть. Остается нажать кнопку «Начать» и дождаться окончания операции.
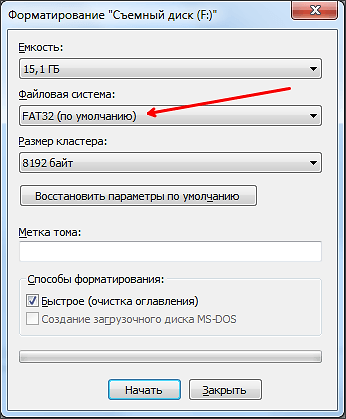
Пользователь будет уведомлен о потере всей хранящейся на накопителе информации. Нажимаем «ОК» для запуска процесса. После его окончания можно записывать архивы, файлы или папки любого размера.
Как скопировать слишком большой файл на флешку – простой способ
Мы просто разделим файл, на несколько составных частей, которые беспрепятственно смогут быть скопированы на флеш накопитель. А впоследствии быстро его «соберём», дабы его можно было использовать для требуемых целей.
Давайте рассмотрим способ разделения файла с помощью компактной, бесплатной и работающей без установки утилиты под именем ConcaDec, которую можно держать на флешке и использовать в ситуации, когда в этом возникнет необходимость.
В примере мы разделим установочный iso образ операционной системы Windows 10, размер которого 4259Mb, а ограничение файловой системы FAT, напомню, составляет 4095Mb.
Запустив утилиту ConcaDec, мы видим несколько вкладок. Вкладка Division отвечает за разделение, а Concatenation за объединение ранее разделённого файла.

Укажите в строке Input путь к файлу, который требуется разделить. Для этого нажмите на находящуюся там кнопку с изображение папки.
Аналогичным образом в строке Output укажите путь, куда сохранить части разделённого файла.
В блоке Division options указывается размер частей. Поставьте птичку у пункта By predefined size и выберите в выпадающем меню пункт 3.92 GB (USB Key 4 GB).
Стоит рассказать о опциях, что располагаются ниже:
- Generate an automatic rebuild file – отвечает за создание исполняемого файла, при запуске которого будет произведено соединение находящихся в той же директории частей разделённого файла.
- Generate a checksum – можно создать файл контрольной суммы, дабы можно было проверить корректность вновь объединённого файла. Рекомендуется использовать, если съёмный носитель, на котором размещаются файлы, не надёжен.
- Delete the input file after a successful division – удаление исходного файла после разделения.
Если вы нажмёте достаточно крупную кнопку с именем Preview, то увидите, на сколько частей программа разделит выбранный файл. А кнопка Divide запускает процесс.
Если вам потребуется «собрать» разделённый файл, то сей процесс осуществляется в кладке Concatenation.
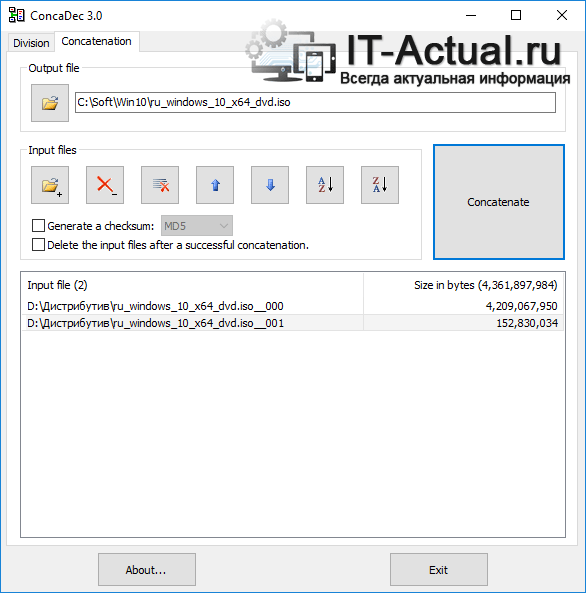
В блоке Output file указывается папка, в которую будет собран файл. А в Input files необходимо добавить все части ранее разделённого файла.
Чуть ниже можете при необходимости поставить галочки на опциях. Первая отвечает за расчёт контрольной суммы у вновь «собранного» файла, а вторая позволяет удалить все части, после окончания процесса сбора.
Для начала процесса соединения файла нажмите на большую кнопку Concatenate.
Утилита отлично работает в версиях Windows, начиная с Windows XP и заканчивая последней на сегодняшний день Windows 10.
Загрузить утилиту ConcaDec.
Способ 2. Конвертировать жесткий диск из FAT32 в NTFS
Преобразование файловой системы из FAT32 в NTFS решает проблему копирования больших файлов на новый жесткий диск, не стирая ничего, что в данный момент находится на жестком диске. Файловая система NTFS поддерживает файлы размером до 16 байт Terra, что намного больше, чем у большинства файлов, с которыми вы когда-либо сталкивались. Единственный потенциальный недостаток конвертации в NTFS — это то, что вы не можете конвертировать обратно без переформатирования, но практически нет причин, по которым вы захотите конвертировать обратно. Преобразование файловых систем FAT32 или FAT в NTFS не стирает файлы, которые в данный момент находятся на диске.
С помощью командной строки
- Чтобы преобразовать жесткий диск, удерживайте нажатой клавишу Windows и нажмите «R» или нажмите кнопку «Пуск» и введите cmd в поле поиска. Любой метод открывает командную строку.
- Затем вам нужно ввести convert буква диска: /fs:ntfs, Вы замените «буква диска» на букву жесткого диска. Например, если буква диска — G, введите команду convert G: /fs:ntfs. Когда преобразование завершится, ваш диск будет отформатирован с файловой системой NTFS, и вы сможете скопировать на диск файлы размером более 4 ГБ.
С помощью программы
- Скачайте программу AOMEI NTFS to FAT32 Converter
- Установите приложение Aomei Ntfs2Fat32: на самой странице нажмите на Download => на следующей странице Download Now => запустите скачанный файл => в появившемся окне нажмите на «Next» => поставьте точку в поле «I accept the agreement» => Next =>Next => OK => Next => Install => Finish.
- Запустите установленное приложение Aomei Ntfs2Fat32 => поставьте точку в поле «FAT32 to NTFS» и нажмите на «Next».
- Выберите из списка диск, который нужно преобразовать и нажмите «Next».
- Подтвердите преобразование выбранного вами диска нажав на «Proceed» и «Да».
- Нажмите на «ОК» и «Finish». Закройте приложение, выбранный вами диск уже преобразован.
Альтернативные варианты для хранения больших файлов
Сегодня для того, чтобы хранить крупные файлы, не обязательно использовать флешки и заниматься форматированием или конвертированием файловой системы. Облачные сервисы решают проблему хранения и передачи больших файлов, позволяют быстро и легко получить доступ к ним через интернет, независимо от мощности компьютера.
Облачные технологии помогают обойти таких неприятные ситуации, как потеря важных файлов из-за непредвиденной поломки диска или флешки.
Таблица наиболее известных облачных сервисов.
| Облачные сервисы | Изображение | Особенности сервиса |
| Яндекс.Диск | До 10 Гб — бесплатно (с возможностью увеличения до 50 ГБ). Интегрирован с Яндекс-почтой и другими сервисами. Высокая скорость синхронизации, файлы проверяются антивирусом DrWeb | |
| OneDrive | До 5 Гб бесплатно. Встроен в стандартный проводник Виндовс 10, поэтому нет необходимости дополнительной установки. Удобно расшаривать документы Microsoft Office 365 | |
| Google Диск | Возможно хранить до 15 Гб бесплатно. Интеграция с почтой и офисным пакетом Google Docs | |
| Dropbox | 2 Гб бесплатно, но можно увеличить до 16 Гб. Есть возможность скачать приложения для смартфонов или десктопные приложения и просто перемещать файлы в папку Дропбокса | |
| Mega | 50 Гб — бесплатно. Поддерживает сквозное шифрование хранящегося контента. Есть мультизагрузка и загрузка папки целиком | |
| Облако Mail.Ru | Можно хранить 100 Гб бесплатно. Высока скорость синхронизации. Есть утилита для создания и хранения скриншотов, для создания и редактирования документов. Интеграция с почтой Mail.ru |
Разбивка
Раз файл слишком объемный, рисковать с изменением формата носителя не хотите, как и форматировать его, самый простой способ единожды преодолеть данное ограничение FAT32 – разделить его на несколько частей размером меньше 4 ГБ.
Сделаем это через архиватор и Total Commander.
WinRar
Архиватор есть почти на каждом компьютере, и не важно, WinRar это, 7z либо что-то иное – алгоритм аналогичный. Через контекстное меню документа вызываем команду его добавления в архив
Через контекстное меню документа вызываем команду его добавления в архив.
Рис. 8 – Вызов архивирования
В окне его названия и параметров метод сжатия выбираем «Без сжатия», чтобы ускорить процесс, ниже, в «Разделить на тома размером:» указываем объем частей. Прочие параметры не важны.
Рис. 9 – Выбор размера части
После окончания процесса в папке рядом с документом появится несколько документов с «part x» перед расширением. Их и записываем на флешку.
Рис. 10 – Фрагменты
Для сборки выделяем все фрагменты и вызываем команду извлечения.
Рис. 11 – Сборка документа
Total Commander
Ещё один полезный инструмент, присутствующий на миллионах компьютеров. Он также поможет решить проблему за несколько шагов.
Выделяем целевой объект, открываем меню «Файл» и выбираем команду его разбивки.
Рис. 12 – Разбивка через Total Commander
В окне выбираем либо вводим размер частей и адрес их сохранения(можете сразу выбрать диск или флешку, куда документ следует записать).
Рис. 13 – Размер частей
Закрываем информационное окошко после завершения операции.
Рис. 14 — Оповещение
Для получения исходного файла выделяем все его фрагменты, вызываем команду «Собрать…» и указываем место, где он появится.
Рис. 15 – Сборка частей воедино
Закрываем окно.
Способов решить проблему несколько. Если нужно единожды скопировать большой файл размером, который не поддерживает файловая система накопителя, документ лучше разбить. Если это происходит при попытке что-то записать на флешку, рекомендуется отформатировать её в NTFS.
Способ 2. Конвертировать жесткий диск из FAT32 в NTFS
Преобразование файловой системы из FAT32 в NTFS решает проблему копирования больших файлов на новый жесткий диск, не стирая ничего, что в данный момент находится на жестком диске. Файловая система NTFS поддерживает файлы размером до 16 байт Terra, что намного больше, чем у большинства файлов, с которыми вы когда-либо сталкивались. Единственный потенциальный недостаток конвертации в NTFS — это то, что вы не можете конвертировать обратно без переформатирования, но практически нет причин, по которым вы захотите конвертировать обратно. Преобразование файловых систем FAT32 или FAT в NTFS не стирает файлы, которые в данный момент находятся на диске.
С помощью командной строки
- Чтобы преобразовать жесткий диск, удерживайте нажатой клавишу Windows и нажмите «R» или нажмите кнопку «Пуск» и введите cmd в поле поиска. Любой метод открывает командную строку.
- Затем вам нужно ввести convert буква диска: /fs:ntfs , Вы замените «буква диска» на букву жесткого диска. Например, если буква диска — G, введите команду convert G: /fs:ntfs . Когда преобразование завершится, ваш диск будет отформатирован с файловой системой NTFS, и вы сможете скопировать на диск файлы размером более 4 ГБ.
С помощью программы
- Скачайте программу AOMEI NTFS to FAT32 Converter
- Установите приложение Aomei Ntfs2Fat32: на самой странице нажмите на Download => на следующей странице Download Now => запустите скачанный файл => в появившемся окне нажмите на «Next» => поставьте точку в поле «I accept the agreement» => Next =>Next => OK => Next => Install => Finish.
- Запустите установленное приложение Aomei Ntfs2Fat32 => поставьте точку в поле «FAT32 to NTFS» и нажмите на «Next».
- Выберите из списка диск, который нужно преобразовать и нажмите «Next».
- Подтвердите преобразование выбранного вами диска нажав на «Proceed» и «Да».
- Нажмите на «ОК» и «Finish». Закройте приложение, выбранный вами диск уже преобразован.
Почему возникает ошибка «Файл слишком велик для конечной файловой системы»?
В нашем ПК / Windows есть разные файловые системы — FAT, FAT32, exFAT и NTFS.
FAT, также известный как FAT16, является простой и надежной файловой системой. Он предлагает хорошую производительность, но по-прежнему не может обеспечить такую же производительность, масштабируемость и надежность, как более поздние файловые системы. Для FAT максимальный размер одного поддерживаемого файла составляет 2 ГБ.
FAT32 — файловая система, подходящая для жесткого диска небольшой емкости. Для FAT32 максимальный размер одного поддерживаемого файла составляет 4 ГБ. Преимущество FAT32 заключается в том, что он обладает наилучшей совместимостью и может применяться на многих платформах.
exFAT, также известная как FAT64, является файловой системой, представленной в Windows Embedded 5.0 и выше (включая Windows CE 5.0 / 6.0, Windows Mobile5 / 6 / 6.1) от Microsoft. exFAT был развернут, чтобы заполнить пробел в FAT32 и больше подходит для флэш-памяти. Тем не менее, он имеет плохую совместимость и может быть распознан несколькими ОС.
NTFS является наиболее широко используемой файловой системой в ПК в настоящее время. Для NTFS максимальный размер одного поддерживаемого файла достигает 16 ТБ. NTFS рекомендуется применять на внешних жестких дисках большой емкости.
Если вы сохраняете файлы размером более 2 ГБ в раздел FAT16 или сохраняете файлы размером более 4 ГБ в раздел FAT32, появляется ошибка «Файл слишком велик для целевой файловой системы». В подобных ситуациях лучшим способом является преобразование файловой системы.
Итак, вы знаете, как исправить файл слишком велик для целевой файловой системы. Если вы столкнулись с проблемой, связанной с тем, как исправить файл, он слишком велик для целевой файловой системы, тогда оставьте комментарий ниже, и мы постараемся решить эту проблему.
Форматирование
Подойдёт для случаев, когда информация на носителе не нужна или есть возможность скопировать её в другое место.
В процессе создания новой логической структуры – форматирования – вся информация на накопителе будет утрачена.
Проводник
Открываем контекстное меню устройства либо диска и выбираем команду «Форматировать».
Рис. 2 – Вызов команды
Выбираем вариант «NTFS (по умолчанию)» в поле, обведённом на скриншоте.
Рис. 3 – Выбираем тип файловой системы
- Метку тома и размер единицы распределения указываем любые.
- Ставим отметку «Быстрое» для очистки оглавления, которая длится несколько секунд, в ином случае придётся ждать приблизительно столько, сколько на флешку/диск копируется информация, равна её объему.
- Кликаем «Начать», соглашаемся с удалением информации, а после завершения процесса закрываем информационное окошко с оповещением.
Рис. 4 – Процесс форматирования
Консоль
Также сформировать нужную ФС можно при помощи командной строки, что намного быстрее.
Запускаем командную строку через WinI – кликаем правой клавишей мыши по Пуску либо зажимаем клавиши Win и I, в выпавшем меню выбираем соответствующий вариант.
Рис. 5 – Запуск Командной строки
- Узнаем буквенную метку нашего накопителя из проводника (вызывается при помощи Win + E).
- В командную строку вводим следующий текст:
где:
- формат – команда запуска утилиты для создания новой ФС;
- G: — буквенная метка тома;
- /FS:NTFS – указываем новую файловую систему
и жмём Enter для выполнения команды.
Рис. 6 – Ввод команды
Добиться аналогичного результата можно и через PowerShell, однако количество шагов при работе с данным инструментов намного больше, что для большинства пользователей покажется очень сложным.
Конвертирование
В случаях, когда носитель объемный, нет возможности перенести на другой том или устройство все нужные данные, следует прибегнуть к операции конвертирования – изменений файловой системы без удаления данных.
Microsoft хоть и гарантирует осуществления процесса без сбоев и потери файлов, нередки случаи, когда их обещания идут вразрез с практикой.
- Запускаем командную строку (ранее мы показали, как быстрее всего это сделать в Windows 10).
- В текстовое поле вводим команду вида
где:
- convert – вызов утилиты для изменения ФС;
- L: — буква тома;
- /FS:NTFS – его логическая структура.
Рис. 7 – Конвертирование
Ошибка файл слишком велик для конечной файловой системы
Иногда при перемещении документа с компьютера на устройство, пользователь может столкнуться с системным сообщением, что размер файла превышает допустимые величины. На этом перенос обрывается, и при повторной попытке провести эту же операцию, возникает это же сообщение. Хотя в свойствах диска видно, что места достаточно.
Причин может быть несколько, но, ни одна из них не завязана на проблемах с ОС, поэтому такая ошибка возникает и на Windows 10, и на любых остальных версиях
А вот на диск, который используется для переноса документа, стоит обратить внимание. Особенно если передаётся файл размером около 4 ГБ (Рисунок 2). Пояснение этого момента стоит вынести в отдельный раздел
Пояснение этого момента стоит вынести в отдельный раздел.
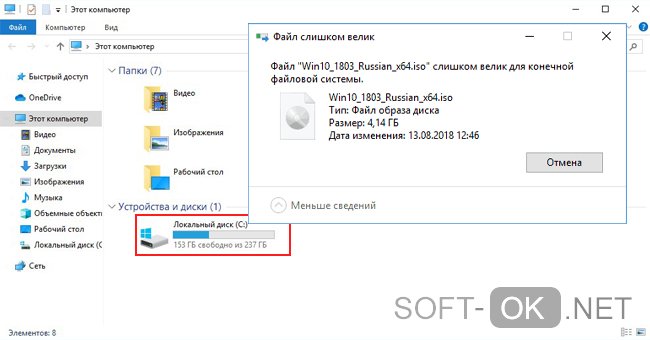
Избавляемся от ошибки 0 при копировании больших файлов на внешний диск
Если вы когда-нибудь копировали в Mac OS X большие файлы на внешние жесткие диски или USB-флешки, то, возможно, встречались с неопознанной ошибкой, описание которой совершенно неинформативно. Что-то вроде «Операция не может быть завершена, поскольку произошла непредвиденная ошибка (код ошибки 0)». В сегодняшней статье я расскажу, что она означает, почему возникает и как с ней бороться.
Исторически сложилось, что в качестве файловой системы большинства внешних жестких дисков и USB-флешек, если они не продаются как заведомо совместимые с продуктами Mac, используется FAT или FAT32. Эти системы наиболее широко применялись в античных Windows, выпускавшихся в далеких 1990-х годах, пока её не сменила более прогрессивная по тем временам NTFS.
И единственной причиной, по которой в съемных дисках вроде флешек, карт памяти и прочих накопителей все еще используют FAT32, является её универсальность, точнее, кросс-платформенная совместимость с Mac OS X, Linux и Windows. К тому же, на любой платформе пользователи могут безболезненно как читать, так и писать данные на такую файловую систему, в то время как «из коробки» запись на NTFS доступна только в Windows.
К сожалению, несмотря на технический прогресс, появление более современных файловых систем и собственную моральную старость вряд ли кто-нибудь из крупных производителей накопителей внезапно перестанет поддерживать FAT32, подав пример остальным. Так или иначе, в большинстве случаев неизвестная ошибка с нулевым кодом может возникнуть из-за копирования больших файлов на внешний жесткий диск, отформатированный в FAT32.
Однако, не спешите обвинять Finder или Mac OS X во всех смертных грехах, ведь они, как и Windows/Linux, ничего не смогут поделать — таковы «правила игры»: максимальный размер файла для тома с FAT32 должен быть менее 4 ГБ. Т.е. флешка может быть и 32 ГБ, но размер каждого файла должен не превышать указанного ранее ограничения.
Теперь давайте попробуем найти решение проблемы. К примеру, если вы пытаетесь скопировать большой архив (ZIP, RAR, DMG), то можно его распаковать и перенести в виде отдельных файлов и папок приблизительно такого же объема.
С другой стороны, если вы используете накопитель только для работы с Mac OS X, лучше вообще отказаться от FAT32 и отформатировать флешку/диск в родной формат для настольной операционной системы — HFS+. Для этого требуется:
- Сделать резервную копию данных на другом диске, так как форматирование уничтожит все файлы и папки.
- В Дисковой утилите (в боковой панели) выделить внешний накопитель.
- Кликнуть по закладке Стереть и в выпадающем меню Формат выбрать пункт Mac OS Extended (журнальный), а ниже — ввести метку тома.
- И нажать на кнопку Стереть.
К сожалению, Windows-компьютер без «предварительной подготовки» не сможет даже отобразить список файлов и папок. Но и это не безнадежный случай, ведь вы всегда можете установить в Windows приложение вроде MacDrive, научить Mac OS X записывать данные на NTFS или скопировать содержимое по локальной сети при помощи Общего доступа.
Файл слишком велик для конечной файловой системы
На днях мне позвонили родители, они столкнулись с проблемой перемещения видео файла «Движение вверх» с компьютера на флешку, для комфортного просмотра фильма на большом телевизоре. При копировании видео возникла проблема, файл слишком велик для конечной файловой системы.

Объем фильма был около 5 гигабайт, переносной носитель информации на 8, вроде все нормально, но проблема оказалась в файловой системе usb носителя. Юсби был отформатирован в файловой системе ФАТ32. Я подсказал простое решение, отформатировать флешку в файловую систему НТФС. После того, как они это сделали, фильм успешно скопировался на USB и с удовольствием просмотрен на телевизоре.
Решение проблемы файл слишком велик
- Форматирование устройства
- Преобразование файловой системы
- Разделение файла с архиватором WinRAR
- 7-zip наш помощник
В файловой системе NTFS максимальный размер файла около 16 терабайт.
Видео инструкция сегодняшней статьи
https://youtube.com/watch?v=q-n_fiHbFKU
Форматируем устройство
Самый быстрый способ, перед тем как его использовать, сохраните важную информацию с устройства. Открываем компьютер через меню пуск, проводник или рабочий стол. Если у вас нет такого значка, то читайте инструкцию как добавить иконку мой компьютер на рабочий стол.
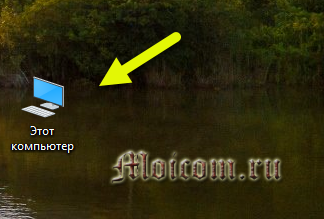
Переходим к устройствам и дискам, выбираем нужное устройство, нажимаем по нему правой кнопкой мыши и далее форматировать.
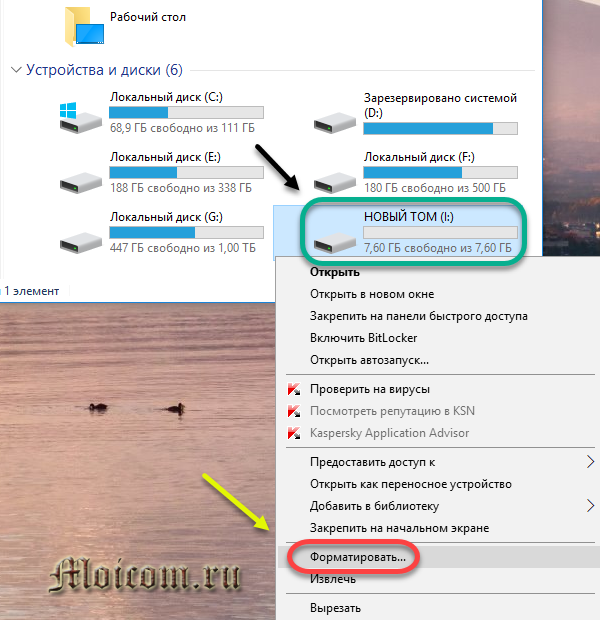
Во вкладке файловой системы меняем FAT32 на NTFS, оставляем галочку быстрое (очистка оглавления) форматирование и нажимаем начать.

Появляется предупреждение
Внимание! Форматирование уничтожит всю информацию на этом диске. Выберите OK для запуска форматирования, или Отмена, чтобы его не делать
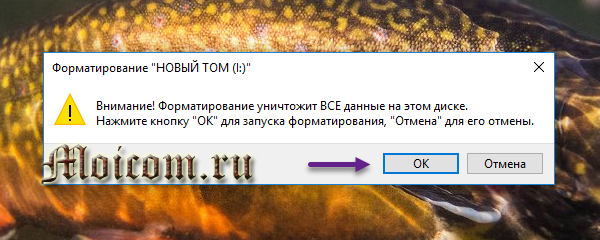
После завершения появится соответствующее оповещение форматирование устройства завершено.
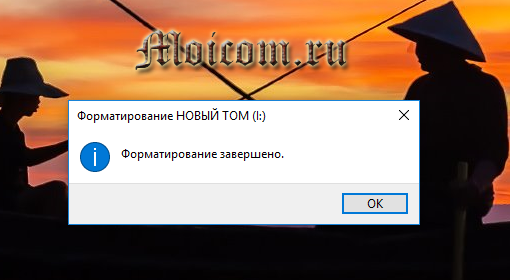
Далее можете использовать флешку по своему усмотрению.
Конвертируем файловую системы
Второй метод немного посложнее, но позволит сохранить всю информацию на вашем устройстве. Открываем командную строку или Windows PowerShell — нажимаем две кнопки на клавиатуре «Win + R».
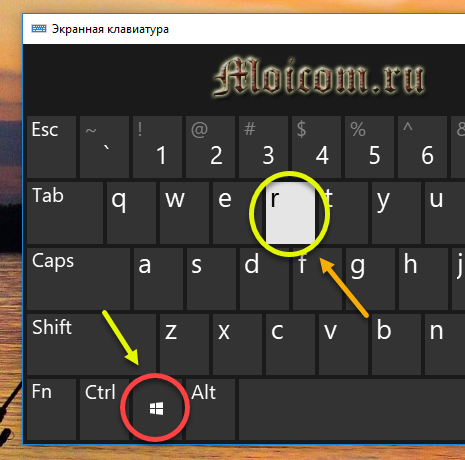
В окне выполнить набираем команду «convert Z: /FS:NTFS», без кавычек, где «Z» нужно поменять на букву вашего устройства.
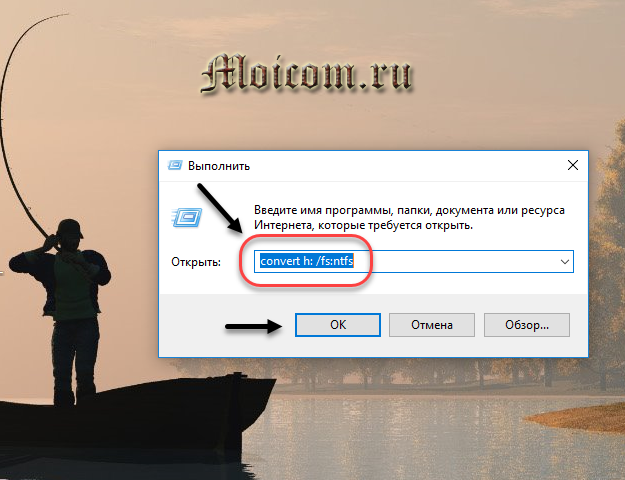
Появляется окно с командной строкой и информации о диске. Если том используется в данный момент, то появится оповещение об этом и предложено отключить диск. Нажмите «Y (да)» для продолжения.
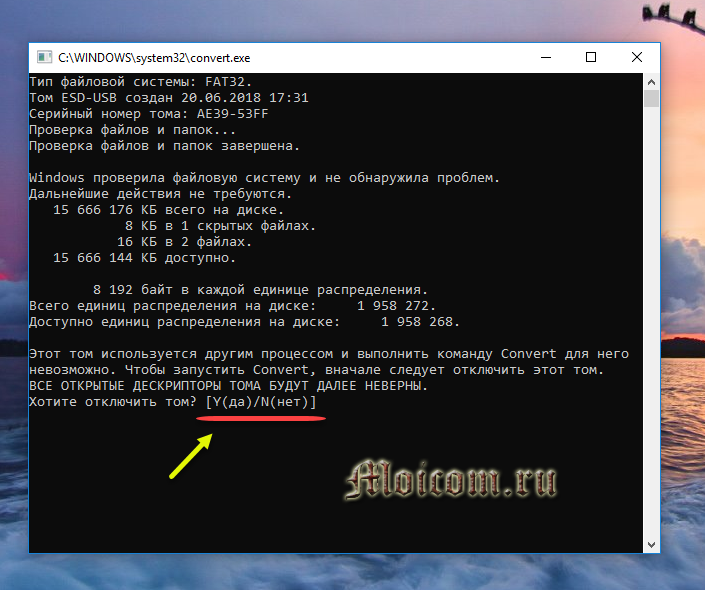
Дождитесь завершения конвертации и пользуйтесь флешкой.
Режем файл с помощью винрара
Третий способ разделить нужный фрагмент на несколько частей и перенести его по частям.
Находим нужный файл, нажимаем по нему правой кнопкой мыши, во всплывающем меню выбираем добавить в архив, или архив с названием файла.
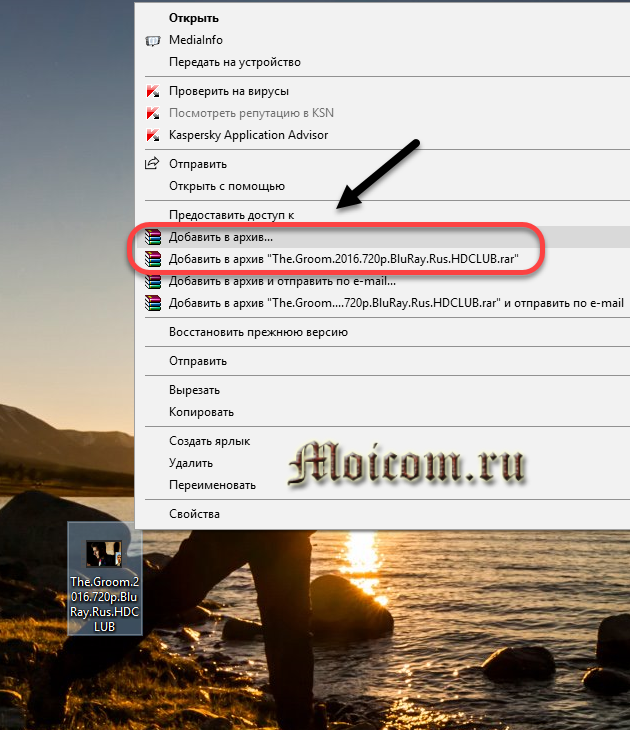
Открываются параметры архивации, переходим на вкладку общие. Слева внизу, разделить на тома размером указываем Мб или Гб (кому как удобнее) и делим примерно пополам. Если файл большого размера, то делите по 3 — 3,5 гигабайта.
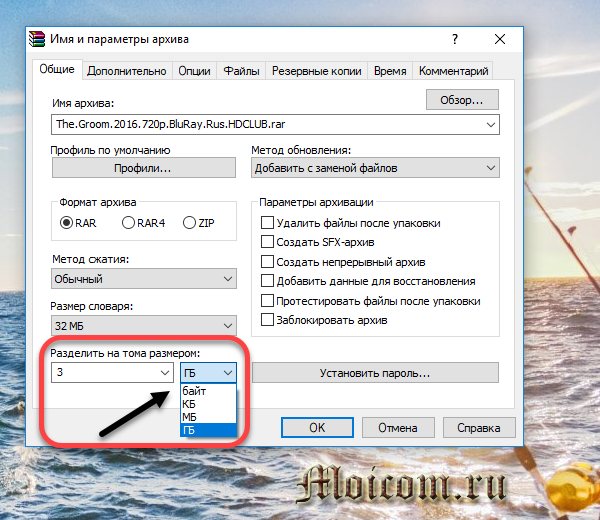
Начинается процесс сжатия, видео файл объемом 5,5 гигабайт сжимается примерно за 6 минут.
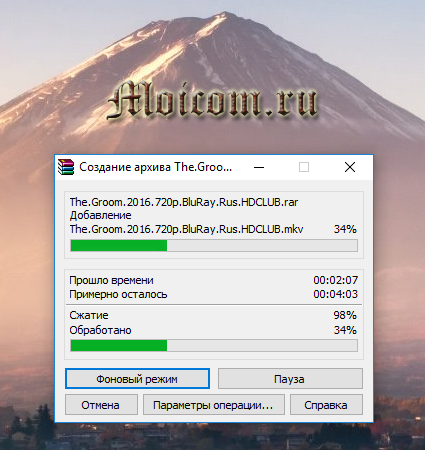
По завершению у нас появляется два архива, которые можно по очереди или вместе перенести на другие диски или компьютеры.
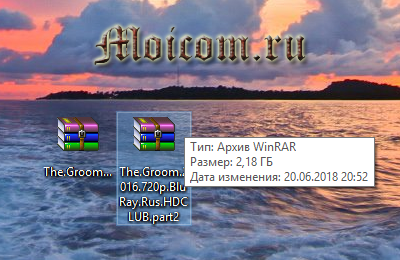
После переноса, извлеките архивы с нужной информацией.
7-zip нам в помощь
Последний метод архиватор 7-zip, альтернатива винрару. Эта утилита бесплатная, найти её можно на официальном сайте.
Так же выделяем нужный файл, правой кнопкой, переходим на 7-zip, добавить к архиву.
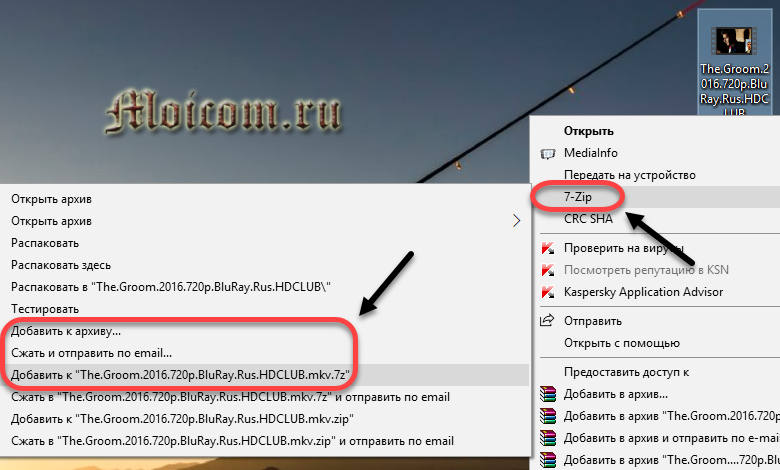
В настройках открываем вкладку размер блока, ставим 1 гигабайт, разбить на тома размером 1000М и нажимаем OK.
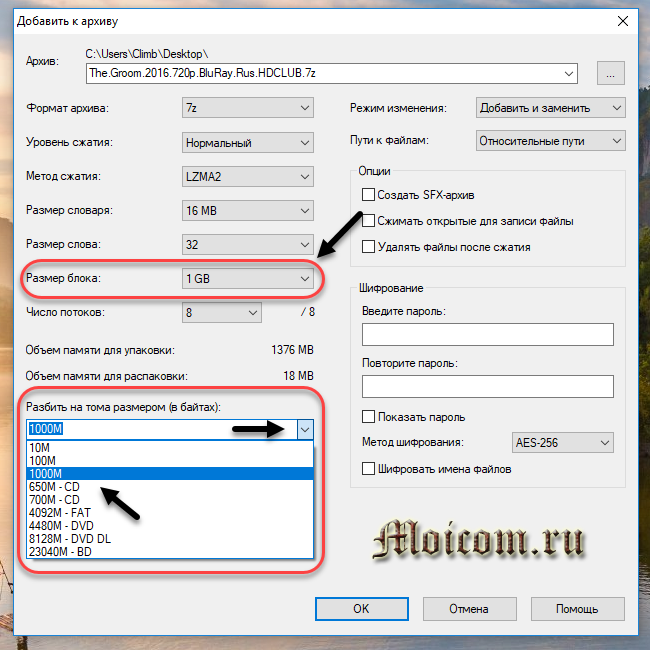
Скорость сжатия 20 Mb/s, по времени около 5 минут.
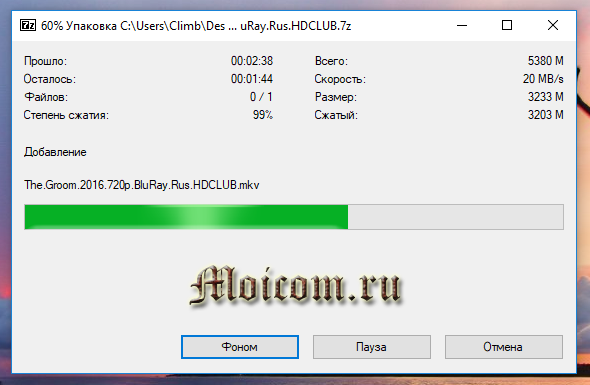
По завершении появляются 6 архивов, которые можно копировать на переносные носители информации и извлечь в нужном месте.
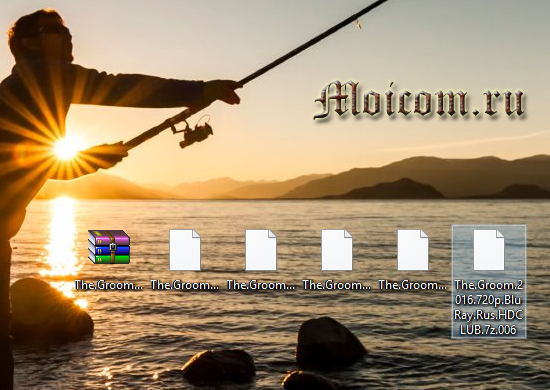
Для извлечения нажмите правой кнопкой мыши по первому архиву, переходим 7-zip, распаковать или распаковать здесь.
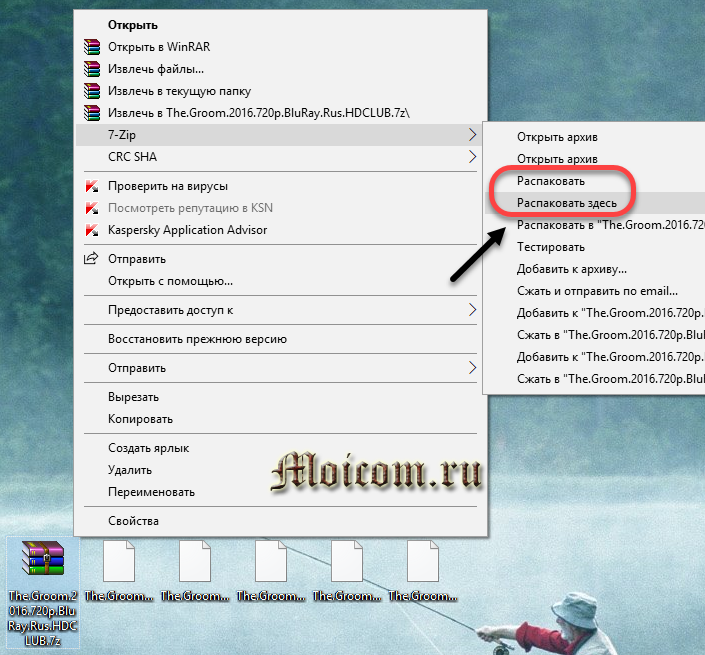
Из шести архивов собирается один файл менее чем за минуту.
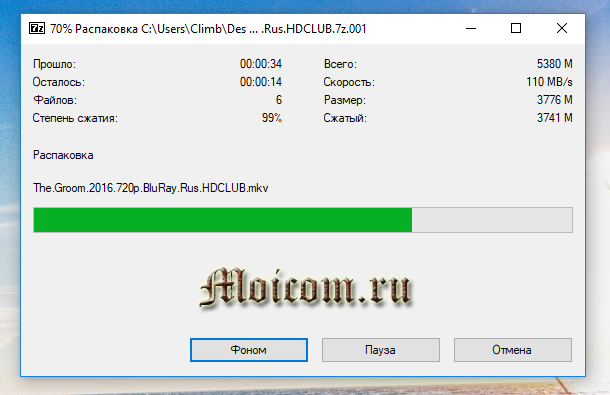
Подведем итоги
Сегодня мы с вами решили проблему файл слишком велик для конечной файловой системы четырьмя способами: форматированием, конвертацией, архиваторами winrar и 7-zip.
Так же, можете задавать любые вопросы, связанные с компьютерной тематикой на странице задать вопрос.
Если приведенная выше информация оказалась для вас полезной, тогда рекомендую подписаться на обновления моего блога, чтобы всегда быть в курсе свежей и актуальной информации по настройке вашего компьютера.
Не забудьте поделиться этой информацией с вашими знакомыми и друзьями — поблагодарите автора.
Форматирование USB-накопителя
При возникновении ошибки первым делом обратите внимание на устройство для записи. Например, FAT32 не позволит записать больше 4 Гб, а иногда, даже меньше
В этом случае, предварительно сохраните важные файлы на другом накопителе и переформатируйте флешку следующим образом:
- Форматируйте флешкарту
- Зайдите в «Компьютер»
- ПКМ вызовите «Свойства» вашей флешки
- Пункт «Форматирование»
- Установить NTFS, как файловую систему вместо FAT32
- Способ форматирования – только по заголовкам
- Нажимаем «Начать» и дожидаемся окончания установки.
Теперь можно сбрасывать файлы и не переживать о недостатке места на устройстве. Некоторые не одобряют решения проблемы таким способом. Объясняется это тем, что для смены ФС должна быть более веская причина, чем невозможность передать файл.
Совет: после переформатирования зайдите заново в настройки и убедитесь, что NTFS установлена, как файловая система.
Сейчас читают
Жесткий диск загружен на 100%: причины и устранение
Как включить Bluetooth на ноутбуке Windows
Теоретически, необязательная смена ФС негативно влияет на функцию передачи и хранения информации. Устройство может быть испорчено. Но на практике, это всего лишь единичные случаи.