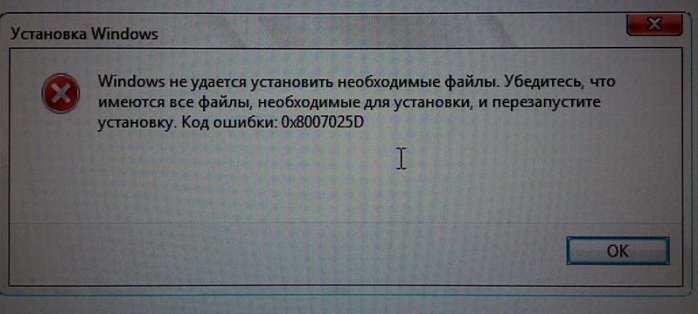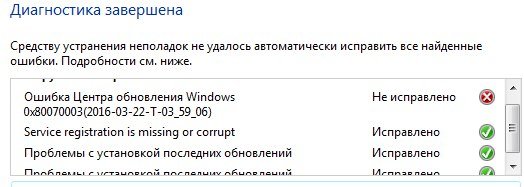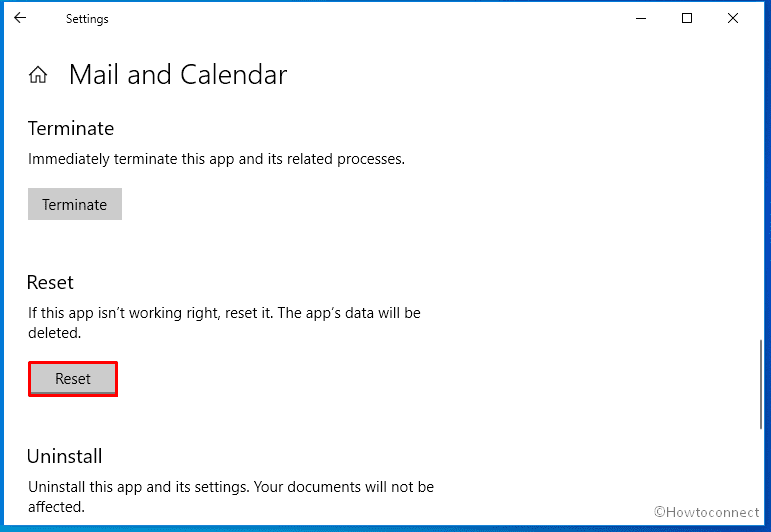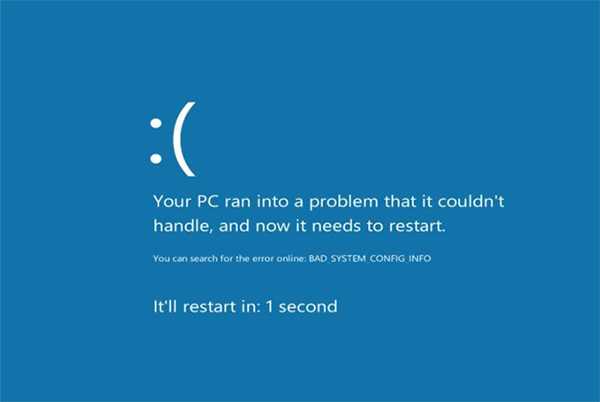Ошибка 0x80070570
Содержание:
- Windows не удается установить – код ошибки 0x80070570 – решение
- Machine-check exception или «Синий экран смерти»
- Причины и способы решения проблемы
- Как исправить ошибку с повреждёнными папкой и файлом, когда чтение недоступно
- О неОшибка.Ру
- Проверка RAM-памяти (ОЗУ)
- Что делать, если обновление зациклилось
- Проверка RAM-памяти (ОЗУ)
- Причины ошибки
- Некорректная запись образа на носитель.
- Некорректная запись образа на носитель.
- Проверяем подключение и исправность накопителей
- Исправление ошибки 0x80070570 при копировании, перемещении файлов на Flash-диск
- Настройки БИОС
Windows не удается установить – код ошибки 0x80070570 – решение
Если возникает код ошибки 0x80070570 при установке Windows, то следует изначально разобраться с носителем, на который записан образ с инсталлятором. Первый шаг – удаление всей информации, полное форматирование и попытка создать образ еще раз. Если возникает ошибка 0x80070570 при копировании, то есть на начальных этапах запланированного процесса, то возможно повреждение носителя. Следовательно, рекомендуется взять гарантированно рабочую флэшку, новый, чистый диск.
Следующим шагом будет проверка оборудования, которое используется на компьютере, если замена носителя информации не помогло решить ситуацию с Windows 7 (10) код ошибки 0x80070570. Операционная память изначально проверяется в ручном режиме. То есть, планки достаются поочередно, чистятся контакты, выполняется правильная установка в соответствующие слоты. После этого запускается диагностическая процедура с помощью специальной программы MemTest. При обнаружении фатальных повреждений, к сожалению, потребуется менять проблемную планку на новое изделие.
Жесткий диск проверяется также в два этапа:
- Визуально.
- Системно.
В первую очередь проверяется надежность подсоединения шлейфов. Возможно, они просто немного отошли. Завершает проверку следующая методика:
- Через кнопку «Пуск» запускается командная строка.
- Вводится: chkdsk c: /r.
- Ожидается завершение операции.
- Выполняется инсталляция одного из специализированных ПО. Например, Victoria, MHDD и так далее.
- Проводится полная диагностика.
Обычно этого становится достаточно, что полностью исправить ситуацию с кодом ошибки 0x80070570 при установке Windows 7 или 10. Если проблема не устранена, то, к сожалению, придется выбирать из двух вариантов дальнейших действий:
- Потратиться на замену некоторых элементов в своем оборудовании.
- Вернуться на старую версию операционки от Microsoft и надеяться, что винчестер, оперативка и материнка еще проработает какое-то время.
Возможно, вам поможет тематическое видео:
Machine-check exception или «Синий экран смерти»
Эта ошибка сопровождается печально известным «Синим экраном смерти», после которого компьютер перезагружается. Ошибка многолика — причин её появления может быть полтора-два десятка. Вот наиболее распространённые:
- драйверы устройств устарели, повреждены либо нуждаются в обновлении. В 90% случаев ошибка возникает именно по этой причине;
- повреждение системного реестра, вызванное установкой или удалением программ;
- вирус или вредоносное ПО, повредившие жизненно важные системные файлы Windows 10;
- конфликт драйверов после установки нового «железа». Частенько возникает при добавлении второго жёсткого диска в компьютер;
- повреждения поверхности или логической структуры разделов жёсткого диска;
- повреждение одного или нескольких модулей оперативной памяти (RAM).
Чтобы избавиться от ошибки, последовательно проведите процедуры проверки жёсткого диска, системных файлов и модулей оперативной памяти, а также сопутствующие процедуры:
- восстановите записи реестра, связанные с ошибкой 0x9C;
- проведите полное сканирование вашего компьютера на вредоносное ПО;
- очистите систему от мусора (временных файлов и папок) с помощью очистки диска (стандартной утилиты «»);
- обновите драйверы устройств на вашем компьютере;
- используйте «Восстановление системы Windows», чтобы откатить ОС к работоспособному состоянию;
- запустите проверку системных файлов Windows (введите команду «sfc /scannow» в «Командной строке»);
- установите все доступные обновления Windows;
- проверить жёсткий диск на ошибки (введите команду «chkdsk /f» в «Командной строке»);
- проверьте оперативную память (RAM) на наличие ошибок.
Если же избавиться от ошибки не удалось, то всегда есть беспроигрышное решение. Установите систему Windows 10 заново с очисткой системного раздела.
Модульная структура современного компьютера позволяет с лёгкостью менять «железо», конфликтующее с операционной системой, поэтому большинство возникающих при установке ОС ошибок можно устранить именно таким образом. Если же вы только собираете ПК, то использование комплектующих проверенных производителей в сочетании с официальным дистрибутивом Microsoft позволит вовсе их избежать.
Причины и способы решения проблемы
Непосредственной причиной 0x80070570 является то, что при инсталляции системы не выходит переместить все необходимые файлы с дистрибутива на винчестер. Существует несколько факторов, которые могут привести к этому:
- Битый установочный образ;
- Неисправность носителя, с которого производится установка;
- Неполадки в оперативной памяти;
- Неисправности жесткого диска;
- Неактуальная версия BIOS;
- Проблемы в работе материнской платы (крайне редко).
Естественно, что каждая из вышеуказанных проблем имеет свое решение. Но прежде, чем копаться в компьютере, проверьте, не битый ли образ Виндовс 7 используется для установки и не поврежден ли носитель (компакт-диск или флешка). Проще всего это сделать, попробовав произвести установку на другом ПК.
Также обязательно узнайте, поддерживает ли текущая версия BIOS установку Windows 7. Конечно, маловероятно, что не поддерживает, но если у вас очень старый компьютер, такая ситуация тоже может иметь место.
Способ 1: Проверка жесткого диска
Если вы уверены, что установочный файл корректен, носитель не поврежден, а BIOS актуален, тогда проверьте винчестер на ошибки — его повреждения довольно часто являются причиной ошибки 0x80070570.
- Так как операционная система на ПК ещё не установлена, выполнить проверку при помощи стандартных методов не получится, но её можно запустить через среду восстановления, используя для этого тот же дистрибутив Виндовс 7, который предназначается для установки ОС. Итак, запустите установщик и в открывшемся окне щелкните по элементу «Восстановление системы».
Откроется окно среды восстановления. Щелкните по пункту «Командная строка».
В открывшемся окне «Командной строки» введите такое выражение:
Будет запущена процедура проверки жесткого диска на ошибки. Она может занять продолжительное время, а поэтому нужно будет запастись терпением. При обнаружении логических ошибок утилита попытается автоматически починить сектора. Если будут найдены физические повреждения, тогда необходимо обратиться в сервис по ремонту, ещё лучше — заменить винчестер на исправный экземпляр.
Способ 2: Проверка оперативной памяти
Причиной ошибки 0x80070570 может быть неисправная оперативная память ПК. В этом случае необходимо произвести её проверку. Активация этой процедуры также осуществляется путем введения команды в запущенную из среды восстановления «Командную строку».
- В окно «Командной строки» последовательно введите три таких выражения:
После ввода каждого из них жмите Enter.
Появится окно, в котором следует кликнуть по варианту «Выполнить перезагрузку и проверку…».
Компьютер будет перезагружен и после этого начнется проверка его ОЗУ на ошибки.
После окончания сканирования произойдет автоматическая перезагрузка ПК и в открывшемся окне будет представлена информация о результатах проверки. Если утилита нашла ошибки, произведите повторное сканирование каждого модуля оперативной памяти отдельно. Для этого перед началом процедуры откройте системный блок ПК и отсоедините все планки ОЗУ, кроме одной. Повторяйте операцию до тех пор, пока утилита не найдет сбойный модуль. От его использования следует отказаться, а ещё лучше – заменить на новый.
Также вы можете произвести проверку с помощью сторонних программ, например MemTest86+. Как правило, это сканирование более качественное, чем при помощи системной утилиты. Но учитывая, что вы не можете установить ОС, его придется выполнять, используя LiveCD/USB.
Причиной ошибки 0x80070005 могут быть множество факторов. Но в большинстве случаев, если с установочным образом все в порядке, неисправность кроется в оперативной памяти или в винчестере. При выявлении указанных неполадок лучше всего заменить сбойное комплектующее ПК на исправный вариант, но в некоторых случаях можно ограничиться и ремонтом.
По типологии ошибок, 0x80070570 обозначает повреждение файла (ERROR_FILE_CORRUPT), поэтому, первым делом при возникновении данной ошибки, следует создать новый установочный накопитель или использовать другой накопитель. В более редких случаях, возникновение данного кода ошибки может символизировать об аппаратных проблемах.
Как исправить ошибку с повреждёнными папкой и файлом, когда чтение недоступно
Какие же инструменты нам помогут устранить ошибку «Файл или папка повреждены»? Ниже я перечислю список советов, при этом разделю советы отдельно для вашего винчестера и для флеш-накопителя.
Жёсткий диск
Итак, если подобная проблема возникла у вас с жёстким диском (или каким-либо файлом или папкой на нём), тогда выполните следующее:
- Просто перезагрузите ваш компьютер. Если проблема имела случайную природу, тогда она исчезнет;
- Проверьте плотность подключения шлейфов вашего жёсткого диска как к материнской плате, так и к самому винчестеру. Убедитесь, что данные шлейфы не повреждены;
- Запустите командную строку от имени администратора (нажмите Пуск, в строке поиска наберите cmd, в списке найденных программ сверху появится соответствующая программа, кликните на ней правой клавишей мыши и выберите «Запуск от имени администратора»). В появившейся командной строке наберите команду
chkdsk c: /f и нажмите ввод.
Вместо буквы «с» при необходимости проставьте букву диска, на котором у вас имеются проблемы;
Используйте утилиту sfc для восстановления целостности системных файлов ОС Виндовс. Вновь запустите командную строку от имени администратора, и в ней наберите
sfc /scannow и нажмите ввод.
- Проверьте ваш ПК на наличие антивирусных программ (помогут такие инструменты Dr. Web CureIt!, Malware Anti-Malware и других подобных им);
- Используйте программу Partition Guru для восстановления доступа к файлам. Скачайте данную программу (к примеру, вот отсюда), установите её и запустите. Выберите проблемный диск, затем кликните на меню диска (Disk), там нажмите на «Проверка и восстановление плохих секторов» (Verify or Repair Bad Sectors) и дождитесь окончания сканирования разделов. После окончания программа отрапортует, сколько проблемных разделов было найдено, и удалось ли восстановить данные из них.
Флеш-накопитель
Итак, как исправить ошибку «Файл или папка повреждены. Чтение невозможно» в случае, когда мы имеем дело с флеш-накопителем. Выполните следующее:
- Попробуйте использовать другой разъём ЮСБ на вашем ПК (вполне возможно, что использованный конкретный разъём может быть повреждён);
- Попробуйте прочитать вашу флешку на другом компьютере;
- Выполните процедуру с использованием утилиты CHKDSK, упомянутую чуть выше (при наборе команды укажите букву, соответствующую вашему флеш-накопителю);
- Проверьте вашу флешку на наличие вирусов с помощью антивирусных программ;
- Обновите драйвера для вашей флешки. Для этого перейдите в Диспетчер устройств (нажмите Пуск, и в строке поиска введите devmgmgt.msc и нажмите ввод), найдите там пункт «Дисковые устройства» и кликните на нём. В открывшемся перечне найдите свою флешку, кликните на ней правой клавишей мыши и выберите «Обновить драйвера»;
- Используйте программы для восстановления содержимого флеш-накопителя (например, R-Studio). Скачайте и установите на ПК данный софт (рекомендую поискать в сети его бесплатные вариации), вставьте флешку в компьютер, а затем запустите данную программу.
В меню программы щёлкните на флешке, а затем выберите опцию «Сканировать» сверху. Содержимое накопителя будет просканировано, и вы увидите список папок, которые можно восстановить (там где будет красный крестик – восстановить уже нельзя).
Ставим галочки напротив найденных для восстановления папок и жмём на «Восстановить помеченные» и указываем директорию, где будут размещены восстановленные файлы. После восстановления рекомендую скопировать данные в безопасное место на винчестере, а саму флешку – наново отформатировать.
О неОшибка.Ру
Согласие на обработку персональных данных
Настоящим Я, подтверждаю и даю свое добровольное согласие сайту неОшибка.Ру (адрес в интернете https://neoshibka.ru/ ) в соответствии со статьей 9 Федерального закона от 27 июля 2006 г. N 152-ФЗ «О персональных данных» на обработку и использование моих персональных данных, указанных в процессе регистрации, комментирования, или при заполнении любой другой контактной формы на настоящем сайте, с использованием средств автоматизации или без использования таких средств, включая сбор, запись, систематизацию, накопление, хранение, уточнение (обновление, изменение), извлечение, использование, передачу (распространение, предоставление, доступ), обезличивание, блокирование, удаление, уничтожение персональных данных, с целью сбора статистики и улучшения сервисов предоставляемых сайтом. Обработка персональных данных осуществляется также в целях моего информационного оповещения (рассылки информации, при желании есть функция отказа от рассылки) и для проведения аналитики и статистики.
Я ознакомлен(а), что:
- Настоящее согласие на обработку моих персональных данных, указанных при регистрации на Сайте, направляемых (заполненных) с использованием Cайта, действует в течение 20 (двадцати) лет с момента регистрации на Cайте;
- Cогласие может быть отозвано мною на основании письменного заявления в произвольной форме;
- Предоставление персональных данных третьих лиц без их согласия влечет ответственность в соответствии с действующим законодательством Российской Федерации.
Проверка RAM-памяти (ОЗУ)
В большинстве случаев исправить появляющееся сообщение об ошибке при установке Windows с номером 0x80070570 получается путем переустановки модулей памяти или полным извлечением одного и них.
Не удалось устранить проблему? Обратитесь за помощью к специалисту!
Поэтому откройте корпус компьютера, извлеките все модули памяти, внимательно осмотрите их на наличие повреждений (царапин или потемнений). Установите все исправные модули обратно в материнскую плату.
Даже если все модули на первый взгляд исправны, то извлеките все кроме одного и проверьте результат. Если установлена только одна планка ОЗУ, то как вариант можно попробовать установить ее в другой слот, возможно дело в нем.
После визуального осмотра перейдите к программному тестированию памяти с помощью утилиты MEMTEST. По умолчанию она присутствует практически в любом Live CD/USB сборнике, также ее можно загрузить с официального сайта . Читайте здесь как пользоваться Мемтест.
Рекомендую выполнять проверку по одной планке. Если в результатах проверки окажутся красные адреса с набором непонятных символов и цифр, то ваша планка сбоит. Но даже успешно пройденный тест без ошибок не исключает момент неисправности или несовместимости ОЗУ.
В редких случаях модули памяти могут быть несовместимы с системной платой или друг с другом. Проверить это легко, достаточно извлечь один модуль и проверить результат.
Если при повторной установке Windows 7, 10 ошибка с кодом 0x80070570 не появится, при этом планка памяти успешно прошла тестирование в MEMTEST, то очевидно проблема в несовместимости. Тогда ее следует заменить. Именно поэтому рекомендуется всегда покупать планки от одного производителя и желательно одной модели.
Не удалось устранить проблему? Обратитесь за помощью к специалисту!
Еще реже виновником неисправности становится обычная пыль. Аккуратно выньте и протрите модули от пыли, при необходимости продуйте слот на материнской плате, затем установите ОЗУ обратно в плату.
Что делать, если обновление зациклилось
Обновление на определённом этапе установки может наткнуться на ошибку, которая приведёт к прерыванию процесса. Компьютер перезагрузится, а не до конца установившиеся файлы откатятся. Если на устройстве не деактивировано автообновление системы, то процесс начнётся заново, но ошибка появится снова по той же причине, что и в первый раз. Компьютер прервёт процесс, перезагрузится, а после этого снова перейдёт к обновлению.
Обновление Windows 10 может зависать и длиться бесконечно
Ниже представлены два способа, которые помогут решить проблему: первый — для тех, у кого есть возможность войти в систему, второй — для тех, у кого компьютер перезагружается без входа в систему.
Удаление пустых учётных записей
Процесс обновления может становиться бесконечным, если в файлах системы числятся учётные записи, которые остались от предыдущих версий операционной системы или были удалены некорректно. От них можно избавиться, проделав следующие шаги:
В окне «Выполнить», которое запускается нажатием клавиш Win + R, пропишите команду regedit.
Выполните команду regedit
С помощью разделов «Редактора реестра» пройдите путь: «HKEY_LOCAL_MACHINE» — «SOFTWARE» — «Microsoft» — «Windows NT» — «CurrentVersion» — «ProfileList». В папке «ProfileList» найдите все неиспользуемые учётные записи и удалите их. Рекомендуется сначала экспортировать изменяемую папку из реестра, чтобы в случае неправильного удаления была возможность всё вернуть на свои места.
Удалите лишние учётные записи из папки «ProfileList»
После удаления перезагрузите компьютер, проверив тем самым установку обновлений. Если вышеописанные действия не помогли, то переходите к следующему способу.
Перезагрузите компьютер
Установка обновлений со стороннего носителя
Этот способ подойдёт тем, у кого нет доступа к системе, и тем, кому удаление пустых учётных записей не помогло. Вам понадобится другой рабочий компьютер с доступом в интернет и флешка как минимум на 4 ГБ.
Если вы обновлялись до Windows 10 с помощью флешки или диска, записанных вручную, то нижеописанные действия будут вам знакомы. Перед тем, как приступать к записи образа, нужно найти флешку, имеющую минимум 4 ГБ памяти и отформатированную в FAT. Вставьте её в порт компьютера, на котором есть доступ в интернет, перейдите к «Проводнику», кликните по ней правой кнопкой мыши и выберите функцию «Форматировать». В пункте «Файловая система» укажите «FAT32». Выполнить эти манипуляции нужно обязательно, даже если флешка пуста и форматировалась ранее, иначе это вызовет дополнительные проблемы при обновлении.
Отформатируйте флешку в FAT32
На том же компьютере откройте сайт Microsoft, найдите страницу, с которой можно загрузить Windows 10, и скачайте средство установки.
Скачайте средство установки Windows 10
Откройте скачанный файл и пройдите первые шаги с принятием лицензионного соглашения и остальными первоначальными настройками. Учтите, что на шаге с выбором разрядности и версии Windows 10 вы должны указать именно те параметры системы, которые используются на компьютере с зависшим обновлением.
Выберите версию Windows 10, которую хотите записать на флешку
Когда программа спросит, что вы хотите сделать, выберите вариант, позволяющий создать носитель для установки системы на другом устройстве, и завершите процедуру создания установочной флешки.
Укажите, что хотите создать флешку
Перенесите флешку на компьютер, который нужно обновить вручную. Он должен быть выключен в этот момент. Включите компьютер, выполните вход в BIOS (во время включения жмите F2 или Del) и переставьте накопители в меню Boot так, чтобы на первом месте в списке стояла ваша флешка. Если у вас не BIOS, а его новая версия — UEFI — первое место должно занимать имя флешки с приставкой UEFI.
Установите флешку на первое место в списке накопителей
Сохраните изменённые настройки и выйдите из BIOS. Устройство продолжит включение, после чего начнётся установка системы. Пройдите первые шаги, а когда программа попросит выбрать действие, укажите, что хотите обновить этот компьютер. Дождитесь, пока обновления будут установлены, ваши файлы процедура не затронет.
Укажите, что хотите обновить Windows
Проверка RAM-памяти (ОЗУ)
В большинстве случаев исправить неполадку получается путем переустановки модулей памяти или полным извлечением одного и них.
Поэтому откройте корпус компьютера, извлеките все модули памяти, внимательно осмотрите их на наличие повреждений (царапин или потемнений). Установите все исправные модули обратно в материнскую плату.

Даже если все модули на первый взгляд исправны, то извлеките все кроме одного и проверьте результат. Если установлена только одна планка ОЗУ, то как вариант можно попробовать установить ее в другой слот, возможно дело в нем.
Рекомендую выполнять проверку по одной планке. Если в результатах проверки окажутся красные адреса с набором непонятных символов и цифр, то ваша планка сбоит. Но даже успешно пройденный тест без ошибок не исключает момент неисправности или несовместимости ОЗУ.
В редких случаях модули памяти могут быть несовместимы с системной платой или друг с другом. Проверить это легко, достаточно извлечь один модуль и проверить результат.
Если при повторной установке Windows 7, 10 ошибка не появится, при этом планка памяти успешно прошла тестирование в MEMTEST, то очевидно проблема в несовместимости. Тогда ее следует заменить. Именно поэтому рекомендуется всегда покупать планки от одного производителя и желательно одной модели.
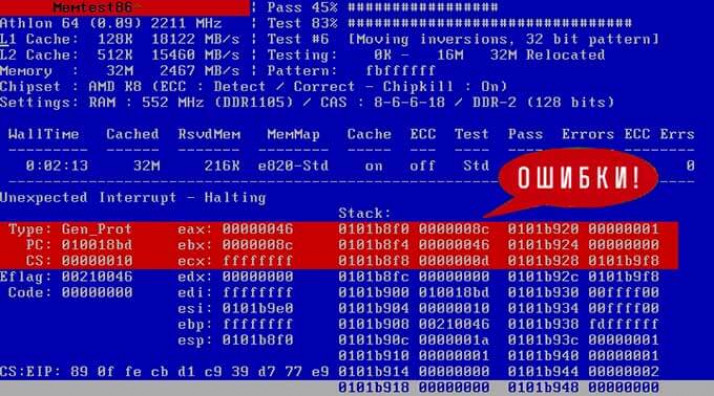
Причины ошибки
- Некорректная работа носителя, с которого производится установка
- Повреждённые или отсутствующие установочные файлы
- Сбой оперативной памяти
- Другие причины
Повреждение установочных файлов
| Неправильная или неоконченная запись образа на носитель | Перезаписать образ. |
| Повреждённый образ (например, загрузка с интернета не была доведена до конца, либо файлы были повреждены вирусом) | Загрузить образ заново. |
| USB-флеш-накопитель или CD имеет нечитаемые секторы (при записи файлов образа на такие секторы Windows не сможет их прочесть) | Повреждённый носитель можно восстановить. Для этого вам понадобится программа VICTORIA:
После этого перезаписываем образ на восстановленный носитель. |
Некорректная работа HDD или SSD
Эта проблема возникает при механическом либо программном повреждении. Проверить это можно через VICTORIA, так же, как и в случае с внешними носителями. Причины различны: неправильная эксплуатация, окончания срока службы носителя, вирусы.
Решить проблему можно несколькими способами.
Способ 1:
Вылечить битые секторы при помощи VICTORIA. Инструкция аналогична внешним носителям.
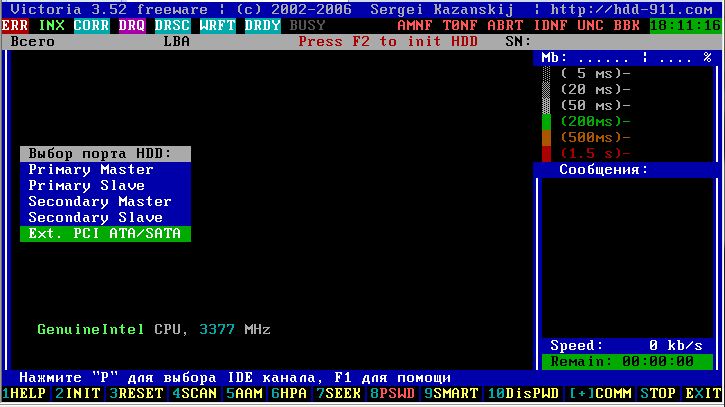
Способ 2:
В BIOS изменить режим подключения жёсткого диска.
Затем выбираем вкладку Advanced. В строке SATA Mode меняем значение AHCI на IDE или наоборот.

Сбой оперативной памяти
Причины следующие:
- Брак на производстве
- Износ
- Механические повреждения
- Перегрев или переохлаждение
- Воздействие статического напряжения
- Проблемы с блоком питания
Программные причины не могут вызывать неполадки оперативной памяти.
Для решения проблемы вытащите ОЗУ и посмотрите на её состояние. Запачканные контакты стоит аккуратно протереть ластиком вдоль. Однако, если оперативная память имеет серьёзные дефекты, такой способ не поможет.
Как проверить оперативную память на дефекты
Для этого понадобится внешний носитель с установленной утилитой Memtest86. Чтобы загрузиться с внешнего носителя нажмите F9 во время старта компьютера для выбора загрузочного устройства и выберете ваш носитель.

В случае если у вас несколько модулей памяти ОЗУ, вам нужно будет вытаскивать все, кроме одной, и проверять по очереди.
Сразу после запуска Memtest начнёт проверять оперативную память, выделяя ошибки красным. Если же ошибок обнаружено не было, значит, проблема в контактах.

Другие причины и их устранение
Помимо описанных выше причин, установочные файлы или сами носители могут быть повреждены вирусами
Важно установить хорошее антивирусное программное обеспечение, поскольку легче предотвратить ущерб, вызываемый вредоносными программами, чем исправлять его
Ошибка 0x80070570 при установке Windows 7–10 может быть исправлена пользователем самостоятельно. Основной причиной данной ошибки является повреждение установочных файлов, для решения которой достаточно перезаписать образ и запустить установку заново. Однако, если причина проблемы серьёзней, а вы не уверены в своих силах, стоит обратиться к специалисту.
Некорректная запись образа на носитель.
Если вы используете диск, с которого устанавливали Windows ранее, проверьте его на наличие царапин и загрязнений. Если вы устанавливаете операционную систему с этого диска впервые, возможно он некорректно записан, или образ поврежден.
3.1. Проверка контрольной суммы образа диска.
Если вы скачали образ с Интернета, нужно проверить его контрольную сумму. Для этого воспользуйтесь программой HashTab скачав ее с неОшибка. Ру. Она добавит в окно свойств файлов новую вкладку, на которой просчитываются контрольные суммы файлов, в том числе и образов, которые нужно сравнить с указанными на сайте, откуда вы качали образ или находящимися в архиве с образом.
Результат работы программы HashTab.
Если контрольные суммы образа не соответствуют, перекачайте образ заново. Потом снова сверьте. Образы лучше всего скачивать такими программами как uTorrent. Она сама просчитывает контрольные суммы скачиваемых файлов, и перекачивает ту часть, которая скачалась с ошибкой.
3.2.1 Запись образа на диск CD-DVD с помощью программы UltraISO.
Итак, образ скачан, контрольные суммы проверены. Предстоит запись на носитель. Если вы хотите записать образ на CD-DVD-диск, вы можете воспользоваться любой из удобных вам программ: Nero, UltraISO, Alcohol120% и т. д.
Итак, например вы решили воспользоваться программой UltraISO. Вставьте чистый диск в привод (желательно использовать качественные диски Verbatim, TDK).
Идем в меню «Файл» => «Открыть…».
Выбираем скачанный нами образ. Затем нажимаем на значок «Запись».
Перед вами откроется окно выбора параметров записи. Здесь, вы можете выбирать привод на который будет вестись запись, и выбрать ее скорость:
- 4х — очень медленная, но дает самый лучший результат.
- 8х — недолго и качественно.
- 16х — диск может быть не читаем даже сразу после записи.
Затем жмем кнопку <Записать>.
После всех вышеописанных действий получаем качественно записанный диск.
3.2.2 Запись образа на USB Flash-карту при помощи программы UltraISO.
Если вы решили сделать загрузочную flash-карту с Windows 7, 8, вам поможет та же UltraISO, а процесс будет очень напоминать запись диска.
Идем в меню «Файл» => «Открыть…».
Выбираем скачанный нами образ.
Идем в меню «Самозагрузка» и выбираем пункт «Записать образ Жесткого диска…»В открывшемся окне выбираем из выпадающего списка нужную flash-карту и метод записи USB-HDD+, при необходимости прямо здесь форматируем устройство, и нажимаем кнопку <Записать>. В некоторых случаях лучше использовать метод записи USB-HDD.
На выходе получаем загрузочную флешку с Windows.
Вероятнее всего, что один из способов окажется для Вас полезным, или хотя бы поможет выявить причину ошибки 0×80070570 при установке ОС Windows.
Если вы знаете еще какие нибудь способы борьбы с ошибкой 0×80070570 или ее более точное описание, мы будем признательны если вы нам об этом расскажете.
Некорректная запись образа на носитель.
Если вы используете диск, с которого устанавливали Windows ранее, проверьте его на наличие царапин и загрязнений. Если вы устанавливаете операционную систему с этого диска впервые, возможно он некорректно записан, или образ поврежден.
3.1. Проверка контрольной суммы образа диска.
Если вы скачали образ с Интернета, нужно проверить его контрольную сумму. Для этого воспользуйтесь программой HashTab скачав ее с неОшибка.Ру. Она добавит в окно свойств файлов новую вкладку, на которой просчитываются контрольные суммы файлов, в том числе и образов, которые нужно сравнить с указанными на сайте, откуда вы качали образ или находящимися в архиве с образом.
 Результат работы программы HashTab.
Результат работы программы HashTab.
Если контрольные суммы образа не соответствуют, перекачайте образ заново. Потом снова сверьте. Образы лучше всего скачивать такими программами как uTorrent. Она сама просчитывает контрольные суммы скачиваемых файлов, и перекачивает ту часть, которая скачалась с ошибкой.
3.2.1 Запись образа на диск CD-DVD с помощью программы UltraISO.
Итак, образ скачан, контрольные суммы проверены. Предстоит запись на носитель. Если вы хотите записать образ на CD-DVD-диск, вы можете воспользоваться любой из удобных вам программ: Nero, UltraISO, Alcohol120% и т. д.
Итак, например вы решили воспользоваться программой UltraISO. Вставьте чистый диск в привод (желательно использовать качественные диски Verbatim, TDK).
Идем в меню «Файл» => «Открыть…».
Выбираем скачанный нами образ. Затем нажимаем на значок «Запись».
Перед вами откроется окно выбора параметров записи. Здесь, вы можете выбирать привод на который будет вестись запись, и выбрать ее скорость:
- 4х — очень медленная, но дает самый лучший результат.
- 8х — недолго и качественно.
- 16х — диск может быть не читаем даже сразу после записи.
Затем жмем кнопку .
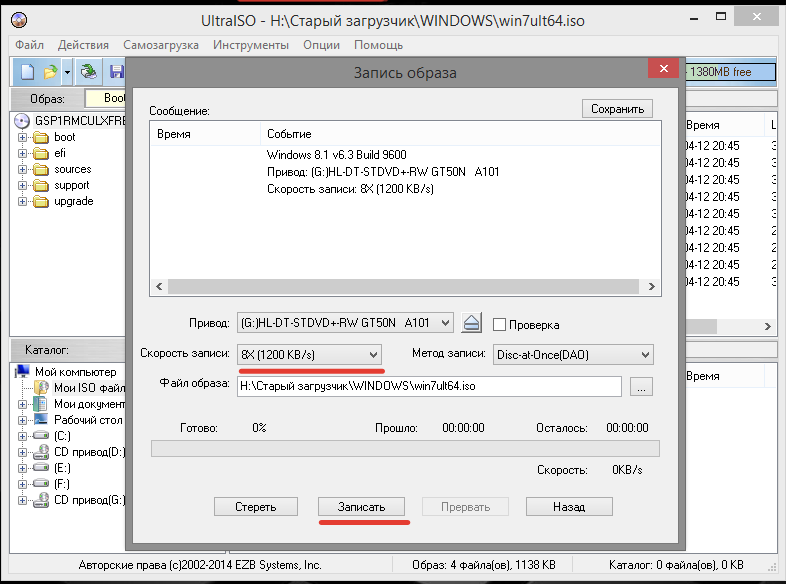
После всех вышеописанных действий получаем качественно записанный диск.
3.2.2 Запись образа на USB Flash-карту при помощи программы UltraISO.
Если вы решили сделать загрузочную flash-карту с Windows 7, 8, вам поможет та же UltraISO, а процесс будет очень напоминать запись диска.
Идем в меню «Файл» => «Открыть…».
Выбираем скачанный нами образ.
Идем в меню «Самозагрузка» и выбираем пункт «Записать образ Жесткого диска…» В открывшемся окне выбираем из выпадающего списка нужную flash-карту и метод записи USB-HDD+, при необходимости прямо здесь форматируем устройство, и нажимаем кнопку . В некоторых случаях лучше использовать метод записи USB-HDD.
В открывшемся окне выбираем из выпадающего списка нужную flash-карту и метод записи USB-HDD+, при необходимости прямо здесь форматируем устройство, и нажимаем кнопку . В некоторых случаях лучше использовать метод записи USB-HDD.

На выходе получаем загрузочную флешку с Windows.
Вероятнее всего, что один из способов окажется для Вас полезным, или хотя бы поможет выявить причину ошибки 0×80070570 при установке ОС Windows.
Если вы знаете еще какие нибудь способы борьбы с ошибкой 0×80070570 или ее более точное описание, мы будем признательны если вы нам об этом расскажете.
Проверяем подключение и исправность накопителей
- В первую очередь рекомендую проверить подключение винчестера или флешки. Убедитесь, что устройство плотно подключено к рабочему разъему.
- Если речь идет о винчестере, то дополнительно замените SATA / IDE кабель.
- Для некоторых типов внешних жестких дисков требуется больше питания, при этом, как правило, они оснащаются двойным USB кабелем, который должен быть соединен с двумя USB портами.
- Еще реже проблема находится на стороне недостаточно мощного или неисправного блока питания, в результате чего жесткий диск начинает работать с перебоями. Обычно при этом появляются сторонние шумы (щелчки, писки, стуки). Решается это заменой или ремонтом блока питания.
Исправление ошибки 0x80070570 при копировании, перемещении файлов на Flash-диск
В этом случае, ошибка появляется при работе с файлами на носителе, например копирование, удаление, перемещение, вставка, переименование файлов. В этот момент может появиться такое уведомление “Ошибка 0x80070570: файл или папка повреждены. Чтение невозможно”.

Открываем “Мой компьютер”, находим там нашу флешку и нажимаем на нее правой клавишей мыши для вызова контекстного меню. И нажимаем на последний пункт “Свойства”.

После этого переключаемся на вкладку “Сервис” и нажимаем на кнопку “Выполнить проверку”. Высветится окно проверки ошибок, в нем нужно поставить галочку напротив пункта “автоматическое исправление ошибок” и нажать “Запуск”.

Программа произведет проверку флеш носителя и при наличии неполадок устранит их. После этого ошибка 0x80070570 перестанет высвечиваться.
Надеюсь, вам помогут описанные выше методы для устранения данной неполадки. На этом всё, всем добра!
Настройки БИОС
Если установка Windows происходит на SSD диск, то тогда стоит войти в BIOS и поменять режим работы SATA. Заменив опцию «AHCI» на «IDE». Данный параметр может находиться в разных разделах (SATA Configuration, SATA Controller или SATA Mode), это зависит от версии BIOS.
А уже после успешной установки операционной системы нужно будет установить AHCI драйвер, после чего вновь зайти в биос и обратно включить «AHCI» режим.
Даже если у вас нет SSD накопителя, убедитесь, что в настройках включен «IDE» режим.
Ошибку 0x80070570 может вызывать устаревшая версия BIOS. В таком случае его нужно обновить.