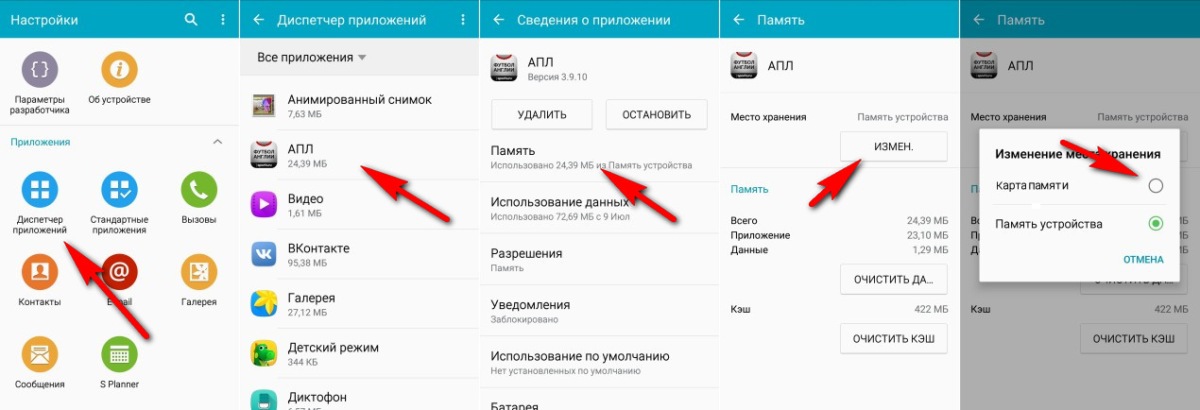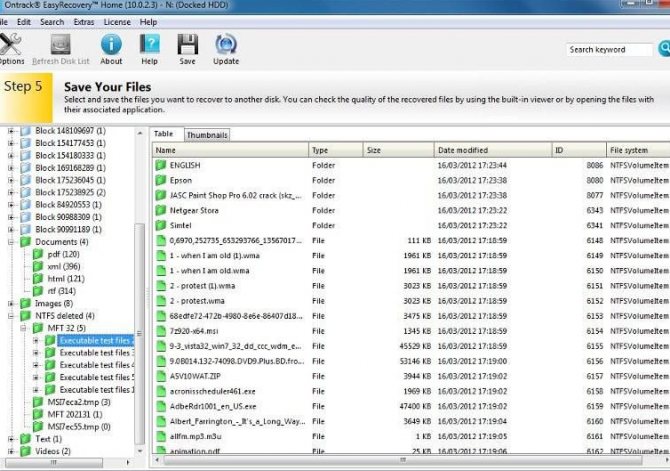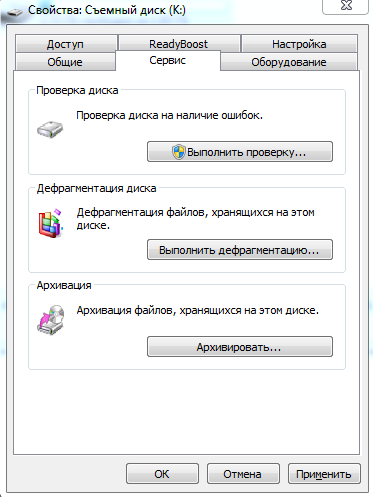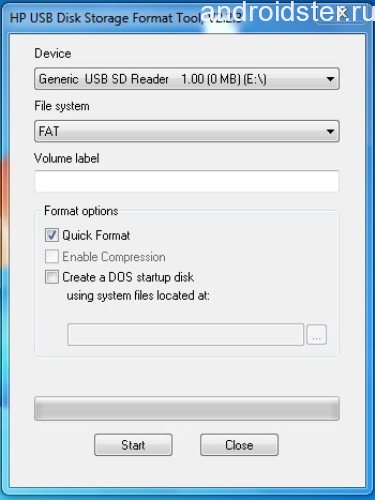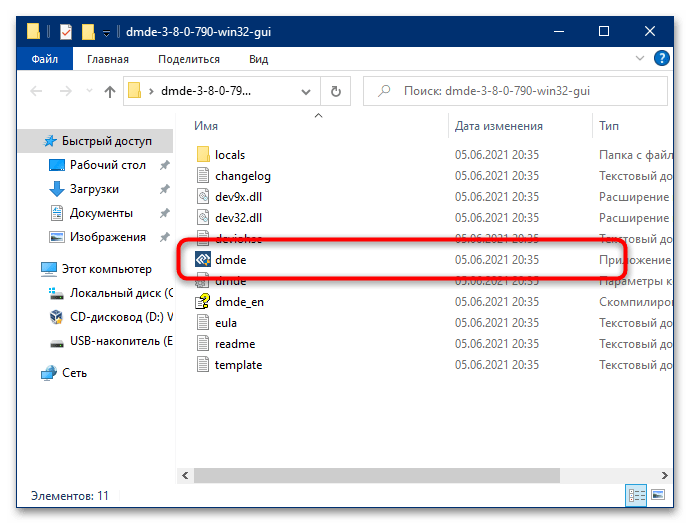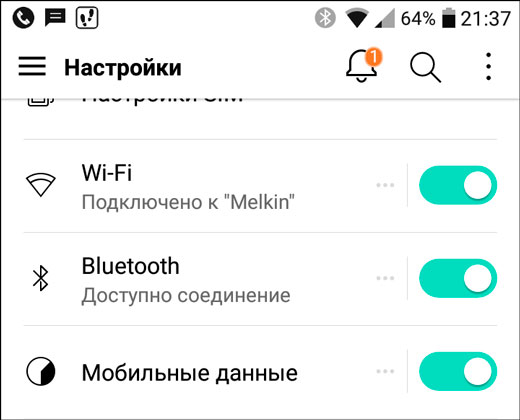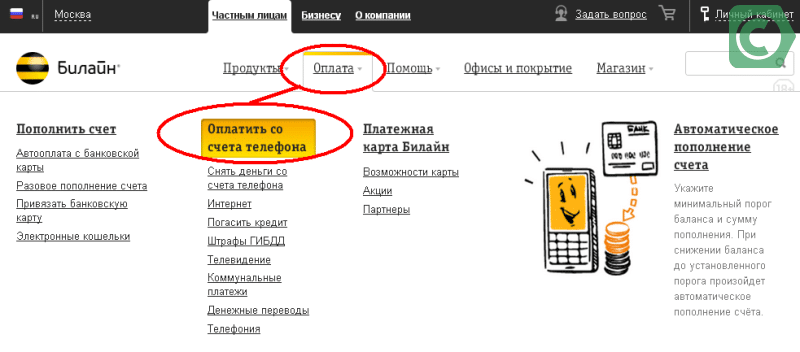Как переместить фото с телефона на карту памяти
Содержание:
- Как перенести фото с телефона на телефон
- Как скачать фото с планшета на флешку
- Как мгновенно перекинуть фото на карту памяти microsd с хранилища телефона
- Какие способы есть для перекидывания фото с мобильного устройства на ноутбук?
- Флешки micro USB
- Как закачать музыку на флешку с телефона с помощью USB-кабеля
- Как закачать музыку на флешку с телефона с помощью USB-кабеля
- Как подключить флешку к смартфону на Андроиде?
- При помощи интернета
- Перемещение файлов на SD-карту на Самсунге
- Стандартный способ переноса приложений
- Способы переноса файлов с телефона на компьютер
- Вывод
Как перенести фото с телефона на телефон
В памяти наших смартфонов хранится огромное количество фотографий, видео, музыки и других важных для нас файлов. Зачастую возникает необходимость перекинуть фото с андроида на андроид, например, чтобы поделиться красивыми кадрами с близкими или друзьями. В нашей статье мы расскажем о самых простых и эффективных способах.
Bluetooth
Один из самых быстрых способов передать фото с андроида на андроид. Данная опция доступна для владельцев любых смартфонов. Перенос файлов осуществляется в несколько шагов:
- Включить беспроводной модуль в настройках или во всплывающем верхнем окне;
- В «Галерее» выбрать одну или несколько фотографий и нажать кнопку «Передать» (в зависимости от марки и модели смартфонаназвания могут быть разными);
- В появившемся меню выбрать способ передачи информации, а именно Bluetooth;
- Указать в списке устройств необходимое (чтобы скинуть фото с андроид, на втором смартфоне должен быть включен Bluetooth);
- Завершающий шаг — подтверждение приема файла.
Среди минусов данного способа стоит отметить невысокую скорость передачи информации
Для тех, кто не знает, как быстро перенести фото с андроида на андроид, рекомендуем обратить внимание на другие варианты
Облако
Облачные хранилища пользуются большой популярностью, и это неудивительно, ведь они способны вмещать в себя огромные объемы информации. Излюбленными сервисами пользователей являются Яндекс.Диск, Google Drive и Mail Cloud. Если требуется перенести большое количество фото с андроида на андроид, рекомендуем воспользоваться данными вариантами.
Для работы с сервисами необходимо иметь аккаунт. Рассмотрим процесс переноса фотографий на примере Mail Cloud.
После авторизации в системе потребуется создать специальную папку, в которую будут загружены изображения. Нажмите на иконку облака внизу экрана и кнопку «Добавить». В всплывающем окне выбираем пункт «Создать папку» и добавляем необходимые файлы. Чтобы передать фото с андроида на андроид, выйдите в основной каталог с папками и нажмите на три вертикальные точки напротив нужного альбома. Выбираем пункт «Получить ссылку». Все, что от вас потребуется, поделиться ей в социальной сети или любом мессенджере.
Социальные сети
Данный метод является самым простым и быстрым. Подавляющее большинство пользователей использует именно этот способ. И это неудивительно, ведь не требуется никаких сторонних сервисов, траты времени на создание папок и перенос снимков. Достаточно отправить изображение в личном сообщении «ВКонтакте» или Facebook
Однако важно помнить, что при передаче фотографий таким способом их качество значительно снижается. Поэтому, если вы хотите, например, распечатать фото, рекомендуем воспользоваться другим методом
Мессенджеры
Еще один замечательный способ, как скинуть фото с андроид. Его преимущества очевидны: мессенджеры всегда под рукой и отлично справляются с отправкой изображений. Поделиться фотографиями можно в Viber, Whats Up или Hike. Однако здесь также встает вопрос о качестве снимков. При переносе оно теряется, и распечатать красивое качественное изображение уже не получится.
Приложение CLONEit
С помощью данной программы можно быстро перенести фото с андроида на андроид, айфон или компьютер. Приложение имеет интуитивно понятный интерфейс. Для начала работы установите CLONEit на обоих смартфонах, активируйте Wi-Fi и дождитесь, пока телефоны установят соединение. Следующим шагом является выбор изображений для передачи.
Photosync
Приложение, которое создано специально под конкретную задачу — перемещение фото с одного андроида на другой. Принцип работы программы схож с облачными хранилищами: вы регистрируете аккаунт, создаете папку с файлами, откуда их можно скачать с другого смартфона.
Чтобы все ваши самые красивые фотографии не потерялись в галерее среди других изображений, воспользуйтесь приложением для печати фото Mimigram. Здесь можно не только распечатать снимки, но и создать крутые подарки, которые по достоинству оценят ваши близкие и друзья.
Как скачать фото с планшета на флешку
Планшет все больше и больше набирает популярность среди пользователей цифровой техники. Это обусловлено тем что он может выполнять функции ноутбука, компактный и многофункциональный. Также наличие сенсорного экрана делает его наиболее привлекательным.
Среди владельцев планшета тоже часто возникает вопрос о переносе фотографий на флешку. Данная статья рассказывает, как перенести фото с планшета на Micro – SD карту и USB накопитель.
USB флешка и планшет
Данным способом можно воспользоваться, если устройство поддерживает технологию OTG. Чтобы узнать это можно обратиться к руководству планшета либо воспользоваться специализированными приложениями (например, для андроида: USB OTG Checker). Как правило, если в коробке присутствует специальный кабель OTG, показанный на рисунке, то планшет имеет такую возможность.
Маленький конец кабеля это Micro USB, другой конец – это разъем для USB устройства. На планшете есть разъем Micro USB, который подключается кабелем. С другой стороны, подключается флешка.
Далее все действия объясняются для планшета на платформе андроид. После подключения на экране появится сообщение о том, что подключен USB накопитель. Посмотреть подробную информацию можно в настройках – «Память».
Далее переходим в раздел, где хранятся фотографии. Как правило на андроиде по-умолчанию все фото сохраняются в папку DCIM/Camera/, именно здесь основная часть, которая отображается в галерее. Если на внутренней памяти планшета нет этих папок или фотографий, то скорей всего они хранятся на SD карте устройства. И найти их можно по такому же пути.
После того как нужная фотография найдена, необходимо нажать на файл и не отпускать пока он не выделиться. Затем внизу появятся варианты для выполнения определенных действий с фото (копировать, удалить, вырезать).
Определившись с вариантом переноса, нужно перейти в раздел подключенной флешки. Для этого нажимают кнопку «Назад» два раза. Либо опять нажимают кнопку «Меню» — «ES проводник». В открывшемся окне следует выбрать «Внешний USB накопитель».
Чтобы фотография сохранилась на флешке ее необходимо безопасно извлечь. Для этого следует выбрать пункт «Настройки» — «Память». Здесь, пролистать вниз до пункта накопителя и выбрать пункт «Отключения USB накопителя».
После нажатия через некоторое время система сообщит о том, что флешку можно извлечь, не боясь потерять сохранённые файлы.
Как мгновенно перекинуть фото на карту памяти microsd с хранилища телефона
Чтобы из галереи памяти телефона, перевести фотографии на карту памяти микро сд, независимо от ее объема 32 гб или 16 гб, открываем галерею и нажимаем на три вертикальные точки (входим в меню)

Затем щелкаем на параметр «Изменить». Я уже не помню, может на немного устаревших версиях, как например андроид 5.1 это будет немного не так как на моих картинках – они с android 9.

Теперь ставим птички на тех фото, которые нужно скинуть на sd карту памяти и опять нажимаем меню в виде трех точек.
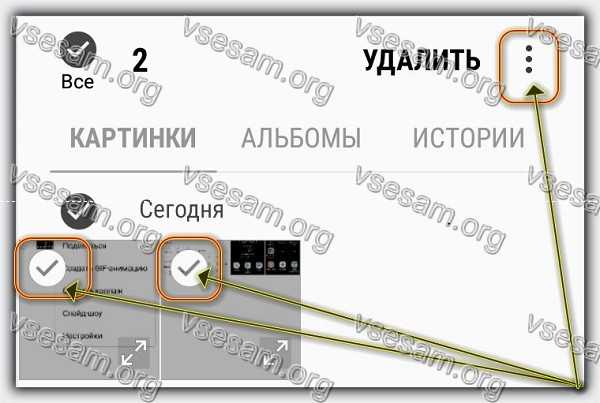
Далее выбираем пункт «Копировать в альбом». Думаю, трудности у вас не случаются и все идет по инструкции.

После этого появится окно на белом в фоне, где вам будет предложено создать альбом (если у вас уже есть альбомы, то нужно выбрать тот, что находится на кате памяти.)

Теперь последний шаг. Расширяем ветку «Местоположение», указываем sd-карта (еще можете сменить название, чтобы потом быстро найти фото, которые смогли перебросить) и кликаем на «Создать».

Это все. Буквально через несколько секунд (зависит от количества, которые собираетесь сбросить) все выбранные фотографии будут на флешке.
Вот таким простым и быстрым способом можете всегда легко отправить свои фотки на карточку памяти.
Это быстрее чем если пытаться скопировать через компьютер или перетащить на ноутбук, а потом обратно.
Как обстоят дела при таком способе с Вайбер или whatsapp, я пока не смотрел, но в ближайшее время это сделаю. Успехов.
Какие способы есть для перекидывания фото с мобильного устройства на ноутбук?
Как было сказано выше, скачать фото с телефона на компьютер можно при помощи нескольких методик. Каждому посетителю нашего портала необходимо уяснить для себя, что именно будет играть основную роль в решении проблемы. Иными словами, человек обязан подобрать для себя главный шаг и следовать им до самого победного конца.
- Элементарный вариант – скинуть фотографии с телефона на компьютер посредством USB-кабеля. Указанный продукт почти всегда на сегодняшний день идет в комплекте с мобильным аппаратом, поэтому проблема покупки не должна волновать обладателя сотового аппарата. Необходимо помнить, что при подключении к компьютеру нужно дождаться распознания системой девайса. В случае, когда начинаются проблемы, и мобильный не опознается, возможно, решение будет заключаться в смене настроек в аппарате. Так, например, в Motorola подобная ошибка заключалась в автоматической постановке сотового в режим модема, а не карты. После того, как человек сделает оценку состояния коннекта, все будет в порядке.
- Простой вариант – отправить фотографии со смартфона себе на почту. Указанная методика полностью является непростой и самой долгой. В случае, когда пользователь мобильного устройства не обладает кабелем или средством беспроводной связи, необходимо поступить следующим образом: просто войти в Интернет с мобильного телефона и выслать на него на почту необходимые файлы. На месте (дома) скачать их с ноутбука не составит никого труда.
- Распространенный вариант – использование специального кабеля для мобильника. В этом случае необходимо понимать, что для успешной работы нужно будет приобретать или скачивать специальное ПО, которое заключается в программе. Программное обеспечение должно быть оригинальным, поскольку работать с пиратской версией – это не всегда надежно и безопасно. Возможно, в коде программы будет вредоносная строка, которая приведет в негодность работоспособность всей системы.
- Интересный вариант – работа с беспроводными системами. На сегодняшний день почти каждый мобильный телефон обладает средства связи через пространство. Речь идет о «Bluetooth» или «ИК-порт». Второй вариант уже почти устарел, поскольку первый его полностью вытеснил из средств разработки дополнительных опций для мобильного устройства. Ноутбуки почти все имеют опцию блютуза, поэтому скинуть фотографии через средство беспроводной связи не составит никого труда. Достаточно открыть «Мой компьютер», подключить мобильный аппарат к ноутбуку и начать перенос файлов в нужное место.
- Наконец, продвинутый вариант – использование кард ридера. Что это такое? – Указанный девайс – это возможность каждого пользователя мобильного телефона выполнить перенос файлов фотографий на ноутбук в максимально быстрые сроки, поскольку скорость обработки данных высока. Необходимо вынуть карту памяти из мобильного устройства, после чего поместить ее в разъем Card Reader. Следом – поставить карточку в разъем в ноутбуке. И открыть «Мой компьютер», поскольку в нем будет отображен новый диск.
Флешки micro USB
Возможно, вы не знали об этом, но существуют флешки, которые подходят к разъему micro USB. Эта информация может оказаться для вас полезной, если вы планируете часто подключать флешку к смартфону, тогда имеет смысл задуматься над такой покупкой.
Еще существуют комбинированные флешки, у которых с одной стороны выход USB Type-A, а с другой стороны – micro USB. Такую флешку вы можете подключать и к компьютеру и к смартфону. Подумайте, может это как раз то, что вам нужно.
Если вы все-таки решили купить флешку micro USB, то советуем обратить внимание на следующие модели с большим объемом памяти. К тому же они могут подключаться абсолютно к любому типу USB разъема
| Универсальные флешки | Объем | Примерная цена, рублей |
| Флешка SanDisk Ultra Dual Drive m3.0 64GB (USB 3.0/microUSB) | 64Гб | 830 |
| Флешка Qumo Hybrid II 32Gb (USB 3.0/USB Type-C) | 32Гб | 1130 |
| Флешка SanDisk iXpand 32GB (USB 3.0/Lightning) | 32Гб | 2069 |
Как закачать музыку на флешку с телефона с помощью USB-кабеля
Рассмотренные ранее способы передачи песен хороши, если у пользователя нет желания путаться в проводах. Однако, настроит подключение к флешке по Bluetooth или Wi-Fi получится далеко не у каждого. Поэтому рекомендуется обратиться к проверенному методу подключения с помощью кабеля USB и переходника OTG.
Для передачи музыки понадобится:
- Соединить устройства.
- Отметить песни для копирования.
- Выбрать параметр «Переместить» или «Скопировать».
- В качестве места назначения выбрать USB-накопитель.
- Нажать кнопку «Вставить».
Всего 5 шагов, после которых вся отмеченная музыка окажется в памяти USB-флешки. Если на одном из этапов передачи файлов возникли проблемы, обратитесь к видеоинструкции. На ней подробным образом описан весь алгоритм от начала и до конца.
Также рекомендуется принять к сведению, что существуют специальные флешки со штекером Type-C и MicroUSB. Подобный интерфейс позволяет подключиться к смартфону без использования переходников. Но стоимость универсального накопителя значительно выше, чем обычного.

Как закачать музыку на флешку с телефона с помощью USB-кабеля
Рассмотренные ранее способы передачи песен хороши, если у пользователя нет желания путаться в проводах. Однако, настроит подключение к флешке по Bluetooth или Wi-Fi получится далеко не у каждого. Поэтому рекомендуется обратиться к проверенному методу подключения с помощью кабеля USB и переходника OTG.
Для передачи музыки понадобится:
- Соединить устройства.
- Отметить песни для копирования.
- Выбрать параметр «Переместить» или «Скопировать».
- В качестве места назначения выбрать USB-накопитель.
- Нажать кнопку «Вставить».
Всего 5 шагов, после которых вся отмеченная музыка окажется в памяти USB-флешки. Если на одном из этапов передачи файлов возникли проблемы, обратитесь к видеоинструкции. На ней подробным образом описан весь алгоритм от начала и до конца.
Также рекомендуется принять к сведению, что существуют специальные флешки со штекером Type-C и MicroUSB. Подобный интерфейс позволяет подключиться к смартфону без использования переходников. Но стоимость универсального накопителя значительно выше, чем обычного.

Как подключить флешку к смартфону на Андроиде?
Если вы держите в руках обыкновенную USB флешку и свой любимый смартфон, то видите, что вставить ее некуда. Потому что у флешки тип USB Type-A, а у смартфона разъем micro USB Type-B. Вот ведь незадача. (Читайте подробнее про типы USB)
К счастью, многие современные смартфоны имеют поддержку технологии USB On-The-Go, что позволяет им использовать большинство периферийных устройств напрямую без помощи компьютера или ноутбука. Вы можете подключать мышь или клавиатуру, печатать фото с телефона на принтере, работать с флеш-накопителями и многое другое. Но для этого вам понадобится OTG-кабель.

В итоге, чтобы подключить флешку к телефону, нужно:
- чтобы ваш смартфон поддерживал технологию USB On-The-Go. Хоть сейчас ее поддерживают практически все смартфоны, тем не менее, бывают и исключения. Внимательно читайте характеристики телефона перед покупкой, если вам этот параметр важен.
- иметь в наличииOTG-кабель. Стоит он недорого, поэтому неплохо, если он у вас все-таки будет. Мало ли когда пригодится.
При помощи интернета
Все фотографии можно загрузить в облачный сервис, мессенджеры или социальную сеть. Затем скинуть их на ПК в любое удобное время, даже не имея под рукой телефон.
Способ 1: через облако
Рассмотрим два популярных хранилища: от компании Google и Yandex. В бесплатном доступе они предоставляют загрузку файлов объемом до 10 Гб, что для наших целей более чем достаточно.
Google Диск
1. Установите на телефон Google Диск из магазина Google Play.
2. Введите логин и пароль от учетной записи Google.
3. После успешной авторизации нажмите по значку «+» в главном меню.
4. Выберите пункт «Загрузить».
5. Переместитесь в галерею, отметьте фотки и нажмите «Открыть».
Произойдет загрузка фоток с телефона на диск.
Выполните вход в аккаунт, через который загружали фото на смартфоне.
7. Выделите мышкой и зажатой клавишей Ctrl нужные данные, щелкните правой кнопкой мыши и выберите «Скачать».
8. Диск создаст архив с выбранными фотографиями и загрузит его на ПК в папку «Загрузки».
Яндекс.Диск
2. Авторизуйтесь своей учетной записью, то есть введите логин и пароль от Яндекс почты.
3. Нажмите на иконку «+» для добавления файлов.
4. Выберите пункт «Картинку из галереи».
5. Выделите фотки для загрузки и нажмите «Выбрать».
Произойдет загрузка всех выбранных файлов.
7. Выделите картинки и кликните по кнопке «Скачать».
Картинки упакуются в архив, который перекинется в папку «Загрузки».
Способ 2: через мессенджер
Современные мессенджеры имеют как мобильную, так и компьютерную версию. Этой функцией можно воспользоваться, чтобы передать самому себе фотки и скачать их на ПК.
Telegram
Добавьте в телефонную книгу свой номер. В поле «Ваши контакты» автоматически добавится ваш профиль, нажмите по нему.
Или просто откройте папку «Избранное» в разделе «Чаты».
Нажмите на значок «скрепка», чтобы прикрепить данные.
Выберите в галерее изображения и отправьте их себе.
Теперь установите на компьютер программу с официального сайта desktop.telegram.org и через нее скачайте снимки.
Viber
Добавьте свой номер в телефонную книгу, и в чатах откройте диалог с самим собой.
Или же просто выберите папку «Мои заметки» в чатах.
Нажмите на иконку фотоаппарата.
Отметьте картинки из галереи и отправьте их.
Установите на ПК десктопную версию – скачать ее можно с официального сайта viber.com. И через нее сохраните изображения на компьютер.
Способ 3: через социальную сеть
В любой социальной сети есть возможность создать альбом. Этой функцией можно воспользоваться для перемещения снимков в новый альбом и их последующего скачивания на ПК.
Во избежание ошибок во время загрузки, рекомендую использовать оригинальное приложение (не веб версию).
Покажу, как это делается в соцсети Вконтакте.
Откройте раздел «Фото» в приложении.
Создайте новый альбом кнопкой «+».
Нажмите кнопку «Добавить фото» и загрузите их с галереи.
На компе перейдите по адресу vk.com и авторизуйтесь. Зайдите в раздел «Фотографии».
Откройте изображение в альбоме. Щелкните по нему правой кнопкой мыши, выберите «Сохранить картинку как» и сохраните ее в нужной папке.
Способ 4: при помощи электронной почты
Способ подойдет, если нужно перекинуть небольшое количество снимков.
Всё, что нужно — это перейти в приложение для отправки писем. Можно воспользоваться встроенным Gmail.
Нажмите на значок «+» для создания нового сообщения.
Введите свой адрес почты. Нажмите на значок «скрепки» для прикрепления файлов.
Выберите изображения.
Нажмите на значок «конверт» для отправки.
Откройте свой почтовый ящик на компе и скачайте файлы.
Перемещение файлов на SD-карту на Самсунге
Для сохранения вашей информации на карту памяти в Samsung выполните следующее:
- Откройте приложение «Мои файлы» (My Files);
- Выберите «Внутреннее хранилище» (Internal Storage), и перейдите к файлам (директориям), которые вы хотите переместить на карту памяти; Выберите опцию внутреннего хранилища
- Перейдя в нужную папку с файлами, нажмите на кнопку с тремя вертикальными точками в правом верхнем углу;
- В появившемся меню нажмите на «Изменить» (Edit); Нажмите справа сверху на «Edit»
- Выберите файлы, которые вы хотите передать, или нажмите на «Все» (All) в верхнем левом углу;
- Снова нажмите на кнопку с тремя точками в правом верхнем углу и выберите «Переместить» (Move); Выберите «Переместить»
- Далее выберите SD-card;
- Выберите конечную папку назначения или нажмите «Создать папку» (Create folder); При необходимости создайте папку
- Тапните на «Готово» для завершения перемещения файлов на карточку в гаджете Самсунг.
Стандартный способ переноса приложений
На разных прошивках алгоритм переноса приложений на SD может слегка отличаться, но в целом он проходит по стандартному сценарию для всех устройств на Андроид. Сделать это можно вручную или же используя автоматический сервис, встроенный в новые смартфоны.
Для ручного способа:
- Заходим в «Настройки», выбираем пункт «Приложения».
- Выбираем из предлагаемого списка программу, которую планируется перенести на SD.
- Откроется меню, в котором необходимо найти кнопку, отвечающую за перенос.
Не все приложения поддерживают перемещение, поэтому, если указанной кнопки в меню нет, – смиритесь и выберите другую для переброски в целях освобождения места.
На новых флагманах на Андроид доступна функция автоматической переброски на SD, вставленную в смартфон. Для этого потребуется немного поковыряться в настройках, чтобы ОС начала считать внешний накопитель как внутреннее хранилище:
- Заходим в «Настройки».
- Открываем пункт меню, отвечающий за управление памятью.
- Ищем в меню раздел про SD.
- Жмем «Форматировать», выбираем пункт «Как внутреннее хранилище» и продолжаем следовать командам системы.
Как включить микрофон на Самсунг Галакси
Имейте в виду, что форматирование начисто сотрет данные, поэтому озаботьтесь переносом важных файлов на ПК или в облачное хранилище до начала описанных манипуляций.
Далее потребуется только подтвердить предложение системы перенести выбранные программы на высвободившееся место. Ваш смартфон теперь будет воспринимать SD как собственное внутреннее хранилище, а программы, которые вы туда перекинули, соответственно будут работать без малейших логистических сбоев.
При необходимости все можно вернуть обратно: для этого заходим в раздел «Форматировать» и выбираем пункт «Как переносное хранилище». Приложения вернутся во внутреннюю память смартфона, а SD снова будет использоваться в роли переносного объекта хранения данных.
Способы переноса файлов с телефона на компьютер
Есть немало вариантов загрузки снимков на ПК. Мы рассмотрим их по очереди.
С помощью USB кабеля
Это классика. Основным преимуществом будет скорость и надежность выполнения операции. Для подключения гаджета к компьютеру не потребуются специальные приложения. Кабель будет идти в комплекте к любому гаджету, который сегодня продается. С его помощью скорость передачи значительно выше, нежели применять сеть.
С помощью SD-карты или флешки
Это не менее удобный способ, который также имеет быструю скорость. Если есть в наличии флешка или же СД-карта, то задача не вызовет проблем.
С помощью Bluetooth
Вариант применяют, если есть сложности с подключением к сети Интернет, или же отсутствует SD-карта и подходящий кабель. Но учтите, что это самый медленный способ.
С помощью Wi-Fi
Не самое простое решение, но универсальное. Метод очень быстрый по скорости передачи данных, но он не нуждается в применении дополнительных приложений или же сервисов, что позволяют отправлять файлы с мобильного на ПК.
Перенос фото с помощью кабеля
Как уже было сказано выше, данный способ является самым надежным и простым. Фото быстро окажутся на ПК. Для этого не нужно инсталлировать дополнительные утилиты.
Независимо от бренда, который выпускает телефон, он будет иметь в комплекте mini-USB, USB-C или Lighting-провода.
Алгоритм переноса файлов простой:
- Осуществите подключение смартфона к ПК за счет USB-кабеля и дождитесь, пока он появится в Windows-проводнике;
- На 7 версии Виндовс и более новых ОС подключение осуществляется за счет появления в меню «Мой компьютер» или же может стоять приставка «Этот»;
- Открывайте папку, которая носит имя телефона. Находите в ней каталог с фото. В случае, если это iOS — это будет папка /DCIM. Но если это ОС Android — SDcard/DCIM или Phone/DCIM в виду от версии. Потом скопируйте снимки с аппарата и вставьте в папку на ПК, она может быть любой на ваше усмотрение.
С помощью флешки, карты памяти
Данный метод применяется в том случае, если на вашем мобильном девайсе есть микроСД-карта. Чтобы осуществить перенос фото с нее на компьютер, стоит действовать в соответствии с нижеуказанным алгоритмом действий:
- Осуществите подключение карты к ПК с помощью картридера;
- Откройте меню «Проводника»;
- Отыщите на карте папку под названием /DCIM;
- Проведите копирование всех нужных фото.
Аналогичные действия касаются и случаев с флешкой.
Скопируйте из нее все нужные фотографии USB-накопителями. Разница в том, что сначала нужно включить флешку и смартфон с помощью адаптера USB-A на micro/mini-USB и загрузить фото вручную на нее. В виду от устройства и файловой системы, данный процесс может выглядеть по-разному. Как правило, он заключается в переносе файлов из одной папки в другую. Процесс очень прост, а потому проблем не вызовет, даже если вы впервые с ним сталкиваетесь.
Фото, как вы помните, будут храниться в каталоге /DCIM, а папка флешки, которая к нему подключены, будет носить разное название. После осуществления подключения к смартфону, она отобразиться в программе управления папками и файлами.
С помощью Bluetooth
Данный метод передачи файлов устарел, но еще применяется некоторыми пользователями. Это касается необходимости переноса снимков с Андроид платформы на Виндовс на ПК.
Алгоритм действий
- Осуществите включение Блютуз-технологии на ПК и телефоне;
- Откройте снимок на смартфоне;
- Нажимайте на кнопку «Поделиться»;
- Выбирайте опцию «Передать файл с помощью Блютуз», если она есть;
- Принимайте файл на ПК.
Метод сложный потому, что не на каждом ПК есть Bluetooth-модуль и его ПО. Чаще всего, такая технология присуща ноутбукам. А вот для стационарного ПК нужно будет отдельно купить адаптер.
Плюс ко всему, опция Bluetooth на компьютере по умолчанию может быть выключена. Чтобы включить функцию на Виндовс 10, нужно зайти в приложение «Параметры», открыть раздел «Bluetooth и другие устройства» и передвиньте ползунок в положение «включено».
С помощью Wi-Fi
Если ПК и смартфона имеют подключение к беспроводному Интернету Wi-Fi, для передачи данных не понадобятся другие атрибуты. Обмен файлами по сети возможен даже быстрее
важное условие в том, что нужно установить программу, чтобы осуществлять передачу объектов с помощью сеть Интернет на то и другое устройство или же лишь на смартфон
С помощью iOS
Раньше устройства от марки Apple были связаны с iTunes максимально тесно. Они синхронизировались с ПК только исключительно за счет использования данного программного обеспечения. Ситуация сегодня в корне иная.
В App Store есть масса приложений, которые позволяют отправлять снимки и другие файлы с iPhone или iPad на компьютер.
Вывод
В этом уроке мы рассказали, как перенести фотографии с телефона на флэш-накопитель, а затем загрузить их на свой компьютер. Как видите, USB-флешка, такая как OTG, является отличным помощником по миграции ПК / Mac и телефонов на Android.
По сравнению с Bluetooth он быстрее передает данные, а флеш-накопитель также не требует подключения к Wi-Fi. Флэш-накопитель USB работает не во всех категориях данных и является надежным при передаче изображений, музыки, контактов и документов между Android и ПК / Mac.
Если у вас есть дополнительные вопросы, пожалуйста, оставьте сообщение под этой статьей, мы ответим на него как можно скорее.
Вообще, не знаю, сможет ли эта статья быть кому-то полезной, так как передать файлы на телефон обычно не составляет никаких проблем. Тем не менее, берусь написать об этом, по ходу статьи расскажу о следующих вещах:
- Передать файлы по проводу через USB. Почему файлы не передаются по USB на телефон в Windows XP (для некоторых моделей).
- Как передавать файлы по Wi-Fi (два способа).
- Передача файлов на телефон по Bluetooth.
- Синхронизация файлов с помощью облачных хранилищ.
В общем, план статьи намечен, приступаю. Больше интересных статей про Android и секреты его использования читайте здесь.