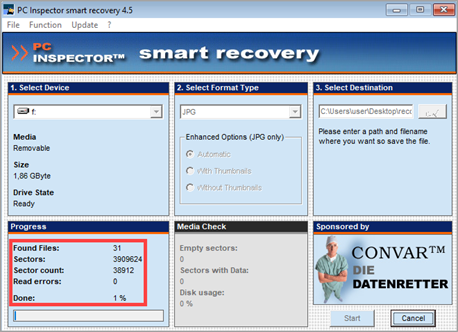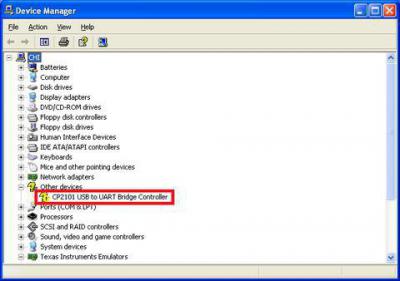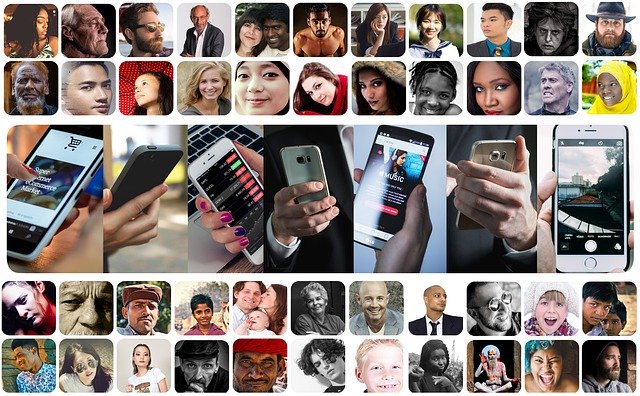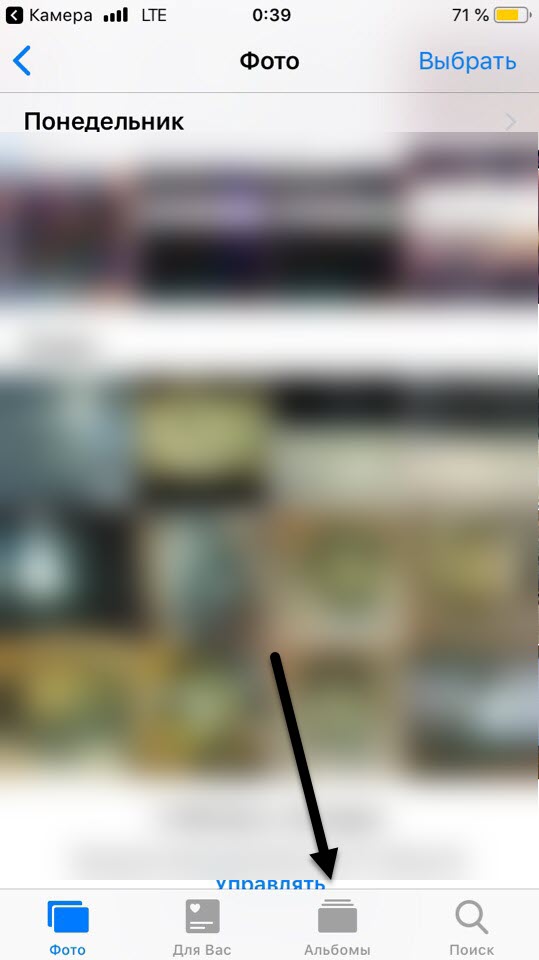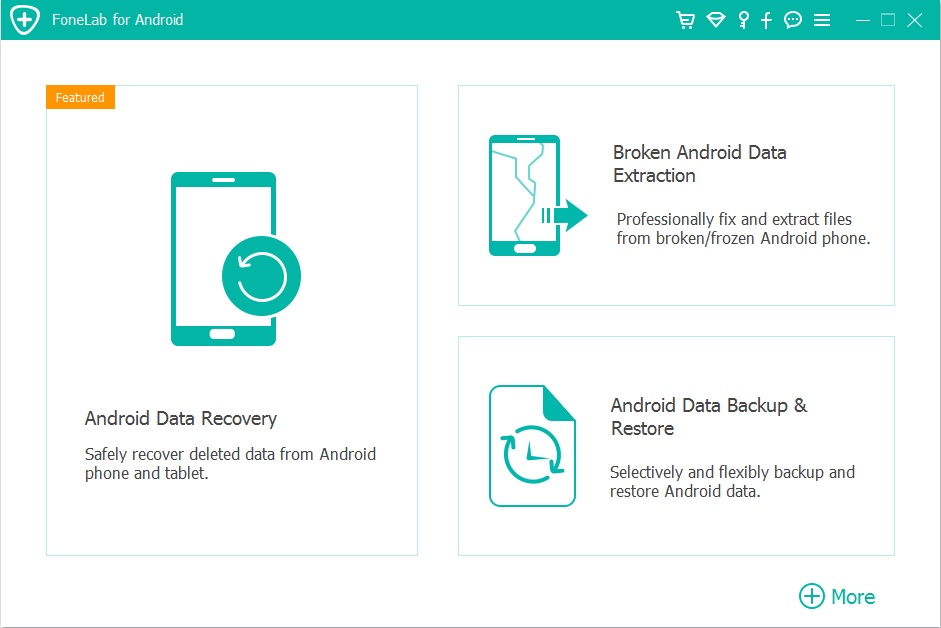2 способа восстановить удаленные файлы в windows без сторонних утилит
Содержание:
- Восстановление удаленных файлов средствами Windows
- Три возможных способа восстановления удаленных файлов
- Как восстановить удаленные видео на телефоне через компьютер
- Почему видео пропали с телефона
- Обзор восстановления удаленных файлов
- Общий смысл понятия процесса хранения
- PC Inspector File Recovery: настройка клиента и клиента
- Как можно потерять файл
- Бесплатные программы для восстановления данных
Восстановление удаленных файлов средствами Windows
В Windows 7 и 10, если открыть свойства любой папки или файла, можно увидеть вкладку «Предыдущие версии», а в ней – список резервных копий объектов. Даже если файлы были удалены мимо Корзины, достаточно выбрать нужную версию бэкапа и нажать кнопку «Восстановить» либо «Открыть».
Но не всё так просто. Дело в том, что вкладка «Предыдущие версии» у вас, скорее всего, будет пуста, по крайней мере, в свойствах каталогов на пользовательском диске. Чтобы копии могли создаваться, в свойствах системы для соответствующего раздела должна быть включена защита, то есть создание точек восстановления.
Примечание: вернуть удалённые файлы с помощью функции «Предыдущие версии» можно только в том случае, если они располагались в папках, а не в корне диска.
Весьма желательно, чтобы в системе также была задействована функция «История файлов», обеспечивающая периодическое резервное копирование содержимого пользовательских библиотек и рабочего стола.
Это, прежде всего, касается систем Windows 8 и 8.1, в которых вкладка «Предыдущие версии» в свойствах объектов отсутствует. Трудно сказать наверняка, что побудило разработчиков Microsoft её удалить из восьмой версии, а потом вернуть в десятой, впрочем, сама технология теневого копирования была нетронута.
Как восстановить удаленные с компьютера файлы, получив непосредственный доступ к теневым копиям, будет сказано чуть ниже, а пока скажем пару слов об «Истории файлов». Опция эта появилась в Windows 8 как альтернатива функции «Предыдущие версии», которые были привязаны к созданию системных точек восстановления. Функция «Истории файлов» является независимой, но чтобы ею воспользоваться, к компьютеру должен быть подключен дополнительный физический диск или флешка либо, как вариант, сетевой диск.
Теперь что касается восстановления файлов из теневых копий в Windows 8 и 8.1. Как уже было сказано, вкладка «Предыдущие версии» в этих версиях системы отсутствует. Так как быть, если нужно восстановить конкретный файл, неужели для этого нужно откатываться к предыдущей точке восстановления? Совсем необязательно.
Откройте от имени администратора командную строку и выполните в ней команду vssadmin list shadows.
В результате вы получите список всех точек восстановления
Обратите внимание на параметр «Исходный том», в нём будет указана буква диска, с которого вы собираетесь восстанавливать данные. Затем, определив номер резервной копии (он указан в конце значения параметра «Том теневой копии»), выполните команду следующего вида:
mklink /d %SystemDrive%/shadow //?/GLOBALROOT/Device/HarddiskVolumeShadowCopy7/
В данном примере точка восстановления имеет номер 7, у вас значение будет другим. В результате выполнения команды в корне диска С появится символическая ссылка shadow.
Перейдя по ней, вы попадёте точно в теневую копию!
Этот способ одинаково хорошо работает в Windows 7, 8, 8.1 и 10, но опять же нужно помнить, что прибегать к нему есть смысл, если только в системе включена функция создания системных точек восстановления.
Три возможных способа восстановления удаленных файлов
Итак, когда вы ошибочно удаляете данные с устройства, прекратите использовать устройство и запустите процесс восстановления данных как можно скорее! Существует 3 возможных способа восстановления удаленных файлов.
Если вы являетесь пользователем Mac, нажмите и узнайте, как восстановить удаленные файлы на Mac.
Способ 1. Восстановление удаленных файлов из корзины Windows
Если вы просто удалили файлы на своем компьютере, переместив их в корзину и не очистили её, вы с легкостью вернёте ваши данные. Просто откройте корзину, найдите и щелкните правой кнопкой мыши по нужным файлам и выберите «Восстановить». Это позволит вернуть удаленные файлы в исходное местоположение.
Способ 2. Восстановление удаленного или потерянного файла в его прежнем виде
Если вы очистили корзину, можно попытаться восстановить более старую версию удаленного или потерянного файла с помощью функции бесплатного резервного копирования и восстановления, встроенной в Windows.
Выполняется это данным образом:
В Windows 7:
Нажмите кнопку «Пуск» > «Компьютер», перейдите к папке, которая содержит файл или нужную папку, щелкните правой кнопкой мыши по папке, затем нажмите кнопку «восстановить прежнюю версию».
Здесь вы увидите список доступных предыдущих версий удаленных файлов или папок с различным временем и датой. Выберите версию, которую вы хотите вернуть, и нажмите «Восстановить», чтобы восстановить удаленные файлы.
В Windows 10/8.1/8:
Откройте папку, в которой находился удаленный файл, и нажмите кнопку «Свойства».
История файла покажет все файлы, содержащиеся в последней резервной копии этой папки.
Нажмите кнопку «Предыдущие версии», чтобы найти и выбрать файл, который вы хотите вернуть, а затем нажмите кнопку» Восстановить» для его восстановления.
Способ 3. Восстановление удаленных файлов с помощью программы
Если вы хотите восстановить точную копию удаленных файлов, а не ранее сохраненную версию, вы можете попробовать стороннее программное обеспечение для восстановления данных. Для этого мы рекомендуем вам простой инструмент восстановления — EaseUS Мастер восстановления данных Профессиональный. Он предназначен для решения всех сложных проблем при потери данных, таких как удаленное восстановление, восстановление после форматирования, вирусной атаки, сбоя системы, RAW-ошибки и многого другого. Наше программа помогла многим пользователям вернуть удаленные файлы со своих ПК, внешних жестких дисков, карт памяти и USB-накопителей.
EaseUS Мастер восстановления данных восстанавливает удаленные файлы и папки на жестком диске компьютера/ноутбука, внешне подключенном USB-накопителе или микро SD-карте, сканируя весь блок памяти, а общий процесс поиска удаленных элементов выполняется следующим образом:
Шаг 1. Укажите расположение: это локальный жесткий диск или съемное запоминающее устройство, с которого были удалены файлы? Выберите точное расположение файла и нажмите кнопку «Сканировать».
Шаг 2. Сканирование всего устройства хранения: это важнейший шаг в программе EaseUS File Recovery для поиска как можно большего количества потерянных данных. Вскоре вы увидите быстрый результат сканирования в виде списка под названием «удаленные файлы». В нём и отобразятся все удаленные файлы и папки.
Шаг 3. Предварительный просмотр файлов и восстановление: в разделе «удаленные файлы» найдите нужные файлы, следуя пути к их расположению. Или воспользуйтесь функцией «фильтр» для быстрого поиска файлов. Дважды щелкните по иконке данных, чтобы полностью просмотреть их. Наконец, выберите все необходимые вам файлы и нажмите кнопку Восстановить.
Никогда не забывайте проверять все результаты сканирования в каждой вкладке удаленных файлов. Часть «дополнительные файлы» поможет восстановить файлы, которые потеряли имена и путь к расположению после удаления.
Внимание: не сохраняйте восстановленные файлы обратно на раздел или диск, где вы их потеряли! Вы можете перенести их туда уже после восстановления, но при восстановлении непосредственно на тот же диск, появляется риск перезаписи файла
Как восстановить удаленные видео на телефоне через компьютер
Следующий способ восстановления удаленных данных, видео и других файлов на телефоне – это реанимация данных при помощи компьютера. Для него создано много различных программ, которые глубоко просканируют память телефона и любого носителя, найдут практически все удаленные файлы, не исключая стертые данные.
Для реанимации файлов с использование компьютерных программ нужно подключить устройство на Андроиде к ПК с помощью кабеля USB.
Для синхронизации устройств на телефоне в режиме разработчика активировать функцию Отладка по USB.
7-Data Recovery
7-Data Recovery – это приложение, предназначено восстановить удаленные медиафайлы и других данные на телефонах Android. Его можно использовать для реанимации со съемных носителей, которые подключаются к телефонам.
Использование программы поможет избежать получения прав суперпользователя, в обычном режиме выполнит глубокую проверку, восстановит удаленные видео, фото, музыку и другие данные.
- Подключите телефон на Андроиде к компьютеру используя кабель USB.
- Запустите 7-Data Recovery, дождитесь синхронизации с телефоном.
- Выберете Андроид, раздел для сканирования
- Дождитесь окончания проверки, отметьте удаленные файлы.
- Жмете кнопку “Восстановить“.
Процесс сканирования может проходить длительное время, это зависит от объема памяти, количества файлов.
Recuva
Восстановить удаленные файлы видео, фото и другие с телефона Андроид, карты памяти или жесткого диска можно с помощью бесплатной программы Recuva. Многие говорят, что она платная, но это не так. Для индивидуального использования Recuva бесплатна.
Для скачивания предлагается две версии, полная с установкой, portable. Для разового использования лучше скачать второй вариант.
Перед работой использованием Recuva подключите телефон к компьютеру, запустите Recuva.
- выберете носитель на телефоне Андроиде
- из предложенного выбора файлов выбрать “Видео”
- запустить начало сканирования кнопкой “Начать“
- отметить удаленные видео для восстановления, запустить процесс кнопкой “Восстановить”
Удаленные видео лучше сохранять на другой носитель или папку, так не произойдет перезаписи.
Recuva может работать в двух режимах:
- быстрый режим восстановления
- глубокий режиме
Все дополнительные функции находятся в настройках.
Ontrack Easy
Мощным инструментом для восстановления давно удаленных видео, музыки, картинок и других файлов на Андроиде послужит программа “Ontrack Easy“. Приложение глубоко сканирует память устройства, а значит можно вытащить любые файлы.
- Для работы программы с памятью телефона на Андроиде, необходимо подключить его к компьютеру.
- Запустить Ontrack Easy, выбрать носитель, где расположены удаленные видео. В нашем случае это память телефона.
- Запустить поиск потерянных файлов.
- После поиска отметить удаленные видео и “Сохранить“.
Ontrack Easy платная, но выполнит поставленную задачу по восстановлению на отлично.
Android Data Recovery
Вернуть удаленные видео с первоначальным качеством на телефонах Андроид может программа FonePaw Android Data Recovery. Она поможет вернуть видео, фото, аудио и другие файлы не только с внутренней памяти телефонов на Андроиде , но и внешних носителей SD-карт.
Дополнительной функцией является возможность сделать резервные копирование с последующим восстановлением.
Восстановить удаленные видео, другие старые файлы можно аналогично предыдущим программам.
Интерфейс интуитивно понятный, с которым легко разобраться и сделать все по шагам.
DR.Fone
Программа DR.Fone представляет собой комбайн для устройств на системах Android, Ios и имеет различные функции.
Главной задачей DR.Fone является, восстановить удаленные данные, но при этом остальные возможности также очень интересны.
При первом подключении необходимо активировать режим разработчика. Программа подскажет шаги активации в зависимости от вашего устройства на Андроиде.
После удачного подключения устройства становятся доступны три варианта:
– восстановить удаленные данные с телефона Андроид
– восстановить удаленные данные с карты памяти
– восстанавливает медиафайлы со сломанного телефона Андроид (например, вы уронили его и экран не включается)
Таким образом, можно восстановить данные и перенести их на новое устройство.
Выбираете тип данных, которые нужно восстановить. Это могут быть видео, контакты, сообщения, журнал звонков, фото, аудио, документы, а также сообщения и вложения мессенджера.
Переходите к восстановлению, где программа начнет сканирование памяти.
Найденные видео, документы, фото готовы к восстановлению. Выбираете нужные, жмете Восстановить.
Почему видео пропали с телефона
В случае потери данных пользователь должен задать себе вопрос: какие действия с устройством были в последнее время?. Постараться выяснить, что могло привести к данной ситуации.
Основные причинами удаления информации могут быть:
Физическое и механическое воздействие на гаджет, в результате чего пострадает внутренние содержимое (падение смартфона, попадание влаги, высокая или очень низкая температура, другое). Все это неизбежно приведет к отказу “железа” и дальнейшей потере видео, картинок.
Сбой программного обеспечения. Обычно это вызвано большой нагрузкой на систему при одновременном выполнении нескольких энергоемких задач, во время или после обновления операционной системы.
Повреждение съемных носителей (флеш-памяти). Эти устройства позволяют расширить память телефона, но они непригодны для длительного хранения информации. Любой программный сбой может вывести SD-карту из строя, что соответственно приведет к утрате всей имеющейся на ней информации.
Ручная очистка памяти телефона. Многие самостоятельно пытаются увеличить дисковое пространство за счет удаления ненужной информации
Неопытный пользователь, который не разбирается в структуре расположения файлов, по неосторожности сам удалить нужные файлы в месте с мусором.
Автоматическая очистка сторонними приложениями. Нельзя слепо доверять очистку своего смартфона неизвестным приложениям
неправильно настроенная программа очистит все, включая полезные файлы.
Зная причину потери данных, их будет проще восстановить.
Обзор восстановления удаленных файлов
Предварительно, перед началом работы, пользователи редко думают о возможных печальных ситуациях, когда нужный файл будет утерян или случайно удален. И не предпринимают никаких подготовительных действий. Но когда трагедия произошла, и файл с нужной информацией потерян, то сразу пользователи задаются вопросами:
- Как восстановить удаленный файл?
- Какие способы восстановления удаленных файлов существуют?
- Какое программное обеспечение нужно использовать?
- Есть ли способ просмотра удаленного файла перед его окончательным восстановлением на предмет проверки его целостности?
- Есть ли гарантия, что удаленный файл будет восстановлен полностью?
Рано или поздно, каждый пользователь может столкнуться с ситуацией, когда ему потребуются ответы на поставленные вопросы. Особенно, когда вы случайно удалили файлы на своем устройстве, и действительно возникла необходимость вернуть их обратно.
Файлы могут быть удалены разными способами: с помощью комбинации клавиш
«Shift + Delete», очищены из «Корзины» или удалены с «USB-накопителя» и т.д. В таких случаях, файлы удаляются безвозвратно, и восстановить их непосредственно из «Корзины Windows» вы не сможете. Вам может показаться, что ситуация критическая и важная информация, содержащаяся в удаленных файлах, утеряна вами окончательно. Однако хорошей новостью является тот факт, что в большинстве случаев, вы можете восстановить удаленные файлы в «Windows». И весь процесс не потребует от вас значительных усилий и финансовых затрат.
Какие сценарии удаления файлов вы можете встретить? Удаление файлов – это обычное действие в операционной системе
«Windows», но пользователи могут выполнить его по-разному:
- Удаление файлов, нажав совместно комбинацию клавиш «Shift + Delete» – удаленные таким образом файлы будут стерты сразу напрямую, без помещения их в «Корзину».
- Удаление файлов из «Корзины» – удаление отдельных файлов приведет к тому, что файлы нельзя будет восстановить с помощью стандартных функций «Корзины».
- Полная очистка «Корзины» – все находящиеся в ней файлы и папки будут удалены. Как и в случае с отдельными файлами, восстановить их стандартной функцией восстановления «Корзины» будет невозможно.
- Удаление файлов с «USB-накопителя», карты памяти, внешнего жесткого диска и т.д. – файлы не помещаются в «Корзину» и удаляются сразу безвозвратно.
- Файлы теряются во время процесса переноса файла, при его вырезке и последующей вставке («Cut &Paste»).
- В результате замены – файл перезаписывается при вставке его в папку, в которой уже есть файл с тем же именем.
- Файлы удаляются после злонамеренного воздействия вредоносной программы (вируса).
Обращая внимание на перечисленные способы безвозвратного удаления файлов, вы можете задаться вопросом, какие удаленные файлы можно восстановить. Используя различные способы восстановления файлов, вы сможете восстановить самостоятельно практически все виды удаленных файлов
Во-первых, вам стоит обратить внимание на файлы, помещенные в
«Корзину». Они могут быть легко восстановлены до того, как вы ее очистите
Во-вторых, вы можете восстановить потерянные или удаленные файлы из, ранее созданных, резервных копий, которых поддерживаются облачным хранилищем данных
«OneDrive» или другими устройствами. Если вы сохраняли резервную копию на «OneDrive» или других устройствах хранения, то вы легко сможете восстановить потерянные данные из них.
В-третьих, со стопроцентной уверенностью можно утверждать, что легко восстановить файлы после недавнего удаления
Если вы осознали важность удаленных файлов, то незамедлительно остановите использование того раздела диска или накопителя целиком, на котором располагались удаленные файлы. Скорее всего, с течением времени, ваши удаленные файлы будут перезаписаны, поэтому лучше всего процесс восстановления выполнить как можно скорее
Даже, если вы прекратили использовать ваш накопитель или раздел диска для записи новых данных, операционная система может выполнять запись самостоятельно, особенно, это касается системного диска
«С:/». Использование профессиональных программ для восстановления файлов поможет вам вернуть ваши утраченные данные.
Так как удаленные файлы, в большинстве случаев, могут быть легко восстановлены, то нет необходимости впадать в панику, когда вы сталкиваетесь с такой проблемой. Далее мы покажем вам, как восстановить удаленные файлы в операционной системе
«Windows» различными способами.
Общий смысл понятия процесса хранения
Чтобы полнее понять процесс удаления файла, для начала необходимо ознакомиться со способом хранения файла на компьютерном устройстве хранения данных. Все данные на компьютерном жестком диске хранятся в файлах и папках и имеют строго структурированную форму. Жесткий диск персонального компьютера имеет первоначальную разметку на дорожки, которые в свою очередь делятся на сектора (пронумерованная область жесткого диска, предназначенная для хранения данных). Каждый сектор имеет определенный размер, который можно изменять в определенных границах при форматировании жесткого диска и выборе файловой системы. Минимальный размер сектора «512 байт»
Каждый файл, который вы записываете на компьютерный жесткий диск, также имеет определенный размер, значительно превышающий размер сектора, и занимает определенное количество секторов дорожки. Такие сектора могут располагаться не рядом друг с другом, а быть разбросанными по разным дорожкам диска. В момент записи файла система создает метки файла, в которых она хранит информацию о местоположении файла, его размере и другие важные данные. При обращении пользователя к файлу, на основании метки, система собирает информацию секторов файла вместе и выдает пользователю необходимый файл.
PC Inspector File Recovery: настройка клиента и клиента
Загрузка и установка программного обеспечения для восстановления файлов Inspector для ПК заняла менее нескольких минут. Поскольку программа бесплатна, не требуется никакой личной или платежной информации, что было долгожданным изменением. Никакой настройки не требовалось, кроме следования инструкциям по установке.
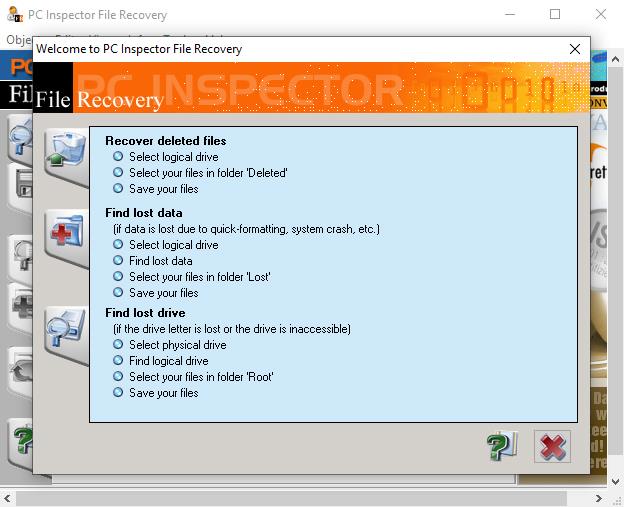
PC Inspector File Recovery предлагает три варианта восстановления данных. (Изображение предоставлено: PC Inspector)
К сожалению, клиент PC Inspector File Recovery довольно устарел и сбивает с толку. На самом деле, это похоже на что-то из начала 2000-х, и потребовалось время, чтобы выяснить, где это было. Это может сбивать с толку новичков, поэтому будьте готовы потратить некоторое время на изучение программы, если вы решите ее использовать..
Как можно потерять файл
Предупрежден – значит, вооружен, исходя из этой поговорки, следует перечислить наиболее частые причины удаления файла с жесткого диска или с флешки, дабы избежать повтора ситуации. Наиболее частая причина потери файла, неправильно настроенная корзина. При переустановке системы Windows в настройках корзины по умолчанию убрана галочка «Запрашивать подтверждение на удаление», вследствие чего даже если пользователь случайно нажмет клавишу «Delete» файл тут же окажется в корзине.
Второй по популярности случай потери, не удаления, а именно потери данных, с флешки или с micro SD при их переносе: если вышеуказанные носители не корректно достали из USB слота, или в процессе операции произойдёт сбой системы, отключения электроэнергии. Тогда такой случай обрыва связи привет к тому что файл будет поврежден или утерян. Советы опытных пользователей — при переносе файлов лучше пользоваться методом копирования (Ctrl+C), а не переноса или выреза. Еще одна причина утери файла, некорректное закрытие, сбой программы в которой обрабатывался или просто был открыт документ. Word, Excel, другие редакторы, конверторы периодически дают сбои и могут повредить или даже удалить обрабатываемый документ.
Потеря файлов происходит и из-за вредоносного ПО, вирусов которые могут зашифровать файлы или злонамеренно спрятать, удалить их. Такая сложившаяся ситуация может потребовать вмешательства антивирусной утилиты, или даже вызова специалиста.
И наконец самое тяжелое происшествие, так же очень распространенное, стирание файлов в ходе переустановки операционной системы (ОС), поломки HDD или временного носителя SSD, либо сбоя всей системы в целом. В этом случае обычное программное обеспечение восстановления данных может не помочь. Без участия специалистов данные с диска могут навсегда быть потерянными. Так как этот случай — один из самых тяжелых
Первое, на что обратить внимание, дабы избежать подобной ситуации, тщательно проверять перед переустановкой ОС, какая партиция (раздел) диска выбрана как место установки «операционки». Все ли необходимые документы данного раздела перенесены
Помните, часто партиции могут быть сбитыми во время установки операционной системы. То есть диск С порой система сама переименовывает в диск Д, и наоборот. Кроме этого следует обращать внимание на поведение винчестера, если он откровенно шумит, щелкает во время работы, это серьезный повод задуматься о надежности его работы.
Что следует предпринять в случае утери данных
Прежде всего после того, как вы поняли, что данные потеряны, удалены из корзины, исчезли после перегрузки компьютера, следует прекратить любые действия на компьютере, как то:
- Нельзя удалять другие документы, папки;
- Перемещать папки, документы;
- Переименовывать их;
- Записывать иные программы.
Лучший вариант действия, оставить все как есть, скачать при этом софт для восстановления данных с другого носителя (ноутбука, телефона).
Какие бывают программы – реаниматоры?
В зависимости от носителя, утилита может быть для NTFS, FAT32 файловой системы или быть универсальной. Так же реаниматор делится по типу устанавливаемой операционной системы (для Windows, Mac) и имеет следующие виды распространения:
- Бесплатно — весь предоставляемый утилитой функционал бесплатен;
- Условно платные – у таких, как правило, срок лицензии бесплатен только определенный период;
- Платная – установка, пользование которой следует изначально приобрести.
Зачастую чем сложнее задача по реанимации, тем больше шансов, что программа для восстановления удаленных файлов будет платной. И тогда возникает искушение скачать «подломанное» приложение, активация которого осуществляется при помощи разного рода кейгенов, патчей. Однако такое ПО само по себе может навредить вашим данным, и поэтому пользоваться ими категорически воспрещается. Тем более что бесплатных или условно платных версий (на одно использование) более чем достаточно.
Бесплатные программы для восстановления данных
Recuva
1. При первом запуске вас встретит мастер настройки, в котором нужно указать какие данные требуется восстановить.
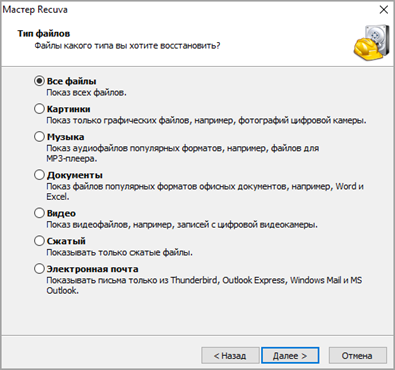
2. В следующем диалоге постарайтесь вспомнить откуда был удален файл, если не знаете помечаем «Точно неизвестно».
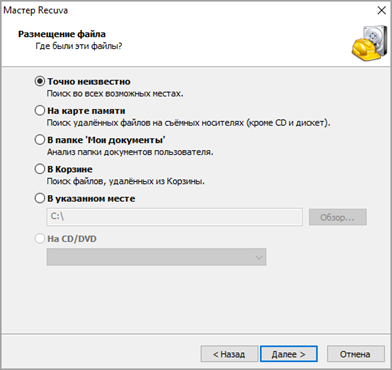
3. На завершающем шаге рекомендую поставить галочку в пункт «Включить углубленный анализ» и щелкните «Начать».
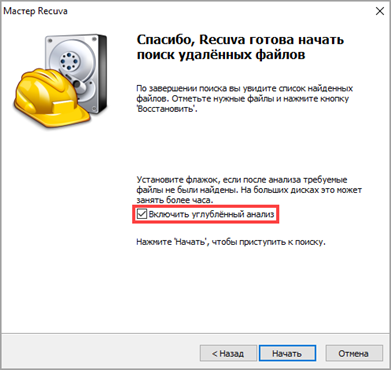
Наберитесь терпения: в зависимости от объема диска может потребоваться длительное время на анализ.
4. По завершению появится список найденных документов. Отметьте галочками нужные и щелкните «Восстановить».
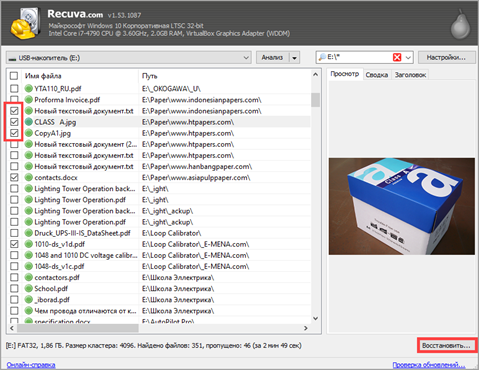
5. Укажите путь для копирования восстановленных файлов.
6. Действие успешно завершено.
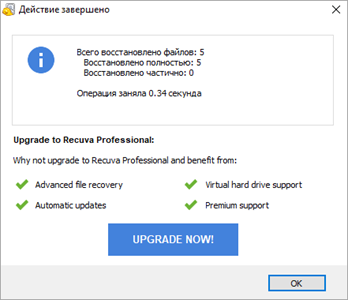
Wise Data Recovery
1. В главном окошке щелкните на первый переключатель и выберите диск, с которого будем восстанавливать данные.
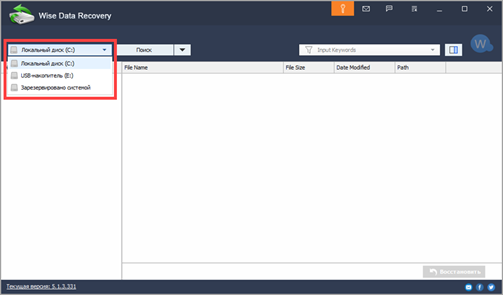
2. Нажмите кнопку «Поиск» и выберите «Quick Scan (Быстрое сканирование)».
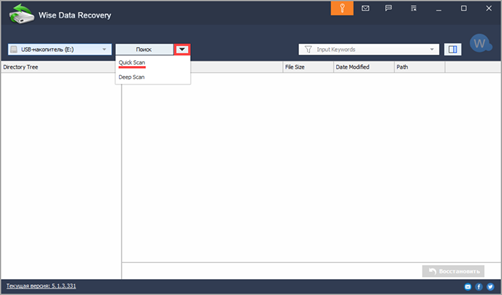
3. Отметьте нужные файлы и нажмите «Восстановить».
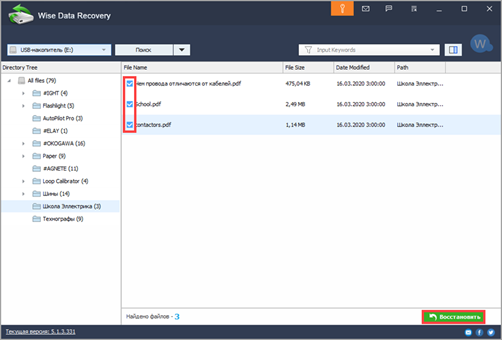
4. Назначьте путь и сохраните файлы.
Photorec & TestDisk
1. Разархивируйте скачанный архив и запустите файл с графической оболочкой qphotorec_win.exe.
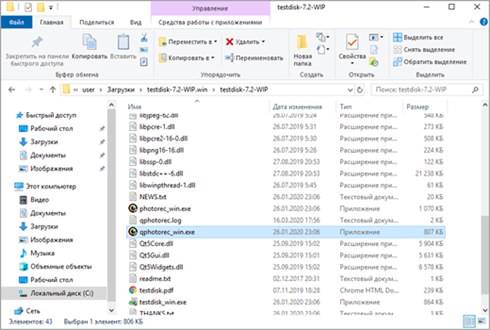
2. Нажмите на переключатель «Выберите носитель для восстановления» и отметьте диск.
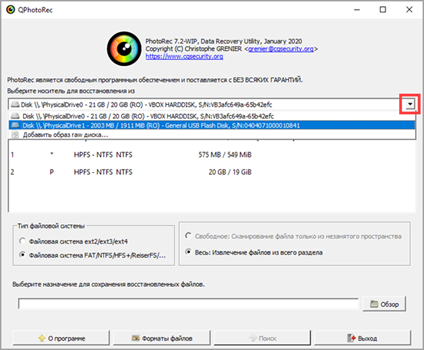
3. Во вкладке «Тип файловой системы» переключитесь на «Файловая система FAT/NTFS».
Справа можно выбрать, сканировать свободное пространство или весь диск. Если диск объемный, лучше указать свободное пространство для экономии памяти.
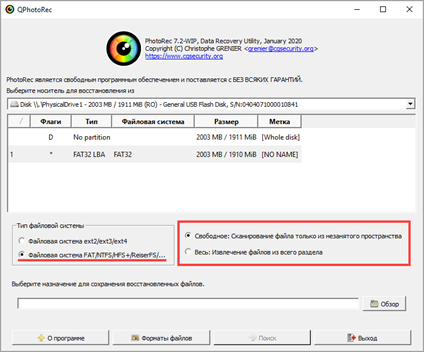
4. Нажмите кнопку «Обзор» и выберите каталог для сохранения.
На заметку. Существенный минус программы в том, что нет возможности пометить нужные файлы. PhotoRec сканирует и складывает все найденное в каталог, с которого вам придется вручную удалять лишнее.
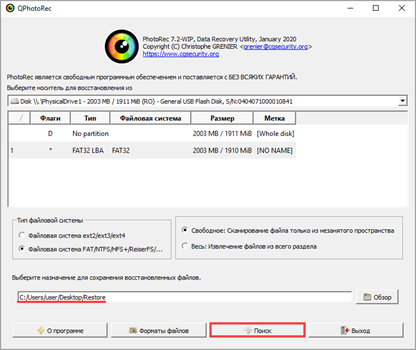
Кнопка «Поиск» запустит процесс.
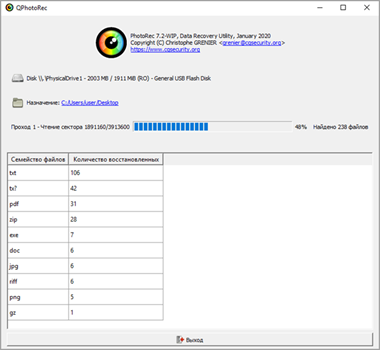
Дополнительно с PhotoRec поставляется инструмент Testdisk, предназначенный для восстановления главной загрузочной записи, в которой содержится таблица разделов диска.
1. В распакованной папке запустите файл testdisk_win.exe.

Программа откроется в оболочке командной строки, в которой для выбора пунктов используйте стрелки на клавиатуре, а для действия клавишу Enter.
2. Выбираем «No Log», так как нам не нужно вести логи работы.

3. Назначаем поврежденный диск для поиска.
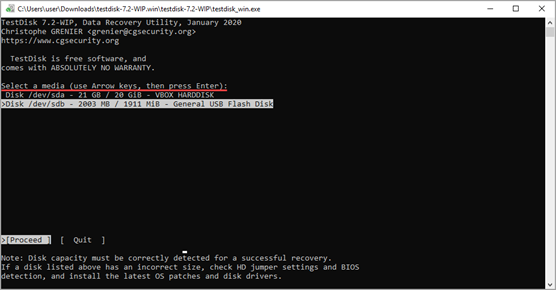
4. Отмечаем «Intel/Pc partition» для восстановления компьютерных разделов.
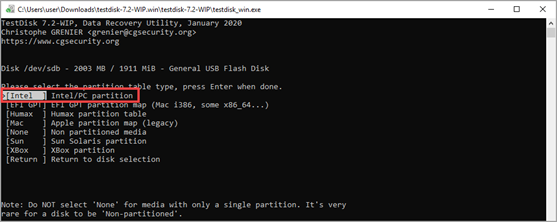
5. Щелкаем по «Analyse», чтобы запустить анализ существующей структуры и поиск удаленных разделов.
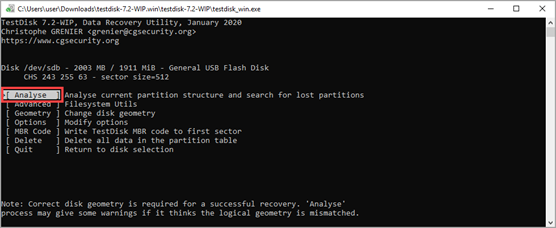
6. В следующем пункте выбираем «Quick Search» для быстрого поиска.
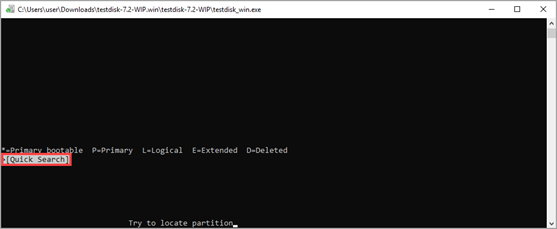
7. Программа произведет поиск и покажет найденный раздел.
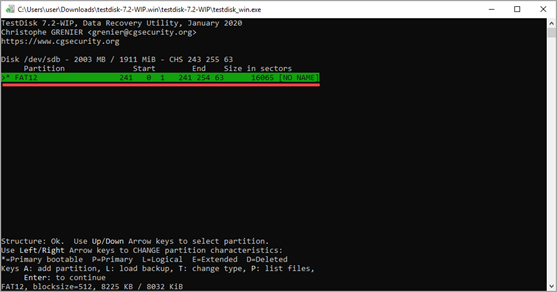
8. Выберите «Write» для записи раздела на диск.
Можно выбрать «Deeper Search», для более глубокого анализа, если найденный раздел не подошел.
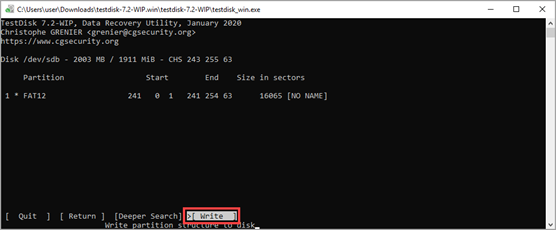
Проверьте носитель. Если все прошло успешно, он без проблем откроется и внутри отобразится информация.
Smart Recovery
Немного устаревшая программа, которая ничем не хуже предыдущих. Единственное требование для современных ОС — запуск в режиме совместимости.
2. После установки щелкните по ярлыку программы на Рабочем столе правой клавишей мышки и откройте «Свойства».
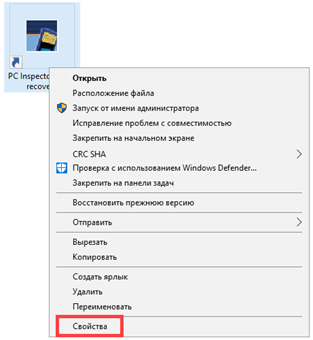
3. Переместитесь на вкладку «Совместимость» и установите галочку в пункте «Запустить программу совместимости в режиме Windows XP».
4. Примените изменения и запустите программу.
5. В переключателе «Select Device» выберите носитель для сканирования.
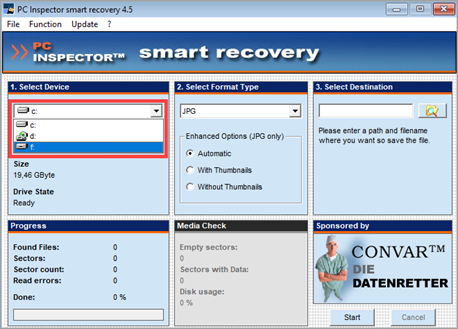
6. В поле «Select Format Type» выберите тип файла, который нужно найти.
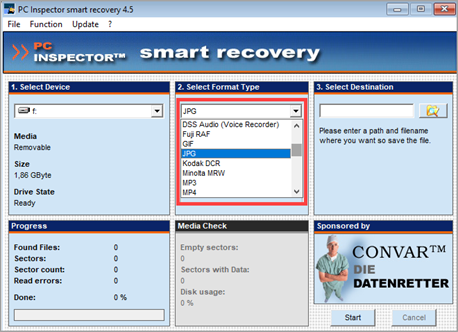
7. Назначьте директорию для сохранения в пункте «Select Destination».
Smart recovery складывает без разбора все найденное в указанный каталог.
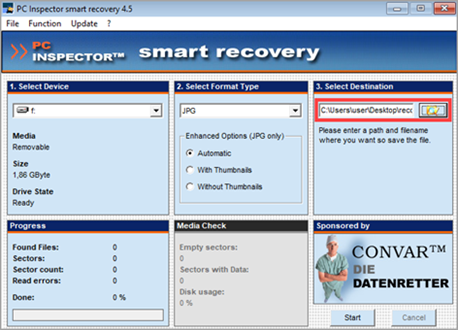
8. Щелкните «Start» для инициализации поиска.