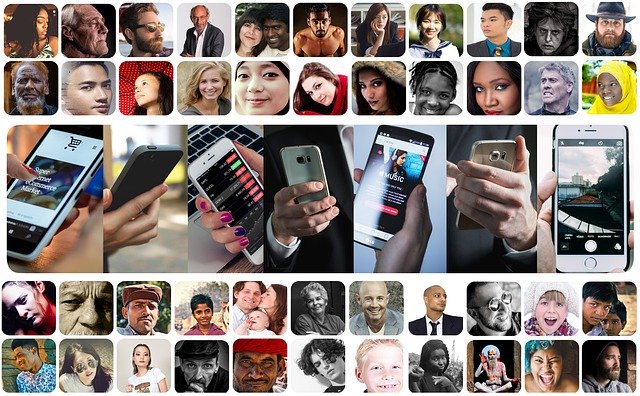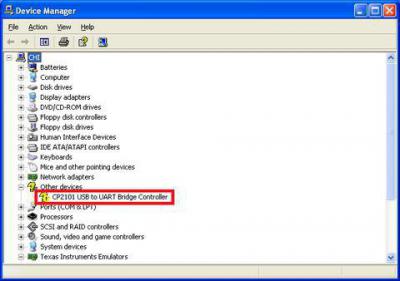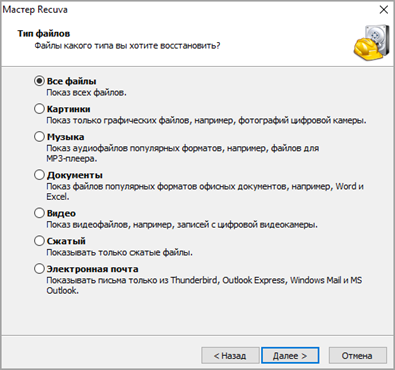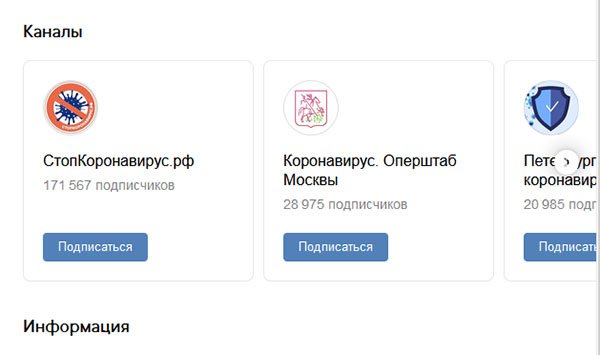Как восстановить удаленные фотографии на iphone
Содержание:
- Как восстановить данные из вашего потерянного или украденного iPhone
- Восстановление из бэкапа телефона
- Сторонние приложения для восстановления фото на iPhone
- Способ №1 – как восстановить удаленные фото с айфона
- Полетел iPhone или iPad? Gihosoft Free iPhone Recovery выручит и здесь
- Применение дополнительных программ
- Как восстановить фото с помощью iTunes
- Стандартные способы восстановления
- Восстановление в iPhone из корзины
- Вариант 7. Как восстановить удаленные фотографии и видео с помощью судебно-медицинской экспертизы фотографий службой поддержки Reincubate
Как восстановить данные из вашего потерянного или украденного iPhone
Если вы не можете восстановить потерянный или украденный iPhone, вы все равно сможете восстановить данные из него. Пока у вас есть учетная запись iCloud или недавняя резервная копия iTunes – и iPhone Backup Extractor – вы сможете получить свои данные.
Чтобы загрузить все ваши данные из вашего утерянного или украденного iPhone, выполните следующие действия:
Скачайте iPhone Backup Extractor на свой компьютер. В зависимости от вашей операционной системы вам необходимо получить версию для Mac или Windows .
Установите его на свой компьютер, затем откройте его.
Если у вас есть резервная копия iTunes на вашем компьютере, iPhone Backup Extractor найдет ее автоматически, и вы увидите ее на экране вашего компьютера. Если у вас нет резервной копии iTunes, войдите в iCloud с помощью iPhone Backup Extractor, и вы сможете получить доступ к резервным копиям iCloud. Вам понадобится лицензия для доступа к iCloud.
Как только резервная копия iTunes или iCloud будет загружена в iPhone Backup Extractor, вы сможете восстановить свои данные из нее. У вас есть несколько вариантов для этого, в зависимости от данных, которые вам нужно получить:
Перейдите на вкладку «Обзор» и извлеките свои данные, нажав на каждую категорию данных. Выберите местоположение, и ваши данные будут загружены на ваш компьютер. Этот метод полезен, если вы хотите восстановить данные из следующих приложений: фотографии, контакты, календарь, SMS, записи, WhatsApp, видео, голосовая почта, заметки, история вызовов и данные о местоположении.
Обзорный режим iPhone Backup Extractor
Перейдите на вкладку «Предварительный просмотр» и выберите приложения, из которых вы хотите восстановить. Вы можете просмотреть свои данные, прежде чем принять решение о загрузке. Этот метод используется, например, для извлечения данных из приложений, таких как фотографии, SMS, WhatsApp, Snapchat, Viber, Kik, Line и Hike.
Извлечение данных из режима предварительного просмотра
Перейдите на вкладку «Вид приложения» и выберите приложение, из которого вы хотите восстановить данные. Вы увидите список файлов на правой панели, отмеченный синими буквами. Нажмите на них и выберите папку, в которую вы хотите извлечь данные. Данные будут извлечены непосредственно на вашем компьютере.
Извлечение данных из режима просмотра приложения
Перейдите к опции «Фотопоток» (в верхнем левом углу приложения) и нажмите на нее. На правой стороне вы увидите кнопку «Скачать». Нажмите на нее и выберите местоположение. Ваши файлы Photo Stream будут загружены на ваш компьютер через несколько минут, в зависимости от размера ваших данных. Этот метод полезен, когда вы хотите извлечь последние изображения и видео, снятые на вашем iPhone
Обратите внимание, что данные Photo Stream удаляются через 30 дней – так что лучше быть быстрым!
Загрузка Фотопотока с потерянного iPhone
Извлечение данных в экспертном режиме
Как вы можете видеть, вы все равно можете извлекать и восстанавливать данные с вашего похищенного или потерянного устройства с помощью iPhone Backup Extractor. Этот метод также можно использовать для iPhones, iPads или iPod.
Восстановление из бэкапа телефона
Одним из простых методов, позволяющих восстановить файлы, удаленные из памяти Айфона является возобновление фото и видео из стандартных облачных сервисов. Вне зависимости от разновидности способа, пользовательские файлы будут возвращены на устройство с мест резервного копирования.
Минусом процедуры является невозможность вернуть, то, что было удалено уже после создания резервной копии.
Через icloud со смартфона
Наиболее популярным методом восстановления данных на Айфонге среди пользователей, является создание резервного копирования в сервисе Айклауд. Через программу можно сделать откат изменений до уровня последнего места копии.
Стандартная последовательность процедуры выглядит так:
- Открыть меню Айфона.
- Войти в настройки.
- Здесь потребуется найти раздел основных настроек.
- Пролистать страницу до конца и выбрать Сброс.
- Далее необходимо проскролить окно до вкладки Стереть контент и настройки.
- Выбрать раздел и подтвердить свои действия.
- После сброса данных на экране появится меню настроек через которые можно восстановить файлы.
- Здесь клацнуть на восстановление через Айклауд.
- Следом Айфон затребует ввести пароли для доступа к аккаунту в облачном сервисе.
- Отобразится строка загрузки, после завершения гаджет перезагрузится и войдет в привычный режим работы.
Через itunes с компьютера
Восстановить информацию также можно при помощи резервной копии, сохраненной в облаке Айтюнс. Подобная процедура требует наличия ПК с соответствующей программой.
Из минусов процедуры стоит выделить принудительную утерю информации, установленной на Айфон после создания резервной копии. Таким образом, частью файлов придется пожертвовать в угоду получения стертых фотографий.
Процедура выглядит так.
- Включить ПК и открыть на нем соответствующую программу.
- Подключить к компьютеру Айфон через разъем USB.
- Во всплывшем окне нажать на иконку смартфона.
- Здесь откроется меню, где потребуется выбрать пункт – восстановить из копии.
- Выбрать необходимый резерв.
- Нажать клавишу Восстановить.
- Далее откроется строка синхронизации. После завершения процедуры восстановления информация будет скопирована на устройство.
Программы для восстановления фотографий на Айфон
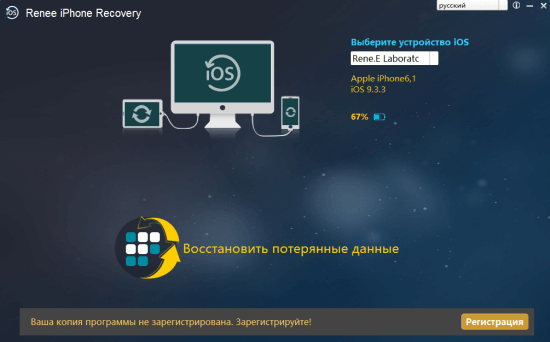
Отдельно можно воспользоваться сторонними приложениями, способными восстановить данные на Айфоне. Среди общего списка выделяются пять популярных программ:
- iPhone Data Recovery;
- fone – iPhone;
- SmartPhone Recovery PRO;
- Coolmuster Data Recovery;
- iPhone contacts recovery.
Наиболее часто пользователи Айфонов применяют эти приложения, что аргументируется высокой эффективностью и простым интерфейсом.
Среди аналогов выделяется программа iPhone Data Recovery. Универсальный инструмент обладает расширенным возможностями по сравнению с штатным ПО, что гарантирует улучшенную функциональность и простое управление. Также присутствует совместимость с операционками Windows и iOS. Таким образом, восстановить файлы можно на любом компьютере.
Следующий представитель dr.fone – iPhone отлично работает с медиатекой и утерянными файлами любого формата. Минусом для русскоязычного пользователя является полное отсутствие Русского языка. Пользователю придется разбираться на Английском.
Следующий представитель Coolmuster Data Recovery гарантирует максимально полное восстановление данных. Здесь имеется возможность работать с отформатированным или поврежденным Айфоном, что недоступно для большинства аналогов.
Восстановить данные на Айфоне можно разными способами. Последовательность действий зависит от метода удаления и программы.
Сторонние приложения для восстановления фото на iPhone
Если не получается вернуть утраченные данные стандартным путем, можно воспользоваться помощью сторонних приложений.
iTools
iTools – это своеобразная альтернатива iTunes. Программа в свободном доступе для пользователей MacOS и Windows. Утилита весит всего несколько МБ и благодаря этому, загружается в 5 раз быстрее Айтюнс.
Для восстановления данных важно следовать пошаговой инструкции:
- Запустить программу. Появится окно, на котором присутствует просьба подключить телефон к ПК.
- Подсоединить оба конца USB-кабеля в нужные разъёмы.
- При обнаружении смартфона iTools покажет всю информацию о гаджете.
- В контекстном меню кликнуть на «Инструменты». Выбрать опцию «Восстановить из резервной копии».
- Откроется список последних бэкапов. Нужно выбрать подходящий резерв по дате.
Если нет желания сохранять все файлы, можно отметить только необходимые:
- Выделить фотокарточки.
- Вверху экрана тапнуть на клавишу «Экспорт».
- Указать направление, куда переносятся данные.
При этом отпадает необходимость в перезагрузке двух устройств и в восстановлении ненужной информации.
Dr.fone — iPhone Data Recovery. Доступное приложение по восстановлению данных. Помимо возвращения стертой информации, направлен на:
- улучшение работы гаджета (решает проблемы системного характера);
- перенос файлов с айфона на ПК.
Доступно три варианта восстановления файлов: с облака, через айтюнс и прямо с телефона.
Чтобы вернуть фотографии в галерею, необходимо пройти несколько шагов:
- Зайти в программу. Выбрать опцию «Recover iOS Data»
- Подключить iPhone через USB-кабель.
- Нажать на режим «Recover Data from iOS Device».
- Нажать кнопку «Start Scan» для начала сканирования гаджета.
- Затем появится список со всеми удаленными данными.
- Остаётся отметить нужные фото, которые нужно восстановить и тапнуть на кнопку «Recover to Computer».
После всего с компьютера можно будет перевести фотки и видео на телефон. Главное выбрать ПК, как доверенное устройство.
EaseUS MobiSaver
EaseUS MobiSaver ещё одна утилита, облегчающая работу с удаленными файлами. Приложение способно восстанавливать данные в двух вариантах:
- через последние бэкапы;
- с подключённого телефона непосредственно к ПК.
Принцип работы программы весьма прост. Чтобы воспользоваться приложением и вернуть фотографии, нужно:
- Установить софт на компьютере и на айфоне.
- Подсоединить iPhone к компьютеру через USB.
- Нажать на единственную клавишу сканирования «Scan».
- Дождаться окончания поиска.
- Выбрать необходимые файлы в высветившемся списке.
Как восстановить фото на Айфоне после удаления через UltData
Tenorshare — UltData iPhone Data Recovery поддерживает работу с айфонами, начиная с четвёртого поколения. Работает со всеми моделями iPad. Помогает вернуть не только утраченные медиафайлы, но и сообщения, голосовые записи, заметки и т.д. Также есть бесплатная и платная версии.
Системные требования — Windows 10/8.1/8/7/Vista/XP; Mac 10.15 (Catalina), 10.14 (Mojave), 10.13(High Sierra), 10.12 (Sierra), и старшие операционки.
В этой программе 3 режима восстановления любых данных:
- с устройства iOS;
- из резервной копии iTunes;
- из резервной копии iCloud.
Между тем приложение позволяет вернуть ранее не зарезервированные файлы. Для восстановления нужно выполнить ряд действий:
- Зайти в программу. Дать разрешение мастеру iPhone Data Recovery на сканирование смартфона.
- После открытого доступа в окне Recover Data from iOS Device высветится перечень увиденных данных.
- Отметить флажком необходимые файлы.
- Нажать на клавишу «Recover» для возвращения.
FoneLab для iOS
FoneLab также работает на восстановление данных с яблочных устройств напрямую, или с резервных копий. Допускает предварительный подробный просмотр перед возвращением файлов.
Чтобы вернуть данные, необходимо выполнить три простых действия:
- Скачать программу на телефон и ПК.
- Подключить мобильный гаджет к компьютеру.
- Открыть ПО. Установить сопряжение с айфоном.
- Выбрать функцию «Сканирование».
- Тапнуть на «Предварительный просмотр».
- Выделить нужные фотографии.
- Выбрать папку для сохранения и экспортировать медиафайлы.
Преимущества описанных приложений перед стандартным облаком или iTunes состоят в:
- возможное восстановление данных после лагов джейлбрейка;
- возвращение утерянной информации вследствие неудачной перепрошивки или обновления ОС.
Способ №1 – как восстановить удаленные фото с айфона
Если просматривая галерею с фотографиями на вашем айфоне, вы случайно отправили снимок в корзину или сделали это недавно (не более 40 дней назад), то вам, наверняка, подойдет этот способ.
Дело в том, что при нажатии кнопки корзины или «Удалить фото», ваши фото не удаляются полностью, а хранятся еще до 40 дней в отдельной папке «Недавно удаленные». Поэтому восстановить фотографии на айфоне в этом случае можно так:
- Зайдите в папку «Фото» и выберите вкладку «Альбомы»;
- Выберите альбом с названием «Недавно удаленные»;
- Укажите, какую фотографию следует восстановить, нажав на нее 1 раз или нажмите кнопку «Выбрать» и выберите функцию «Восстановить все»;
- Нажмите «Восстановить» и ваше фото снова появится в папке «Фото».
Полетел iPhone или iPad? Gihosoft Free iPhone Recovery выручит и здесь
Куда более впечатляет тот факт, что Gihosoft Free iPhone Recovery способна восстанавливать файлы с поврежденного во время обновления iPhone или iPad!
Представьте, что ваш iPhone или iPad превратился в «кирпич» при установке новой версии iOS или еще из-за какого-нибудь очередного бага. Что делать в такой ситуации? О решении мы неоднократно рассказывали на нашем сайте — нужно восстанавливать устройство через iTunes с потерей всех данных, вероятно, через режим DFU.
Но что, если вы давно не делали актуальную резервную копию своего гаджета? Все несохраненные данные пропадут.
Здесь то на помощь и приходит Gihosoft Free iPhone Recovery со своей возможностью восстановления данных даже с iPhone и iPad, на которых слетела прошивка. Принцип работы утилиты в такой ситуации не отличается от обычного восстановления. Программа тщательно ищет удаленные файлы и предлагает их восстановить.
На скриншоте выше показан яркий пример эффективности работы Gihosoft Free iPhone Recovery. С только что перепрошитого iPad были успешно восстановлены все последние фотографии, контакты, заметки и т.д.
Применение дополнительных программ
Использование сторонних утилит всегда актуально, вне зависимости от версии iPhone.
Так, например, качественная программа способна за короткий промежуток времени оперативно восстановить удаленные фотографии несколько дней или недель назад. Стоит отметить, что с их помощью можно вернуть не только важные снимки, но и другие файлы.
Рассмотрим несколько из них.
Среди пользователей считается одной из самых популярных программ, благодаря высоким показателям эффективности. Несмотря на то, что приложение подготовлено для профессионалов, интерфейс и меню понятно на интуитивном уровне. Поэтому его использование допустимо не только для специалистов в IT, но и простым пользователем Айфона.
Утилита считается бесплатной условно. Однако если не планируется использовать программу для решения других задач, то восстановление удаленных файлов можно произвести без необходимости приобретения полной версии продукта.
Инструкция использования очень проста и не предполагает траты большого количества времени:
- Подключаем iPhone к ПК, а затем запускаем заранее скачанную Wondershare Dr.Fone;
- Далее программа должна запустить сканирование полученной информации. Как правило, процесс отнимает несколько минут. В это время утилита занимается поиском удаленных файлов. Если они будут найдены, то пользователь по завершению сможет увидеть целый список;
- Среди предложенного списка, выбираем снимки, которые необходимо восстановить и нажимаем клавишу «Recovery»;
- По прошествии нескольких минут, удаленные когда-то фотографии снова появляются в соответствующих альбомах, либо они вернутся в общую папку.
Ease US Mobi Saver
Также весьма хорошая программа, не требующая длительного ожидания. Уже через несколько минут после запуска готова предоставить оптимальный результат. Для начала потребуется скачать приложение.
Вкратце, инструкция выглядит так:
- Запускаем приложение и нажимаем кнопку «Start».
- Далее подключаем Айфон к ПК, кликаем на кнопку продолжить и ожидаем, пока система завершит сканирование.
- Как только процесс будет завершен, вниманию пользователя будет предоставлен полный список найденных файлов, подлежащих восстановлению (предварительно нужно выбрать актуальные объекты).
- Ожидаем, пока процесс будет завершен.
Итог
Мы рассказали, как можно легко восстановить фотографии на своей Айфоне. Надеемся, эти советы помогут вам не терять свои снимки.
Как восстановить фото с помощью iTunes
Если месяц с момента удаления прошел, первый способ станет недоступным. Есть альтернативные выходы из такой ситуации. К примеру, восстановление с помощью резервной копии на iTunes.
- На персональном компьютере фирмы Apple с операционной системой macOS Catalina 10.15 открыть окно Finder. На моделях ранней версии или ПК с ОС Windows – iTunes.
- Подключить мобильный гаджет к компьютеру, используя USB-кабель (обязателен фирменный разъем компании Apple).
- Разрешить доступ ПК, как доверенному устройству. Подтвердить действие, введя пароль.
- Выбрать подключенный iPhone, iPad, iPod Touch. Смартфон высветится на левой панельке в категории «Места».
- В основном меню появится информация об Айфоне. После данных о программном обеспечении находятся «Резервные копии».
- Нажать на последнюю кнопку «Восстановить из копии…».
- Проверить дату формирования последних копий. Выбрать наиболее подходящую.
- Ввести пароль для подтверждения действий.

Если компьютеру не удается распознать айфон, нужно:
- убедиться, что iPhone разблокирован и открыто главное меню (экран «Домой»);
- установить последнюю версию iTunes;
- разрешить доступ;
- отключить от ПК все подсоединенные через USB устройства;
- перезагрузить компьютер и телефон;
- попробовать подключиться к другому ПК.
Проанализировать ситуацию и исправить ошибку в подключении можно по следующим этапам.
| На Mac | На Windows |
|
|
Стандартные способы восстановления
После случайного удаления файлов нужно проверить, возможен ли их возврат. Разработчиком предусмотрено несколько стандартных средств, предотвращающих окончательную утерю важных фото.
Через синхронизацию с iTunes
Если телефон постоянно подключают к компьютеру, его содержимое передается в специальный сервис. Восстановить снимки в этом случае можно с помощью iTunes. При этом наблюдается потеря части информации из резервной копии. Возвращаются только фото, хранившиеся до создания точки восстановления.
Для получения важных данных выполняют следующие действия:
-
Синхронизируют смартфон с компьютером. Открывают приложение iTunes, нажимают на изображение подключенного телефона. В меню переходят на «Восстановить из копии». Система оценивает шансы на восстановление. Если оно невозможно, выполнять какие-либо действия не нужно. От данного способа стоит отказаться.
-
Если восстановление из копии возможно, запускают процедуру нажатием соответствующей кнопки. Дожидаются сопряжения телефона с компьютером. Содержимое смартфона обновится, фотографии появятся во внутренней памяти.
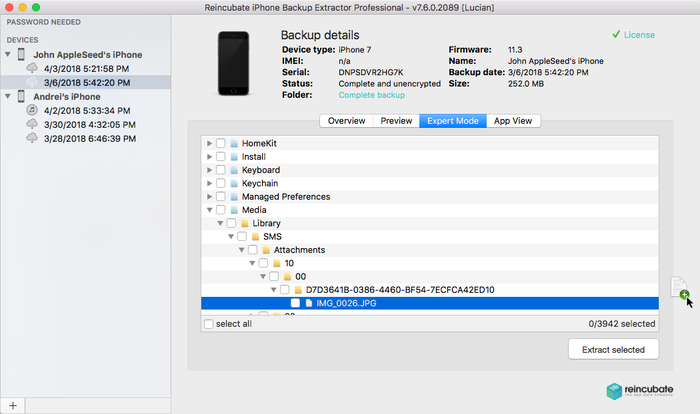 Восстановление через синхронизированную копию.
Восстановление через синхронизированную копию.
Использование родной корзины
Фотографии, которые владелец удалил из iPhone, попадают в корзину, где хранятся в течение месяца. По окончании этого срока файлы безвозвратно удаляются.
В течение месяца удаленные объекты восстанавливают так:
-
Переходят в главное меню. Открывают раздел «Фото».
-
В нижней части страницы находят вариант показа в альбомах. Открывают папку «Удаленные недавно».
-
Нажимают клавишу «Выбрать», выставляют галочки возле нужных снимков.
-
В верхней части окна появится панель управления. Здесь выбирают вариант «Вернуть». Фотографии будут перемещены в папки, где они находились ранее.
 Удалённые фото хранятся в корзине в течении 30 дней.
Удалённые фото хранятся в корзине в течении 30 дней.
Через хранилище iCloud
Чтобы восстановить фото из «облака», выполняют следующие действия:
Включают смартфон, дожидаясь появления приветственного экрана. Стирают содержимое ранее настроенного гаджета.
Дожидаются появления уведомления «Программы и данные». Нажимают кнопку «Восстановить из iCloud».
Выполняют вход в «облачное» хранилище, используя собственные данные для авторизации.
Устанавливают версию копии
Обращают внимание на дату формирования, выбирая самую позднюю. Система запускает процесс переноса объектов
При появлении сообщения о необходимости выбора более новой версии ПО следуют подсказкам системы.
После обновления открывают свою учетную запись. Здесь восстанавливают приложения и другие покупки из App Store. Если пароль забыт, этот этап можно пропустить. Однако использование программ в таком случае становится невозможным.
Дожидаются появления индикатора переноса фото и видео. В зависимости от количества файлов и скорости интернет-соединения процедура занимает от 10 до 60 минут. При отключении от беспроводной сети процесс приостанавливается. При повторном появлении Wi-Fi-сигнала он возобновляется.
Завершают настройку. Контент продолжит восстанавливаться в фоновом режиме в течение нескольких суток.
 Восстановление фото из облачного хранилища.
Восстановление фото из облачного хранилища.
С помощью бекапа
Этот метод подразумевает использование созданного разработчиками программного обеспечения — iPhone Data Recovery. Оно позволяет восстанавливать все виды контента.
С программой работают так:
-
Скачивают приложение на компьютер. Для завершения установки поочередно нажимают клавиши «Продолжить» и «Готово». Приложение автоматически откроется на ПК.
-
Подключают телефон к компьютеру, переходят в режим сканирования, помогающий найти удаленные снимки.
-
После окончания процедуры нажимают кнопку «Восстановить с устройства iOS». После этого используют ссылку «Начать сканирование».
-
В левой части страницы выбирают названия папок, в которых могли храниться нужные объекты. Возле пунктов выставляют галочки. После этого все фотографии отобразятся на смартфоне.
-
Выбирают объекты, которые нужно вернуть. Нажимают кнопку «Восстановить». Если пропали фото, после завершения процедуры они все сохранятся на компьютере.
Восстановление в iPhone из корзины
Практически во всех современных моделях iPhone фотографии после удаления попадают сначала в корзину, где хранятся на протяжении 30 дней, а уже потом безвозвратно удаляются со смартфона. Если вы стерли данные в течении этого времени, то можно попробовать восстановить фото, используя стандартные средства iOS:
На своем смартфоне перейдите во вкладку «Фото» и кликните по пункту «Альбомы» в нижней части экрана;
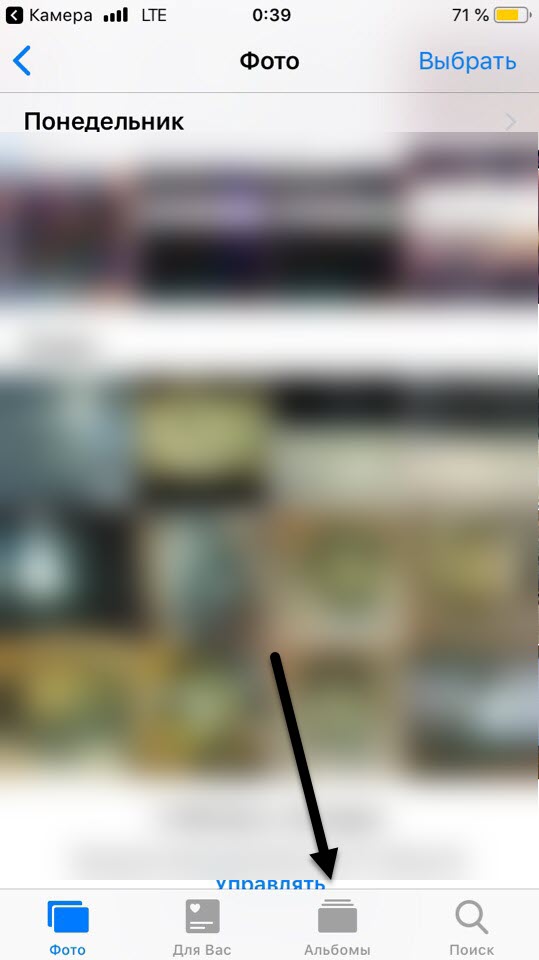
Найдите папку «Недавно удаленные» и перейдите в нее;
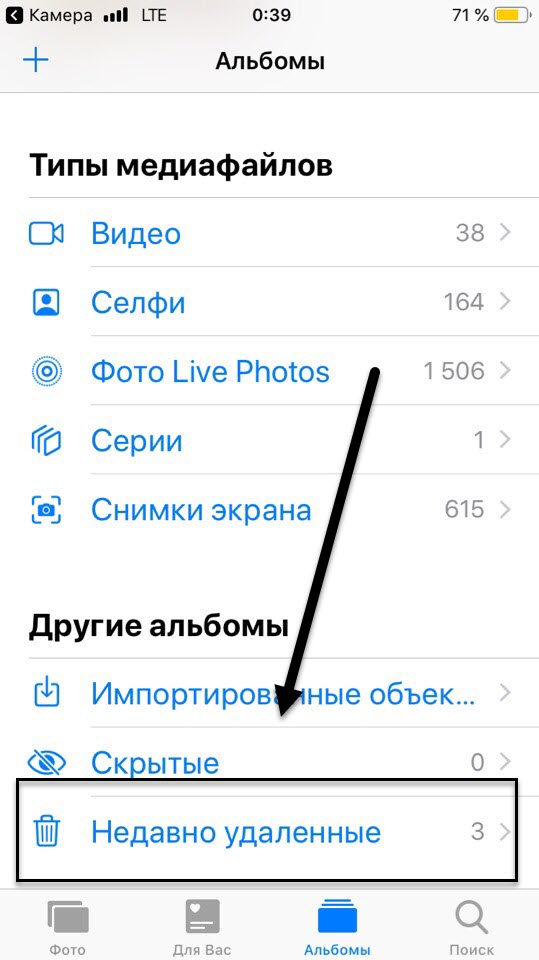
Если в списке есть именно те фото, которые вам необходимо восстановить, просто нажимаете на любое из них и восстанавливаете. Также можно выделить полный список изображений, а потом одной кнопкой их вернуть в галерею.
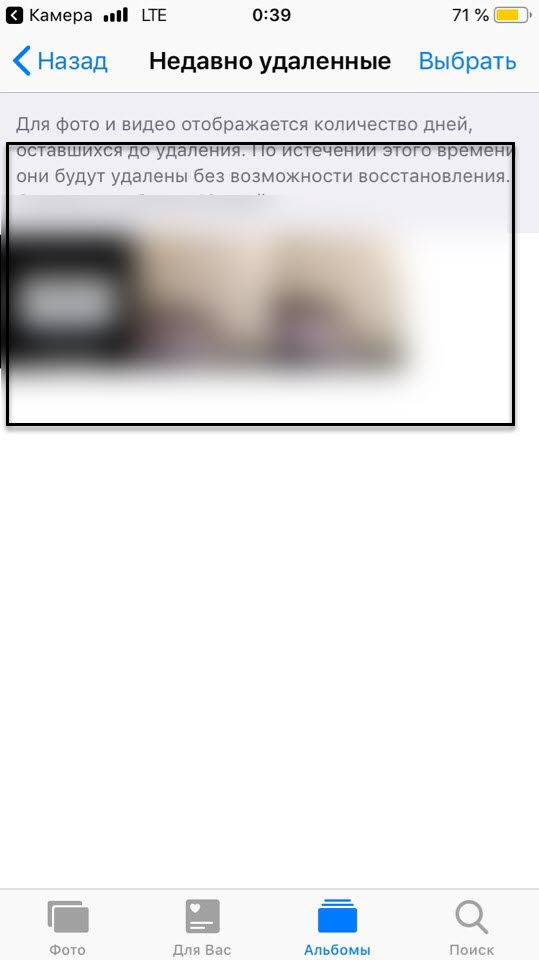
Восстановление фото осуществляется в те же альбомы, в которых они были до удаления. Если же данной информации в этой вкладке нет, то здесь может быть 2 причины:
- Прошло более 30 дней с момента удаления фото, поэтому они были очищены автоматически;
- Вы в ручном режиме очистили корзину.
В любом случае, даже если стандартными средствами не получилось вернуть важные фотографии, есть еще масса способов, о которых читайте ниже.
Вариант 7. Как восстановить удаленные фотографии и видео с помощью судебно-медицинской экспертизы фотографий службой поддержки Reincubate
Если более ранние методы не привели вас к вашему файлу, то еще не все потеряно. Мы не слишком подробно рассказываем о магии, которую мы здесь используем, но у нас есть ряд приемов, которые мы можем использовать для вас. ? Обратитесь в службу поддержки и сообщите нам, что вы уже пробовали.
Reincubate iPhone Backup Extractor построен на основе технологии, которую мы называем ricloud API . Это позволяет нам делать довольно сложные вещи, которые уникальны для Reincubate. В некоторых случаях мы можем использовать его для восстановления фотографий из библиотеки фотографий iCloud даже после того, как они были удалены из приложения «Фотографии» через 30 дней, или для извлечения соответствующей фотографии из «частичного снимка», который содержит более старые данные, чем ваша резервная копия iCloud , Если ваши данные были сохранены на незашифрованном диске, возможно, что восстановление диска имеет потенциал.