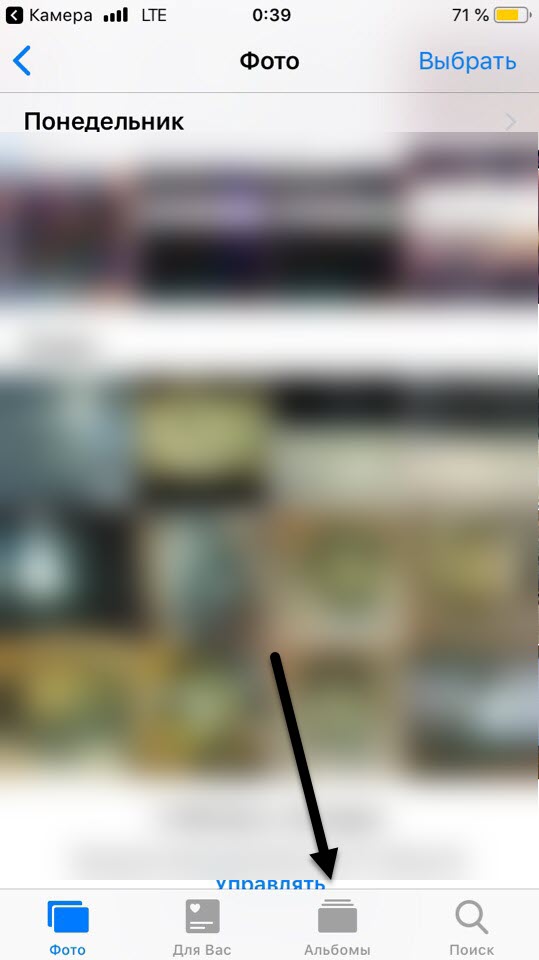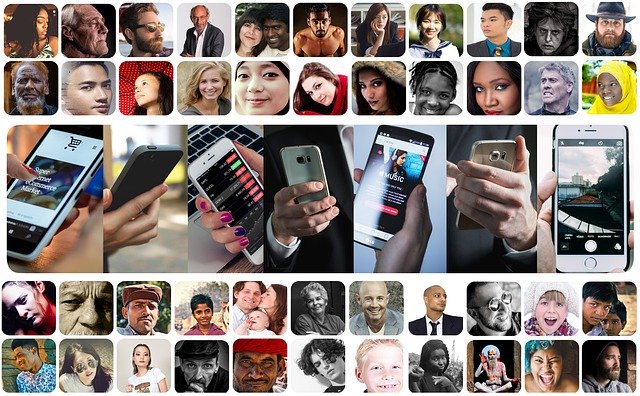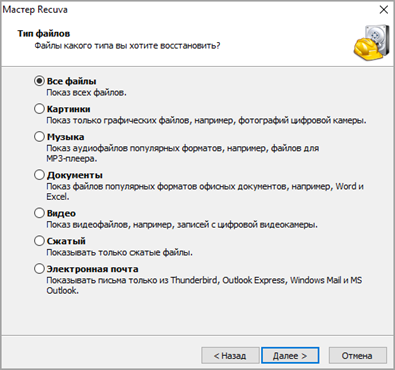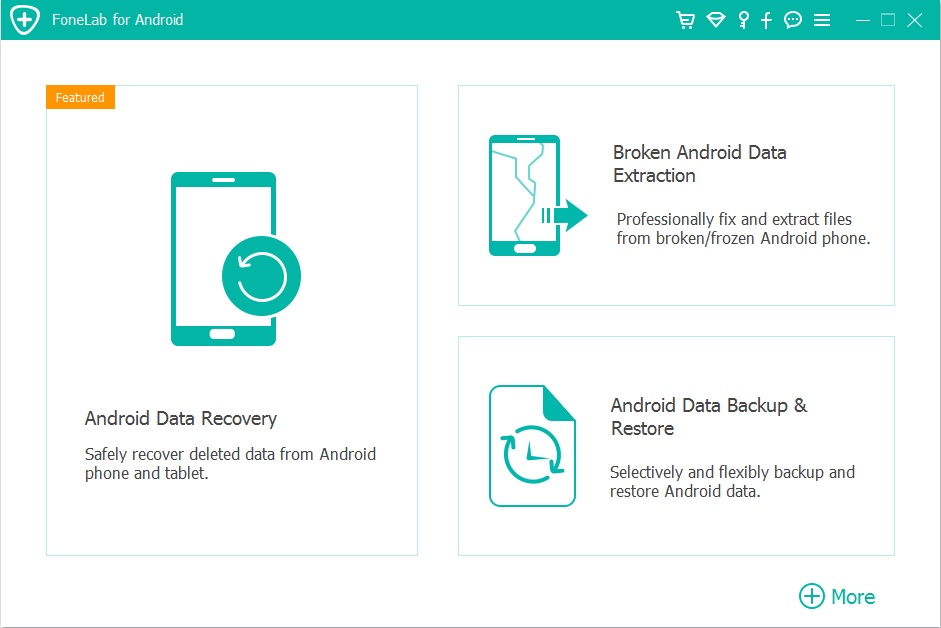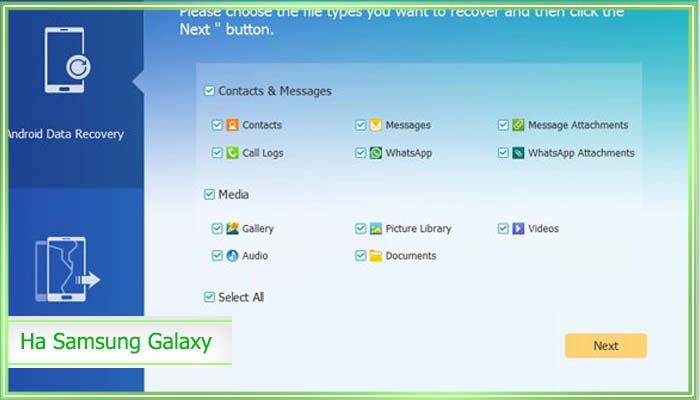Как восстановить удаленные приложения на андроиде
Содержание:
Восстановление с помощью apk-файла
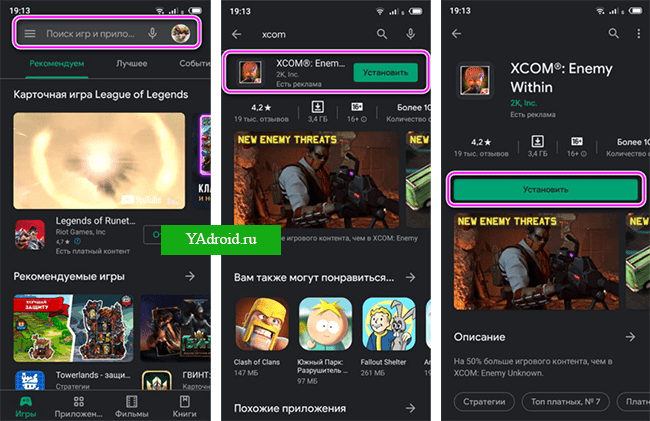
Если в Play Market больше нет нужного приложения для андроид (такое случается при нарушении авторских прав, региональных ограничениях, нарушениях использования самой площадки или отсутствии обновлений), его установочный apk-файл можно собственноручно поискать в интернете.
Обратите внимание: вместе со скаченным apk-файлом можно занести в систему вирус. Внимательно относиться ко всем скачиваемым на андроид устройство файлам
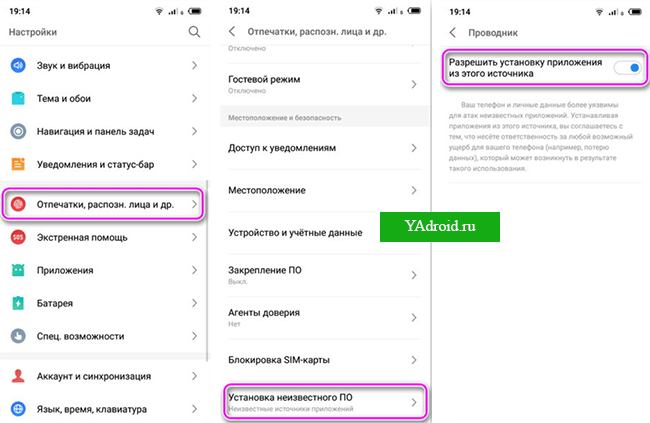
Чтобы установить apk-файл и восстановить удаленную программу, необходимо для начала разрешить данную функцию в ОС Андроид. Для этого откройте настройки телефона и перейдите в раздел «отпечатки, распознавание лица и другое». Во вкладке «установка неизвестного ПО» найдите файл андроид приложения которое нужно восстановить и нажмите «разрешить установку из этого источника». Затем приступите к непосредственной установке программы, открыв apk-файл в «проводнике».
Чтобы в будущем не возникало проблем с утерянными данными на ОС Андроид, рекомендуется создавать резервные копии ПО. Восстановив данные после удаления, вернете пройденный игровой процесс, сделанные покупки и так далее. Бывают случаи, что восстановить недавно удаленные приложения не получается! Можно ли восстановить нужную удаленную программу, ответ в статье.
Восстановление программы через Play Market
Это быстрый способ восстановить удаленные и остановленные андроид сервисы. Необходимо зайти в официальный магазин Play Market, открыть вкладку «мои приложения и игры» (которая находится в выпадающем боковом меню) и перейти в раздел «Библиотека». Там будет перечислен список всех установленных приложений на андроид. Найдите нужное ПО и нажмите кнопку «установить».
Если в списке библиотеки отсутствует необходимая андроид программа, нужно воспользоваться строкой поиска андроид приложений по названию. Введите примерное или точное название, чтобы отыскать желаемую программу, и восстановить ее.
Как восстановить удаленные файлы с помощью Windows File Recovery
Средство восстановления файлов Windows доступно бесплатно в Магазине Microsoft.
Шаг 1: При необходимости загрузите и запустите приложение из Магазина Microsoft.

Шаг 2: Нажмите клавишу Windows, введите «Windows File Recovery» в поле поиска и запустите его или запустите Командную строку PowerShell от имени Администратора и введите команду: winfr
Шаг 3: Если вам будет предложено разрешить приложению вносить изменения, выберите Да.
Шаг 4: В командной строке окна, введите команду в следующем формате:
Исходный и целевой диски должны быть разными. При восстановлении с диска операционной системы (часто C:) используйте ключи /n и /y: , чтобы указать пользовательские файлы или папку.

Microsoft автоматически создает папку для восстановления с именем Recovery_ на целевом диске.

Есть три режима, которые вы можете использовать для восстановления файлов: по умолчанию, сегмент и подпись.
Примеры режима по умолчанию:
Примеры режима подписи (/x)
При использовании режима подписи полезно сначала просмотреть поддерживаемые группы расширений и соответствующие типы файлов.
Как восстановить удаленную программу при помощи восстановления системы Windows
Первый из них нам предлагает сама операционная система Windows, при чём, этот способ восстанавливает не только удаленную программу, но ещё и всю систему. Она реализуется достаточно просто:
- Заходим в меню «Пуск»
- Выбираем раздел «Все программы»
- Открываем папку «Стандартные»
- Запускаем каталог «Служебные»
На этом моменте нам нужно выбрать утилиту «Восстановление системы». Это позволит нам восстановит систему на определённый момент времени. Если вы помните, когда именно была уделена интересующая вас программа, то просто выставляете время, в которое она еще была на компьютере.
Если у вас Windows 8 и дальше, то просто пропишите в поиск «Восстановление» и перейдите по первому варианту.
Нужно помнить, что это действие никак не восстановит удалённые медиа-файлы, картинки, записи и прочее, это работает только для программ, то есть для файлов с разрешением «.exe».
После того, как вы кликните на «Восстановление системы» откроется новое окошко, в котором вам необходимо выбрать нужное время и все. Дело сделано.
При условии использования на мобильном устройстве учетной записи Google или Apple ID на Android и iPhone соответственно, процедура восстановления удаленных приложений не вызывает сложностей. Более того, многие из них можно восстановить вместе со всеми ранее сохраненными данными.
Android
Официальным и единственным безопасным источником приложений для смартфонов с Android является предустановленный на большинстве из них Google Play Маркет. Все то, что хотя бы единожды было установлено через него, сохраняется в «Библиотеке» и привязывается к используемой учетной записи. Если вы целенаправленно или по ошибке удалили какой-то софт, а теперь хотите его восстановить, можно либо обратиться к озвученному выше разделу магазина, либо воспользоваться поиском по нему, причем сделать все это можно как на мобильном девайсе, так и удаленно — в браузере на ПК, через веб-версию торговой площадки. То, будут ли восстановлены данные, зависит от алгоритма работы каждого отдельного компонента – если им поддерживается синхронизация с аккаунтом, ранее сохраненные сведения «подтянутся» из облачного хранилища. Более подробно все это ранее было рассмотрено одним из наших авторов в отдельной статье.
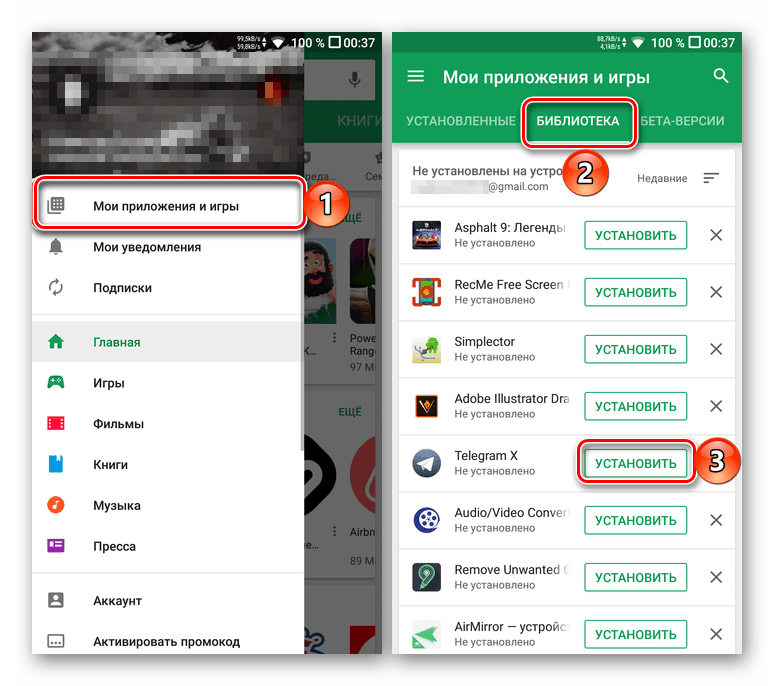
Удаление и последующее восстановление программ через Гугл Плей Маркет – это штатная процедура, выполняемая в условиях нормальной работоспособности смартфона. Однако бывает и так, что с него были стерты все данные (сброс к заводским настройкам), а то и вовсе была выполнена «замена» операционной системы (установка кастомной или модифицированной прошивки). Во втором случае возможно такое, что магазин Google и вовсе исчезнет с девайса, а значит, сначала потребуется установить его, а затем уже заняться сопутствующим ПО. Задача в значительной степени упростится, если ранее создавалась резервная копия данных. Но даже если этого не было выполнено, после ознакомления с представленными ниже инструкциями вы сможете вернуть все потерянные данные.

iPhone
Деинсталляция программ и игр на iPhone выполняется одним из двух способов – собственно удаление и сгрузка, подразумевающая сохранение ярлыка и основных данных. В последнем случае восстановление осуществляется простым нажатием на иконку, оставшуюся на одном из рабочих столов, или обращением к настройкам, после чего сразу же начинается скачивание. Полностью стертый софт, аналогично Android-девайсам, можно восстановить из App Store, у которого тоже есть встроенная библиотека. Помимо обозначенных вариантов имеется еще один, который поможет вернуть стертые приложения, причем в автоматическом режиме, а не каждое по отдельности – это восстановление из резервной копии, которая по умолчанию автоматически сохраняется в iCloud. Непосредственное восстановление может быть выполнено как на смартфоне, так и на компьютере, с помощью iTunes. Все доступные варианты решения задачи, озвученной в заголовке этой статьи, но куда более детально, ранее уже были рассмотрены на нашем сайте.

В случае если с вашего iPhone были стерты не только некоторые приложения и/или игры, но и все пользовательские данные (например, выполнялся сброс Apple ID, замена или ремонт), для их восстановления может потребоваться прибегнуть к несколько более сложным, но все же понятным действия. Зачастую их можно выполнить «локально», непосредственно на мобильном девайсе, но иногда бывает необходимо обратиться за помощью к компьютеру и специализированному программному обеспечению. Узнать обо всем этом подробнее помогут представленные по следующим ссылкам инструкции.

Удаление программы из Windows 10
Удаление программы может быть полезно для освобождения необходимого места на жестком диске или тогда, когда программа не работает, как следует после попытки восстановления: удаление приложения может быть лучший вариант.
Это работает так же, как восстановление программы, но вместо выбора опции «Восстановить/Изменить» нужно использовать кнопку Удалить .
Использование панели управления
Как и для восстановления программы, откройте Панель управления → Программы → Программы и компоненты, чтобы просмотреть список всех программ, установленных на вашем компьютере.
Выберите программу, которую вы хотите удалить с компьютера, и нажмите кнопку Удалить в верхней части списка.

Вас могут спросить, уверены ли вы, что хотите удалить эту программу. Нажмите Да .
Использование приложения «Параметры»
Начните с раздела «Параметры» → «Приложения» → «Программы и возможности». Прокрутите список и выберите приложение, которое вы хотите удалить. Нажмите кнопку Удалить рядом с приложением, а затем снова нажмите Удалить во всплывающем окне.
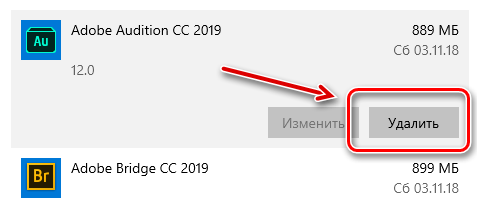
Кроме того, вы можете использовать панель поиска, чтобы найти программу намного быстрее, чем прокрутка списка.
Windows сама позаботится об остальном и безопасно удалит программу с вашего компьютера.