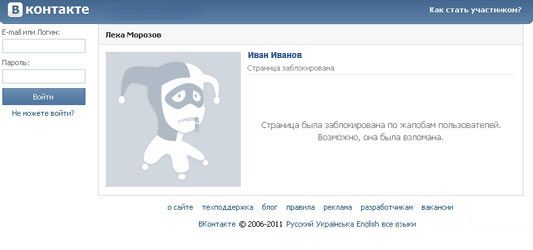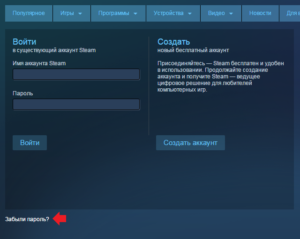Инструкция: как вернуть старую версию скайпа после обновления
Содержание:
- Хороший способ восстановить пароль в Скайп — подобрать его
- Восстанавливаем скайп если забыл логин и пароль
- Вход через логин и пароль — выдается ошибка
- Как можно восстановить Скайп
- Как восстановить контакты в скайпе
- Человеческий фактор
- Полная переустановка мессенджера
- Как установить Скайп на компьютер подробная инструкция
- Как восстановить Скайп аккаунт через E-mail
- Сторонние программы-помощники
- Как загрузить старую версию
Хороший способ восстановить пароль в Скайп — подобрать его
Итак, что делать если вы забыли пароль от Скайпа? Вначале мы рассмотрим два эффективных приложения, способных «вспомнить» пароль для Скайпа, подобрав его форсированным методом. В случае со Skype, восстановление пароля может занимать от нескольких часов до суток, в зависимости от сложности пароля.
1. Skype Password Recovery
Приложение Skype Password Recovery полезно при потере пароля. В нее встроен мощный подборщик паролей, который, с высокой степенью вероятности, найдет данные для входа в Skype. Инструмент будет полезен если ты напрочь забыл пароль для Скайпа или подбираешь чужой (а вот этим заниматься не стоит!).
Ключевые функции программы Skype Password Recovery:
- Поможет восстановить хранимые данные в Skype: такое часто случается, когда мы утрачиваем контроль, ломая голову, почему не заходит в Скайп, однако Password Recovery решает задачу красиво и элегантно, она поможет восстановить пароли и логины без лишних манипуляций. У программы простой, интуитивный интерфейс, ей легко управлять. Не нужно быть профи, чтобы восстановить скайп.
- Защита аккаунта: утилита Skype Password Recovery способна защитить аккаунт от взлома другими инструментами по восстановлению. Затем пользователи смогут убедиться, что они знают пароли и могут защитить данные благодаря нехитрой программке по возврату паролей сугубо для Skype.
- Поисковый механизм: наиболее интересная фича, присутствующая в приложении Skype Password Recovery – мощный поисковик, он поможет найти данные входа, легко и играючи.
- Возможность сменить существующий пароль для доступа к персональному аккаунту пользователя
2. Skype Password: программа для восстановление пароля Skype
Если предыдущие способы восстановления пароля в Скайп не помогли и по-прежнему не получается войти в аккаунт, утилита Skype Password должна помочь. Она позволяет обнаружить сохраненные на компьютере пароли в Skype и быстро решить проблемы с утраченным доступом. Нужно отметить, что с помощью Skype Password могут быть восстановлены только ранее сохраненные пароли пользователей.
Программа Skype Password Recovery поможет зайти в Скайп, даже если ты забыл данные входа
Skype Password — это утилита для восстановления паролей (не взломщик паролей!), которая используется для поиска потерянных или забытых паролей для вашего Skype аккаунта. Необходимо, чтобы пароль, который вы пытаетесь восстановить Скайп, хранился на вашем компьютере (т. е. вы восстанавливаете свой пароль и не пытаетесь взломать чей-то). Skype не сохраняет сам по себе пароль — он содержит данные для входа в хэш-коде. Пароль Skype мгновенно получает хэш-код, но его поиск может занять много времени.
Для того, чтобы восстановить пароль Skype, придется использовать универсальные методы, такие как брутфорс и подбор пароля по словарю. Программа Skype Password работает очень быстро, скорость перебора составляет около 20,000,000 паролей в секунду на современных 4-ядерных процессорах, однако если код для входа очень длинный и сложный, процесс подбора пароля к Скайпу может занять много времени. Кстати говоря, в программе есть калькулятор для оценки времени восстановления доступа в аккаунт Скайп.
Демо-версия программа Skype Password не показывает найденный пароль, если он длиннее трех символов. Это, фактически, не облегчит вход в Скайп, однако вы можете использовать демо-версию приложения для восстановления паролей, чтобы убедиться, что пароль к Скайпу может быть найден и вы заходите в аккаунт как и прежде. Как только в демо-версии появляется сообщение, что пароль был найден, вы сможете приобрести полную версию и получить искомые данные входа — причем мгновенно. Нужно также отметить, что сменить пароль в Skype Password Recovery не представляется возможным.
Важное замечание: программа Skype Password не является инструментом для хакеров. Она не поможет вам найти забытый или утраченный пароль произвольного пользователя Skype и выполнить вход от его имени
Помните, что только ваши пароли (которые хранятся на вашем компьютере) могут быть успешно восстановлены.
Восстанавливаем скайп если забыл логин и пароль
Нередко случается, что бац, вышел из скайпа а логина и пароля не помнишь (или хозяин скайпа потерял записи с паролями). Не беда, все можно восстановить. Для этого просто следуем указаниям мастера. Можно делать это и со смартфона. Когда вы регистрируетесь в Skype вы заодно создаете свою личную учетную запись Microsoft.
В свою очередь она обязательно привязана либо к номеру мобильного телефона, либо к почтовому ящику владельца. При наличии одного из этих реквизитов можно быстро восстановить вход.
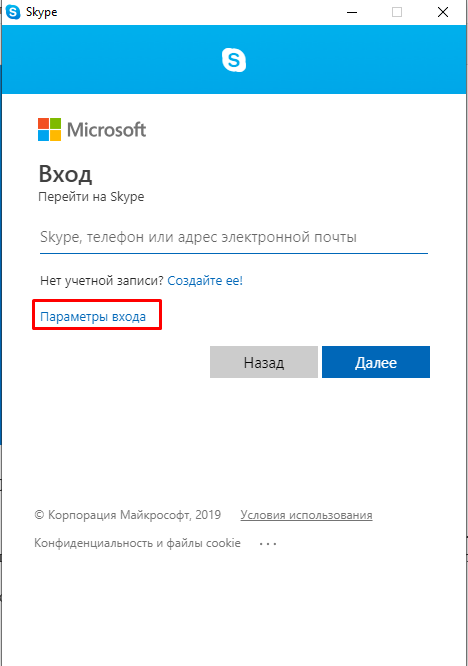
Сначала попробуем восстановить имя (логин). Для примера вводим номер мобильника:
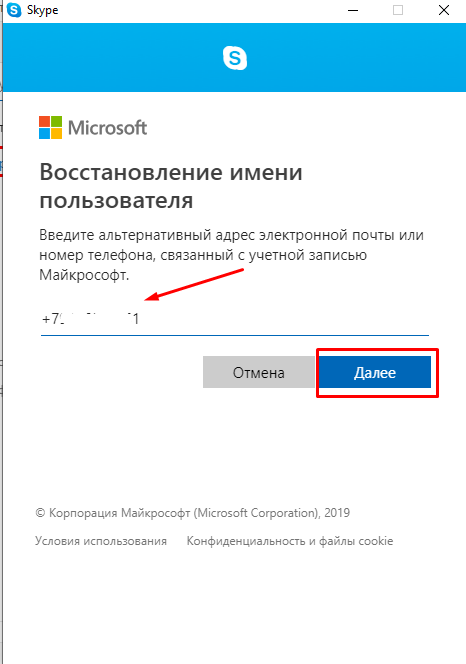
Если телефон указан верно, на него придет сообщение, в котором содержится код подтверждения; вводим код…
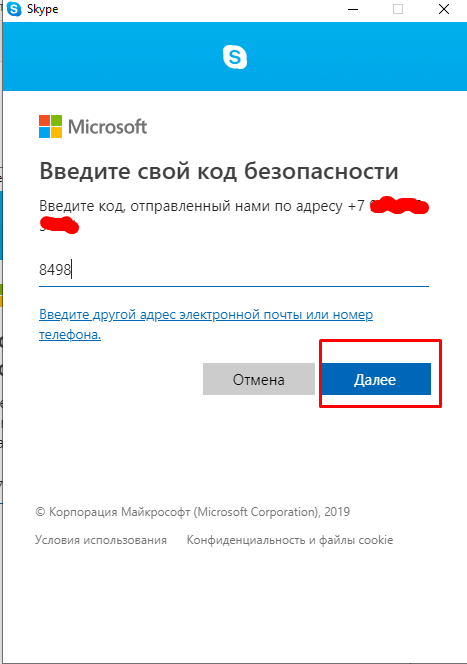
Видим список логинов, с которым связан номер телефона…
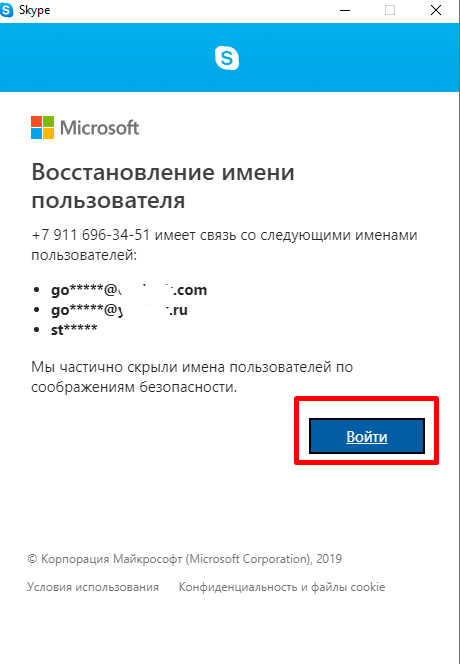
Выбираем нужный, входим. Если ничего не получается по номеру телефона — пробуем вводить свой электронный адрес. Туда придет код подтверждения; вводим его в поле.
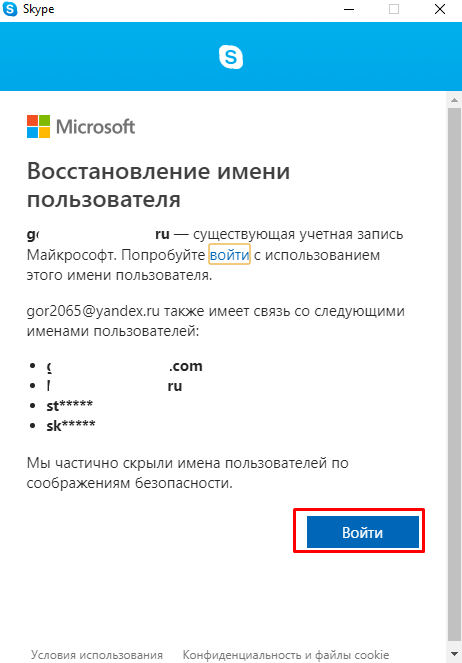
В крайнем случае звоним друзьям у которых в скайпе видно ваш логин, просим переслать или передать нам каким либо образом. Теперь когда мы знаем логин (или свой почтовый ящик) вводим его в поле и подтверждаем паролем. Если пароль забыт его так же можно сбросить и придумать новый.
В разделе «Нужна помощь?» находим ссылку на сброс пароля и вводим свой логин скайп:
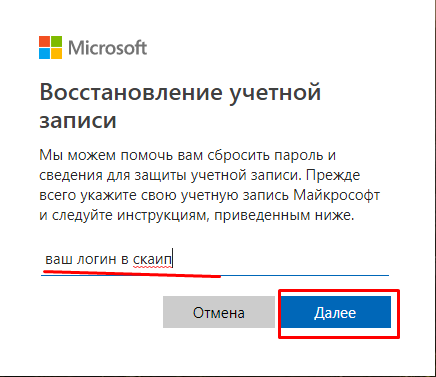
Далее, выбираем метод восстановления пароля — по номеру мобильного, электронной почты, либо через приложение Microsoft Authentificator:
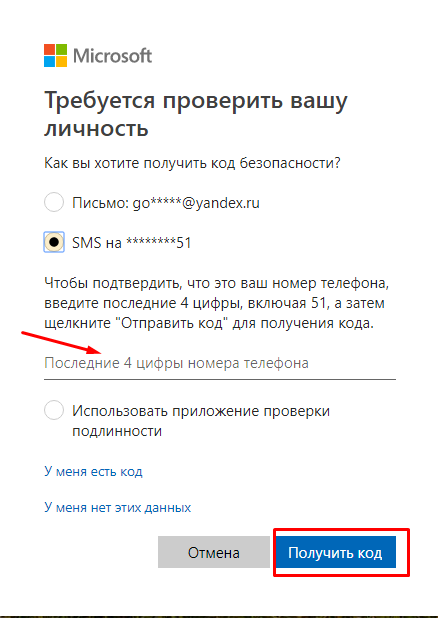
Присланный код вводим в форму; затем придумываем новый пароль, вводим и входим в скайп. Вся процедура занимает минут пять, если по пунктам. Ничего сложного!
Вход через логин и пароль — выдается ошибка
Самые частые:
- регистрационные данные не распознаны. На всякий случай проверьте, что логин и пароль вы записали правильно. Учетку на пк проверить не трудно – наберите в командной строке %appdata%\Microsoft\, найдите папку скайп и папку с вашей базой контактов. Она называется по имени вашей учетной записи. Если не помогло, переустановите скайп, только прежде скачайте самую последнюю версию с официальной веб страницы;
- комбинация логина и пароля не распознана. Пути решения такие же, как в предыдущей;
- много неудачных попыток подключения. Просто подождите немного, минут пять;
- «Интернет устал и уснул» или что-то подобное. Проверьте ваше подключение к сети.
Вот мы все говорим об утерянном пароле, регистрации и ошибках, а некоторые задумываются: где же этот самый пароль взять?
Где взять пароль
Ответ прост: придумать. Вы можете воспользоваться специальными генераторами, написать рандомную последовательность (и хранить ее в закрытой папке) или придумать какое-то слово. Этому посвящена отдельная статья на сайте.
Но если пароль не подошел, его необходимо поменять.
Как сбросить пароль
Все очень просто, вам даже не придется что-то искать, все уже сделано за вас. На официальном сайте скайп в настройках найдите «изменить пароль». После восстановления, залогиньтесь, в форму введите свой новый пароль, повторите его, для подтверждения введите старый.
Ну а если забыл…
Как можно восстановить Скайп
Перейдем к главному, как восстановить работу Скайпа на ноутбуке. Есть несколько несложных способов. Все они не отнимут много времени и сил.
Первый способ
Самый типичный способ восстановления – это использовать электронную почту. Данный вариант подходит для тех, кто помнит свою электронную почту, которая привязана к аккаунту Скайпа. Для начала зайдите в Skype и на главном окне найдите надпись «Не можете войти в Skype?». Вам откроется окно, где нужно ввести свою электронную почту (вводите только ту почту, которую вы использовали при регистрации).
Далее зайдите в принятые письма почты, которую вы указали. Как правило, сообщение приходит в течение 1-2 минуты. Если этого не произошло, то проверьте папку «Спам», по ошибке сервис может отправить сообщение именно туда. На почту придет проверочный код, который вы должны ввести в Скайпе.
После ввода кода вам будет предоставлена возможность придумать новый пароль для своего аккаунта. Далее вам осталось только войти в Skype, используя новый пароль. Вот так с помощью обычного почтовика можно восстановить Скайп бесплатно на ноутбуке.
Второй способ
Теперь рассмотрим, как восстановить Скайп на ноутбуке при помощи номера телефона. Этот способ подойдет не всем, поскольку мало кто любит привязывать свой аккаунт к номеру телефона. Хотя тут есть большие плюсы, если привязать учетную запись к номеру, то вас будет сложнее взломать. Чтобы восстановить Skype по номеру нужно зайти на skype.com и попробовать авторизоваться на сайте. Далее следует отыскать надпись «Не можете войти в Skype?». И после этого вас перекинут на страницу ввода номера.
Третий способ
Из всех способов, как восстановить и запустить программу Скайп на ноутбуке, этот самый тяжелый. Тут придется общаться со службой поддержки. Сложность заключается в том, что нужно отвечать на вопросы, и если вы будете отвечать неправильно, аккаунт не восстановится. Постарайтесь вспомнить хотя бы малую часть контактов, которые были на вашем аккаунте, это может помочь вам.
Для того чтобы написать службе поддержки вам нужно зайти на сайт skype.com. Далее найти кнопку «Войти» и нажать «Не можете войти в Skype?». Потом требуется отыскать надпись «Обратиться в службу поддержки». Вам будет предоставлена информация по любым интересующим вопросам.
Четвертый способ
Теперь перейдем к техническим проблемам, а именно что делать, если пропал ярлык Скайпа. Речь пойдет об ОС Windows 7. На панеле задач нажимаем на меню «Пуск» и выбираем «Все программы». Далее необходимо найти папку Skype и нажать на нее правой кнопкой мыши. После этого появится контекстное меню, в котором нужно выбрать пункт «Отправить», а затем «Рабочий стол». Теперь, чтобы запустить Скайп на ноутбуке нужно дважды кликнуть левой клавишей мыши по ярлыку на рабочем столе.
Также бывает проблема, что Skype исчез с ноутбука сам по себе. Причиной этого может быть вирус. Тут уже ничего не остается, кроме как почистить систему антивирусником и заново скачать и установить программу. Вот и все, теперь вы уже знаете как восстановить Скайп на ноутбуке с ОС Windows 7, кстати, этот способ подходит и к другим операционным системам.
Ошибка при входе в аккаунт
Бывает так, что программа не распознает ваши данные для входа в аккаунт. В первую очередь нужно проверить правильность данных, а именно логина и пароля. При множественных неудачных попытках подключиться, нужно сделать небольшую паузу, и потом снова попробовать войти в Skype. При возникновении проблем с интернетом проверьте подключение к серверу.
Помните, лучше всегда помнить свой логин и пароль, знать к чему привязан аккаунт и другие подробности. Как вариант, такие данные можно хранить в отдельном документе или специальной программе. Это убережет вас от проблем с восстановлением аккаунта.
Как восстановить контакты в скайпе
Уже давно контакты хранятся на серверах microsoft
, т.к. они располагают достаточно большими ресурсами которые позволяют хранить их почти вечно. Это обеспечивает сохранность ваших данных и позволяет не потерять нужные материалы.
Если вы вошли в скайп
используя свой логин и пароль, то при подключении к серверах, ваши контакты подтянутся автоматически.
Если этого не произошло, попробуйте полностью закрыть программу через «Диспетчер задач» из заново открыть. Это позволит соединится с серверами повторно.
При помощи синхронизации контактов
в скайпе можно связаться с облачным аккаунтом напрямую и запросить от туда:
- Заходим в Skype.
- Переходим в раздел «Параметры» (3 точки справа от вашего аватара
). - Выбираем из списка раздел «Контакты»:
- Ставим галочку напротив «Синхронизация контактов».
После выполнения этих действий мы уже точно должны получить всех своих друзей обратно в список.
Человеческий фактор
Производители электроники и разработчики программного обеспечения в один голос утверждают, что в 99% проблем с компьютерами, интернетом и программами виноваты сами пользователи. Это они так говорят, чтобы не отвечать по рекламациям и не платить за ремонт негодного оборудования и программ, написанных индийским кодом.
- Пользователь забыл логин или пароль и не может войти в ученую запись Скайп. Это самая маленькая проблема.
- Пользователь забыл вообще все данные, которые использовались при регистрации в Скайпе. А себя он не забыл?
- Skype почему-то перестал работать. Сначала проверьте, а есть ли интернет-соединение. Может, вы просто забыли вовремя пополнить баланс?
- Скайп вообще не запускается. Щелкаете по значку на рабочем столе, что-то там начало вращаться, но ничего не происходит. Проблема с самим приложением или операционной системой.
- Пропали контакты и история переговоров. Несанкционированные или ошибочные изменения в настройках Skype. Сбой в работе программы.
Как видите – причин некорректной работы Скайпа может быть множество.
Инструкции и рекомендации по восстановлению работоспособности Skype
Как восставить забытый или утерянный пароль от учетной записи? Если вы помните адрес электронной почты, который использовался при регистрации, то все просто.
Вам будет выслано письмо со ссылкой на восстановление доступа.
Перейдите по с ссылке и придумайте новый пароль. Теперь вы можете заходить в Скайп со старым логином и новым паролем.
Как восставить ученую запись Skype, если вы забыли адрес логин? В этом случае придется вступать в переписку со службой поддержки клиентов Skype. Через форму обратной связи напишите письмо в службу поддержки. Сообщите персональные данные, которые помогут вас идентифицировать как пользователя Скайп. Это может быть номер сотового телефона или платежные данные, если вы пользовались какими-либо платными сервисами Skype. Например, звонили по Скайпу на номера абонентов мобильных операторов связи.
Как восставить исчезнувшую историю переговоров? На этот трудный случай существует особая программа – SkypeLogView – просмотрщик журналов Скайпа. Скачайте программу из интернета и она поможет вам найти журналы общения вашего профиля Скайп где-то там в дебрях системных файлов Windows.
Как восстановить Скайп на мобильном устройстве
Восстановление Skype на смартфоне или планшете в основном происходит по тем же правилам, что и на компьютере стационарном. Только вместо перестановки операционной системы применяется сброс настоек до фабричного состояния.
Преимущество в том, что после восстановление системы мобильное устройство в автоматическом режиме начнет скачивать из интернета и заново устанавливать все приложения, которые у вас были до проведения операции сброса настроек. При условии, что в установках вашего девайса поставлена галочка в чек-боксе напротив автоматического бэкапирования.
Полная переустановка мессенджера
Это наиболее правильный и доступный каждому вариант. Только так можно справиться с задачей на Windows 7, к примеру. Сам процесс не особенно сложен. Но его нужно будет разделить на два этапа. Вот что нужно сделать.
- Сначала деинсталлируем мессенджер. Открываем меню «Пуск», ищем каталог «Служебные – Windows» и кликаем по пункту «Панель управления».
- В самой панели щелкаем по апплету «Программы и компоненты».
- Ищем в списке установленных приложений «Skype», щелкаем по нему правой кнопкой мыши и выбираем пункт «Удалить».
- Откроется мастер установки, в котором тоже нужно будет нажать на кнопку «Удалить».
Вот так. Теперь нужно сделать еще кое-что: удалить остаточные файлы в системе. Иначе старую версию невозможно будет установить. Для этого имеется специальный алгоритм действий:
- Вызываем инструмент «Выполнить» при помощи клавиш Win + R, вписываем в соответствующую строку и жмем на «ОК».
- Появится окно проводника с нужным каталогом. Теперь нужно просто удалить папку «Skype». Так проще всего.
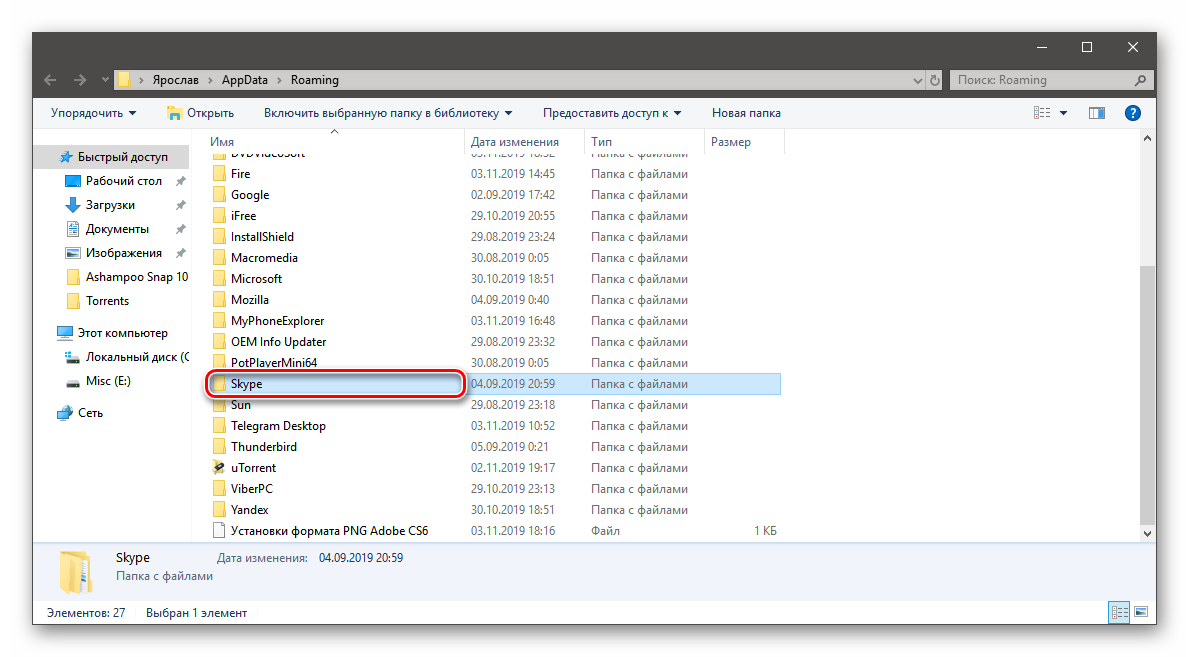
А вот теперь можно приступать к инсталляции старой версии. Она происходит по стандартному сценарию:
- Открываем браузер, переходим на необходимый сайт, выбираем необходимую версию и просто скачиваем ее.
- Дожидаемся завершения загрузки, открываем «Проводник Windows», переходим в каталог с загрузками и запускаем только что скачанный файл двойным кликом.
- В окне инсталлятора просто кликаем «Установить».
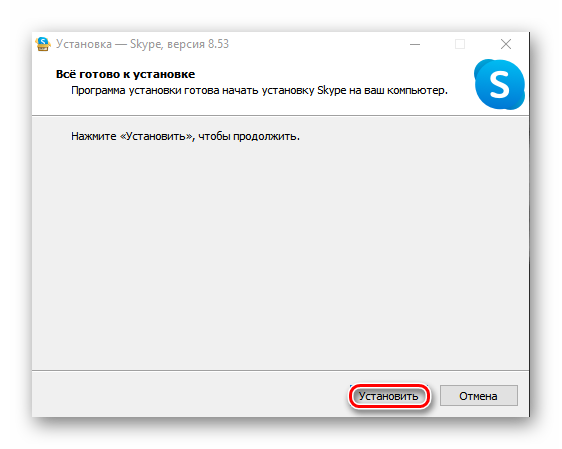
Вот теперь инсталляция завершена. Можно приступать к вводу регистрационных данных и первичной настройке мессенджера. Только после этого можно будет полноценно пользоваться программой и общаться без проблем.
Есть еще один сюрприз от компании Microsoft. Разработчики сознательно занижают производительность старых версий Skype. То есть, если вы сделаете «даунгрейд», то программа может работать медленно и нестабильно.
Как установить Скайп на компьютер подробная инструкция
- На нашем сайте, нажмите синюю кнопку Cкачать Skype;
- Запустите установочный файл SkypeSetup;
- Откроется окно установки, жмите кнопку запустить и дождитесь, пока программа установится на Ваш компьютер;
- Запустите установленную программу;
- Для авторизации в программе введите свой логин в Скайп или адрес электронной почты;
- Готово! Можете пользоваться приложением на своём компьютере.
Установка приложения Skype на планшет
- В зависимости от платформы на которой работает Ваш планшет, в поисковой строке Google Play (Android) или AppStore (iPad);
- Установите приложение Skype на Ваш планшет (iPad);
- Запустите приложение на планшете;
- Авторизируйтесь по логину в Скайп, номеру телефона или по адресу электронной почты;
- Введите Ваш пароль в Skype;
- Выберите светлую или тёмную тему для рабочего стола;
- Синхронизируйте контакты и предоставьте программе доступ к микрофону и к камере;
- Приложение Skype настроено и готово к работе.
Основные возможности Skype
С помощью Скайп вы сможете:
- Общаться с родственниками, друзьями, коллегами по работе, используя видеосвязь или обычную голосовую связь. Для этого вам понадобятся микрофон, колонки и веб-камера.
- Устраивать общение в режиме конференции. В «Скайпе» можно общаться одновременно с 24 пользователями в аудио- и видеоформате. При этом вы будете видеть и слышать всех участников группового звонка.
- Обмениваться текстовыми сообщениями и файлами различного формата (аудио, видео, картинки, текст и т. д.). Причем любые документы можно отправлять одному или нескольким собеседникам (синхронно).
- Звонить на стационарные и мобильные телефоны и отправлять СМС-сообщения во все страны мира по выгодным тарифам. Однако это одна из немногих платных услуг на сервисе Skype.
Как установить Skype?
- Скачайте установочный файл на свое устройство.
- Когда загрузка завершится, запустите его. Перед вами сразу появится окно установщика. Вам будет предложено активировать опцию автоматического запуска приложения при включении компьютера и выбрать язык (выбираем русский). Также перед вами появится ссылка с дополнительными настройками. Там вы сможете назначить папку для распаковки и принять или отвергнуть пункт о создании ярлыка на рабочем столе.
- Далее вам будет предложено выбрать дополнительные сервисы. Например, плагин Click to Call, облегчающий просмотр веб-страниц с телефонными номерами, или установку поисковой системы Bing и др. Если вы согласны, нажмите кнопку «продолжить». Если считаете, что они вам не нужны, — уберите галочки, стоящие рядом с названиями бесполезных сервисов.
- После этого начнется процесс установки, он продлится несколько минут. По его завершении вы можете зайти в свой аккаунт (если его нет — завести учетную запись) и пользоваться программой Skype.
Как восстановить Скайп аккаунт через E-mail
Регистрация аккаунта в Скайпе практически ничем не отличается от регистрации в любой из соцсетей: система запрашивает эмейл-адрес пользователя, предлагает создать логин и пароль и в завершение процедуры присылает ссылку на новосозданный (ваш личный!) аккаунт.
Для быстрого восстановления утраченного доступа в Скайп необходимы эти три «ключа»: адрес электронной почты, логин и пароль. По себе знаю, что большинство из нас, пользователей Интернета, не очень бережно относится к этим важным кодовым словам: придумал, ввел в соответствующую графу, и благополучно забыл.
Чтобы не возникало проблем при восстановлении аккаунтов, советую записывать логины и пароли по старинке в блокнот или хранить на облачном диске (для получения пространства на нем тоже, кстати, логин и пароль нужны).
Ну, ладно, это я отвлекся.
Вернемся к нашей проблеме: из всех своих кодов вы помните только эмейл-адрес, из которого регистрировались в Скайпе. Негусто, но для восстановления аккаунта достаточно.
Если электронный адрес тоже утерян
Дела обстоят почти безнадежно, если вы умудрились забыть свой эмейл-адрес. Такое происходит достаточно редко, поскольку почта – это значимая часть нашей жизни и деятельности в интернете, она привязана ко всем необходимым ресурсам, поэтому электронный адрес мы обязаны помнить только ради того, чтобы не остаться без кошельков в ЭПС или общения в соцсетях.
Но случаи забывчивости происходят. Особенно они распространены, когда пользователь создал новый почтовый ящик и с него зарегистрировал Скайп-аккаунт.
Без эмейл-адреса восстановиться в Скайпе будет очень нелегко, все действия придется согласовывать со службой поддержки, вести с ее представителями длительную переписку и выполнять все присланные инструкции.
При этом необходимо еще будет немного напрячься и вспомнить имена контактов, их количество, дату своего последнего визита, номер банковской карты, с которой вы осуществляли платежи в Скайпе, если осуществляли.
Решение о восстановлении принимают сотрудники техподдержки – если они посчитают информацию достаточной, вам вернут ваш аккаунт.
Но, если вам не принципиально возвращение старого скайп-аккаунта, намного легче создать новую учетную запись с нового электронного ящика.
Фейсбук вам в помощь
Из всех способов восстановления учетной записи в Skype самой простой и, на мой взгляд, самой надежной остается привязка Скайпа к соцсети Фейсбук. Скайповский аккаунт можно привязать даже после того, как вы потеряли доступ к предыдущей учетной записи… Правда, это будет уже совсем другая страница, но ее вы точно не потеряете – вернуть все поможет информация, сохранившаяся на станице соцсети.
Внизу на стартовой странице Скайпа найдите команду «Войти по логину Facebook». Хотя, что ее искать – там и логотип, и надпись – все на виду. В открывшемся окне введите свой электронный адрес или номер телефона (на этот раз те, которые использовали для регистрации в Фейсбук). И – входите.
Процесс возвращения несложный, вы согласны? Но лучше все-таки не терять аккаунты, особенно если они содержат важные для вас контакты и информацию.
Сторонние программы-помощники
Revo Uninstaller
Если вас опять постигла неудача — будем восстанавливать дальше: 1.Скачайте из надежного источника программу «Revo Uninstaller» и установите ее на компьютер.
2.Откройте программу.
3.Найдите значок Скайпа в открывшемся главном окне «Revo…» выделите его.
4.Нажмите кнопку «Удалить».
6.Нажмите «Далее».
7.После недолгого процесса удаления программа выполнит поиск оставшихся в реестрах фрагментов мессенджера. Аккуратно раскрывая все «плюсики», найдите в ветке реестров названия «Skype» и «callto» и поставьте напротив них галочки.
8.Нажмите кнопку удаления.
9.Повторите пункты №№ 2-3 из предыдущей инструкции и удалите все из найденной папки.
10.Перенесите обратно старые скопированные файлы, как это указано в пункте № 13 предыдущей инструкции.
Skype Password Recovery
В отличие от предыдущей утилиты, Password Recovery является платной. Скачав и оплатив ее, можно узнать утерянный пароль, а также уберечь вашу учетку в дальнейшем от мошенников и взломщиков. После запуска чудо-программы введите в первом же поле ваш Скайп-логин и нажмите «Start…»
После окончания ее работы вы увидите результат. Если утилита отыщет забытый пароль — он будет указан в окне программы, если — нет, придется искать другой способ восстановить мессенджер.
Как загрузить старую версию
Большинство пользователей испытывают самые нежные чувства к старому интерфейсу, классической привычной семерке. К сожалению, разработчики прекратили поддержку старых версий программы – теперь ее нельзя скачать или обновить.
Более того, при открытии мессенджера пользователи видят информационное окно с текстом – вариантов действий всего два:
- Обновить до последней версии;
- Выйти из программы.
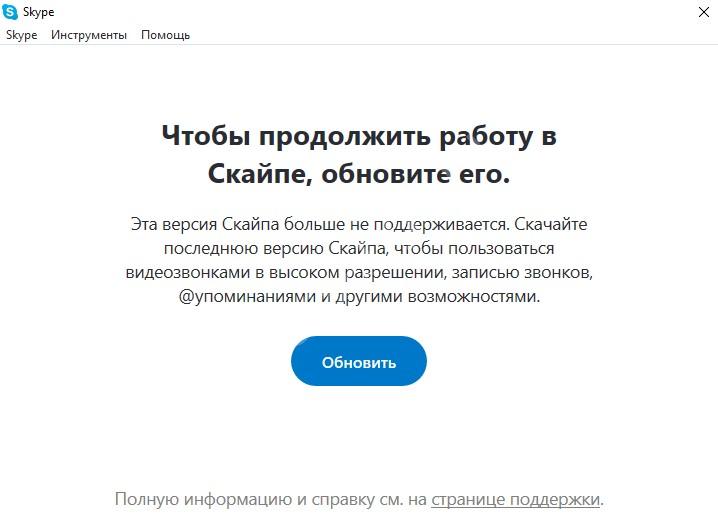
Раньше окошко можно было закрыть, но теперь иного выхода нет – только установка обновления. И если Скайп не запускается, то устаревшая версия — одна из причин почему. Однако небольшая хитрость все же существует!
Простейшая инструкция, как восстановить старый Скайп:
В интернете можно найти установщик мессенджера версии 7.41.32.101;
- Загрузите архив, распакуйте его и инсталлируйте ПО;
- Готово – теперь вы сможете обмануть сервера Майкрософт;
- При запуске мессенджера система будет думать, что стоит обновленная версия.
А теперь давайте обсудим, что делать, если пропал значок Skype на рабочем столе, как его восстановить самостоятельно.