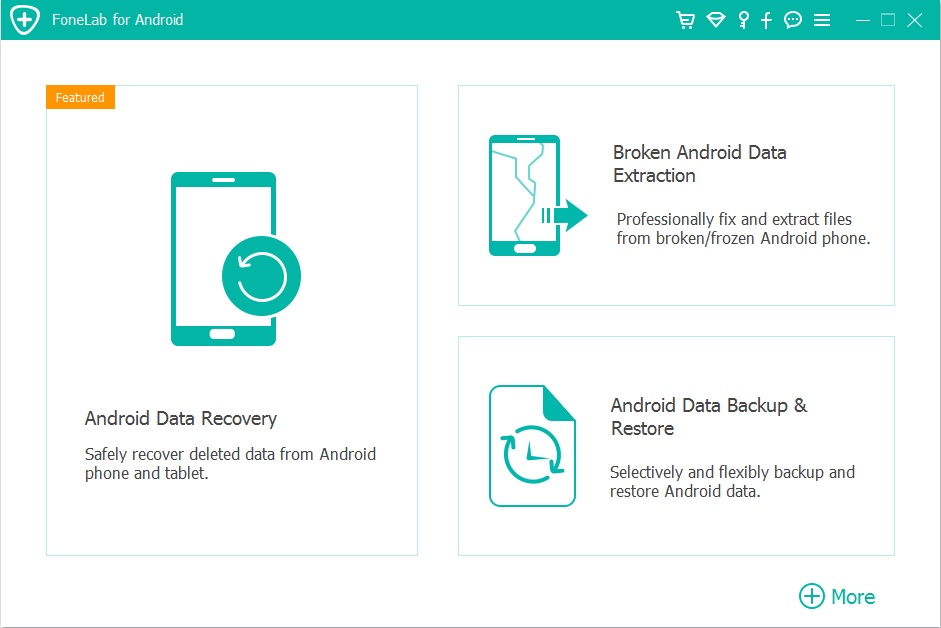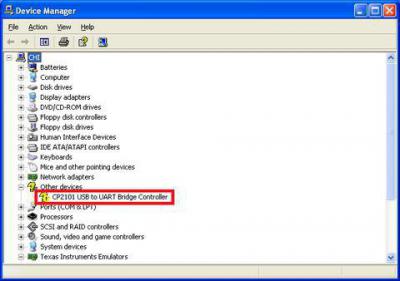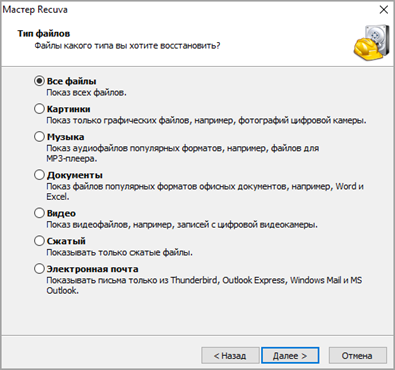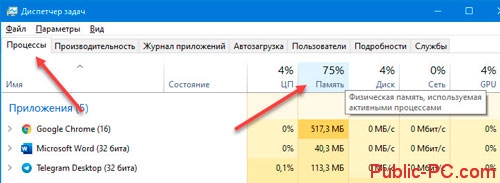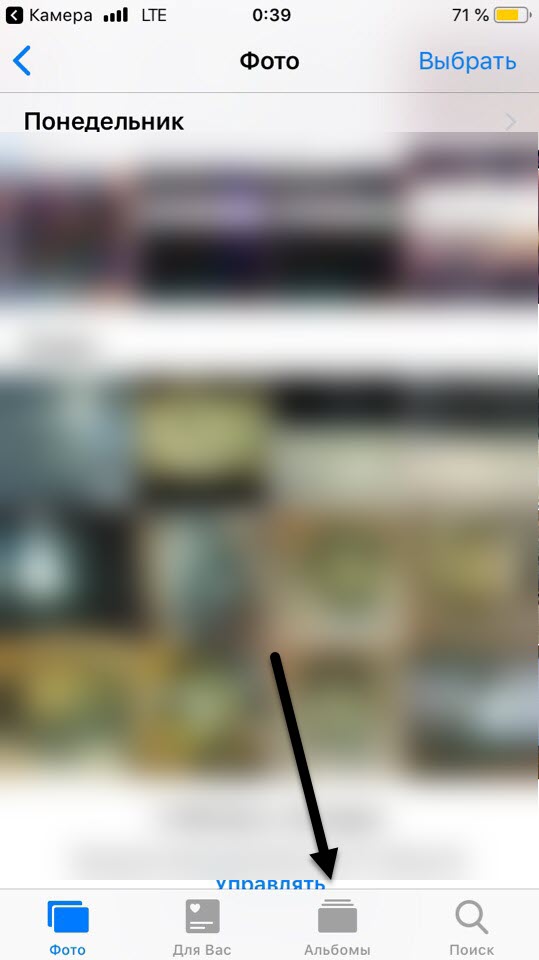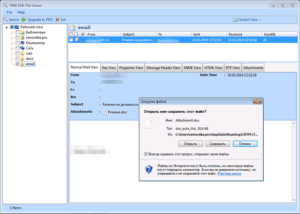Как восстановить поврежденные jpg файлы
Содержание:
- Скачайте утилиты
- Stellar Phoenix JPEG Repair
- Программы для восстановления поврежденных фото
- Как восстановить поврежденные файлы с помощью мастера
- Почему пропали фотографии
- Работа с PhotoRec
- Шаги, чтобы вернуть отредактированную фотографию обратно к исходной в Google Фото:
- Способы восстановления JPG-файлов
- Программа для восстановления поврежденных фотографий Photorec
- Решение 1. Резервное копирование из Утилиты резервного копирования Windows
- Итоги
Скачайте утилиты
File Repair 1.1
Программа разработана для восстановления поврежденных файлов. Утилита исправляет ошибки в файлах цифровых изображений (JPEG, TIFF, PNG, BMP, PSD), сжатых архивов (ZIP) и фотографий RAW форматов (CR2, CRW, MRW, DNG, NEF, ORF, CAP, MOS, MEF, DCR, DCS, NRW, OB). Если ваши файлы повреждены неудачной попыткой восстановления информации, воспользуйтесь Hetman Partition Recovery, чтобы восстановить их в полном объеме.
Цена:
999 руб
.
Partition Recovery 2.8
Программа для восстановления данных жестких дисков, карт памяти и USB-флеш-дисков. Утилита использует инновационный алгоритм, что позволяет чаще всего восстанавливать удаленные файлы в полном объеме. Hetman Partition Recovery восстанавливает файлы независимо от их типа и причины утери информации. Программа поддерживает любые носители информации и восстанавливает как FAT-, так и NTFS-разделы.
Цена:
2 999 руб
.
В связи с этим, ещё в 1992 году компанией Joint Photographic Experts Group был разработан и представлен стандарт сжатия цифровых изображений, который предназначен для сжатия изображений до оптимального размера с сохранением качества фотографии. Но, при бесконечном множестве плюсов, одной из особенностей JPEG изображений есть то, что такие файлы подвержены повреждениям, в результате чего мы получаем «битую» или повреждённую фотографию.
Что такое сжатие изображения
JPEG формат использует комплекс алгоритмов, что отбрасывают данные которые имеют минимальное влияние на то как человеческое зрение видит фотографию. С его помощью убирается информация, которая повторяется в фото (например, большие объёмы одного цвета). Данные которые отклоняются – удаляются. В результате этого, мы получаем сжатые изображения, которые имеют оригинальный размер и хорошее качество фотографии.
Как происходит повреждение данных
Причиной повреждения данных могут быть устройства хранения информации. Это и наличие «битых» секторов в результате износа жесткого диска, и царапины на поверхности CD/DVD дисков, или даже повреждение карт памяти или USB-флешек. Причиной появления ошибок также могут послужить копирование файлов из компьютера на камеру (или карту памяти) и наоборот, или даже копирование файлов из папки в папку. Не забудем упомянуть и о вирусных или вредоносных программах, ошибках программного обеспечения или сбоях аппаратного обеспечения.
В результате сжатия файлов изображений, уже небольшое повреждение изображения может иметь губительное на него влияние. В тоже время несжатые изображения более стойки к незначительным повреждениям, которые не отпечатываются на общем виде изображения.
Восстановление JPEG файлов с помощью утилит
Восстановление повреждённого JPEG файла возможно до того момента, пока часть данных которая повреждена бесследно не исчезла из файла. Для утилит для восстановления повреждённых JPEG файлов , успех процесса восстановления в большой мере зависит от глубины повреждения изображения. Некоторые из них могут возобновить изображение из повреждением структуры до пятидесяти процентов.
Так, Hetman File Repair , восстанавливает повреждённые файлы цифровых изображений исправляя ошибки внутренней структуры изображения, открывает доступ к просмотру и редактированию повреждённых файлов.
Для этого просто запустите программу и дважды кликните на файле, который необходимо исправить. Выберите один из предложенных типов анализа и нажмите «Далее».
Если файл поддаётся исправлению, то он будет сохранён в указанную пользователем папку.
Воссоздание JPEG файла из исходного материала
Восстановление изображения имеет больше шансов на успех, чем исправление. Например, в случае повреждения сосканированного изображения, проще создать сканкопию заново, чем исправлять уже повреждённый файл. Некоторые камеры имеют функцию одновременного сохранения фотографии в нескольких форматах: например, JPEG и RAW. В таком случае, просто преобразуйте фотографию в формате RAW в JPEG.
Поэтому прежде чем паниковать и обращаться к сторонним утилитам для исправления изображения вспомните, возможно у вас где-то остался оригинал фотографии.
Нередко после аварийного выключения ПК или вирусной атаки на компьютере появляются поврежденные файлы. Чаще всего повреждаются офисные документы, картинки и exe.файлы. Но если картинки и инсталляторы можно заново скачать, то как быть с документами, которых ни у кого больше нет? Как восстановить поврежденный файл и сделать это максимально быстро?
Stellar Phoenix JPEG Repair
Инструмент Stellar Phoenix JPEG Repair заметно выделяется на фоне конкурентов. Достаточно указать на поврежденные изображения с помощью специального курсора, после чего программа сделает все возможное, чтобы извлечь из них миниатюры. Восстанавливаемые изображения не будут иметь высокое разрешение, но это все равно лучше, чем остаться совсем без фотографий.
Кроме того, программа может попытаться осуществить восстановление JPEG файлов полностью, и в этом она не отличается от конкурирующих приложений. Нужно добавить несколько файлов, нажать кнопку Repair и подождать некоторое время, пока не появятся результаты. В большинстве случаев программе удается восстановить полные изображения. При этом не стоит опасаться, что она повредит их еще больше.
В ходе тестирования фотографии с нулевой подписью были восстановлены немедленно. Заголовок, который пользователь испортил, оказался более сложной задачей, но инструмент Stellar Phoenix все же вернул 12 из 14 снимков. Программа смогла полностью восстановить 2 из 14 изображений даже после того, как из середины каждого файла было вырезано по 8 Кб данных. После удаления первых 8 Кб из файлов удалось вернуть половину фотографий, которые были повреждены. Восстановленные изображения могут отличаться в плане качества, но снимки с водяным знаком помогут вам определить, насколько хорошо программа справляется со своими обязанностями.
Программы для восстановления поврежденных фото

Если фотография перестала открываться, а система выдает ошибку, вполне вероятно, что повредился файл, хранящий данные об изображении. Однако это еще не значит, что его нельзя восстановить, ведь существуют специальные приложения для этих целей.
RS File Repair

Независимо от того, какой режим был выбран, после анализа файлов предлагается воспользоваться функцией «Починить» в навигационном меню приложения. Стоит отметить наличие блока предварительного просмотра с простыми инструментами редактирования (масштабирование, поворот, обрезка). RS File Repair полностью переведен на русский язык и оснащен подробной документацией, но требует покупки лицензии.
Picture Doctor
Picture Doctor — еще один платный софт, работающий с поврежденными файлами изображений в форматах JPEG и PSD. При этом восстановленные фотографии будут сохранены на компьютер в виде BMP. Максимально простой интерфейс ориентирован на начинающих пользователей, которые могут просто запустить утилиту и работать с ней без инструкции, ведь ее рабочее пространство оснащено только самым необходимым.
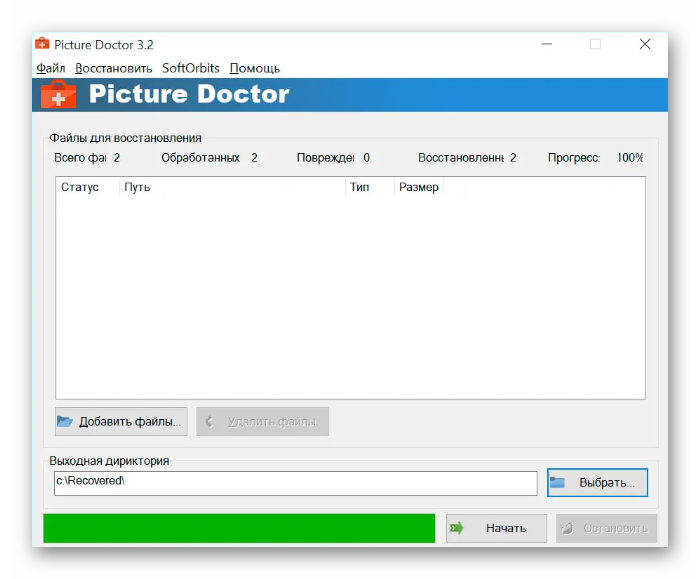
Поддерживается обработка объектов в пакетном режиме. Нельзя не отметить продвинутые алгоритмы для формата PSD. Приложение восстанавливает не только оригинальный размер и цветовую палитру самой картинки, но и возвращает слои для дальнейшей обработки в Adobe Photoshop. Picture Doctor является платным решением, однако есть бесплатная демо-версия. Поскольку разработкой занимается команда российских разработчиков, интерфейс сделан на русском языке.
PixRecovery
PixRecovery тоже ориентирована на начинающих пользователей, ведь в ней предусмотрен подробный Мастер «починки» с пошаговой настройкой параметров. Поддерживаются следующие форматы: JPEG, GIF, BMP, TIFF, PNG и RAW. Восстановленный файл можно сохранить либо в расширении BMP, либо в исходном на выбор пользователя. Что касается формата RAW (фотографии с цифровых камер), поддерживаются все современные устройства от известных производителей: Sony, Canon, Kodak, Nikon, Panasonic, Epson и др.

Восстановление происходит в четыре этапа: выбор исходных файлов, создание резервных копий, указание выходной директории и, собственно, процесс восстановления. Если сложно разобраться с принципами работы PixRecovery, можно воспользоваться подробным руководством от разработчиков. Однако оно, как и весь интерфейс приложения, написано на английском языке. Программа распространяется на платной основе, но есть ознакомительная версия с ограниченной функциональностью.
JPEG Recovery
Как понятно из названия, это решение работает только с файлами формата JPEG. Достаточно выбрать папку, в которой содержатся искомые фотографии, и нажать «Scan», после чего они появятся в рабочем окне. Пользователь может ознакомиться с миниатюрами и выбрать те, которые нужно «починить». Выходные параметры позволяют указать префикс для сохраняемых объектов и выбрать путь их сохранения.
Нельзя не отметить встроенный редактор, предназначенный для «запущенных» случаев. Если автоматические алгоритмы приложения не справляются, можно обработать изображение вручную: указать контрольные точки, удалить или вставить пиксели между ними, масштабировать картинку для выделения каждого пикселя и т. д. В настройках устанавливается подходящее расширение: JPG, CRW, CR2, NEF, PEF, RAF, X3F, ORF, SRF, MRW, DCR, THM, JPE, K25 и DNG. Для работы с другими форматами JPEG Recovery не подходит.
Несмотря на отсутствие русскоязычного интерфейса, программа отлично подойдет даже для начинающих пользователей, ведь вся процедура выполняется на интуитивном уровне. Распространяется она на платной основе, имеет довольно внушительный ценник, поэтому подойдет не для всех.
Мы рассмотрели лучшие программы, позволяющие легко восстановить поврежденные файлы изображений. Довольно сложно найти эффективное и бесплатное решение этой задачи, но к счастью у всех есть демо-версия для разовых нужд.
Как восстановить поврежденные файлы с помощью мастера
Используя удобный пошаговый мастер, вы увидите в каждом новом окне подробные пошаговые инструкции, которые помогут вам легко исправить нужные файлы. Чтобы воспользоваться мастером для восстановления и сохранения поврежденных файлов, надо в меню «Файл» просто выбрать пункт «Мастер».

В окне «Выбор файлов» необходимо указать поврежденные файлы, которые вы желаете восстановить и сохранить. Здесь вы можете добавить в список восстановления любое количество файлов из различных папок, удалять файлы или полностью очистить список. Здесь можно выбрать привычный для себя способ отображения файлов («Значки», «Список», «Таблица») и воспользоваться сортировкой файлов.
Следующим шагом выбираем тип анализа восстанавливаемых данных.
Для быстрого восстановления используем функцию «Анализ» — в большинстве случаев этого процесса достаточно, чтобы устранить повреждения логической структуры файлов.
Для более глубокой обработки поврежденных файлов воспользуйтесь функцией «Исследование» Более подробный анализ займет больше времени, но он гарантированно извлечет всю полезную информацию из структуры сильно поврежденного файла.
Далее мастер предложит вам выбрать путь сохранения восстановленных данных, а также определить еще некоторые принципы сохранения исправленных файлов на выбранном носителе.
Предварительно включив, Вы можете использовать в процессе восстановления следующие опции:
- Переписать файлы при совпадении имён
- Сохранить структуру каталогов
- Открыть папку после завершения операции
Почему пропали фотографии
1. Удаление по ошибке. Даже опытный пользователь не застрахован от подобной ситуации. Решили почистить диск и стёрли папку с непонятным названием, промахнулись и случайно выбрали для удаления не тот файл, были уверены, что у фотографий есть дубликат… Хорошо, если удалось заметить оплошность сразу – есть шанс отменить действие и восстановить фото с фотоаппарата, телефона или компьютера. Но бывает, что пропажа обнаруживается через несколько дней или даже недель.
2. Сбой в работе системы. Этой неприятности избежать сложнее, чем предыдущей, а для устранения последствий потребуется специализированное ПО. Ошибки при переносе или сохранении файла, сбои в смежных процессах, повреждающие информацию, – даже если вы сразу заметите проблему, данные уже будут утеряны.
 Данные могут удалиться из-за сбоя в системе
Данные могут удалиться из-за сбоя в системе
3. Деятельность вредоносных программ. Если на компьютер или устройство попал вирус, есть риск потерять информацию. Некоторые типы вредоносного ПО повреждают сохранённые в памяти файлы. Часто проблема обнаруживается поздно, и остаётся надеяться только на помощь софта для восстановления данных.
4. Механическое повреждение. Жесткий диск может сломаться даже без внешнего воздействия, так как в нём содержится множество подвижных частей. Поломка запоминающего устройства – наиболее неприятная из причин потери данных. При серьёзных повреждениях важные фотографии могут удалиться навсегда.
 Механическое повреждение способно уничтожить фотографии навсегда
Механическое повреждение способно уничтожить фотографии навсегда
Фотографируйте яркие моменты жизни и не переживайте о том, что ценные файлы могут пропасть. ФЕНИКС входит в список лучших программ для восстановления фотографий и позволит вернуть нечаянно удаленные фото. Берегите важные снимки!
Работа с PhotoRec
Теория (кратко)
Как я уже говорил, программа ищет файлы по содержимому. Проще объяснить аналогией: если что-то выглядит как утка, плавает как утка и крякает как утка, то это, вероятно, утка и есть.
Применимо и к нашему случаю. Представьте ситуацию: сломалась флешка пополам. Первый чип памяти раскололся, из второго данные извлекли. Проблема: без файловой таблицы, оставшейся на сломанном чипе, содержимое памяти — ряд нулей и единиц без указания, где кончается один и начинается следующий файл. PhotoRec просмотрит их по порядку и выудит из мешанины знакомые типы данных. Восстановление файлов после форматирования для нее — сущий пустяк.
Преимущество метода:
Флешка просит форматирование, потому что удалилась файловая система? Натравите PhotoRec на всю память флешки и данные найдутся. Данные восстанавливаются независимо от того, есть файловая система или нет.
Недостатков два:
- Большой неприятностью оборачивается ситуация, когда файл хранится частями в разных местах памяти. Дефрагментация помогает предотвратить ситуацию, но не делать же ее каждый раз после записи данных? Да и флешкам она вредна, ячейки памяти износятся быстрее ожидаемого. PhotoRec определит начало файла, возможно — середину и конец, но склеить не сможет.
- Не восстанавливаются имена и папки. Впрочем, какая разница, как называются фотографии с вашего дня рождения, если они корректно открываются?
Совет: если PhotoRec не восстановил файлы, которые наверняка были на флешке, отправьте в бой коллегу — Recuva. Другой алгоритм — другой результат.
Практика
Шаг 1. Выберите диск.
Можно выбрать как диск целиком (единственно верный вариант, если флешка требует форматирования), так и отдельный раздел (C, D, E и так далее).
Выбирайте раздел вместо диска только тогда, когда восстанавливаете данные с жесткого диска. Причина в экономии времени — поиск в четко заданных границах быстрее полного сканирования. Да и ненужных файлов восстановится меньше.
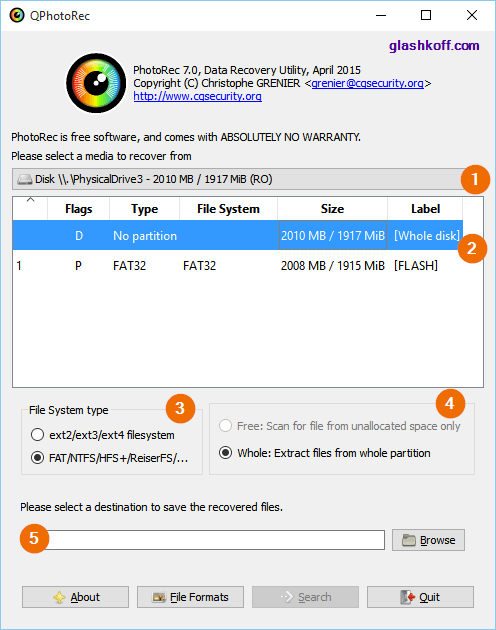
Главное окно QPhotoRec
Описание по пунктам:
- Список видимых дисков. Строки, начинающиеся с Disk — физический диск, Drive — логический. Чтобы не путаться, выбирайте вашу флешку в строках Drive.
- Список обнаруженных разделов. Отображаются как логические диск в окне «Компьютер» (C, D, E и так далее). Первая строка «No partition» позволит выбрать сканирование всего диска.
- Выбор файловой системы, которая (была) на диске. Обычно программа сама ставит правильное значение.
- Пункт «Free» — сканирование только свободного от легально проживающих файлов, зарегистрированных в файловой таблице. Помогает быстро восстановить удаленный файл, когда в остальном диск в порядке. «Whole» — сканирование диска целиком, с восстановлением не удаленных файлов тоже.
- Выбор папки, куда сохранять (жмите кнопку Browse).
Значение кнопок понятно из названий: «О программе», «Выбор форматов файлов», «Поиск» и «Выход».
Шаг 2. Укажите тип файлов для восстановления.
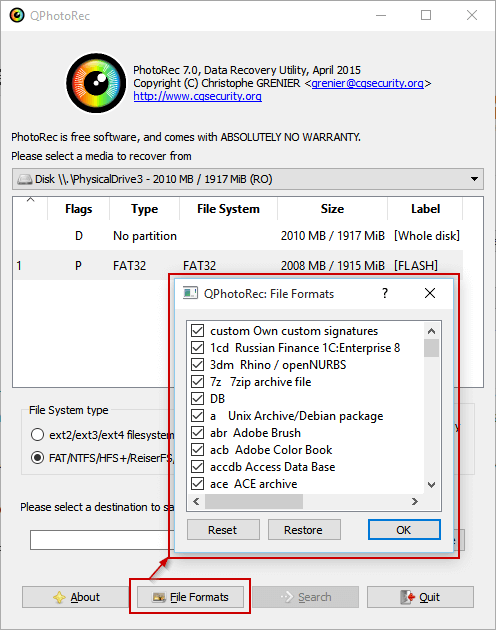
Выбор форматов, которые отыщет PhotoRec
Жмите «Reset» и отметьте галками только то, что нужно. Чаще всего это doc (документы MS Word), jpg (фотографии), mp3 (музыка), zip (архивы и документы MS Word). Остальное — по вкусу.
Не ставьте больше форматов, чем нужно. Например, если выберете тип tx?, отыщется громадное количество текстовых документов с непонятным содержимым — PhotoRec считает любую мало-мальски похожую на текст комбинацию символов отдельным текстовым документом. Не путайте с документами MS Word — у них формат другой.
Если выберете все типы файлов при восстановлении данных с медленной MicroSD карты памяти на 32 гигабайта, успеете прогуляться до магазина на другой конец города и вернулся аккурат к завершению восстановления. Проверено!
Шаг 3. Укажите папку для сохранения всех найденных файлов.

Нажимайте «Browse» для выбора папки
Укажите папку на другом диске. Не на том, с которого восстанавливаете файлы!
Для удобства создайте папку прямо на диске C:. Только убедитесь, что на нем много свободного места.
Папку назовите английскими буквами, иначе появится ошибка «Failed to create file! Please choose another destination» («Ошибка при создании файла! Выберите другое место«):
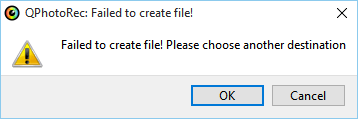
На Рабочем столе или в Документах создавать не рекомендую, будет та же самая ошибка. Путь-то к ней может содержать кириллицу.
Шаг 4. Ждите.
Жмите «Search» и ждите. Процесс не быстрый, запаситесь кофе.

Ждите…
Шаг 5. Разбирайте завалы файлов.
Наверняка найдутся мусорные файлы. Среди них — нужные вам, полностью и частично восстановленные. Восстановленные не на 100% открываться, скорее всего, не будут, но достать оттуда информацию можно. Как — ниже.
Шаги, чтобы вернуть отредактированную фотографию обратно к исходной в Google Фото:
- Прежде всего откройте Google Фото на вашем ПК с Windows / Mac / Android.
- Выберите отредактированную фотографию, которую нужно вернуть или отредактировать по умолчанию.
- Затем нажмите Edit и выберите опцию Revert.
- Теперь нажмите «Сохранить» или «Сохранить как копию». Это даст возможность сохранить отредактированное, а также исходное изображение.
Однако в случае, если вы удалили, потеряли или испортили изображения и хотите восстановить их на своих смартфонах Windows, Mac и Android, вам необходимо использовать профессиональное программное обеспечение для восстановления фотографий.
Способы восстановления JPG-файлов
Существует два основных подхода к восстановлению файлов JPEG:
- считывание с носителей, имеющих повреждения файловой системы, если доступ к хранимым на них изображениям обычными способами получить нельзя, а также после удаления данных с носителя;
- «ремонт» самих изображений при изменении их внутренней структуры.
Первый вариант выручает, например, если фотоархив хранится на компакт-дисках, которые перестали читаться, или был случайно удален с карты памяти фотоаппарата. Второй — в случаях, когда доступ к jpg-файлам есть, но они не отображаются или не определяются как картинки. Такое бывает при неудачном копировании или, например, повреждении файлов троянскими программами-шифровальщиками.
Восстановление после удаления или повреждения носителя
PhotoRec
Бесплатное мультиплатформенное приложение от разработчика Christophe GRENIER, предназначенное для восстановления изображений с накопителей разных типов. Программа способна «вытягивать» картинки с носителя, даже если его файловая система разрушена. При восстановлении не производит запись в тот же раздел, с которого считывает, поэтому никогда не повредит какие-либо данные. Умеет собирать воедино разделенные на фрагменты файлы JPG-изображений.
PhotoRescue
Небольшая бесплатная утилита для восстановления удаленных графических файлов , в том числе и JPEG. Поддерживает множество видов накопителей: карты памяти различных типов, компакт-диски, флешки, образы дисков и т. д. Интуитивно проста в управлении, оснащена русским интерфейсом, работает в ручном и автоматическом режимах.
Возможности:
- восстановление файлов изображений из фрагментов, в том числе ручное;
- высокий процент нахождения удаленных данных;
- минимальные функции «ремонта» графического файла при незначительных дефектах.
Comfy Photo Recovery
Платное средство восстановления удаленных графических данных. Работает практически с любыми типами носителей, Восстанавливает файлы после форматирования и удаления разделов диска. С разделом, в котором производит поиск, программа работает в режиме «только чтение», что защищает информацию от случайной перезаписи.
Возможности:
- сохранение восстановленных файлов на любой цифровой носитель, в том числе — сетевой;
- имеет 2 режима работы — нормальный и глубокий. В глубоком производится восстановление только изображения без дополнительных данных, но он позволяет отыскать гораздо больше удаленных файлов.
Программа для восстановления поврежденных фотографий Photorec
Начнем с бесплатного приложения Photorec, которое находится в составе программы для восстановления удаленных разделов жесткого диска TestDisk (предварительно скачайте его).
После загрузки и распаковки архива TestDisk вам нужно запустить утилиту Photorec (предварительная установка не требуется).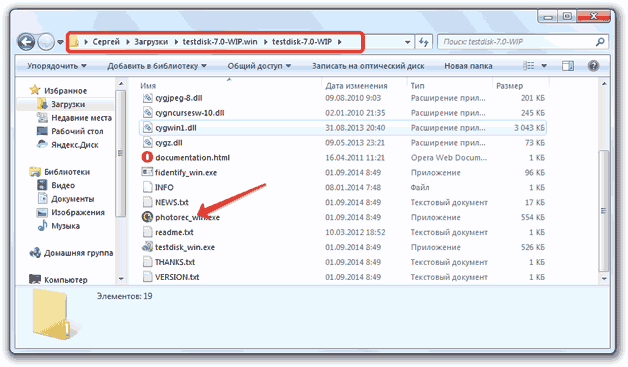
Следующий шаг – создайте папку, в которую будут сохраняться восстановленные снимки.
Порядок восстановление поврежденных фотографий:
- Подключите карту памяти к компьютеру (через картридер, телефон, фотоаппарат).
- Создайте на диске C: папку «Photo», в которую вы будете отправлять найденные файлы.
- Запустите утилиту Photorec и с помощью стрелок выберите нужный носитель.
- Выберите раздел.
- Тип файловой системы оставьте «Other».
- Дальше вам будет предложено выбрать тип сканирования –«Free» или «Whole». При запуске первого типа проверено будет только свободное место на съемном диске, восстановятся удаленные фотографии. При «Whole» сканировании в указанную вами папку сохранятся все снимки, которые есть на карте памяти. Так как вы желаете восстановить удаленные снимки, выбирайте вариант «Free».
- Выберите из списка папку «Photo», которую вы создали на диске C. После входа в папку нажмите «C» на английской раскладке для запуска сканирования.
- После завершения сканирования вам нужно открыть папку «Photo» и посмотреть, какие фотографии удалось восстановить.
Photorec, несмотря на свой небольшой размер, является мощной программой для восстановления поврежденных фотографий. Даже если файловая система флеш-накопителя не определяется или помечена как RAW, у вас всё равно остаются шансы вернуть утраченные снимки, если вы правильно выполните процедуру восстановления.
Решение 1. Резервное копирование из Утилиты резервного копирования Windows
Последние версии Windows предлагают функцию резервного копирования Windows, которая делает копию всего в системе, включая программные файлы, конфигурации, приложения и все другие мультимедийные файлы на основном устройстве хранения.Для восстановления с использованием автоматического резервного копирования пользователь должен настроить этот параметр. Если вы настроили встроенный инструмент резервного копирования перед созданием и удалением файлов, вы можете найти копию этого файла в резервной копии.
Пользователи, которые не создавали резервную копию своих файлов или сталкиваются с проблемами при извлечении поврежденных файлов jpeg из резервной копии, могут выбрать это решение.Этот надежный инструмент очень эффективен для восстановить удаленные файлы с компьютера. Была продемонстрирована пошаговая демонстрация восстановления поврежденных файлов JPEG. Процесс восстановления состоит из четырех шагов.
Шаг 1. Загрузите и установите приложение.
Перейдите на официальную страницу и загрузите демоверсию (для просмотра файлов) и полную версию (для восстановления файлов).
Установите инструмент в вашей системе (убедитесь, что не устанавливаете инструмент на диск, с которого ваши файлы JPEG были повреждены или удалены)Запустите решение на вашем компьютере с установленной Windows, чтобы восстановить окончательно удаленный файл Excel с рабочего стола.
Шаг 2. Обнаружение диска
Подключите диск, если файлы JPEG повреждены с внешних дисков, таких как внешний диск, флэш-накопитель, флэш-накопитель или SD-карты.Нажмите Refresh View, чтобы обнаружить диск на домашней странице утилиты.
Шаг 3. Просканируйте диск
После обнаружения просто нажмите на опцию режима сканирования.
Режим сканирования проанализирует все удаленные и поврежденные файлы и полностью восстановит поврежденные файлы JPEG. Пользователи могут предварительно просмотреть восстановить отформатированные файлы с компьютера в панели восстановления.
Шаг 4. Сохраните восстановленные файлы.
Установите соответствующий флажок для желаемых восстановленных файлов. Вы можете использовать выборочный подход или выбрать корневую папку для экспорта всей папки.
Кроме того, предусмотрен фильтр диапазона дат для восстановления поврежденных файлов JPEG определенной продолжительности.
Как только пользователь будет удовлетворен выбором файлов, которые он хочет восстановить. Нажмите на опцию «Сохранить», и вы перейдете на страницу навигации. Пользователи могут сохранить восстановленный файл в существующей папке или создать новую папку.
После завершения вы получите подтверждающее сообщение об успешном завершении. Теперь вы можете использовать восстановленный файл, открыв папку, которую вы ранее выбрали для экспорта. Вот как восстановить поврежденные файлы JPEG без потери данных.
Суть вопроса
Фотографии – неотъемлемая часть нашей личной и профессиональной жизни. Фотографии уязвимы для повреждения из-за их частой передачи с одного устройства на другое. Как восстановить поврежденные файлы JPEG – это самый часто задаваемый вопрос из-за повреждения файлов JPEG.
В инструмент восстановления данных жесткого диска является оптимальным решением, когда пользователю не хватает резервной копии поврежденных файлов JPEG. Это оказалось лучшей альтернативой, если данные резервной копии не могут быть завершены, для восстановления поврежденных файлов jpeg.
Итоги
Не забудьте посмотреть инструкцию к программе Recuva. Видео на Ютубе:
Можно не платить бешеные деньги сервис-центру для восстановления удаленных файлов, а взяться за дело самому. Бытовые случаи — удалили файл, отформатировали флешку — решаются на раз-два. Тяжелые (флешка вовсе не определяется, жесткий диск издает странные звуки) по-прежнему прерогатива сервис-центров, к счастью, случаются реже.
Совет дня: делайте резервные копии. Запишите все ценное по два раза на DVD и храните в разных местах. Реальные фотографии выцветают, цифра не исчезнет никогда.