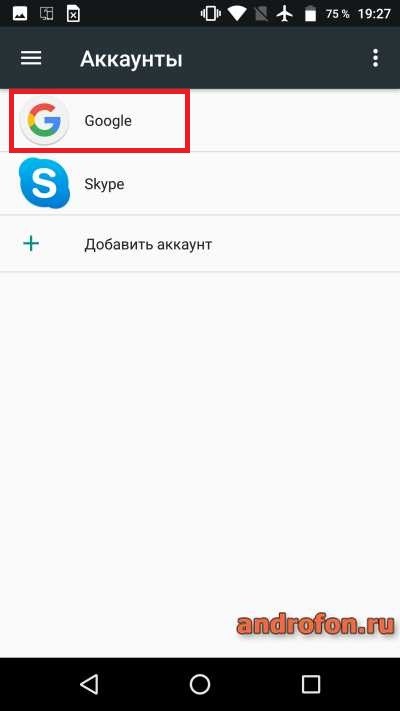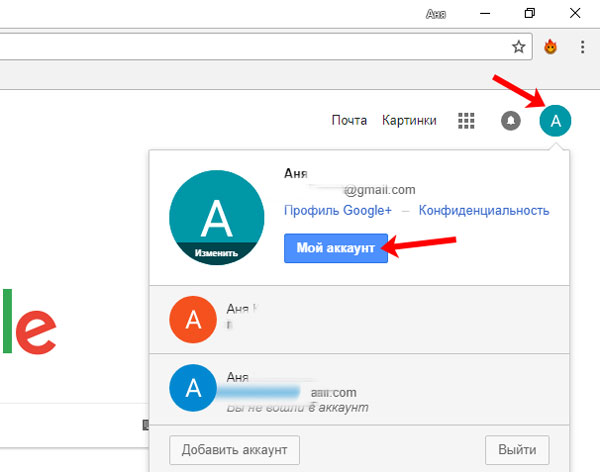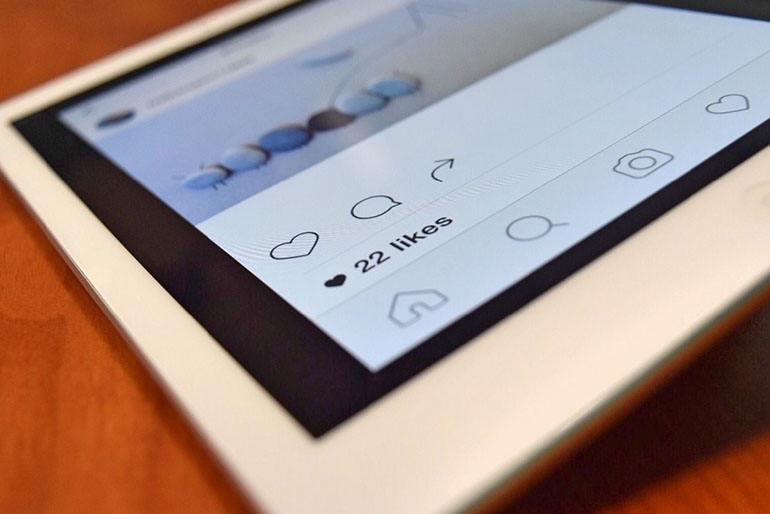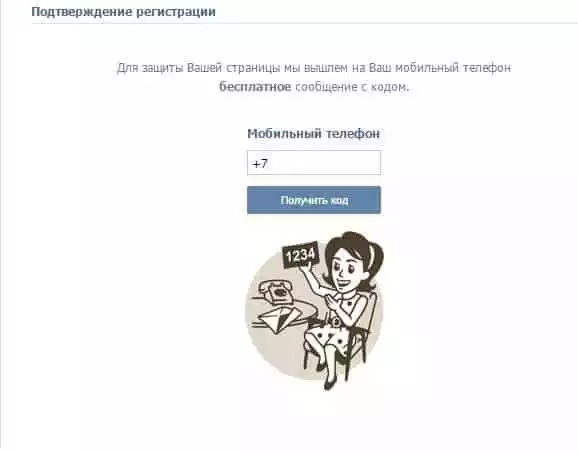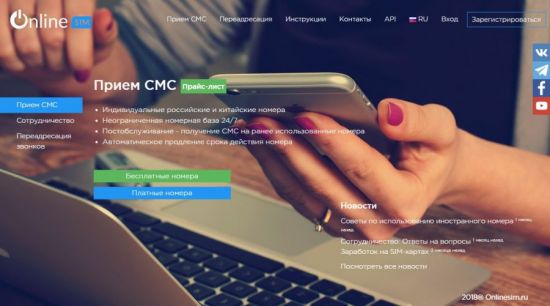Как сделать аккаунт новый на планшет. android для «чайников». пилотный выпуск. регистрация google-аккаунта
Содержание:
- Как настроить Гугл аккаунт
- Как войти в аккаунт Гугл на Андроиде?
- Как создать аккаунт Гугл на телефоне
- Использование программных решений
- Устранение неполадок
- Как выйти из Гугла и потом войти
- Работа с Гуглом глазами x-tarif.ru
- Сроки действия аккаунтов
- Как посмотреть свой аккаунт в телефоне
- Вход в Google-аккаунт на ПК
- Создание аккаунта Google
- Регистрация аккаунта с телефона
Как настроить Гугл аккаунт
Учетная запись Google располагает целым рядом настроек, которые можно изменить по своему усмотрению. Таким образом, пользователю удастся создать по-настоящему уникальный и удобный аккаунт.
Сначала откройте настройки телефона и перейдите в раздел Google. Если он отсутствует в меню – найдите его в пункте настроек «Аккаунты».
Теперь нажмите кнопку «Управление аккаунтом Google».
Откроется главная страница настроек. Все пункты меню располагаются под аватаром учетной записи. В частности, вы можете перейти в раздел «Личная информация», чтобы изменить имя пользователя, пароль или аватарку.
В разделе «Данные и персонализация» можно отключить отслеживание действий в интернете и сохранение истории посещенных сайтов. Здесь же можно отказаться от персонализированной рекламы.
В поле «Безопасность» допускается выбор способа авторизации. Вы можете еще больше защитить свой аккаунт, если добавите двухэтапную аутентификацию путем ответа на контрольные вопросы.
Наконец, в разделе «Платежи и покупки» можно ознакомиться с последними списаниями с привязанных банковских карт и электронных кошельков, а также изучить список активных подписок на сервисах Гугл.
Это далеко не все параметры, которые изменяются в настройках аккаунта. Внимательно изучите данный раздел и настройте учетную запись для максимально комфортного использования.
Как войти в аккаунт Гугл на Андроиде?
Войти в свой Гугл-аккаунт на телефоне или планшете, работающем под операционной системой Андроид, не сложнее, чем установить переадресацию вызовов. Всё, что потребуется пользователю — данные учётной записи и само устройство, подключённое к Интернету.
В «Настройках»
Самый простой способ войти в Гугл-аккаунт, отнимающий гораздо меньше времени, чем поиск лучших приложений для Андроида, — авторизация в системных настройках. Они открыты для владельцев телефонов и планшетов, вне зависимости от наличия прав доступа к корневой папке и других привходящих факторов; пользователю, желающему зайти в учётную запись таким образом, нужно всего лишь:
Открыть меню «Настройки» — чаще всего для этого требуется тапнуть по иконке-шестерёнке на главном экране.
Отыскать раздел «Учётные записи», «Облако и учётные записи» или имеющий аналогичное название — всё зависит от производителя и модели устройства, а также поколения операционной системы Андроид.
Войдя в него, перейти в подраздел «Учётные записи», иногда — «Аккаунты».
Если на телефоне или планшете уже осуществлён вход в профиль Google, текущие данные можно удалить, нажав на соответствующий заголовок.
И выбрав в выпадающем меню пункт «Удалить учётную запись».
Если же авторизация ранее не производилась или пользователь Андроида хочет добавить новый аккаунт Гугл, не трогая старого, нужно пролистать страницу вниз — вплоть до строчки «Добавить учётную запись»; по ней и следует тапнуть.
Теперь владелец телефона или планшета должен выбрать тип добавляемого профиля — понятно, что это будет Google.
И, оказавшись на главной странице формы добавления учётной записи, ввести в единственном текстовом поле свой логин: это может быть номер телефона или адрес электронной почты.
А если пользователь на этом этапе осознает, что профиль ещё не зарегистрирован — ссылкой «Создать аккаунт» внизу страницы.
Нажав на кнопку «Далее», владелец телефона или планшета должен ввести в новом поле придуманный при создании учётной записи пароль — он может содержать цифры, буквы латиницы и некоторые специальные символы.
Снова тапнув по кнопке «Далее», пользователь получит предложение добавить для обеспечения безопасности учётной записи свой сотовый номер.
Если страна определена неверно, достаточно нажать на флажок слева от текстового поля и выбрать нужную.
А затем ввести свой телефон.
Впрочем, владелец смартфона может и проигнорировать добавление сотового номера, тапнув по одноимённой ссылке в левом нижнем углу страницы.
На этом почти всё. Пользователю остаётся согласиться с политикой конфиденциальности Google, прочитав соглашение в новом окне (ознакомиться с ним не сложнее, чем отыскать самый лучший антивирус для Андроида) и нажав на кнопку «Принимаю», на этот раз — в правом нижнем углу.
Через несколько секунд проверки.
Пользователь сможет наконец войти в аккаунт Гугл.
Если учётная запись добавлялась к уже существующей, она будет отображена в общем списке — второй по счёту. Удалить её можно в описанном ранее порядке.
В браузере
Зайти в аккаунт Гугл с помощью браузера Chrome, основного для всех функционирующих под ОС Андроид телефонов и планшетов, можно следующим образом:
Запустить браузер и тапнуть по находящимся в правом верхнем углу трём горизонтальным точкам.
Перейти в открывшемся меню в раздел «Настройки».
На новой странице выбрать нажатием самое верхнее поле «Войдите в Chrome».
Если учётная запись уже была добавлена на телефон или планшет (например, описанным выше способом), выбрать её нажатием на соответствующий заголовок; если нет — воспользоваться кнопкой «Добавить аккаунт».
На первой странице формы авторизации ввести свой логин — адрес электронной почты или сотовый номер, привязанный к профилю.
На второй — ранее заданный пароль.
Нажав «Далее» и ознакомившись с условиями пользования сервисами Гугл, юзер может со спокойным сердцем тапать по кнопке «Принимаю».
И, если учётная запись добавлена к уже существующей, выбирать нужную из открывшегося списка. Если аккаунт Google один, делать этого не понадобится: браузер сразу приступит к синхронизации данных.
Как создать аккаунт Гугл на телефоне
После покупки Андроид-смартфона можно создать учетную запись Google сразу же после первого включения. Для этого необходимо просто следовать инструкциям, которые появляются на экране. В то же время Гугл позволяет зарегистрировать не один, а сразу несколько аккаунт для разных целей. Например, одна учетная запись будет использоваться владельцем телефона, а другая – ребенком, другом или знакомым.
Чтобы создать новый аккаунт Google, необходимо открыть настройки телефона. Сделать это можно несколькими способами:
- через рабочий стол;
- через список приложений;
- через панель управления.
После открытия настроек необходимо выбрать пункт меню «Пользователи и аккаунты». В зависимости от модели смартфона название раздела может отличаться. Например, разработчики нередко называют пункт, как «Персональные данные», «Аккаунты», «Учетные записи», «Конфиденциальность» и так далее.
В открывшемся разделе можно увидеть название учетной записи, под которой авторизован пользователь. Для добавления новой нужно нажать кнопку «Добавить учетную запись».
В следующем окне система предложит выбрать тип аккаунта. Разумеется, в нашем случае нужен Google, поэтому выбираем именно его.
Следом телефон предлагает либо осуществить вход, либо зарегистрироваться. Чтобы создать новый аккаунт, следует выбирать второй вариант.
Для регистрации первым делом предлагается указать пол и дату рождения. Это позволит операционной системе, например, заблокировать контент 18+, если владелец устройства не достиг совершеннолетия.
Для функционирования аккаунта необходимо указать имя и фамилию. Поэтому после ввода даты рождения система предлагает заполнить эти данные. Как только все будет готово, понадобится нажать кнопку «Далее».
Далее смартфон просит придумать имя пользователя (логин). Этот параметр будет применяться не только в качестве логина, но и как электронная почта, на которую совсем скоро начнут поступать письма.
На сегодняшний день создано множество аккаунтов Гугл. Поэтому придется сильно постараться, чтобы придумать уникальный логин. Если самостоятельно справиться с задачей не получится, Google предложит случайное имя пользователя, основанное на указанной ранее информации.
Для входа будет нужен не только логин, но и пароль. Гугл советует вводить код, состоящий минимум из 8 символов. Чтобы не ошибиться, его будет предложено повторить.
Для повышения уровня конфиденциальности и удобства использования система предлагает указать номер телефона. На него будут поступать некоторые уведомления, а при необходимости номер можно применять в качестве логина вместо созданного ранее адреса электронной почты. Если подобный функционал вас не интересует, нажмите кнопку «Пропустить».
Заключительный этап регистрации состоит из информации о политике конфиденциальности. Рекомендуется внимательно изучить правила площадки и нажать кнопку «Принимаю».
Теперь у вас появилась собственная учетная запись Гугл, которую можно использовать для регистрации и авторизации на самых разных ресурсах от YouTube и Google Play до сторонних сайтов.
Использование программных решений
Существует поистине огромное количество утилит, позволяющих поменять адрес устройства буквально нажатием одной кнопки.
Рассмотрим самые популярные и эффективные программы, прочно закрепившиеся на рынке и завоевавшее доверие у большинства пользователей.
SafeIP
SafeIP – это условно-бесплатный инструмент, бесплатная версия которого позволяет проводить все необходимые работы по смене IP. Программа обладает удобным минималистичным интерфейсом и поддерживает русский язык.
Скачиваем и устанавливаем утилиту как любую другую (алгоритм абсолютно идентичен), после чего проводим следующую последовательность действий:
- Запускаем программу, находим её иконку в панели инструментов, кликаем правой кнопкой и нажимаем на «Open SafeIP».
- Переходим в раздел «Language» (по умолчанию установлен английский язык) и выбираем русский в предлагаемом списке.
- Переходим в «Настройки» и изменяем предлагаемые параметры под личные нужды (автозапуск, шифрование, защита от вредоносных программ и т. д.).
- Наконец, открываем раздел «Управление», выбираем другую страну, в которой должен располагаться новый адрес, и кликаем по кнопке «Соединить». Перед проведением процедуры необходимо закрыть все браузеры.
Chameleon
Chameleon – это простейшая утилита для смены реального IP-адреса через соединение с VPN. По своей сути, Хамелеон – это облегчённый браузер. С помощью данного инструмента можно достичь максимальной анонимности в несколько шагов.
Инструкция по использованию программы представлена ниже:
- Скачиваем и открываем программу (не требует установки), после чего нажимаем на кнопку «Регистрация».
- Вводим требуемые данные и подтверждаем регистрацию.
- Входим в программу.
- В главном окне утилиты кликаем по кнопке «Добавить VPN соединение».
- В бесплатной версии доступен лишь один Украинский сервер – американский АйПи в данном выпуске выбрать не получится. Активируем имеющийся вариант и жмём на кнопку «Соединить».
- IP-адрес успешно изменён.
Proxy Switcher
Главное достоинство Proxy Switcher – это наличие обширнейшей встроенной базы прокси-серверов, каждый из которых доступен для прямого использования.
Утилита, меняющая IP, предлагает большое количество настроек, и, в некотором роде, имеет более профессиональный уклон.
Скачиваем и устанавливаем программу, после чего проводим следующий комплекс действий:
- Нажимаем на кнопку «Download Proxy List» для того, чтобы запустить скачивание данных о прокси-серверах. Все они будут подразделяться на отдельные категории.
- Выбираем любой из предложенных серверов и кликаем на кнопку тестирования скорости и стабильности.
- Подобрав наиболее подходящий сервер, кликаем на соответствующие кнопки для соединения и разъединения с ним. Можно приступать к использованию интернета.
HideMy.name VPN
HideMy.name VPN – это один из самых известных VPN-клиентов, воспользоваться которым можно абсолютно бесплатно. Принцип работы с данной утилитой максимально прост – скачиваем и устанавливаем клиент на ПК, выбираем страну сервера, указываем нужный IP и кликаем по кнопке «Подключиться».
TunnelBear
TunnelBear – популярнейший кроссплатформенный VPN клиент, предоставляющий весь комплекс инструментов по обеспечению максимального уровня анонимности пользователя. Приложение осуществляет и защиту Wi-Fi роутера (например, TP Link или любого другого), не накладывая при этом никаких ограничений на скорость интернета.
Скачиваем и инсталлируем утилиту (как любое другое ПО), после чего проводим нижеописанные действия:
- Создаём новый пользовательский аккаунт – вводим адрес электронной почты и пароль, после чего нажимаем на «Create».
- Для смены IP достаточно лишь выбрать желаемую страну и активировать соответствующий переключатель.
- Перейдя во вкладку «Настройки», можно изменить любые параметры – от необходимости автозапуска и вывода уведомлений до различных аспектов, касающихся защиты и шифрования.
TunnelBear – это действительно комплексное решение по обеспечению анонимности. Кроме того, программа имеет отличное оформление и удобный интерфейс. Есть лишь один недостаток – ограничение трафика, пропускаемого через VPN, в количестве 500 МБ в месяц.
В использовании сторонних программ для смены IP есть определённые «плюсы», например:
- Универсальность – совместимость работы с любыми браузерами.
- Автоматизация – достаточно лишь кликнуть на несколько кнопок.
- Простота и удобство – нужное средство всегда под рукой.
Конечно, имеются и характерные «минусы», среди которых пользователи чаще всего называют следующие:
- Ограничение трафика или времени использования в большинстве программ.
- Дополнительная нагрузка на ресурсы компьютера.
Устранение неполадок
Я хочу управлять существующим аккаунтом Google с помощью Family Link
Узнайте, как настроить родительский контроль для существующего аккаунта Google ребенка.
У ребенка есть аккаунт Google от учебного заведения
Вы можете добавить школьный аккаунт ребенка на устройство Android в качестве дополнительного пользователя. Однако им нельзя будет управлять с помощью Family Link.
Я хочу управлять аккаунтом Google ребенка, которому уже исполнилось 13 лет (возрастное ограничение может быть иным в зависимости от страны).
Если ребенку уже исполнилось 13 лет (возрастное ограничение может быть иным в зависимости от страны), он может создать собственный аккаунт Google, после чего вы сможете включить для него родительский контроль.
Мне пришлось заплатить, чтобы создать аккаунт ребенка
Чтобы создать аккаунт Google для ребенка, вы должны предоставить родительское согласие. Один из способов это сделать – указать данные кредитной карты. С вашего счета не будут списаны средства, но небольшая сумма может быть временно заблокирована. Эта мера необходима для того, что проверить подлинность вашей карты. В большинстве случаев временная блокировка снимается в течение 48 часов.
Как выйти из Гугла и потом войти
Регистрацию в Гугле достаточно пройти один раз, а затем можно выходить из Гугл и снова входить. Выходить из Гугл аккаунта нужно, например, для того, чтобы войти в другой Гугл аккаунт. Кроме того, всегда нужно выходить из Гугл аккаунта, если вход туда был осуществлен с чужого устройства.
Для того чтобы выйти из Гугл аккаунта, следует в правом верхнем углу нажать на значок со своим именем (1 на рис. 11), после чего кликнуть «Выйти» (цифра 2 на рисунке 11):
Рис. 11. Выход из Гугл аккаунта (или выход из Гугл почты)
Чтобы войти в Гугл аккаунт, переходим .
Вводим свой логин и пароль. Если Вы завели новую Гугл почту, то вводится ее адрес и пароль к ней (которые вводили при регистрации – рис. 2).
Если же была использована другая почта (например, nadezda@mail.ru), то для входа в Гугл аккаунт надо ввести ее емейл (к примеру, nadezda@mail.ru) и пароль для Гугл аккаунта (вводились при регистрации – рис. 6).
Гугл аккаунт на Андроид телефоне
На сегодняшний день электронная Гугл почта на сайте gmail.com создается очень часто, потому что необходима тем, кто пользуется электронными устройствами на базе операционной системы Андроид.
Можно создать новый аккаунт на смартфоне, проделав шаги, аналогичные описанным выше.
Возможно, для кого-то будет проще зарегистрироваться в Гугл сначала на компьютере, а потом использовать этот Гугл аккаунт на Андроид смартфоне, например, в качестве учетной записи.
Правила безопасности
Можно сделать настройки безопасности в Гугл аккаунте. Возможно, что важнее таких настроек являются элементарные правила безопасности, которые каждому пользователю следует использовать, чтобы избежать неприятных сюрпризов со стороны мошенников:
важно создавать сложные пароли для входа в систему; для большей безопасности пароль можно периодически менять (раз в неделю, либо раз в месяц или хотя бы раз в год); не стоит включать в состав паролей даты рождения и имена своих близких, а также свои; ни с кем не делитесь данными для входа в свой аккаунт; если аккаунт необходим для выполнения вашей работы или для финансовых операций, лучше создать отдельный; как можно реже выполнять вход в свой аккаунт с новых устройств и в незнакомых местах
Забыли пароль или имя пользователя
Если не помните пароль или имя пользователя, то невозможно получить доступ к Gmail или аккаунту Google. Чтобы восстановить доступ к аккаунту Google и к другим сервисам, например Gmail, Google Фото и Google Play, надо предпринять попытку восстановить доступ.
Справка Гугла, как восстановить доступ:
Вообще, помнить логины и пароли невозможно. Всегда наступает такой момент, когда никак не получается вспомнить даже простой логин или пароль. Поэтому логины и пароли нужно записывать в блокнот (дедушкин способ), либо сохранять другими способами. Надеяться на свою память не стоит.
Если НЕ получается восстановить доступ к Гугл аккаунту, то можно создать новый аккаунт. Количество аккаунтов не ограничено. Главное, самому не запутаться в логинах и паролях.
Новый аккаунт – это чистый лист бумаги. Всё, что было в старом аккаунте, пропадает: письма, фото или иная информация. Точнее, всё это остается в старом аккаунте, а утрачивается в том случае, если забыт логин или пароль от старого аккаунта и не удалось их восстановить. Создание нового аккаунта означает, что настало время начать все “с нуля”.
Дополнительные материалы:
1. Бесплатные почтовые сервисы, какие бывают и зачем они нужны
2. В почте Mail ru можно написать письмо в будущее
4. Как можно отменить отправку письма с ошибками в Gmail
5. Как переслать одно или несколько писем Gmail на другую почту
Распечатать статью
Получайте актуальные статьи по компьютерной грамотности прямо на ваш почтовый ящик. Уже более 3.000 подписчиков
.
Важно: необходимо подтвердить свою подписку! В своей почте откройте письмо для активации и кликните по указанной там ссылке. Если письма нет, проверьте папку Спам
Работа с Гуглом глазами x-tarif.ru
Еще раз стоит напомнить, что любые проблемы по невозможности входа или авторизации, можно решать через техническую поддержку. Работает она достаточно медленно, но ответ пользователь на свой вопрос получит точно.
Спешим заверить, что созданный материал является весьма удобным для работы еще долгий срок по времени. Актуальность статьи высокая.
На сегодняшний день данной статьей смогли воспользоваться несколько десятков тысяч пользователей, поэтому каждому новому читателю предлагается пройти по шагам в настройках своего мобильника и создать новый профиль для работы внутри Google.
Сроки действия аккаунтов
Аккаунты в других системах имеют срок действия. Так, в qiwi при отсутствии платежей в течение 6 месяцев, начинают списывать по 10 рублей в день. Как только кошелек опустеет, учетку удаляют.
Периодически чистят неактивные учетки социальные сети. В 2021 г. twitter объявил об удалении аккаунтов, неактивных более 6 месяцев.
Неиспользуемые профили не удаляются без предупреждения. Сервисы отправляют предварительное уведомление. В нем напоминают о наличии личного кабинета, сроках, условиях продления его существования. Если пользователь не воспользовался аккаунтом, через некоторый срок его удаляют.
Как посмотреть свой аккаунт в телефоне
На телефоне Андроид можно посмотреть свой аккаунт. Так как Гугл-профиль – важная система, с помощью которой в значительной роли функционирует сам телефон, то вся информация должна присутствовать в системе телефона. Так оно и есть. Информация обо всех профилях, которые имеются в активном доступе на телефоне, доступна в настройках.
Чтобы более подробно посмотреть, есть ли аккаунт на телефоне, стоит сделать несколько шагов:
- Для начала необходимо разблокировать устройство при помощи ввода пин-кода или же другим способом;
- После стоит открыть тот экран, на котором располагаются настройки. Сами по себе настройки выглядят как шестеренка на сером фоне. Под ними написано «настройки».
- Необходимо тапнуть на эту иконку, чтобы в дальнейшем перейти в настройки;
- Листаем и находим такой пункт, как «аккаунты». Переходим на него кликом;
- Теперь пользователь может посмотреть свой аккаунт. Если в списке есть строчка «Google», то это именно тот профиль, который необходим;
- Кликнув на сам аккаунт, пользователь может взять и скопировать свой адрес электронной почты. К сожалению, пароль пользователь должен знать сам, а не при помощи системы.
Таким образом пользователь может убедиться, есть ли на его устройстве гугл – профиль, а также узнать его подробнее. Если пользователь хочет снова получить доступ к нему, но не помнит пароля, то он может посмотреть это видео и восстановить доступ к системе
Вход в Google-аккаунт на ПК
Для того чтобы войти в свою учетную запись в браузере, достаточно перейти на сайт любого из принадлежащих компании Гугл сервисов. Помимо этого, имеется возможность добавления еще одного аккаунта или, что особенно удобно, входа непосредственно в принадлежащий компании веб-обозреватель, что обеспечит возможность синхронизации данных. Рассмотрим подробнее все доступные варианты.
Вариант 2: Добавление аккаунта
Если у вас более одной учетной записи Гугл и вы планируете использовать их параллельно, или вы работает в одном и том же браузере совместно с другими пользователями, можно просто добавить еще один (и более) аккаунт, сохранив при этом и тот, который был авторизован изначально.
- На главной странице поисковой системы Google, ссылка на которую дана выше, кликните по изображению профиля.
- В открывшемся меню нажмите по кнопке «Добавить аккаунт».
Повторите шаги №2-3 из предыдущей части статьи, то есть введите свои логин и пароль от учетной записи и нажмите «Далее».
Если в процессе авторизации у вас возникли какие-либо сложности и/или проблемы, рекомендуем ознакомиться со следующей статьей.
Подробнее: Что делать, если не получается войти в Гугл-аккаунт
Вариант 3: Вход в Google Chrome
Если вы пользуетесь Гугл Хром и хотите синхронизировать свои данные между разными устройствами (закладки, история, открытые вкладки, расширения и другое), оптимальным решением будет авторизоваться под своей учетной записью Гугл именно в браузере, а не на домашней странице. Делается это так:
- Нажмите по значку с изображением пользователя (пустой аватар), расположенному справа от адресной строки.
В открывшемся меню кликните по кнопке «Включить синхронизацию».
В окне, которое будет открыто поверх основного, воспользуйтесь кнопкой «Добавить пользователя».
Укажите имя профиля, по желанию выберите для него аватар, после чего нажмите «Добавить». Также имеется возможность создания ярлыка этого профиля на рабочем столе, то есть браузер можно будет открывать конкретно для него.
Нажмите по кнопке «Включить синхронизацию».
Дальнейшие действия ничем не отличаются от таковых в описанных выше случаях – просто введите логин и пароль от аккаунта и войдите в него.
Если в вашей учетной записи уже хранятся закладки сайтов, расширения и другие данные, начнется их синхронизация, а по ее завершении браузер примет привычный вид.
Google также предоставляет возможность создания нескольких независимых пользовательских профилей, которые можно использовать в рамках одной программы — для запуска каждого из них будет создан свой ярлык, а переключаться между нужными можно прямо через меню, вызываемое нажатием на аватар справа от адресной строки. Оттуда же можно «Управлять пользователями» — добавить новых или удалить тех, необходимость в использовании которых отпала. Это отличная возможность разграничения личных данных каждого отдельного пользователя ПК и/или своих личных и рабочих аккаунтов.
В случае если вы забыли пароль от своего Google-аккаунта, потребуется пройти не самую простую, но гарантированно эффективную процедуру восстановления, о которой мы ранее писали отдельно.
Подробнее: Как восстановить пароль от учетной записи Гугл
Создание аккаунта Google
Знакомство с учетной записью Гугл у большинства пользователей начинается с покупки смартфона на базе Андроид. Без аккаунта человек не сможет скачивать приложения, а также пользоваться всем разнообразием сервисов.
Для создания учетной записи Google достаточно открыть приложение или страницу сервиса компании и нажать кнопку «Регистрация».
Сделать новый аккаунт Гугл можно разными способами. Рассмотрим процесс регистрации на примере начальной страницы американской компании:
- Открыть google.com.
- Ввести регистрационные данные (имя, фамилия, логин для электронной почты, пароль).
- Нажать кнопку «Далее».
- Указать номер мобильного телефона для повышения безопасности данных, а также дату рождения и свой пол.
- Подтвердить номер телефона одноразовым кодом, который придет в ответном СМС.
- Нажать «Подтвердить».
- Принять политику конфиденциальности.
После выполнения всех указанных действий аккаунт будет создан и готов к дальнейшему использованию.
Регистрация аккаунта с телефона
Если устройство у вас новое, тогда сразу после включения, появится окно для регистрации или входа. Выполняйте все шаги и проблем не возникнет.
Если же вы вышли из аккаунта Гугл и теперь нужно выполнить вход в другой, или вовсе создать новый, то следуйте простой инструкции, описанной ниже.
Если нужно удалить старый профиль Гугл на Андроид, прочтите отдельную статью.
Покупая новый девайс с Андроид, вы обнаружите в нем много вшитых Google сервисов. У меня, например, была вообще отдельная папка с ними на рабочем столе. Удалить их нельзя, даже если вы ни разу не пользовались некоторыми из них. Так вот, для того чтобы зарегистрироваться, нужно зайти в любое из этих приложений. Давайте выберем Play Маркет.
Дальше нажимаем «Новый».
Введите свои имя и фамилию и жмите по стрелке.
Придумайте и введите в предложенное поле «Имя пользователя». В дальнейшем его вы будете вводить в поле «Логин» при входе. Нажмите внизу справа на стрелку.
Может появится следующее окно. Это значит, что выбранное имя уже занято. Кликнув по строке «Нажмите, чтобы увидеть», можно посмотреть предлагаемые варианты замены. Изменяем имя до тех пор, пока оно не будет свободно, и жмем «Повторить».
На следующем шаге вводите пароль. Он должен быть сложный, переключитесь на английскую раскладку клавиатуры и используйте большие и маленькие буквы, цифры и даже разрешаются некоторые символы ($, &, *). Например, он может выглядеть так: Myakk1G$Ann. Главное, чтобы появилась надпись «надежный». Повторите введенную комбинацию символов и нажмите стрелочку вправо.
Затем заполняем данные необходимые для восстановления. Выберите подходящий вопрос, введите ответ на него и впишите адрес другой используемой вами почты, к которой есть доступ. Нажимайте стрелку.
Дальше можете оставить или убрать галочки напротив предложенных полей и снова жмите стрелку вправо, таким образом, вы примите все условия. Аккаунт создан. Кстати, все те же шаги нужно будет выполнить, если планируете создавать его на планшете.