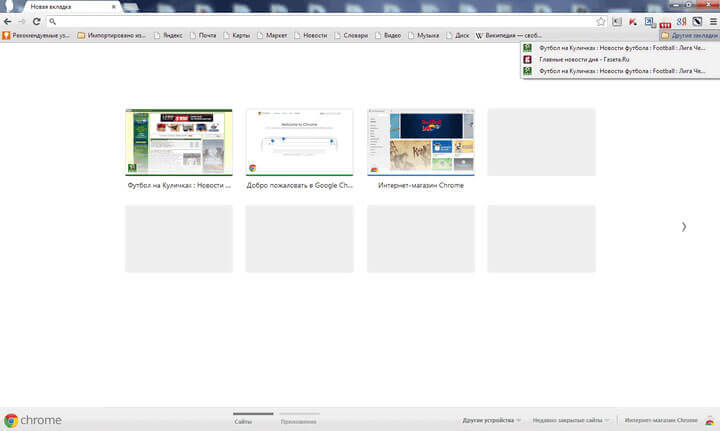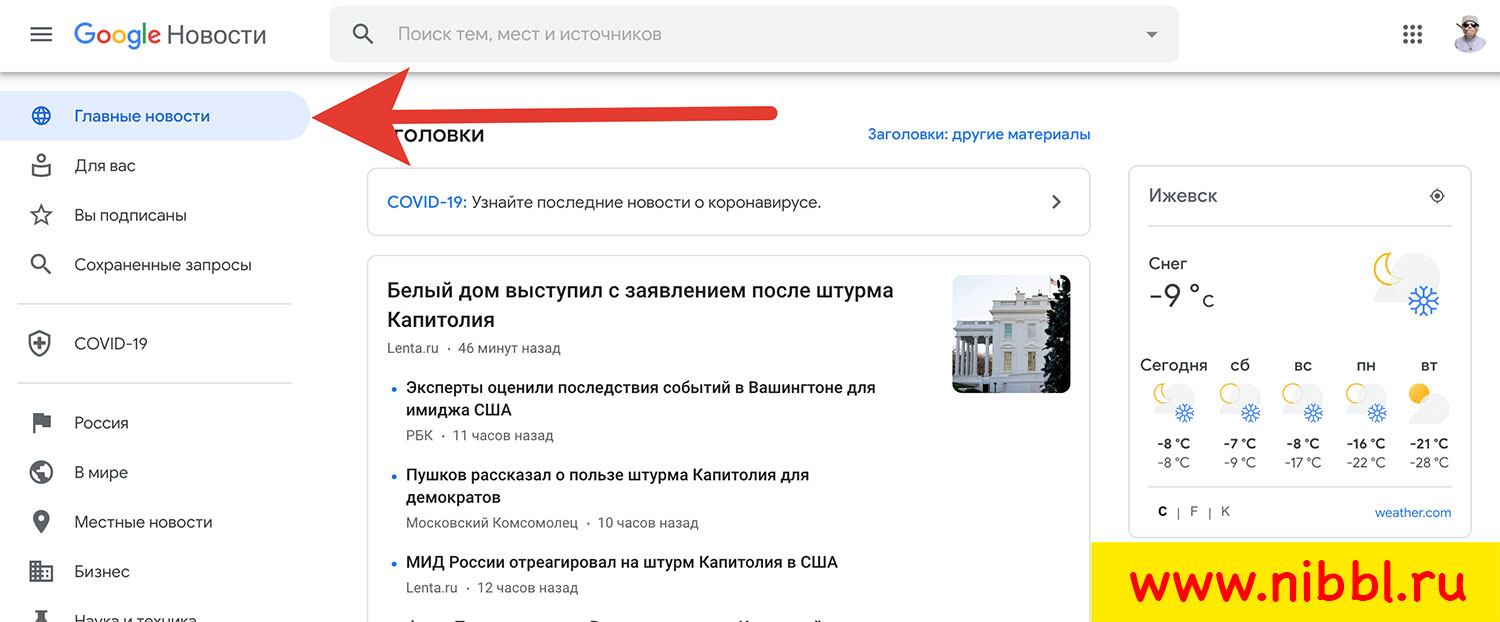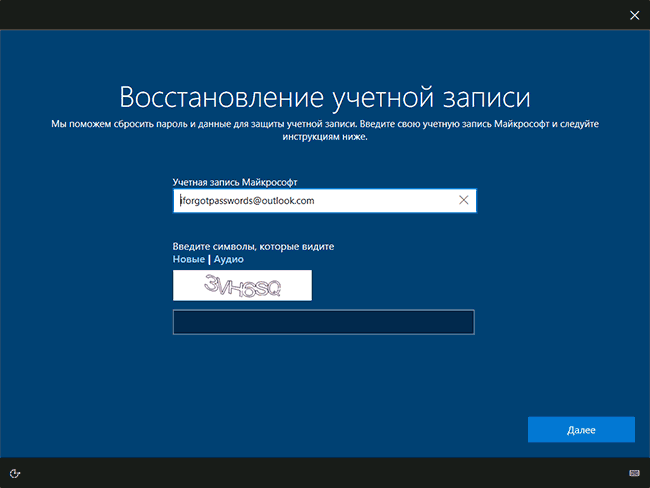Восстановление google authenticator
Содержание:
- Как использовать Google Authenticator с несколькими устройствами и аккаунтами
- Google Authenticator наиболее часто задаваемые вопросы
- Способ 2: Перенос аутентификатора
- Элементы аутентификации
- Методы аутентификации
- Классификация видов аутентификации
- Security vs password reset verification
- Способ 1: Настройки учетной записи
- Генерация секретного кода Google Authenticator
- Как восстановить Аутентификатор от Google при смене мобильного телефона
- Настройка Google Authenticator на нескольких устройствах
- Как использовать приложение Google Authenticator
- Дальнейшая настройка Google Authenticator и верификация
- Ответы на популярные вопросы о Google Authenticator:
- Извлечение данных в ручном режиме [нужен root]
- Терминология
- Recover your account credentials on your new device
- Способ 1: Настройки учетной записи
Как использовать Google Authenticator с несколькими устройствами и аккаунтами
Как включить двухэтапную аутентификацию для нескольких аккаунтов
Приложение Google Authenticator, установленное на одном устройстве, может генерировать коды сразу для нескольких аккаунтов Google. Каждому аккаунту должен соответствовать отдельный секретный ключ.
Чтобы настроить дополнительные аккаунты, выполните следующие действия:
- Включите двухэтапную аутентификацию для каждого из аккаунтов.
- Используйте то же приложение Google Authenticator.
Как настроить Google Authenticator на нескольких устройствах
Чтобы коды подтверждения генерировались сразу на нескольких устройствах, выполните следующие действия:
- Проверьте, установлено ли приложение Google Authenticator на всех нужных устройствах.
- В аккаунте Google перейдите в раздел Двухэтапная аутентификация.
- Если вы уже настроили Google Authenticator, удалите аккаунт из приложения.
- Настройте двухэтапную аутентификацию через Google Authenticator, следуя инструкциям на экране. Используйте один и тот же QR-код или секретный ключ на всех устройствах.
- Убедитесь, что на все устройства приходят одинаковые коды подтверждения.
Google Authenticator наиболее часто задаваемые вопросы
Может ли Google Authenticator работать в автономном режиме?
Да, после того как вы связали свое приложение Google Authenticator со своими учетными записями, Google Authenticator будет работать в автономном режиме.
Когда использовать Google Authenticator?
Лучшее время для использования Google Authenticator сейчас. Он не только добавляет дополнительный уровень безопасности для ваших устройств, но также предоставляет вам больше способов для восстановления связанных учетных записей.
Где находится QR-код Google Authenticator?
QR-код для ваших учетных записей Google можно найти в настройках учетной записи Google. Все, что вам нужно сделать, это перейти на страницу настроек двухэтапной проверки и открыть настройки приложения аутентификатора. Вы получите QR-код там.
Способ 2: Перенос аутентификатора
Последние версии мобильного приложения Google Authenticator, вне зависимости от платформы, предоставляют возможность импорта аутентификатора на другое устройство. Таким образом, если вы готовитесь к переходу на другой телефон, проще всего выполнить именно перенос, нежели восстановление в будущем.
Шаг 1: Подготовка данных
- Запустите приложение и на главной странице в правом верхнем углу коснитесь значка с тремя вертикальными точками. Из данного списка необходимо выбрать «Перенести аккаунты».
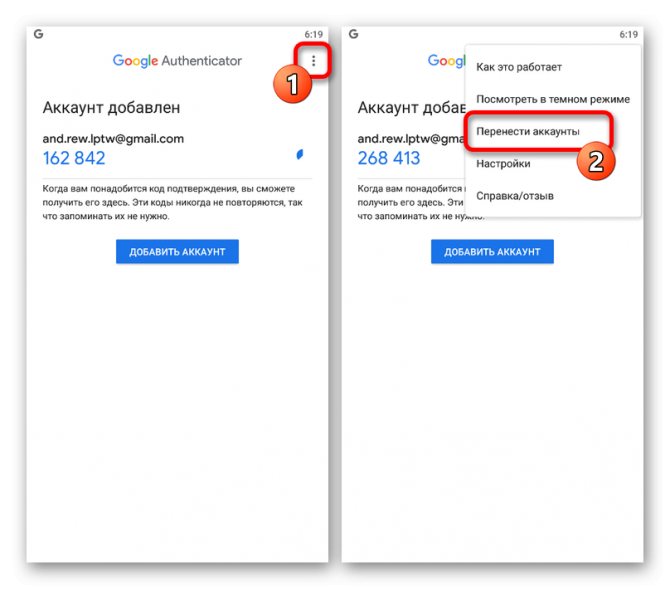
В разделе «Перенос аккаунтов» воспользуйтесь пунктом «Экспорт аккаунтов» и на открывшемся экране установите галочки рядом с учетными записями, которые нужно перенести.
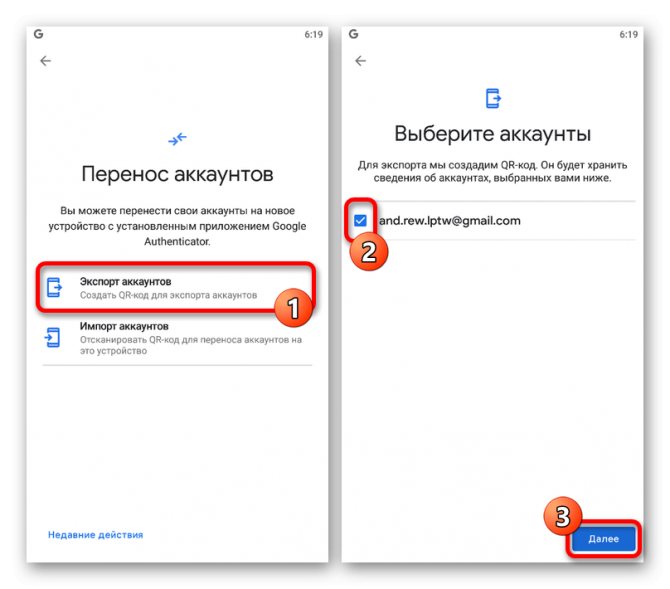
После этого на экране появится QR-код, содержащий информацию для переноса данных о выделенных аккаунтах на новое устройство.
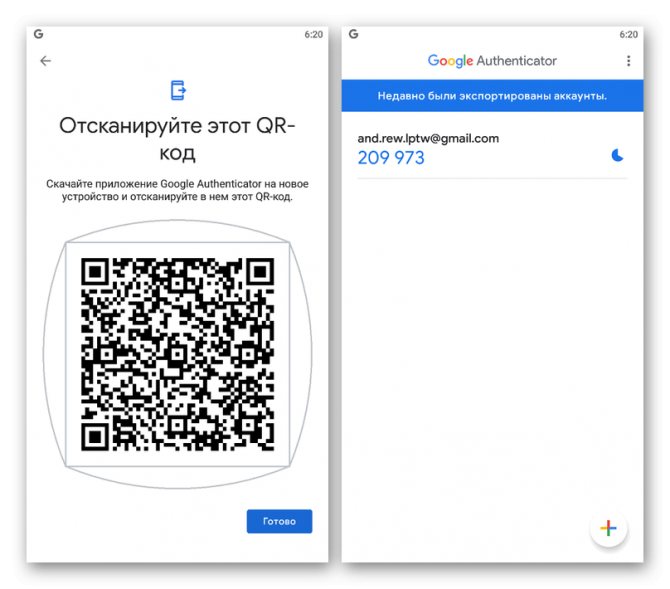
Шаг 2: Импорт данных
- Чтобы произвести перенос, теперь на другом телефоне откройте Google Authenticator, разверните меню с тремя точками в правом верхнем углу и выберите «Перенести аккаунты».
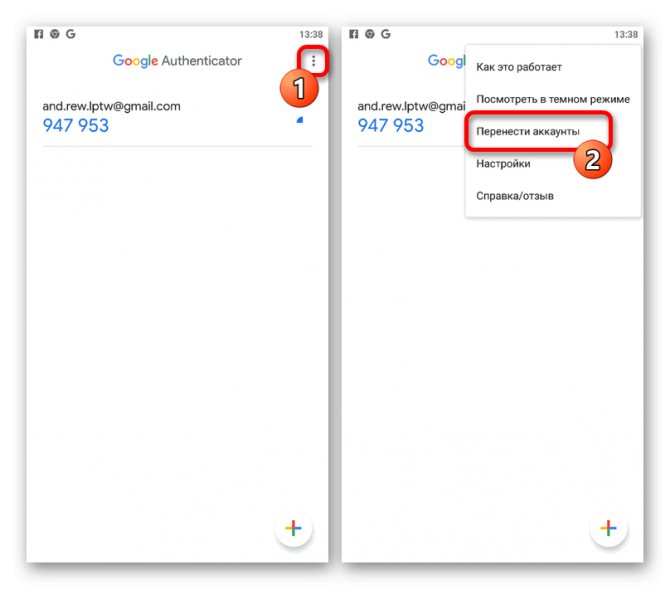
Коснитесь пункта «Импорт аккаунтов» и в разделе «Возьмите свое старое устройство» воспользуйтесь кнопкой «Отсканировать QR-код». Чтобы произвести импорт, достаточно будет навести камеру на область с QR-кодом на экране ранее используемого телефона.
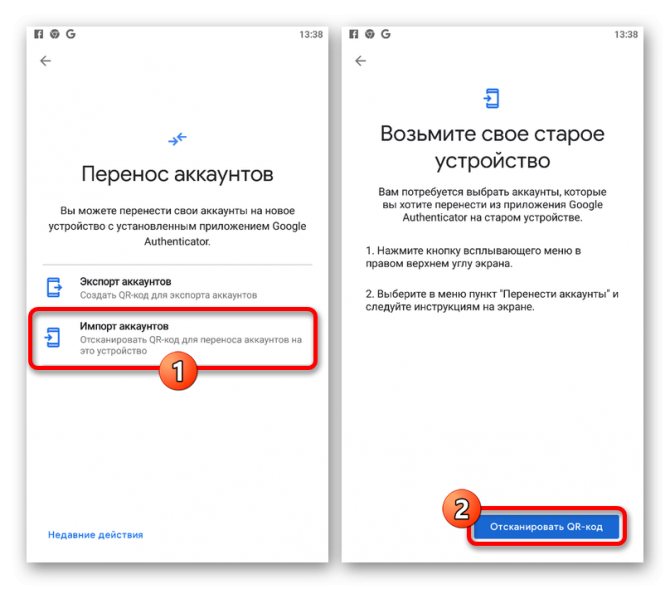
При успешном сканировании и дополнительном подтверждении произойдет импорт данных. Впоследствии можете использовать новое устройство для получения временных кодов.
Элементы аутентификации
- Субъект — пользователь
- Характеристика субъекта — информация, предоставляемая пользователем для проверки подлинности.
- Владелец системы аутентификации — владелец ресурса.
- Механизм аутентификации — принцип проверки
- Механизм авторизации — управление доступом
Методы аутентификации
- Парольные
- Комбинированные
- Биометрические
- Информация о пользователе
- Пользовательские данные
Парольные
Самый распространенный метод. Аутентификация может проходить по одноразовым и многоразовым паролям. Многоразовый пароль задает пользователь, а система хранит его в базе данных. Он является одинаковым для каждой сессии. К ним относятся PIN-коды, слова, цифры, графические ключи. Одноразовые пароли — разные для каждой сессии. Это может быть SMS с кодом.
Комбинированные
Этот метод говорит сам за себя. Аутентификация происходит с использованием нескольких методов, например, парольных и криптографических сертификатов. Он требует специальное устройство для считывания информации.
Биометрические
Это самый дорогостоящий метод аутентификации. Он предотвращает утечку или кражу персональной информации. Проверка проходит по физиологическим характеристикам пользователя, например, по отпечатку пальца, сетчатке глаза, тембру голоса и даже ДНК.
Информация о пользователе
Она используется для восстановления логина или пароля и для двухэтапной аутентификации, чтобы обеспечить безопасность. К этому методу относится номер телефона, девичья фамилия матери, год рождения, дата регистрации, кличка питомца, место проживания.
Пользовательские данные
Этот метод основывается на геоданных о местоположении пользователя с использованием GPS, а также использует информацию о точках доступа беспроводной связи. Недостаток заключается в том, что с помощью прокси-серверов можно подменить данные.
Классификация видов аутентификации
В зависимости от политики безопасности систем и уровня доверия
- Односторонняя. Пользователь доказывает право доступа к ресурсу его владельцу.
- Взаимная. Проверяется подлинность прав доступа и пользователя и владельца сайта. Для этого используют криптографические способы.
Чтобы защитить владельца сайта от злоумышленников, используют криптографические протоколы аутентификации.
Типы протоколов обусловлены тем, где происходит аутентификация — на PC или в сети.
Аутентификация на PC
- Login
- PAP (Password Authentication Protocol) — логин и пароль
- Карта доступа — USB и сертификаты
- Биометрические данные
Аутентификация в сети
- Cookies. Используются для отслеживания сеанса, сохранения предпочтений и сбора статистики. Степень защиты невысокая, однако привязка к IP-адресу решает эту проблему.
- Kerberos. Протокол взаимной аутентификации с помощью криптографического ключа.
- SAML (Security Assertion Markup Language) Язык разметки, который позволяет сторонам обмениваться данными аутентификации.
- SNMP (Simple Network Management Protocol) Протокол, который контролирует подключенные к сети устройства.
- Сертификаты X.509 Сертификаты с открытым ключом.
- OpenID Connect. Используется для создания единой учетной записи для аутентификации на разных ресурсах.
Security vs password reset verification
Security info methods are used for both two-factor security verification and for password reset. However, not all methods can be used for both.
| Method | Used for |
|---|---|
| Authenticator app | Two-factor verification and password reset authentication. |
| Text messages | Two-factor verification and password reset authentication. |
| Phone calls | Two-factor verification and password reset authentication. |
| Security key | Two-factor verification and password reset authentication. |
| Email account | Password reset authentication only. You’ll need to choose another method for two-factor verification. |
| Security questions | Password reset authentication only. You’ll need to choose another method for two-factor verification. |
Способ 1: Настройки учетной записи
Произвести восстановление Google Authenticator в случае утраты можно с помощью внутренних настроек учетной записи на специальной странице, также будет доступна возможность деактивации кодов из старого приложения, например, если смартфон был украден.
Шаг 1: Восстановление аккаунта
Чтобы внести изменения в настройки без доступа к старому аутентификатору, первым делом необходимо восстановить учетную запись Гугл, руководствуюсь соответствующей инструкцией у нас на сайте. Проще всего использовать для этих целей аварийные коды или подтверждение с помощью временного кода на номер телефона, но также может потребоваться и обращение в службу поддержки.
Подробнее: Как восстановить аккаунт Google

Шаг 2: Подключение приложения
-
Откройте страницу с настройками учетной записи по нижепредставленной ссылке и переключитесь на вкладку «Безопасность». Здесь необходимо найти пункт «Двухэтапная аутентификация».
Выполните подтверждение, используя действующий пароль от учетной записи.

Пролистайте страницу вниз и в блоке «Приложение Authenticator» по необходимости воспользуйтесь кнопкой удаления. Это приведет к отключению ранее добавленного аутентификатора.
Чтобы добавить новое устройство, пролистайте окно еще ниже и в отмеченном нами разделе нажмите «Создать».

Укажите разновидность телефона, который хотите использовать для подтверждения, и нажмите «Далее».

После этого на странице появится QR-код, который необходимо просканировать с помощью камеры телефона.
В приложении для этого достаточно выбрать «Сканировать QR-код» на первой странице и навести камеру на экран компьютера таким образом, чтобы код находился внутри красной области.

Если вам не удобно использовать такой метод подтверждения, используйте ссылку «Не удается отсканировать QR-код», чтобы получить текстовый вариант кода.
На смартфоне указать данный набор символов можно в разделе «Ввести ключ настройки», используя текстовое поле «Введите ключ». При этом в качестве «Названия аккаунта» необходимо указать адрес электронной почты и обязательно установить значение «По времени» в блоке «Тип ключа».

Воспользуйтесь кнопкой «Добавить», чтобы применить данные, и, если все было указано верно, аутентификатор начнет создать временные коды для вашего аккаунта.

Не забудьте обязательно вернуться к веб-сайту Google и в ранее используемом всплывающем окне на последнем этапе «Настройте приложение Authenticator» ввести код из только что активированного приложения.

При выполнении описанной процедуры не следует медлить, так как с некоторой периодичностью сайт Google в браузере повторно требует подтверждения с помощью пароля, при этом сбрасывая все внесенные, но несохраненные изменения.
Генерация секретного кода Google Authenticator
Если имя пользователя и пароль просочились в сеть, ваша учетная запись окажется под угрозой. На этом этапе вам не поможет даже использование диспетчера паролей – вам нужно изменить все пароли, которые были взломаны.
Чтобы решить эту проблему, вы можете связать свои онлайн-аккаунты со службой двухфакторной аутентификации, такой как Google Authenticator. Это генерирует одноразовый пароль (OTP) для успешного входа в Google и другие онлайн-сервисы.
Не имеет значения, взломан ли пароль, если у хакера нет ваших учетных данных 2FA. 2FA добавляет еще один уровень безопасности. Чтобы сгенерировать коды, вам необходимо настроить Google Authenticator на своем ПК с Windows с помощью стороннего приложения и вставить секретный код, соответствующий вашей учетной записи Google.
Секретный код подобен мастер-паролю – без него генерируемые коды не будут работать для завершения входа в систему 2FA. Этот код будет работать только для входа в вашу учетную запись Google, но вам понадобятся аналогичные коды, чтобы связать другие онлайн-службы с приложением 2FA на вашем ПК с Windows.
- Чтобы найти секретный код для своей учетной записи Google, откройте Сайт аккаунта Google. В левом меню выберите Безопасность.
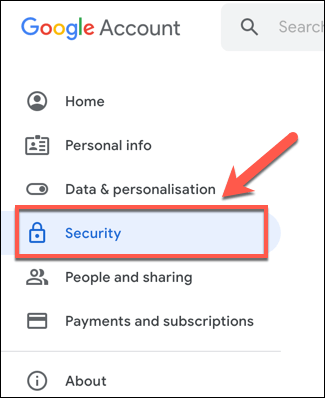
- В области «Безопасность» веб-сайта учетной записи Google прокрутите вниз до раздела «Вход в Google» и выберите вариант двухэтапной аутентификации. На этом этапе вам может потребоваться снова войти в систему.
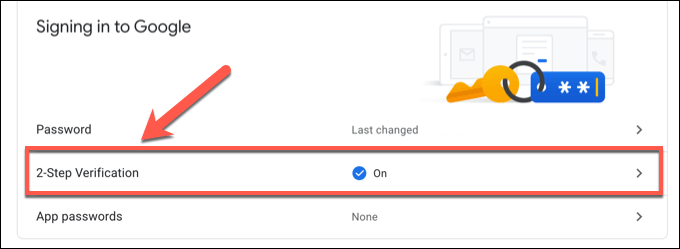
- Если вы еще не активировали двухфакторную аутентификацию на мобильном устройстве, вам нужно будет выполнить инструкции на экране, чтобы сделать это на странице двухэтапной аутентификации. Как только это будет сделано, прокрутите вниз до раздела приложения Authenticator, затем выберите Set Up, чтобы начать.
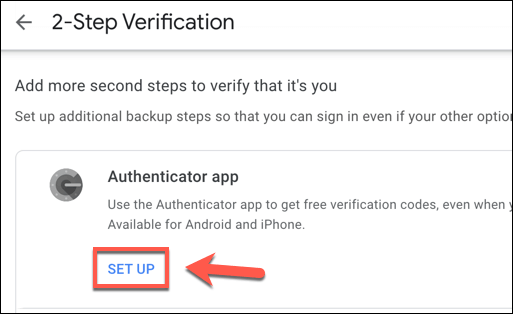
- Во всплывающем меню выберите Android или iPhone, так как этот параметр не имеет значения. Для продолжения нажмите «Далее».
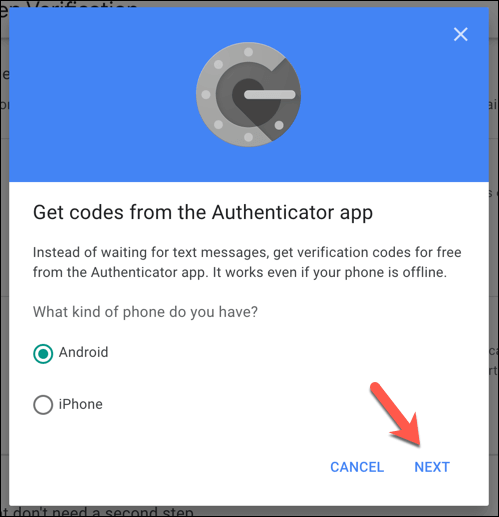
- На следующем этапе вы увидите QR-код, который обычно необходимо сканировать. Однако вы не будете этого делать, поэтому выберите Can’t Scan It? вариант вместо этого.
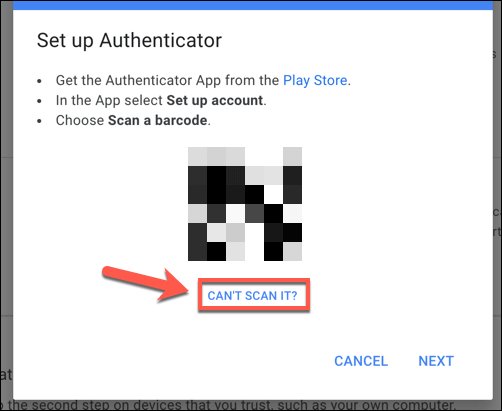
- Секретный код для вашей учетной записи Google появится в поле ниже в виде комбинации из 32 букв и цифр. Запишите это или сделайте подходящую копию, затем нажмите «Далее», чтобы продолжить. Не закрывайте эту страницу, так как она понадобится вам для завершения процесса установки.
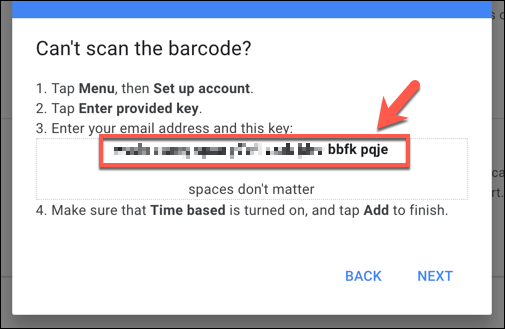
После того, как вы сохранили секретный код, вам необходимо установить приложение 2FA на свой компьютер, чтобы продолжить.
Как восстановить Аутентификатор от Google при смене мобильного телефона
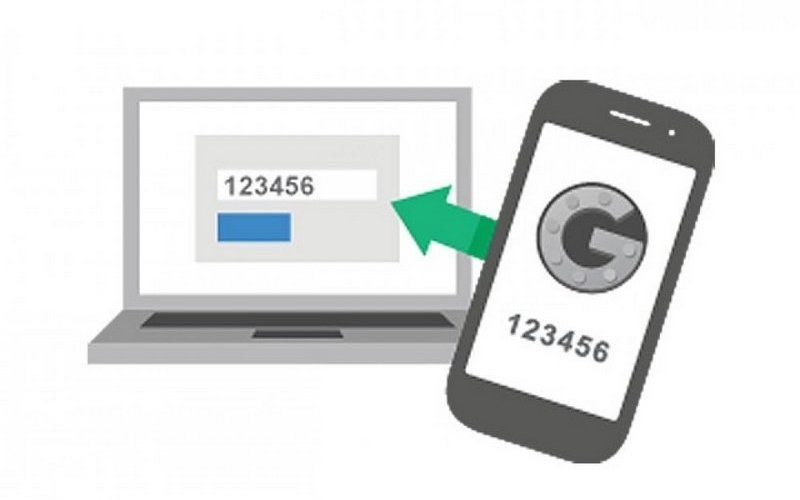
В случае смены телефона (поломки, потери) получить доступ в свой аккаунт на ресурсе, где был установлен Гугл Аутентификатор можно после повторной установки официального приложения Google Authenticator на новый телефон и восстановления данных в приложении с помощью резервного кода доступа (секретного ключа), который нужно было сохранить в момент подключения аутентификатора для защиты аккаунта.
Достаточно открыть приложение Google Authenticator на новом телефоне нажать красный плюс в нижнем правом углу и ввести «Секретный ключ» или отсканировать QR-код, которые нужно было сохранить при подключении двухфакторной авторизации. После этого в приложении на мобильном телефоне сразу отобразится пароль для входа в аккаунт, к которому восстанавливали доступ.
Настройка Google Authenticator на нескольких устройствах
Google Authenticator можно настроить так, чтобы получать коды подтверждения с разных устройств:
- Убедитесь, что скачали приложение Google Authenticator на все нужные устройства.
- Перейдите на страницу двухэтапной аутентификации.
- Если вы уже настроили Google Authenticator, удалите из приложения свой аккаунт, чтобы процесс можно было начать заново. Для удаления выделите аккаунт в приложении и нажмите появившийся значок корзины на верхней панели. Если вы ещё не приступали к настройке, переходите к следующему шагу.
- Следуйте стандартным инструкциям по настройке двухэтапной аутентификации для мобильного приложения. Обязательно просканируйте QR-код или введите секретный ключ на всех нужных устройствах.
- Убедитесь, что все устройства работают должным образом: введите код подтверждения с каждого устройства и нажмите Подтвердить. Затем нажмите кнопку Сохранить.
Как использовать приложение Google Authenticator
Прежде всего, использование приложения вызовет дополнительный шаг, прежде чем вы сможете войти в свои учетные записи Google на незнакомом устройстве. Однако вы можете сообщить Google, что вам не нужна двухэтапная проверка, которую реализует приложение, зарегистрировав свое устройство и связав свои учетные записи с ним в своих учетных записях Google.
С другой стороны, в качестве напоминания, использование Google Authenticator потребует, чтобы приложение было установлено на вашем смартфоне. Кроме того, это позволит выполнить дополнительный шаг, прежде чем вы сможете войти в свои учетные записи на незарегистрированном устройстве.
-
Установите приложение Google Authenticator
Прежде чем вы сможете использовать двухэтапную проверку, которую Google предлагает в своем приложении, вам сначала необходимо загрузить и установить приложение Google Authenticator. Если вы используете iPhone, iPad или устройство iOS, вы можете загрузить приложение с Apple Магазин приложений,
Для устройств Android вы можете загрузить приложение с Google Play магазин или нажав / нажав на ссылку ниже.
-
Включить двухэтапную проверку
Двухэтапная проверка
После установки приложения. Убедитесь, что у вас есть включил 2 этапа проверки в вашем аккаунте Google. Если вы еще этого не сделали и не знаете, как это сделать, просто сделайте следующее:
- Идти к https://myaccount.google.com/ и войдите в свою учетную запись Google.
- Продолжать Безопасность В левой вкладке находится быстрое меню.
- Ищу Вход в Google,
- Нажмите / Нажмите на Двухэтапная проверка,
После 4-го шага вам будет предложено Двухэтапная проверка Страница настроек. На этой странице Google позволит вам настроить ваши предпочтения по использованию приложения. Это также будет страница, которая позволит вам настроить работу двухэтапного подтверждения. Пока игнорируйте все остальное и переходите к Настройте альтернативный второй шаг,
-
Настройте альтернативный второй шаг
Настройка аутентификатора
На Двухэтапная проверка страница, перейдите к настроить альтернативный второй шаг и нажмите / нажмите Настроить под приложением Аутентификатор. Затем появится модальное окно с просьбой запустить приложение, чтобы начать установку.
Кроме того, Google захочет узнать пару вещей до начала установки, таких как используемое устройство, и предоставить QR-код, связанный непосредственно с вашей учетной записью Google.
На этом этапе нажмите Начать и следуйте инструкциям. Выберите Android, если вы используете смартфон Android или iPhone, если у вас есть iPhone. Google предоставит вам QR-код для сканирования с помощью приложения. После этого будет создан уникальный программный токен, который свяжет аутентификатор и вашу учетную запись Google. Не забудьте выполнить проверочный код, чтобы все это работало.
-
Запустите приложение, чтобы начать установку
После того, как вы включили двухэтапную проверку в своей учетной записи Google, следующим шагом будет запуск приложения аутентификации Google. Запустив приложение, вы начнете настраивать его с помощью своей учетной записи Google.
И после того, как вы отсканировали QR-код с помощью приложения, вы почти закончили. Вот как легко настроить приложение Google Authenticator с вашими учетными записями Google.
Если вы хотите узнать больше о полном списке услуг и компании, которая использует и поддерживает приложение Google Authenticator, вы можете обратиться к этому список,
Все, что вам нужно сделать, это ввести название компании или веб-сайт, который вы хотите знать. После того, как вы введете ключевые слова, вам будет предоставлен список. В списке результатов соблюдайте Программный токен, Если искомая компания находится в списке и имеет чек в программном маркере, это означает, что компания в этом списке с галочкой поддерживает использование приложения Google Authenticator и совместима с их услугами.
Дальнейшая настройка Google Authenticator и верификация
После этого первичная двуфакторка будет осуществлена и Вы получите больше возможностей для её настройки:
Как Вы понимаете, здесь нас интересует третий пункт, который зовется не иначе как «Приложение Authenticator», в связи с чем мы жмём в кнопку «Настройка» в соответствующей строке, после чего нам будет предложено выбрать тип мобильного телефона:
А так же предложен способ настройки, методом сканирования QR с экрана телефона или непосредственно вводом текстового кода вручную:
На этом этапе нам надо взять в руки телефон и нажать в пункт «Приступить к настройке» в установленном (и запущенном) ранее приложении Google Authenticator.
Здесь как раз мы увидим аналогичные пункты для добавления аккаунта и, в зависимости от того, что Вам проще и удобнее, необходимо выбрать тот путь, что Вы выбрали в браузере компьютера.
В нашем случае мы пошли по пути ввода ключа (пункт «Введите ключ» в приложении) методом его получения по кнопке «Не удается отсканировать код» (пункт в браузере). Надеемся, что Вы не запутались, благо на практике всё куда проще, чем это выглядит в текстовом виде 🙂
Соответственно, браузер нам покажет код, который мы вводим в приложение. В случае со сканированием QR через камеру телефона всё немного проще, но мы решили показать Вам более мудрёный путь (так сказать, на всякий случай).
Ответы на популярные вопросы о Google Authenticator:
- Как установить Гугл Аутентификатор на компьютер? Это приложение для мобильного телефона (на Android и IOS), на обычный компьютер его нельзя установить (возможно можно через специальные эмуляторы, но по возможности лучше устанавливать на телефон).
- Потерян / не работает / украден телефон с приложением Google Google Authenticator – что делать? Устанавливаем приложение на новый телефон и восстанавливаем доступ через секретный код – Secret Code (подробнее выше в статье в разделе как восстановить доступ). Также проходит перенос аккаунта Google Authenticator на новое устройство (например, после покупки нового телефона).
- Коды из Google Authenticator не подходят при авторизации (выдает неправильный код)? Необходимо выполнить синхронизацию приложения с сервером, в мобильном приложении в правом вернем углу нажать на вертикальные 3 точки и в меню выбрать «Настройки» – «Коррекция времени для кодов» – «Синхронизировать», после чего ввести на сайте заново сгенерированный 6-значный код из приложения.
Probivnoy Team
Материал подготовлен командой блога Probivnoy.com. Мы пишем обзоры, инструкции, исследования и обзорные статьи о криптовалюте, технологии блокчейн, криптовалютных биржах, платежных системах и электронных кошельках, инвестициях и заработке в сети интернет.
Извлечение данных в ручном режиме [нужен root]
Если у вас открыт root-доступ к устройству, вы можете извлечь данные вручную, хотя для этого потребуется немного больше усилий, чем в предыдущем способе.
Для того, чтобы выполнить это, adb потребуется root-доступ. Если у вас есть кастомная прошивка, скорее всего, у вас уже есть adb с root-доступом. Если у вас установлена стоковая прошивка, вам потреюуется приложение типа adbd Insecure. Его можно купить в Google Play или . Переведите adbd в небезопасный режим с помощью этого приложения.
Примечание: Если у вас есть проводник с root-доступом, вы можете скачать файл базы данных из папки /data/data/com.google.android.apps.authenticator2/databases/dataна компьютер.
После того, как вы перевели adb в небезопасный режим, можно подключить устройство Android к компьютеру и скачать базу данных Google Authenticator с помощью команды adb:
adb pull /data/data/com.google.android.apps.authenticator2/databases/databases
Затем можно использовать редактор sqlite для просмотра и изменения содержимого этого файла. Если вы используете программу sqlite3 для комадной строки, выполните следующую команду:
sqlite3 ./databases select * from accounts;
Вы увидите ключи Google Authenticator, которые можно добавить на новое устройство.
Поделиться ссылкой:
- Нажмите, чтобы поделиться на Twitter (Открывается в новом окне)
- Нажмите здесь, чтобы поделиться контентом на Facebook. (Открывается в новом окне)
Нравится
Терминология
| Термин | Описание |
|---|---|
| Двухфакторная проверка подлинности | Процесс проверки подлинности, для которого необходимо использовать только два вида подтверждающей информации, например пароль и ПИН-код. Приложение Microsoft Authenticator поддерживает как стандартную двухфакторную проверку подлинности, так и вход без пароля. |
| Многофакторная идентификация (MFA) | Это двухфакторная проверка подлинности, для которой необходимо использовать как минимум два вида подтверждающей информации в зависимости от требований организации. |
| Учетная запись Майкрософт (также называемая MSA) | Вы создаете личные учетные записи, которые служат для доступа к ориентированным на потребителя продуктам Майкрософт и облачным службам, таким как Outlook, OneDrive, Xbox LIVE или Microsoft 365. Ваша учетная запись Майкрософт создается и хранится в системе учетных записей удостоверений потребителей под управлением корпорации Майкрософт. |
| Рабочая учетная запись | Ваша организация создает рабочую или учебную учетную запись (например, alain@contoso.com), чтобы предоставить вам доступ к внутренним и потенциально ограниченным ресурсам, таким как Microsoft Azure, Microsoft Intune и Microsoft 365. |
| Код проверки | Шестизначный код, который отображается в приложении проверки подлинности под каждой добавленной учетной записью. Код проверки изменяется каждые 30 секунд, чтобы никто не мог использовать один код дважды. Это называется одноразовым паролем (OTP). |
Recover your account credentials on your new device
You can recover your account credentials from your cloud account, but you must first make sure that the account you’re recovering doesn’t exist in the Microsoft Authenticator app. For example, if you’re recovering your personal Microsoft account, you must make sure you don’t have a personal Microsoft account already set up in the authenticator app. This check is important so we can be sure we’re not overwriting or erasing an existing account by mistake.
To recover your information
-
On your mobile device, open the Microsoft Authenticator app, and select Begin recovery from the bottom of the screen.
-
Sign in to your recovery account, using the same personal Microsoft account you used during the backup process.
Your account credentials are recovered to the new device.
After you finish your recovery, you might notice that your personal Microsoft account verification codes in the Microsoft Authenticator app are different between your old and new phones. The codes are different because each device has its own unique credential, but both are valid and work while signing in using the associated phone.
Способ 1: Настройки учетной записи
Произвести восстановление Google Authenticator в случае утраты можно с помощью внутренних настроек учетной записи на специальной странице, также будет доступна возможность деактивации кодов из старого приложения, например, если смартфон был украден.
Шаг 1: Восстановление аккаунта
Чтобы внести изменения в настройки без доступа к старому аутентификатору, первым делом необходимо восстановить учетную запись Гугл, руководствуюсь соответствующей инструкцией у нас на сайте. Проще всего использовать для этих целей аварийные коды или подтверждение с помощью временного кода на номер телефона, но также может потребоваться и обращение в службу поддержки.
Подробнее: Как восстановить аккаунт Google
Шаг 2: Подключение приложения
- Откройте страницу с настройками учетной записи по нижепредставленной ссылке и переключитесь на вкладку «Безопасность». Здесь необходимо найти пункт «Двухэтапная аутентификация». Перейти к настройкам аккаунта
Выполните подтверждение, используя действующий пароль от учетной записи.
Пролистайте страницу вниз и в блоке «Приложение Authenticator» по необходимости воспользуйтесь кнопкой удаления. Это приведет к отключению ранее добавленного аутентификатора.
Чтобы добавить новое устройство, пролистайте окно еще ниже и в отмеченном нами разделе нажмите «Создать».
Укажите разновидность телефона, который хотите использовать для подтверждения, и нажмите «Далее».
После этого на странице появится QR-код, который необходимо просканировать с помощью камеры телефона.
В приложении для этого достаточно выбрать «Сканировать QR-код» на первой странице и навести камеру на экран компьютера таким образом, чтобы код находился внутри красной области.
Если вам не удобно использовать такой метод подтверждения, используйте ссылку «Не удается отсканировать QR-код», чтобы получить текстовый вариант кода.
На смартфоне указать данный набор символов можно в разделе «Ввести ключ настройки», используя текстовое поле «Введите ключ». При этом в качестве «Названия аккаунта» необходимо указать адрес электронной почты и обязательно установить значение «По времени» в блоке «Тип ключа».
Воспользуйтесь кнопкой «Добавить», чтобы применить данные, и, если все было указано верно, аутентификатор начнет создать временные коды для вашего аккаунта.
Не забудьте обязательно вернуться к веб-сайту Google и в ранее используемом всплывающем окне на последнем этапе «Настройте приложение Authenticator» ввести код из только что активированного приложения.
При выполнении описанной процедуры не следует медлить, так как с некоторой периодичностью сайт Google в браузере повторно требует подтверждения с помощью пароля, при этом сбрасывая все внесенные, но несохраненные изменения.