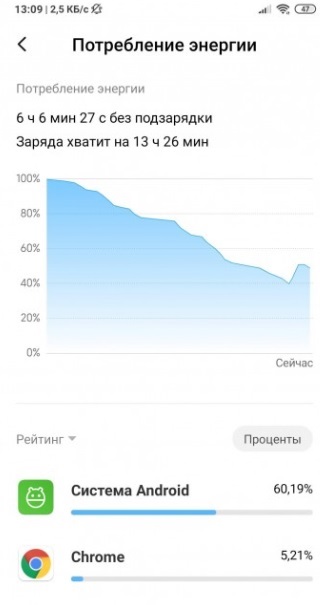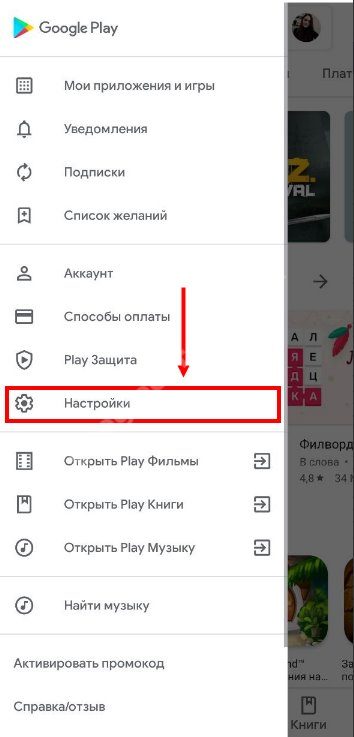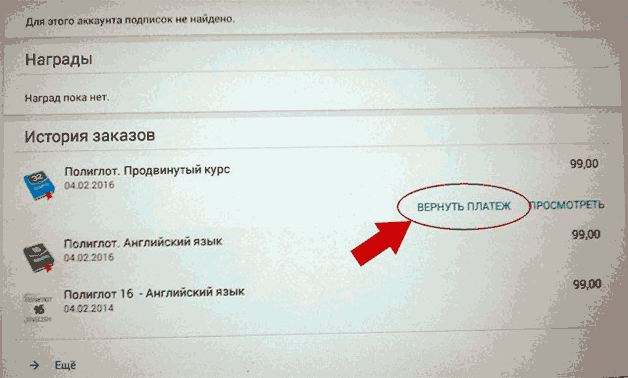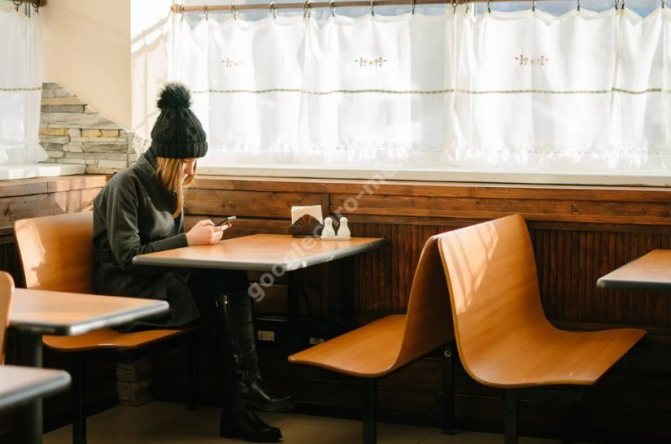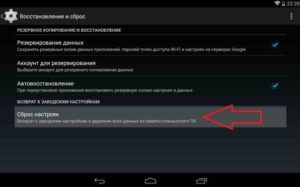Устранение неполадок, связанных с открытием, загрузкой и скачиванием приложений из google play
Содержание:
- Как скачать и установить приложения на Смарт ТВ
- Что такое Гугл Плей и для чего он используется
- Описание
- Как пользоваться Гугл Плей Маркетом на телефонах с Андроид
- Как зарегистрироваться в Гугл Плей
- Виды приложений
- Как настроить Гугл Плей на телефоне Андроид
- Функции и преимущества Google Play
- Личные настройки Play маркет
- Безопасность и разрешения
- Какие устройства и банки поддерживают Google Pay
Как скачать и установить приложения на Смарт ТВ
Производители Smart телевизоров рекомендуют скачивать и устанавливать программы с официальных магазинов. Для устройств, использующих Андроид, это Google Play (другое название – Play Market), для использующих проприетарные операционные системы – кастомные (Samsung Apps, LG Smart World и т. д.). Возможна установка со сторонних ресурсов, но так можно заразить телевизор вредоносными программами.
Алгоритм скачивания и установки схож у всех устройств, но последовательность действий у моделей разных производителей отличаются.
Для Samsung
- Нажать кнопку SMART HUB (большая разноцветная кнопка обычно в центре пульта) и войти в одноименный режим телевизора.
- Зайти в раздел меню Samsung Apps.
- Нажать кнопку Enter (находится в середине навигационных кнопок и помечена пиктограммой (стрелка, направленная в экран) и войти в магазин.
- Выбрать с помощью навигационных клавиш пульта виджет, который необходимо скачать. Для удобства программы сгруппированы по разделам: видео, игры, спорт, информация и т. п.
В появившемся окне активировать кнопку «Загрузка».Система оповестит об окончании.При нажатии на «Запустить» установленное приложение начинает работу.Чтобы выйти в режим SMART HUB, необходимо нажать кнопку RETURN. Проверить, появился ли в поле установленных программ загруженный виджет.
Установить стороннее приложение, скачанное из интернета, на Смарт ТВ Самсунг невозможно – производитель специально ввел ограничение на сторонний контент в операционной системе устройства.
Для LG
- Войти в раздел меню «Домашняя страница».
- Открыть раздел «LG Smart World».
- Выбрать кнопку «Войти» (пиктограмма стилизованного изображения головы человека).
Если уже есть учетная запись LG – воспользоваться для входа соответствующими логином и паролем.При отсутствии учетной записи открыть раздел «Регистрация».На открывшейся странице регистрации аккаунта LG ввести существующий адрес ящика почтового сервиса Google (gmail.com) и дважды – выбранный пароль.Активировать «Регистрация».
Система выводит уведомление о том, что на указанный адрес направлено уведомление о подтверждении подлинности данных регистрации. Для завершения регистрации открыть полученное письмо и активировать пункт «Завершить регистрацию».Система предложить войти в Smart World. Согласиться, нажав «Да». Открывается раздел Smart World. Теперь отсюда можно установить приложение на Смарт ТВ LG.Выбрать навигационными кнопками пульта программу.Нажать в всплывающем окне «Установить».
По окончании загрузки запустить виджет.Установленная программа появится на домашней странице.
Также, как и Samsung, корпорация LG ограничила возможность установки на свои Смарт ТВ сторонние программы.
Для Philips
Начиная с 2014 года на Смарт телевизорах Филипс устанавливается операционная система Андроид TV. Программные продукты скачиваются с Play Market. В более ранних версиях необходима следующая последовательность действий (на примере IPTV):
Для Sony
Для установки программы на Smart телевизор Sony, работающий под управлением Андроид ТВ, необходимо:
- Нажать на пульте кнопку «Home» и войти на главную страницу.
- В разделе «Мои приложения» навигационными кнопками пульта выделить среди установленных пустой виджет со знаком + внутри.
- Открыть раздел «Все приложения».
Для Dexp
На смарт телевизоре установлен чистый Андроид, поэтому приложения устанавливаются как с плей маркета, так и со сторонних ресурсов. Последовательность установки (на примере Forkplayer):
- Зайти на главную страницу в раздел «Приложения».
- Выбрать Play Market. Если магазин не установлен, необходимо скачать и установить Плей Маркет на Смарт ТВ Dexp способом, который описан ниже.
- Скачать и инсталлировать MX player.
Smart TV хорош тем, что возможности телевизора можно расширять за счёт виджетов. Обычно их устанавливают из встроенных магазинов, но иногда хочется добавить приложения от сторонних разработчиков.
Чтобы сделать Smart TV ещё более умным, установите сторонние виджеты, используя флешку, ForkPlayerили IP-адреса приложений.
Что такое Гугл Плей и для чего он используется
Гугл Плей представляет собой безопасную платформу для скачивания и распространения приложений. Она позволяет снизить вероятность заражения устройств вредоносным контентом. Согласно публичному отчету, который доступен в официальном блоге Google, пользователи, скачивающие приложения из этого источника, в меньшей степени подвержены вирусным атакам.
Как выглядит Google Play в смартфоне
Прежде чем в этом магазине будет опубликован какой-либо софт, он проходит тщательную проверку на наличие вредоносного программного обеспечения и прочих уязвимостей. Таким образом компания заботится о безопасности своих пользователей.
Перед тем как устанавливать и настраивать Гугл Плей, стоит изучить его возможности.
- Отключение автоматической загрузки обновлений. Такая функция особенно актуальна пользователям бюджетных маломощных телефонов, а также тех, которые обладают небольшим объемом памяти. Массовое обновление всех программ способно быстро заполнить имеющееся пространство и ухудшить качество работы смартфона.
- Запрет на добавление ярлыков на рабочий стол. Поставить эту функцию будет полезно тем, кто обладает рабочим столом с особой структурой. Беспорядочное размещение ярлыков от программ и игр способно ее нарушить.
- Подключение родительского контроля. Функция полезна родителям, которые желают, чтобы их ребенок мог скачивать игры и программы, соответствующие его возрасту. Всего несколько минут для настройки этого сервиса поможет уберечь детскую психику.
- Составление списка желаний. Эта функция полезна тем, что позволяет создавать закладки из понравившихся программ, игр и прочего мобильного софта, чтобы в дальнейшем их не потерять.
- Рекомендации друзей. Если в устройстве нет ничего интересного, а также отсутствуют идеи для установки приложений, всегда можно найти рекомендации друзей. Имея отзывы и видя, что нравится друзьям, гораздо проще отыскать приложение по душе.
- Активация запрета на обновление отдельных приложений. Далеко не всегда обновленные версии становятся лучше прежних, нередко они имеют багги и нехватку некоторых функций. Чтобы удалить из игры и программы предыдущую версию, достаточно запретить ее автоматическое обновление.
Описание
Google app for Android TV — это официальное приложение от Google, предназначенное для смарт-ТВ и других «умных» устройств, работающих на Андроид. Чаще всего Google app for Android TV используют на телевизорах, планшетах, смартфонах и PC для поиска мультимедиа файлов и другой информации. После установки приложения пользователю становятся доступны все инструменты поиска от Google.
Функции приложения
С помощью Google app for Android TV можно находить музыку и видео непосредственно на smart-TV, без дополнительного подключения устройств с выходом в сеть
Разработчики обращают внимание на следующие полезные функции приложения:
- структурированный поиск. Пользователь может выбрать один из нескольких параметров сортировки: название фильма, трека, документа, имя актера, номер файла и т. д.;
- реализована функция голосового управления. Для того, чтобы найти нужный контент, достаточно использовать стандартные голосовые команды;
- приложение не ограничивает доступ в Сеть и позволяет находить медиа файлы с помощью Google-поисковика;
- Google app for Android TV прекрасно синхронизируется с другими программными продуктами, установленными на ТВ. Кроме поиска файлов (основной своей функции) приложение помогает взаимодействовать с программной начинкой умных устройств;
- Google app for Android TV подходит для любых телевизоров и мобильных гаджетов, работающих на Андроид 6 и более поздних версиях программы.
Важные особенности
Приложение занимает около 38 MB, поэтому желательно заранее уточнить наличие свободного места в памяти и подобрать наиболее удобный способ скачать файл бесплатно (проводное интернет-соединение или Wi-Fi). Установка приложения интуитивно понятна, необходимо только реагировать на подсказки и всплывающие окна при настройке.
После установки приложение поможет легко и просто ориентироваться в мультимедиа контенте через форму поиска в Сети. Почти все пользователи отмечают понятную навигацию по файлам устройствам (в том числе и расположенным на сторонних приложениях).
Есть и мелкие недочеты разработчиков. Больше всего нареканий вызывают:
голосовой поиск
Последние версии приложения и автоматические обновления затрудняют использование этой важной функцией;
невозможность корректной установки приложения на все марки смарт-телевизоров. На некоторых моделях Google app for Android TV не работает совсем или функционирует с заметными проблемами
Правда, это относится к малораспространенным умным устройствам;
не реализована функция взаимодействия с Google-ассистентом.
Но в целом Google app for Android TV считается одним из наиболее удобных приложений для работы с Google-поиском на Андроид-устройствах. Обновления и новые версии выходят регулярно, и компания-разработчик вносит исправления в программный продукт.
Google app for Android TV на APKshki.com скачали 3439 раз. Google app for Android TV распространяется бесплатно в расширении apk.
Все приложения и игры на нашем сайте проходят обязательную проверку антивирусом с последними сигнатурами.
Скриншоты
Как пользоваться Гугл Плей Маркетом на телефонах с Андроид
Когда вопрос как установить Google Play уже решен и позади его настройка, можно приступать к использованию данной платформы. Сделать это можно так:
- Открыть на своем устройстве Плей Маркет.
- Нажать значок меню.
- Выбрать игры и приложения, а затем библиотеку.
- Нажать кнопку установки или включения.
При выборе конкретного приложения открывается его описание, отзывы, оценки и скриншоты, позволяющие получить представление о продукте. Если пользователя все устраивает, достаточно нажать на кнопку установки и подождать загрузку программы и появления ее значка в меню.
Важно! Происхождение всех игр и прочего контента в маркете тщательно проверяется, чтобы исключить наличие вредоносных программ. Одной из особенностей Плей Маркета является возможность удаленного скачивания софта
Чтобы это сделать, достаточно с помощью компьютера зайти на официальную его страницу и произвести авторизацию. После несложной процедуры входа пользователю будет доступно скачивание любого контента. Его загрузка на телефон произойдет автоматически, когда смартфон будет подключен к сети
Одной из особенностей Плей Маркета является возможность удаленного скачивания софта. Чтобы это сделать, достаточно с помощью компьютера зайти на официальную его страницу и произвести авторизацию. После несложной процедуры входа пользователю будет доступно скачивание любого контента. Его загрузка на телефон произойдет автоматически, когда смартфон будет подключен к сети.
Для обладателей смартфонов на базе Андроида Google Play выступает незаменимым помощником, открывая перед ними множество полезных функций. Учитывая рекомендации, скачать и настроить эту платформу не составит труда.
Как зарегистрироваться в Гугл Плей
Перед тем как настроить в телефоне Google Play, необходимо произвести регистрацию в нем. По большому счету, эта процедура представляет собой регистрацию почты Gmail. Совершить ее можно как на своем смартфоне, так и на персональном компьютере.
Регистрация с компьютера
Как добавить аккаунт в Гугл Плей на телефоне с Андроид
Для регистрации пользователю понадобится выполнить несколько простых шагов:
- Посетить официальную страницу Гугл.
- Найти кнопку входа и нажать ее.
- В открытом диалоговом окне выбрать опцию по созданию нового аккаунта.
- Придумать и ввести логин и пароль, которые также будут использоваться для входа в почту Gmail.
- Для подтверждения пароля надо ввести его дважды.
- Ввести второй электронный адрес, который может понадобиться для восстановления доступа.
- Выполнив все шаги, нажать кнопку регистрации.
Совет! Надежный пароль должен содержать латинские буквы и цифры, верхний и нижний регистр.
После создания учетной записи можно производить загрузку любых игр, приложений и полезного софта на свой телефон. В Гугл Плей также имеется платный контент. При желании его можно оплачивать со своей банковской карты. Такая процедура занимает считанные минуты.
Также в данном магазине имеется богатая коллекция фильмов, которые можно просматривать как в приложении, так и скачивать на домашний компьютер.
Регистрацию в Google Play можно совершать с ПК
Регистрация через смартфон
Для регистрации потребуется найти в меню смартфона значок маркета. После нажатия на него откроется диалоговое окно, предлагающее добавить имеющийся аккаунт или создать новый. При отсутствии первого выбирается второе действие. Далее последует ввод фамилии и имени пользователя.
Также потребуется придумать логин, который будет выступать адресом почтового ящика, и пароль. Последний должен быть достаточно надежным, рекомендуется сочетание различных регистров и цифровых комбинаций.
Для возможности восстановления своего аккаунта рекомендуется посетить настройки параметров. Там вводится мобильный номер телефона и второй электронный адрес. В случае потери пароля одним из способов будет передан секретный код или новый пароль для входа.
Важно! Во время регистрации будет предложено ввести капчу или подтвердить свое действие, чтобы исключить действия ботов. Следующий шаг – привязка к аккаунту социальной сети под одноименным названием
При желании это можно совершить позднее. Если пользователь планирует делать покупки, рекомендуется посетить следующую страницу и добавить свою банковскую карту. Для этого система потребует ввести ее номер, срок действия и секретный код CVV
Следующий шаг – привязка к аккаунту социальной сети под одноименным названием. При желании это можно совершить позднее. Если пользователь планирует делать покупки, рекомендуется посетить следующую страницу и добавить свою банковскую карту. Для этого система потребует ввести ее номер, срок действия и секретный код CVV.
Привязка банковской карты
Если в планах нет покупки игр, можно вполне пропустить это действие, нажав на команду «Не сейчас» и пользоваться бесплатным контентом. Следующим шагом станет предложение системы по синхронизации следующих сервисов:
- Электронная почта Gmail;
- Гугл медиа;
- Приложения;
- Диск;
- Книга контактов;
- Гугл пресса;
- Календарь;
- Напоминания и прочее.
Если не планируется пользоваться теми или иными сервисами, лучше снять галочки возле каждого из них. В любое время эти настройки можно будет скорректировать.
Завершающим этапом является нажатие на стрелочку, находящуюся в правом углу, после чего действие переносится на главную страницу маркета.
Виды приложений
Приложения в магазинах для СМАРТ-устройств можно условно классифицировать по двум категориям: по тематике и по стоимости.
По тематике
Виджеты в магазинах для Smart TV делятся на несколько групп. Основная категория – это рекомендуемый контент, среди которого находятся самые лучшие, популярные и часто скачиваемые приложения. Это может быть Ютуб, Скайп, социальные сети и т.д.
Далее программы могут делиться на такие группы, как:
- видео — софт для просмотра фильмов, онлайн-кинотеатры, утилиты для IPTV, сервисы от поставщиков услуг, например, Wink от Ростелеком или Триколор онлайн и т.д.;
- социальные программы — соцсети, мессенджеры, чаты и т.д.;
- информационные ресурсы — виджеты для просмотра новостей или информационных порталов;
- игры и т.д.
На заметку! В разных магазинах количество категорий, как и контента в них, может отличаться. Например, в Play Market, откуда скачивается софт для телевизоров на базе Android и Android TV, таких разделов будет гораздо больше. Последняя группа – это пользовательские приложения, уже скачанные на устройство. Через эту категорию можно обновить или удалить установленные программы.
По стоимости
В магазинах приложений пользователю доступен контент:
- полностью бесплатный;
- платный;
- условно бесплатный.
Приложения первого типа можно загрузить безвозмездно, за вторые потребуется заплатить указанную фиксированную сумму, а третьи могут распространяться бесплатно, но иметь пробный период или же часть функций будет доступна только после оплаты.
Как настроить Гугл Плей на телефоне Андроид
Гугл Плей не скачивает приложения на андроид
Большая часть игр и приложений обладают такими функциями, как стирание данных и очистка кэша. Они особенно актуальны в тех случаях, когда требуется освободить оперативную память или улучшить работу приложения. Однако не все пользователи осведомлены, что в сервисах есть расширенные возможности, поэтому стоит знать, как настроить Гугл Плей.
Для получения доступа потребуется посетить настройки и затем приложения. Там найти вкладку «Все» и нажать на строку сервисов. В зависимости от того, какая модель смартфона в руках пользователя, на экране может появиться несколько настроек. С их помощью можно улучшить работоспособность девайса или увеличить свободное пространство на диске.
Как выглядит Плей Маркет на компьютере
Выбирая опцию управления данными о поиске, пользователь попадает в список приложений. Его работа основывается по принципу поискового индекса. В случае очистки кэша тех приложений, которые не используются (например, Гугл музыка, Гугл фильмы и другие) можно значительно ускорить процесс работы телефона.
Совет! Можно удалить данные приложений, которые относятся к сервису «Диск», что также благоприятно скажется на общей работоспособности гаджета.
Функции и преимущества Google Play
Проверенное программное обеспечение. В «Плей Маркет» ко всем приложениям можно оставлять комментарии. Благодаря им разработчики могут исправлять ошибки, возникшие при использовании программы, а пользователи, прочитав отзывы, понимают, нужно ли устанавливать данное ПО. Специалисты «корпорации добра» тщательно следят за размещенным контентом, поэтому вероятность заполучить откровенный вирус на свой гаджет крайне мала. Для обеспечении безопасности был создан сервис Google Play Защита.
Регулярные обновления. После установки приложений Google Play предлагает их обновить. Некоторые пользователи в целях экономии интернет-трафика и места в памяти смартфона отключают автообновления. Делать это нежелательно, так как данный процесс ликвидируют недоработки и позволяет поддерживать игры и программы в актуальном состоянии.
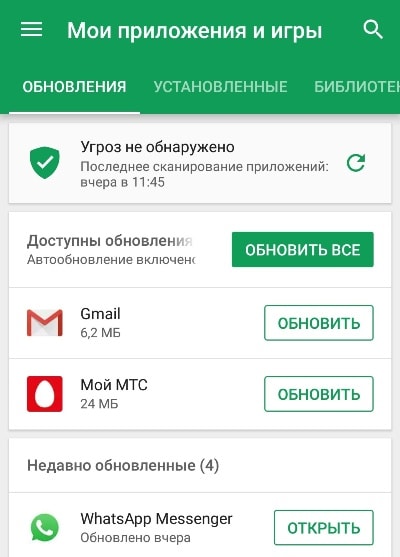
Популярность предлагаемого контента. Регулярно снимаются новые фильмы, выпускаются новые газеты и интересные программы, а неизвестные ранее приложения стремительно начинают пользоваться успехом. Владелец смартфона на Android может быть уверен, что предлагаемые в Google Play продукты отвечают принципам востребованности, современности и популярности.
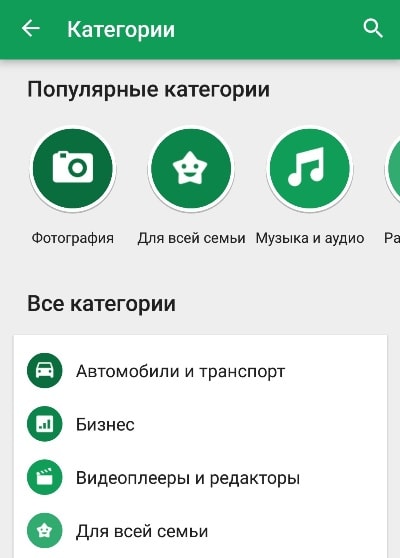
Личные настройки Play маркет
Нажав на «три палочки» слева от поиска в маркете, пользователь видит меню для личных настроек.
- Мои приложения и игры – позволяет управлять установленными приложениями.
- Обновления – нажав кнопку «обновить», приложение обновляется до последней версии. Нажав «Обновить все», по очереди обновятся все приложения. В настройках есть возможность включить автообновление приложений через Wi-Fi или любую сеть.
- Установленные – позволяет сортировать установленные приложения на данном устройстве и управлять ими.
- Библиотека – показывает все приложения, скачанные через данный аккаунт google на любых устройствах. По умолчанию сортируется по времени установки.
- Уведомления – показывает последние уведомления от маркета.
- Подписки – показывает подписки (как правило платные) в различных приложениях. Некоторые приложения могут предложить какое любо преимущество за подписку, нужно внимательно читать условия, когда и сколько денег будет снято с карты, прежде чем подтверждать подписку. Зачастую платная подписка продляется автоматически (деньги автоматом снимаются каждый месяц с карты), будьте внимательны.
- Список желаний – если в данный момент нет возможности скачать или купить приложение, можно добавить его в список желаний, чтобы вернуться к нему позднее.
- Аккаунт – управление контактным email, бонусами и просмотр истории заказов.
- Способы оплаты – возможность добавить карту или счет для оплаты приложений и других функций через Play маркет. Для того, чтобы добавить счет/карту, нужно нажать на соответствующую кнопку и ввести свой номер счета/карты и подтвердить по sms или другому доступному способу.
- Play защита – проводит проверку на устройстве всех приложений на наличие небезопасных, вирусов. Если он обнаружит, по его мнению, небезопасное приложение, то заблокирует его работу.
- Настройки – все остальные настройки Play маркета. Настройка уведомлений, выбор сети для скачивания приложений, настройка автообновлений приложений и другое.
Безопасность и разрешения
Большинство отдает предпочтение бесплатным или условно-бесплатным продуктам, ведь желание сэкономить вполне естественно. Условно-бесплатные программы устанавливаются бесплатно, но имеют ограниченный функционал, который можно расширить за дополнительную плату. В полностью бесплатных приложениях нужно быть готовым к постоянно включаемой рекламе.
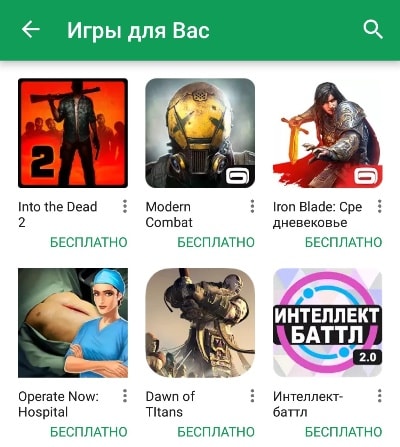
Важно быть внимательным со списком разрешений того или иного продукта. Разрешения приложений — это возможность их доступа к основным функциям телефона
Некоторые из них вполне обоснованы, например, органайзер с голосовым созданием заметок однозначно потребует доступ к микрофону. Но если видеоплеер просит возможность управления контактами или камерой, то это должно насторожить. Маловероятно, что за вами таким образом следят секретные агенты — чаще это связано с созданием контекстной рекламы. К счастью, в последних версиях Android существует возможность отключать подозрительные разрешения.
«Гугл Плей» не является единственным источником для поиска приложений. Установочный файл какой-либо программы может быть получен владельцем гаджета и на сторонних сайтах, но придется потратить время на поиск и «ручную» установку APK. При таком способе существует риск получить опасное программное обеспечение в виде вируса, в то время как Google Play предлагает отличные подборки программных продуктов, автоматически устанавливает их в смартфоны и следит за безопасностью.
Какие устройства и банки поддерживают Google Pay
С Google Pay совместимы все смартфоны, которые работают на Android 4.4 и выше. Кроме того, чтобы вы могли расплачиваться через терминалы, ваш телефон должен поддерживать технологию беспроводной передачи данных NFC.
Узнать версию операционной системы можно в настройках аппарата, нажав «Система» → «О телефоне».
Чтобы проверить поддержку NFC, поищите соответствующий пункт в настройках. Если он есть, смартфон поддерживает NFC. Если не найдёте такой функции самостоятельно, уточните её наличие в устройстве на сайте производителя.
Количество банков, поддерживающих Google Pay, постоянно расширяется. На сайте сервиса можно посмотреть актуальные списки для России, Украины и других стран. Рядом с названием каждого банка вы увидите типы его карт — будь то дебетовые или кредитные, Visa или MasterCard, — которые можно подключать к Google Pay.