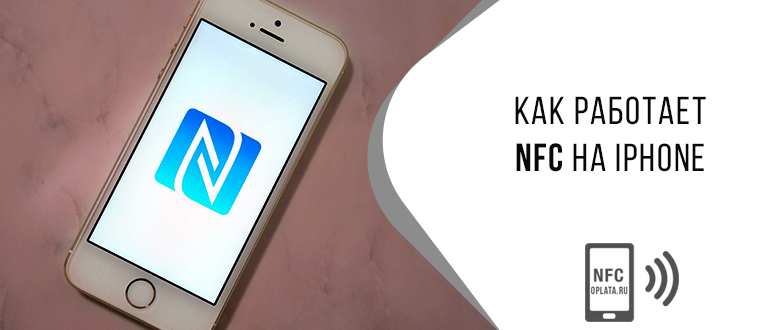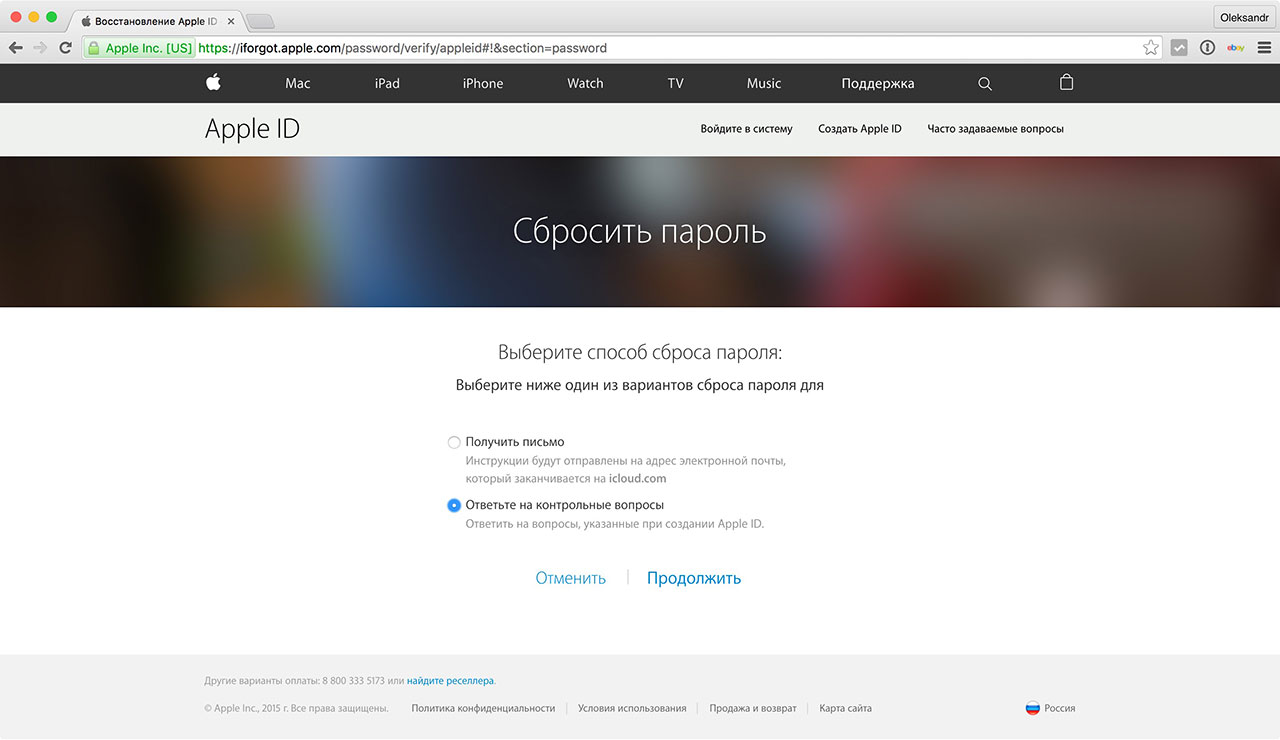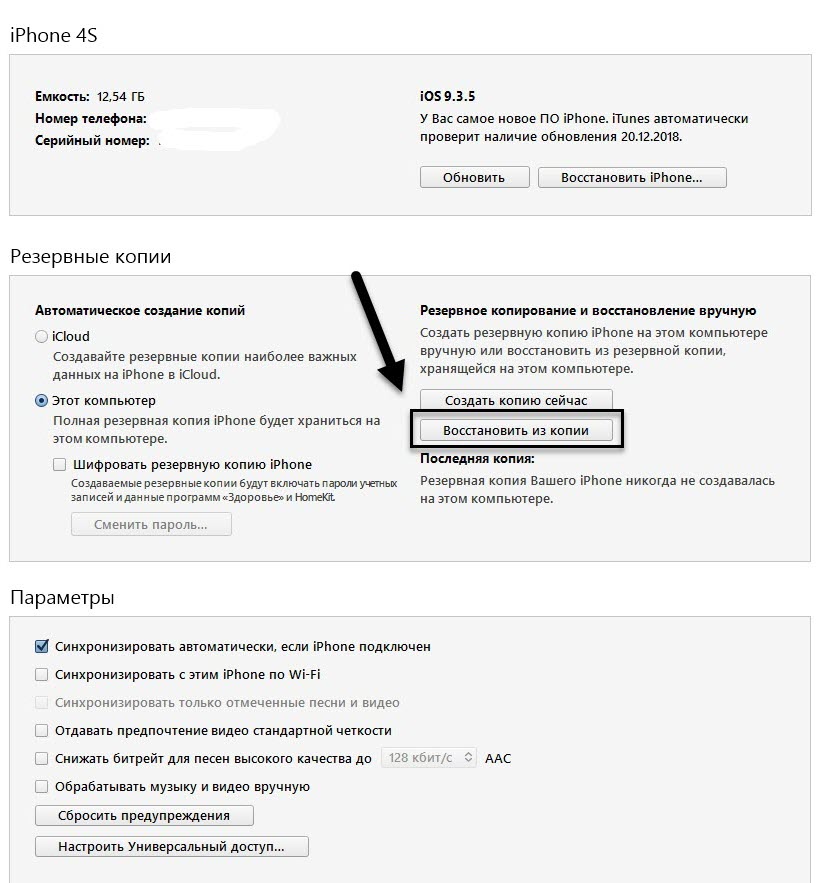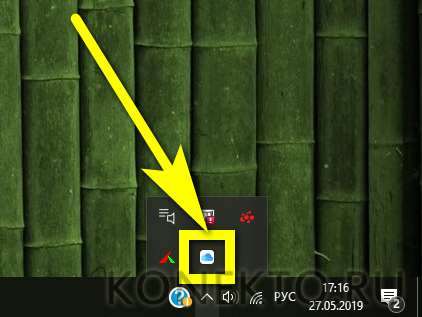Как восстановить apple id: свой, от предыдущего владельца или на заблокированном айфоне
Содержание:
- Как узнать Apple ID на айфоне, айпаде или айподе по серийному номеру, IMEI, iPad или iPod
- Как сбросить забытый пароль Apple ID
- Как узнать ID через «облако»
- Какие способы помогут узнать Apple Id?
- Как узнать пароль Apple ID
- Пароль от Apple ID
- Как отвязать Apple ID в нашем сервисном центре
- Узнаем Apple ID на компьютере через iTunes
- 4 способа восстановить доступ к учетной записи Apple
- Шаг 4. Включите саму проверку
- Подготовка айфона к смене Apple ID
- Восстановление пароля от Apple ID через компьютер с Windows
- Как узнать свой Apple ID?
- Как узнать Apple ID на iPhone/iPad?
- Как самостоятельно создать и активировать профиль на гаджете
- Как зарегистрировать Apple ID без привязки банковской карты
- Забыл пароль Apple ID. Что делать?
Как узнать Apple ID на айфоне, айпаде или айподе по серийному номеру, IMEI, iPad или iPod
Для примера взят iPhone 6. Дайте команду «Настройки — Основные — Об этом устройстве».
Эти данные могут помочь восстановить ваш Apple ID
Вы увидите и серийный номер, и IMEI, и MAC-адрес — по этим данным можно узнать Apple ID, обратившись в службу поддержки Apple, если вы деавторизовались и потеряли и Apple ID, и пароль от него. Помните, что «серых» способов выведать Apple ID не существует — политика безопасности отработана компанией Apple до мелочей.
Существуют сайты, которые якобы помогают «пробить» Apple ID по IMEI, серийному номеру и т. д. Всё это чушь! Люди, которые предлагают сделать это — на 99% мошенники. Можно ещё попытаться «пробить» Apple ID на imei-server.ru, но и это сомнительная услуга. Никто, кроме компании Apple и спецслужб, не имеет права этим заниматься. Не ведитесь на эту уловку! Компания Apple вряд ли раскроет все свои секреты — политика безопасности там такова, чтобы максимально обезопасить пользователя и упростить ему жизнь, лишний раз в подробности о том, «как, что да где обойти», его не посвящая. К тому же один и тот же Apple ID можно использовать для всей имеющейся техники Apple в доме — это просто учётная запись в iCloud, дающая доступ в «облако» iCloud (Drive), в магазин AppStore, в FaceTime, iMessage и позволяющая обезопасить свой гаджет от утери и кражи.
Как сбросить забытый пароль Apple ID
Сбросить пароль Apple ID можно 2 способами:
- По электронной почте.
- Ответив на контрольные вопросы.
И так первый способ сброса пароля от Apple ID заключается в следующем:
- Переходим сюда: http://iforgot.apple.com/ , вводим e-mail идентификатор своего Apple ID и нажимаем Продолжить
- Выбираем пункт «Ответить на контрольные вопросы»
- Вводим дату своего рождения (указанную при регистрации Apple ID)
- Правильно отвечаем на два контрольных вопроса
- Вводим новый пароль
Второй способ сброса пароля от Apple ID проще чем первый, но для этого вам необходимо иметь доступ к электронной почте к которой привязана учетная запись iCloud.
Для восстановления доступа к учетной записи Apple ID, пользователь должен знать свой логин.
Если оказались в ситуации, когда не помните логин и ваш гаджет заблокирован, то проверьте электронный ящик, которым вы пользуетесь. Скорее всего, на него оформлена регистрация.
Для верности поищите письма от Apple. Узнать логин можно используя серийный номер. Айфон имеет на тыльной стороне информацию о IMEI. Так же найти эту информацию можно в пункте «об устройстве». В интернете есть сервисы, которые дают логин ID по IMEI. Восстанавливать доступ к учетной записи можно с помощью: электронного адреса, ответов на секретные вопросы и с помощью двух этапной проверки.
Как узнать ID через «облако»
- Переходим к настройкам девайса.
- В iCloud (в самом верху) должен присутствовать ID-номер. Если такового нет, значит на этом аппарате никто не производил настройки «облачного» сервиса. Либо он в настоящий момент отключен.
- Кроме этого, не лишним будет заглянуть в пункты сообщений и FaceTime.
Как узнать ID через iTunes
Если потерянный или удаленный определитель вы не смогли вернуть одним из вышеназванных методов, обратитесь к этой утилите.
С этой целью откройте ее, войдите в соответствующий магазин и внимательно посмотрите в верхний угол. Справа там должен быть замысловатый набор символов. Это и есть ваш ID.
Но если и этот способ ничего не дал – двигаемся дальше. А именно – следуем в раздел софта и щелкаем там по любой программке. Делать это нужно правым кнопочным элементом мышки. В выпадающем меню останавливаем свой выбор на пункте сведений. Во всплывшем окошке отыскиваем вкладку «Файл», где и обнаруживаем искомое.
Какие способы помогут узнать Apple Id?
Способ 1: Посмотреть Apple Id на телефоне.
- Если вы сами забыли свой идентификатор, постарайтесь вспомнить, какой электронный адрес вы указали при регистрации. Попробуйте проверить каждый адрес электронной почты, который у вас есть.
- Если его вспомнить не можете, зайдите в раздел настроек ICloud, где вы увидите свою учетную запись.
- Зайдите в онлайн-магазин приложений AppStore, где на странице спуститесь вниз и увидите свой ID.
- С помощью установленных программ также возможно узнать пароль, где можно запросить данные о приложении, после чего будет показана информация – пароля и логина (раздел «Мои приложения» в ITunes).
Способ 2: Если вы забыли пароль на своем телефоне, обратитесь в службу поддержки Apple. Для подтверждения, что устройство именно ваше, нужно будет предоставить чеки о покупке и документы, подтверждающие, что вы собственник телефона. Данная процедура восстановления пароля может занять несколько недель.
Способ 3: Узнать Apple ID по IMEI. Если вы стали жертвой злоумышленников и купили заблокированный телефон, остается способ посмотреть Apple ID по IMEI.
- Необходимо закатать услугу Apple ID Info System, которая может предоставить данные – пароль, электронную почту владельца телефона.
- В форме требуется написать UDID – уникального кода IPhone, без которого способ не сработает.
- После того, как вы получите адрес электронной почты, напишите владельцу письмо, с просьбой прислать вам пароль.
Как ускорить работу на компьютере
Как узнать gps-координаты?
43 смешных имени для беспроводной сети Wi-Fi
Как узнать пароль Apple ID
Чтобы получить доступ ко всем функциям и сервисам, мало знать идентификатор необходимо еще ввести и пароль от Apple ID, который узнать гораздо труднее, ведь это секретная информация. Хотя если пользователь сам создавал учетную запись, то проблем возникнуть не должно.
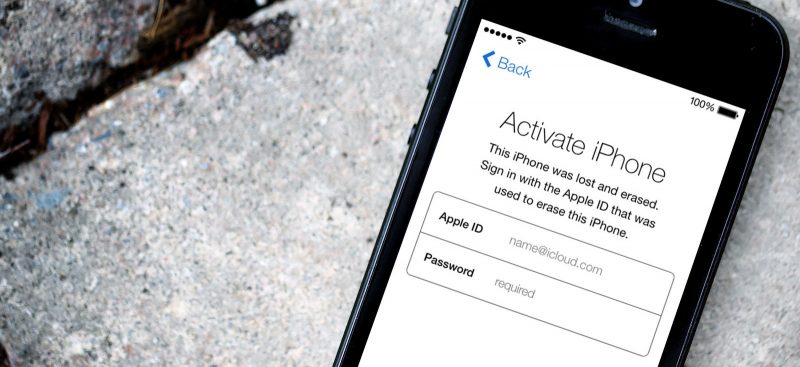
- Самый длительный метод — сделать запрос в поддержку. При этом всеми способами подтвердить, что именно вы владелец устройства. То есть необходимо приложить все документы и чеки. Ответ на обращение иногда приходится ждать очень долго.
- Восстановите пароль, используя электронную почту, достаточно нажать на кнопку о том, что пароль забыт, перейти на свой Email и открыть ссылку, после чего задать новый код.
- И третий вариант – просто дать ответы на контрольные вопросы. Они устанавливаются при первоначальной регистрации. Если ответы верны, то появится возможность сменить пароль.
Пароль от Apple ID
Пароль от Apple ID устанавливается при создании учётной записи. Как зарегистрировать Apple ID, мы здесь писать не будем – на нашем сайте есть статья, подробно рассказывающая, как создать аккаунт через iTunes и прямо со смартфона. Более злободневным является вопрос, касающийся восстановления забытого пароля от Apple ID.
Как изменить пароль, если помнишь учётные данные
Чтобы поменять пароль от Apple ID, нужно действовать так:
Шаг 1. Зайдите на страницу управления учётной записью и авторизуйтесь – введите сам Apple ID и пароль от него.

Шаг 2. Ответьте на пару контрольных вопросов — так же, как вы отвечали на них при регистрации.

Если вы не помните ответов на заданные контрольные вопросы, можно эти вопросы сбросить и установить новые. Для сброса будет достаточно дать ответ всего на один из 3-х вопросов – любой на выбор пользователя.
Шаг 3. После авторизации вы увидите страницу со своими персональными данными. Найдите пункт «Пароль» в блоке «Безопасность» и кликните на ссылку «Изменитьпароль…», расположенную рядом.

Шаг 4. Появится окно – в его поля вам будет нужно вписать текущий пароль (один раз) и новый (дважды).

Шаг 5. Сумев подобрать соответствующую требованиям комбинацию, кликните на «Изменить пароль…».
Никаких подтверждений больше не нужно – при следующей попытке скачать приложение вам придётся вводить уже новый пароль от Apple ID.
Как сбросить пароль, если забыл его
Пароль от Apple ID можно сбросить 2-мя способами: через электронную почту либо ответив на контрольные вопросы. Сброс производится следующим образом:
Шаг 1. Зайдите на сайт Apple ID.
Шаг 2. Введите в соответствующие поля свой Apple ID (почтовый адрес, к которому прикреплён аккаунт) и капчу
Обратите внимание на клиентоориентированность Apple: пользователь с плохим зрением может заставить сервис капчу назвать — если кликнет на пункт «Для слабовидящих»

Введя капчу, нужно нажать «Продолжить».
Шаг 3. На следующей странице выберите вариант «Я хочу сбросить пароль» и снова кликните на «Продолжить».
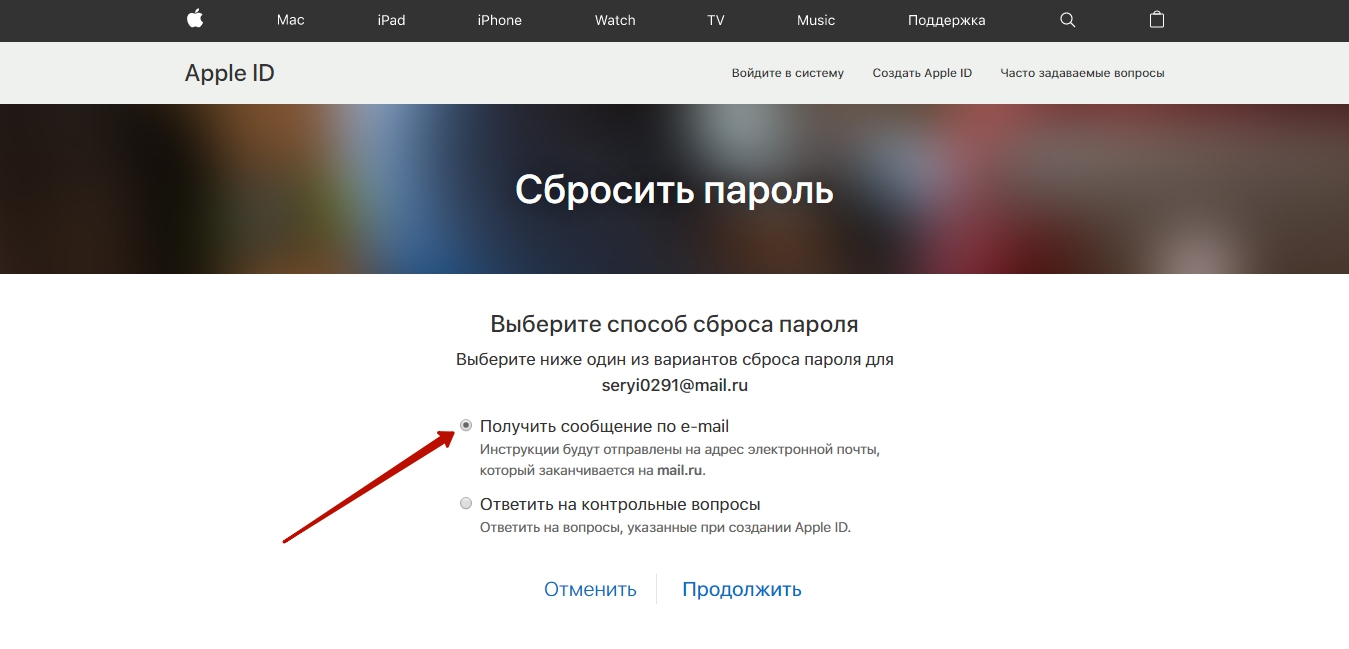
Нажмите «Продолжить» и проверьте почтовый ящик. Наверняка там окажется письмо наподобие такого:
Кликните на ссылку «Сбросить пароль», содержащуюся в письме. На странице, куда вы будете переведены, установите новый пароль.
Если у вас нет доступа к почтовому ящику, вам придётся указать дату своего рождения и ответить на пару контрольных вопросов.
Для самых забывчивых
Если пользователь забыл пароль от Apple ID, забыл ответы на контрольные вопросы, а также не может проверить почтовый ящик, к которому привязан аккаунт, он будет вынужден связываться с техподдержкой Apple.
Номер технической поддержки российских пользователей iPhone и iPad – 8 (800) 555-67-34. Звонок бесплатный. Клиента обслужат быстрее, если он назовёт код обращения. Получить код можно, заполнив небольшую анкету:
Как отвязать Apple ID в нашем сервисном центре
Если обращение в службу поддержки не дало результата, либо у Вас нет коробки от устройства или чека о покупке, отвязать Apple ID возможно коммерческим способом. Первоначально необходимо получить полную информацию об устройстве, включая режим Find My iPhone, а также страну и агента первоначальной продажи. Делается это через платный запрос по серийному номеру или IMEI устройства. Стоимость запроса – 290 рублей.
Далее, основываясь на полученной информации, все варианты разблокировки можно разделить на два основных направления, которые зависят от того, активировано ли устройство и у него есть доступ в настройки или же находится в состоянии активации. Если телефон активирован и известен адрес Apple ID, стоимость возможной отвязки меньше, чем отвязка устройств, находящихся в состоянии активации.
Также очень важно, какой статус FMI (Find My iPhone) имеет устройство. На текущий момент отвязать Apple ID можно на устройствах, имеющих статус FMI CLEAN. Устройства в состоянии пропажи или стертые удаленно (статусы FMI LOST и ERASED) разблокировать нельзя
Имеет значение и страна, в которой телефон первоначально был приобретен
Устройства в состоянии пропажи или стертые удаленно (статусы FMI LOST и ERASED) разблокировать нельзя. Имеет значение и страна, в которой телефон первоначально был приобретен.
Все ориентировочные цены для устройств с разным статусом мы представили в виде таблицы:
| Наименование работ | Стоимость | Ориентировочное время исполнения |
| Проверка статуса устройства (режим FMI, страна первоначальной продажи, агент продажи) | 300 рублей | от 3 до 24 часов |
| Разблокировка iCloud по Apple ID (E-mail учетной записи) для устройств, находящихся в активированном состоянии | 5900 рублей | от 2 до 30 рабочих дней |
| Разблокировка iCloud по IMEI для устройств в состоянии активации со статусом FMI CLEAN, проданных в России (не Sold by Apple) | 7 900 рублей | от 2 до 30 рабочих дней |
| Разблокировка iCloud по IMEI для устройств в состоянии активации со статусом FMI CLEAN, проданных в России (Sold by Apple) | 14 900 – 19 900 рублей | от 2 до 20 рабочих дней |
| Разблокировка iCloud по IMEI для устройств в состоянии активации со статусом FMI CLEAN, проданных в любой стране | 14 900 – 24 900 рублей | от 5 до 40 рабочих дней |
| Разблокировка iCloud по IMEI для устройств в состоянии активации со статусом FMI CLEAN, проданных в странах Европы (ограничение по списку стран и агентов продажи; уточняется после оформления запроса проверки статуса устройства) | 9 900 рублей | от 5 до 40 рабочих дней |
Стоит отметить несколько важных моментов, которые надо знать:
- Время выполнения заказов может несколько отличаться от заявленного. Если у Вас нет времени на более длительное ожидание, заказ делать не стоит, т.к. отмена заказов по услугам отвязки Apple ID невозможна.
- Если Вы ранее обращались в службу технической поддержки Apple и Вами был получен отказ, это может повлиять на возможность отвязки Apple ID. Зависит это от результатов Вашего общения со службой поддержки и решения технического специалиста, который может внести IMEI устройства в список подозрительных.
- Вероятность разблокировки по разным вариантам отвязки Apple ID – от 50% до 99%. Если отвязать Apple ID для Вашего устройства нельзя, средства за заказ возвращаются.
- Если отвязка Apple ID проходит успешно, категорически нельзя восстанавливать данные из резервных копий iTunes. Это приведет к повторной привязке устройства к Apple ID! После отвязки рекомендует восстановить программное обеспечение и активировать устройство, как новое.
Заказать отвязку Apple ID, а также уточнить подробности или имеющиеся вопросы, Вы можете в любом из наших сервисных центров. Специалисты проконсультируют Вас и помогут принять правильное решение, исходя из конкретно Вашей ситуации. Обращайтесь – мы будем рады помочь Вам!
отвязать Apple ID
Узнаем Apple ID на компьютере через iTunes
Теперь переходим к рассмотрению способов просмотра Apple ID на компьютере.
Способ 1: через меню программы
Данный способ позволит узнать ваш Эппл АйДи на компьютере, но, опять же, при условии, что в программе iTunes выполнен вход в вашу учетную запись.
Запустите iTunes, а затем кликните по вкладке «Учетная запись». В верхней части отобразившегося окна будут видны ваши имя и адрес электронной почты.
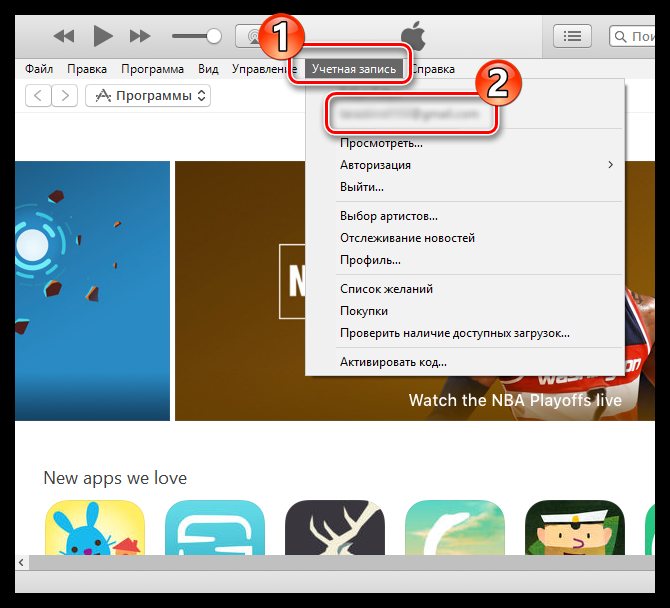
Способ 2: через медиатеку iTunes
Если в вашей медиатеке Айтюнс имеется хотя бы один файл, то вы сможете узнать, через какую учетную запись он был приобретен.
- Для этого в программе откройте раздел «Медиатека», а затем выберите вкладку с типом данных, которые необходимо показать. Например, мы хотим отобразить библиотеку хранящихся приложений.
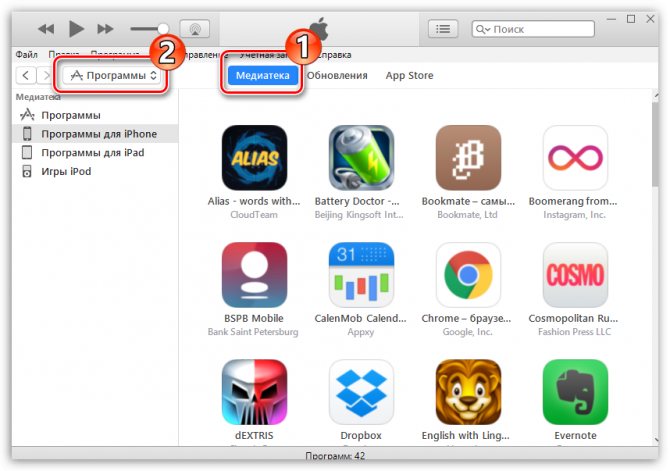
Щелкните по приложению или иному файлу медиатеки правой кнопкой мыши и в отобразившемся контекстном меню выберите пункт «Сведения».
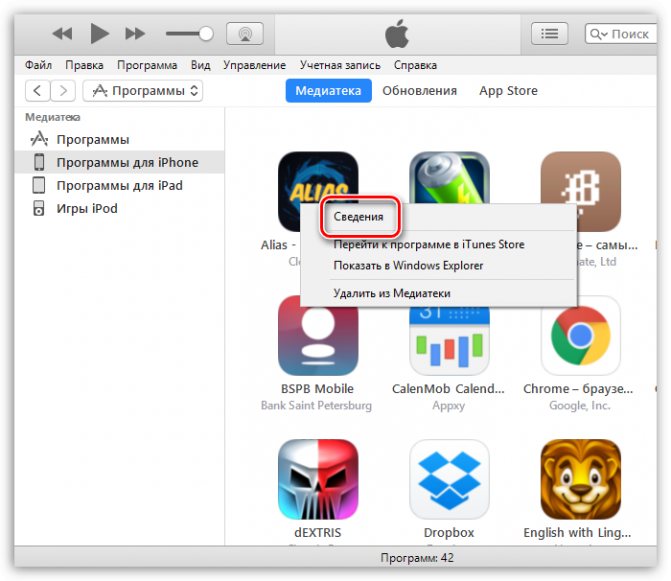
Пройдите ко вкладке «Файл». Здесь, около пункта «Покупатель», будет виден ваш адрес электронной почты.
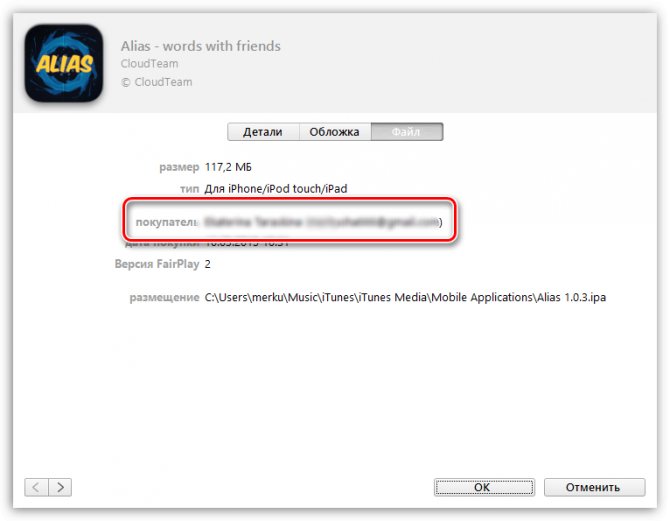
4 способа восстановить доступ к учетной записи Apple
Для тех, кто помнит свой Apple ID и есть под рукой другое устройство Apple
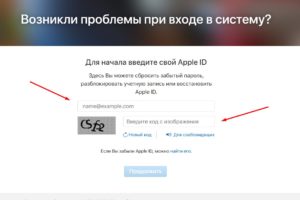 Самый простой вариант, выполните следующие шаги:
Самый простой вариант, выполните следующие шаги:
- Откройте браузер и перейдите на официальную страницу Мой Apple ID;
- кликните по «Забыли Apple ID или пароль?» (находится под полями ввода данных);
- в открывшемся меню введите свой Apple ID (если вы его не меняли, то совпадает с адресом e-mail, который использовали при активации устройства);
- введите код с изображения;
- нажмите «Продолжить»;
- подтвердите номер телефона, к которому привязан идентификатор;
- выберите один из предложенных вариантов «Сбросить с помощью другого устройства»: это самый быстрый путь;
- открылась страница «Уведомление о сбросе пароля отправлено»;
- на устройство (в нашем случае – iPhone 6S) придет уведомление «Сбросить пароль» — в открывшемся окошке выбираем «Разрешить»;
- на устройстве откроется окно «Сбросить пароль», которое попросит ввести код, которое используется для разблокировки устройства – введите его;
- введите дважды новый пароль для Apple ID, подтвердите;
- готово!

Есть Apple ID, но нет устройства
Если вдруг у вас нет при себе iPhone, iPad или другого яблочного гаджета, можно воспользоваться более длительным способом – через восстановление учетной записи.
Важно! Производитель предупреждает, что никак не может ускорить процесс и рекомендует совершить процедуру с помощью устройства приятеля, чтобы не ждать
- откройте официальную страницу восстановления;
- введите свой Эппл Айди и проверочный код с картинки, кликните по кнопке «Продолжить»;
- вбейте в открывшееся поле телефон, к которому привязан ваш ID;
- выберите пункт «Доступ к проверенным устройствам или номерам телефонов отсутствует?»;
- в следующем окне – «Запросить восстановление»;
- подтвердите банковскую карту, которая используется для оплаты сервисов Apple (потребуется номер, срок действия и CVV код с оборота карточки) – следуйте дальнейшим инструкциям;
- если вариант с карточкой не подходит, выберите «Не можете воспользоваться этой кредитной карточкой?»;
- введите номер телефона и способ получения сообщения с инструкциями «SMS-сообщение» или «Телефонный звонок»;
- получите инструкции и выполните рекомендуемые действия.
Если вы восстанавливаете Apple ID с помощью данных кредитки, восстановление пойдет быстрее.

Если забыли Apple ID
Если не помните свой идентификатор, это не так страшно, есть способ восстановить доступ:
перейдите на страницу https://iforgot.apple.com/password/verify/appleid?language=ru_RU;
кликните по «Если Вы забыли Apple ID, можно найти его» в самом низу анкеты;
введите свои личные данные в форму: фамилия, имя адрес e-mail (внимание, фамилию и имя нужно вводить на английском языке, те, что были использованы при покупке устройства или создании учетной записи Apple) и проверочный код;
если поиск завершился удачно, откроется окно с сообщением «Найден Apple ID» – выпишите адрес электронной почты, отображенный на этой странице (это и есть ваша учетная запись!);
выберите там «Перейти в учетную запись»
воспользуйтесь рекомендациями из предыдущей инструкции, приведенной выше.
Если устройство привязано к чужому Apple ID
Сложности возникают, если коды придумывали не вы, а продавец или предыдущий владелец гаджета. В таком случае у вас может не быть электронного почтового ящика, на который проводилась регистрация.
При возникновении проблем, обращайтесь в официальную службу поддержки. Сделайте это онлайн, написав заявку на сайте производителя, или по телефону, указанному там же. Можно задать аналогичные вопросы сотрудникам авторизованных сервисов.
- сообщить serial number (указан на упаковке)
- предоставить чек, подтверждающий первую покупку.
Без чека помогать вам откажутся и придется икать ненадежные способы разблокировки устройства.
Совет! Приобретая устройство с рук, требуйте коробку и чек о покупке. В обозримом будущем они могут понадобиться для восстановления доступа к учетной записи.

Шаг 4. Включите саму проверку
При активной проверке, чтобы можно было вносить изменения вам нужно:
- Иметь пароль
- Проверочный девайс
- Ключ для восстановления
При утере пароля не обойтись без ключа восстановления и проверочного устройство.
Ответственность за сохранение ключа возлагается полностью на вас.
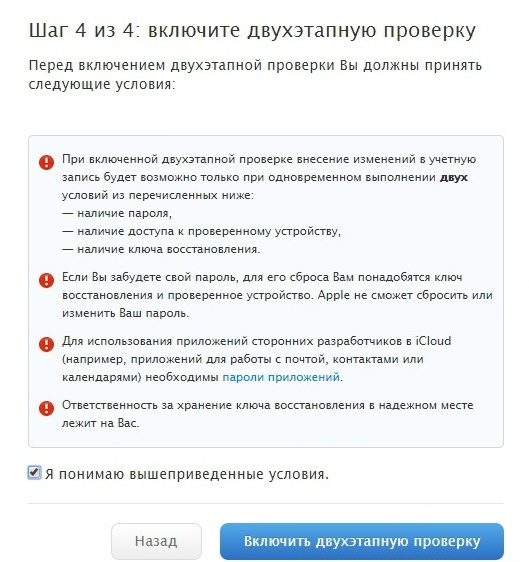
Включение двухэтапной проверки
- Поставьте отметку, что вы принимаете вышеприведённые условия и нажмите на «Включение двухэтапной проверки«.
- Теперь опция активна. Выберите «Готово«, чтобы завершить операцию.
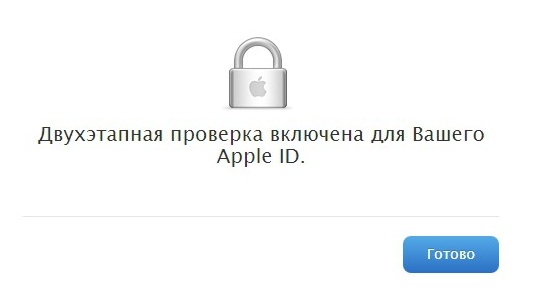
Двухэтапную проверка Apple ID включена
На электронную почту придёт письмо, что теперь функция активирована.
Теперь при оплате приложений в магазине или авторизации в iCloud с нового девайса, вам придётся подтвердить владение аккаунтом через доверенный гаджет.
Не забывайте о ключе восстановления, который важен при утере пароля или управлении гаджетами для подтверждения.
Чтобы поменять пароль или восстановить ключ, а также для управления устройствами, выполните вход в «Мой Apple ID«.
Если данными от Apple ID завладел злоумышленник, то немедленно поменяйте пароль.
Если аутентификация активирована, но вы не делали этого, то обратитесь к службе поддержки компании Apple.
Apple ID — двухэтапная проверка
Также проверка может быть отключена на этой же странице и созданы новые контрольные вопросы.
Безопасность Apple ID
Каждый раз, изменяя учётные данные, вам будут поступать запросы для подтверждения.
Теперь Apple ID находится под надёжной защитой.
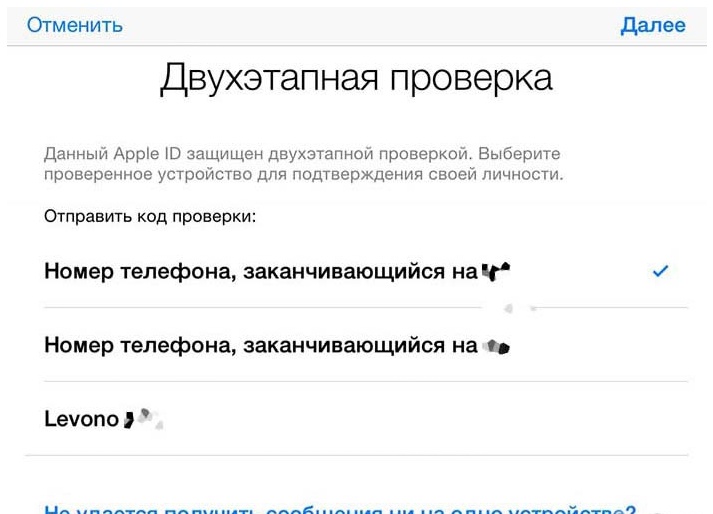
Окончание настройки двухэтапной проверки Apple ID
Подготовка айфона к смене Apple ID
Необходимость удалить информацию, хранящуюся в Apple ID, в большинстве случаев связана с продажей устаревшей версии айфона. Из памяти телефона удаляется вся информация о прежнем владельце.
Обратите внимание! Не удалив сведений о себе, бывший владелец iPhone проявит бестактность по отношению к своему преемнику и навлечёт на себя лавину письменных предупреждений о деятельности, которую ведёт новый пользователь айфона. Прежде чем сменить пользователя на айфоне, необходимо создать резервную копию сведений, содержащихся в памяти устройства
Достичь этого можно двумя способами
Прежде чем сменить пользователя на айфоне, необходимо создать резервную копию сведений, содержащихся в памяти устройства. Достичь этого можно двумя способами.
Через iTunes
Войти в iTunes, предварительно подключив айфон к персональному компьютеру или айпад. Далее, отыскав наименование гаджета в списке подключенных к сервису устройств, перейти во вкладку «Сведения». Активировав чекбокс «Этот компьютер» и кликнув по кнопке «Создать копию сейчас», запустить программу, формирующую резервные копии.
В Windows XP файлы запасной копии сохранятся по адресу: \Documents and Settings\(имя пользователя)\Application Data\Apple Computer\MobileSync\Backup\, в Windows 7 – 10 – в папке \Пользователи\(ник или имя пользователя)\AppData\Roaming\Apple Computer\MobileSync\Backup\.
Через iCloud
Открыть «Настройки», перейти в «iCloud», найти графу «Сведения» и, отыскав пункт «Резервная копия», активировать команду «Создать резервную копию». Файлы запасной копии сохранятся по адресу: Библиотеки/Application Support/MobileSync/Backup/.
Сброс настроек
После создания запасной копии необходимо сбросить настройки айфона до заводских, воспользовавшись функцией автоматического сброса всей информации, введенной самим пользователем. Для этого нужно активировать команду «Сброс». Она находится в подменю «Основные» меню «Настройки».
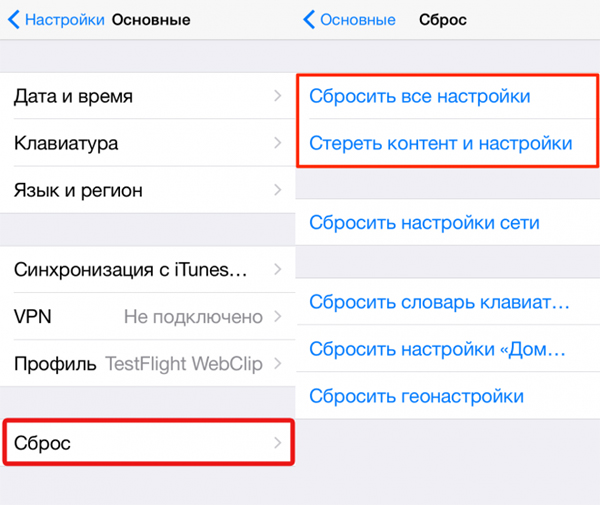
Сбросить настройки айфона до заводских
После активизации команды «Сброс» на дисплее появится диалоговое окно. Здесь нужно активизировать команду «Стереть». Из памяти телефона будет удалена вся информация, загруженная юзером. Если диалоговое окно вызвано по ошибке, отменить удаление контента можно нажатием на кнопку «Отменить».
Прежде чем передать айфон другому пользователю, владелец гаджета должен деактивировать свою учётную запись iCloud. Чтобы операция прошла корректно, не стоит вручную удалять файлы с фотографиями, личной документацией и сведения о контактах. Лучше воспользоваться командой «Удалить учётную запись». Активировать команду можно их «Настроек», предварительно открыв папку «iCloud».
Обратите внимание! Удаляя контент вручную, можно нечаянно стереть данные пользовательского профиля из облачного сервиса Apple. Это чревато уничтожением всей личной информации на всех устройствах, сопряжённых с Интернет-сервисом iCloud
Восстановление пароля от Apple ID через компьютер с Windows
Способов восстановить пароль имеется немало и, в зависимости от вашей ситуации, стоит выбрать оптимальный. Можно выделить следующие способы восстановления пароля:
- сброс пароля через двухэтапное восстановление;
- при помощи ответов на контрольные вопросы;
- используя адрес электронной почты, введёный вами при регистрации аккаунта.
Восстановление пароля Apple ID через email на компьютере
Крайне важно при утере телефона сохранить доступ к электронному адресу. Если тот достанется мошеннику, у него будут все шансы узнать ваш пароль. Поэтому важно, чтобы пароль от электронного ящика не только отличался от вашего пароля для аккаунта Apple, но и был довольно сложным
Для восстановления пароля с помощью электронной почты, требуется сделать следующее:
Поэтому важно, чтобы пароль от электронного ящика не только отличался от вашего пароля для аккаунта Apple, но и был довольно сложным. Для восстановления пароля с помощью электронной почты, требуется сделать следующее:. Разумеется, это самый простой способ восстановить пароль
Но он будет полностью невозможен если вы больше не имеете доступа к своей почте
Разумеется, это самый простой способ восстановить пароль. Но он будет полностью невозможен если вы больше не имеете доступа к своей почте.
Восстановление пароля с помощью контрольных вопросов
Во время создания аккаунта Apple ID, вы должны были задать ответы на контрольные вопросы. Это вопросы на нейтральные темы, ответы на которые вы должны знать. И сейчас именно с помощью этих ответов вы сможете восстановить пароль:
- Вновь на странице создания и управления аккаунтом необходимо нажать на строку «Сбросить пароль». Но в этот раз выберите восстановление с помощью ответов на контрольные вопросы.
- Далее, вам потребуется дать ответы. Они должны полностью совпадать с теми, какие вы давали при регистрации. Сама суть этих вопросов в том, чтобы вы легко могли понять о чём речь.
- Если все ответы будут даны правильно, вы сможете задать новый пароль вместо забытого.
Этот способ восстановления не у всех удаётся именно потому, что они недостаточно добросовестно подходят к нему во время регистрации. Но если вы дали интуитивные и простые ответы на все вопросы при создании аккаунта, то и восстановить его не будет проблемой.
Кроме того, стоит учитывать, что злоумышленники также порой используют этот способ. Обычно они будут под разными предлогами пытаться узнать у вас ответы (под видом технической поддержки или друзей), а это значит, что стоит быть бдительным и никому их не сообщать.
Двухэтапное подтверждение для восстановления пароля
Этот способ доступен если вы заранее включили его в настройках вашего аккаунта. Вам необходимо выполнить следующее:
- На официальном сайте вновь перейдите на сброс пароля и введите ваш логин от аккаунта Apple.
- Если способ двухэтапной аутентификации вам доступен, вы сможете выбрать соответствующий пункт. Затем вам необходимо будет ввести специальный ключ для восстановления. Именно при активации двухэтапной проверки, вам выдали этот ключ. Вы должны были сохранить его и сейчас использовать для восстановления.
- После верного ввода ключа, нужно указать на какое устройство должен прийти код, подтверждающий сброс пароля.
- Вам должно прийти сообщение с этим кодом. Просто введите его в запрос и подтвердите ввод.
- После этого вы можете вводить новый пароль взамен старого — вы вернули себе доступ над аккаунтом.
Сложность этого способа в том, что вы должны заранее позаботиться о своей безопасности. Зато и взлом этим способом невозможен, если только вы сами не предоставите код восстановления злоумышленнику.
Как узнать свой Apple ID?
Казалось, посмотреть этот номер от Эпл очень легко. Но ситуации бывают разные, и в некоторых случаях такое простое дело оборачивается целой проблемой. Например, когда:
- Юзер подзабыл этот важный идентификатор, а в магазине вышел из учётки.
- Происходила смена планшетника на новый, а под каким номером приобретался софт ранее, юзер напрочь забыл.
- Пользователь никогда не знал свой ID iPad 3, поскольку учётку ему кто-то помог сделать. Но теперь настала ситуация, когда он с девайсом один на один, и нужно как-то решать проблему.
Таким образом, в iPad как в таковом очень легко «потерять» этот важный набор символов. Обобщим все вышеназванные причины такой неприятности и предложим пути выхода из ситуации. Как сделанный ранее номер вернуть обратно при утере, причем разными методами, читайте далее.
Как узнать Apple ID на iPhone/iPad?
В мобильных устройствах под управлением iOS идентификатор пользователя встречается на многих страницах, поэтому узнать его не проблема. Единственным препятствием может стать выполненный сброс телефона до заводских настроек, что, соответственно, приводит к выходу из всех служб.
Найти ID на смартфоне можно следующим образом:
- Если выполнен вход в магазин приложений, то искомая информация находится в разделе «Подборка», в самом низу страницы.
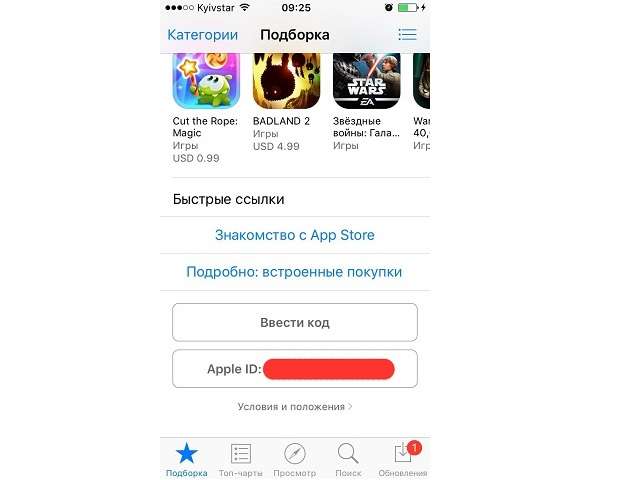
В приложении iTunes логин прописан внизу разделов: Звуки, Фильмы, Музыка.
Открыв «Подкасты» и перейдя во вкладку «Подборка», также можно обнаружить свой идентификатор.
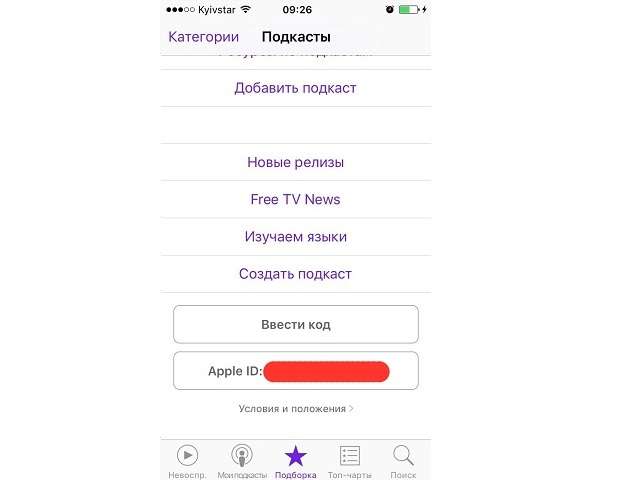
Синхронизация с одним из сервисов компании позволяет отыскать Apple ID в параметрах смартфона:
- Пункт «iCloud» – под именем владельца.
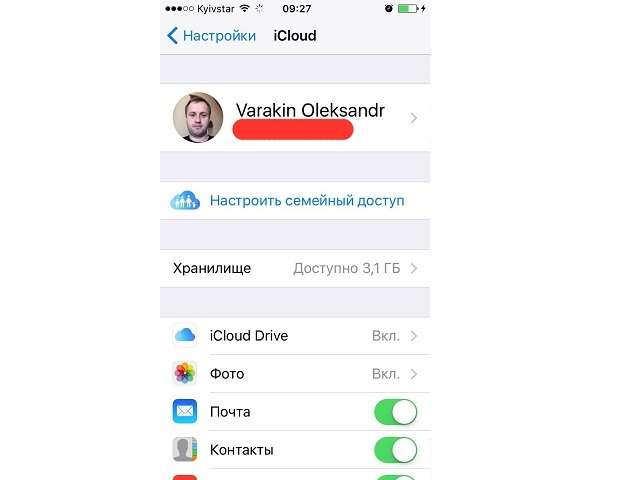
Пункт «App Store» – верхняя строка страницы.
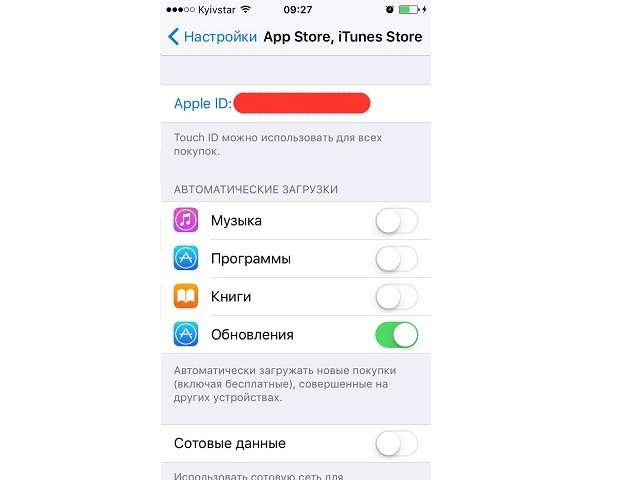
Пункт «Сообщения» (иногда отображается как «iMessage») – следует открыть вкладку «Отправка, прием», там первым делом отображен идентификатор.
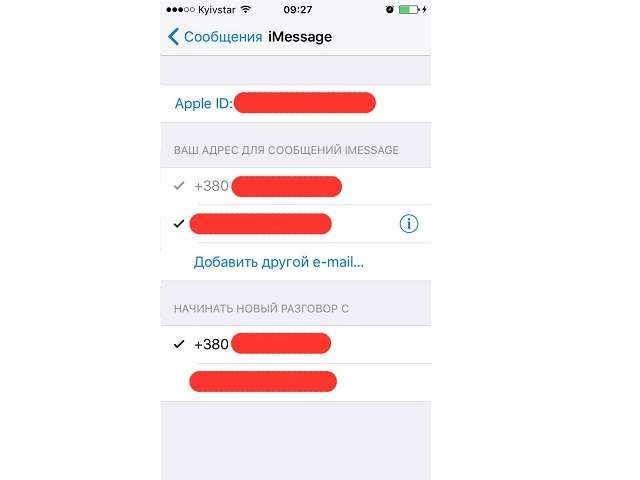
«FaceTime» – во второй строке.
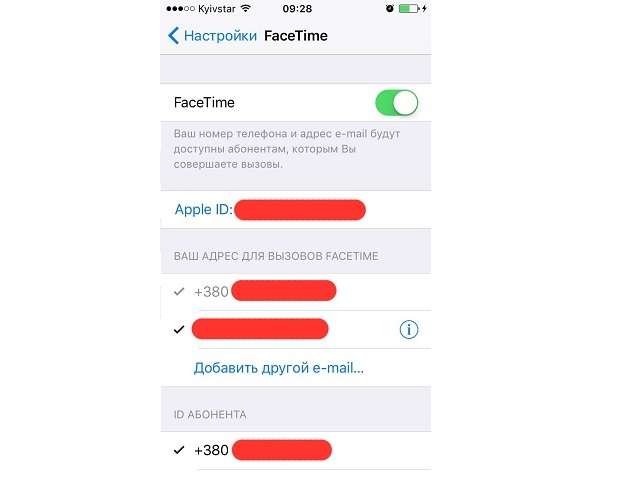
«Музыка» – необходимо посетить вкладку «Домашняя коллекция».
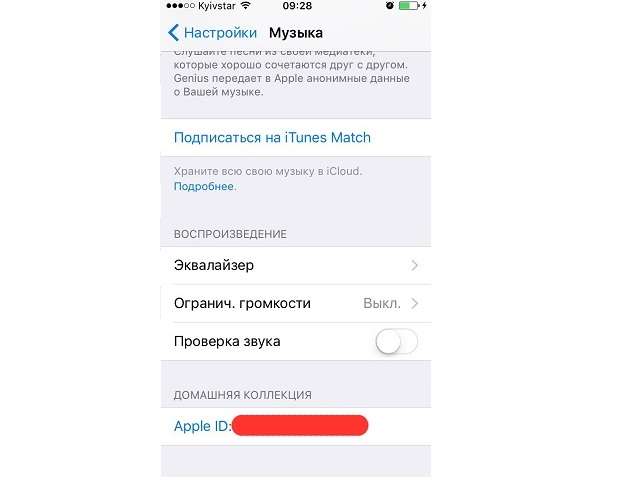
«Видео» – аналогично предыдущему пункту.
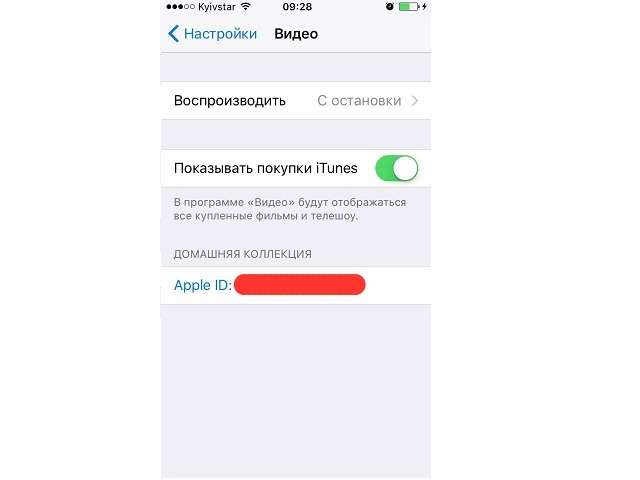
«Game Center» – в самом начале.
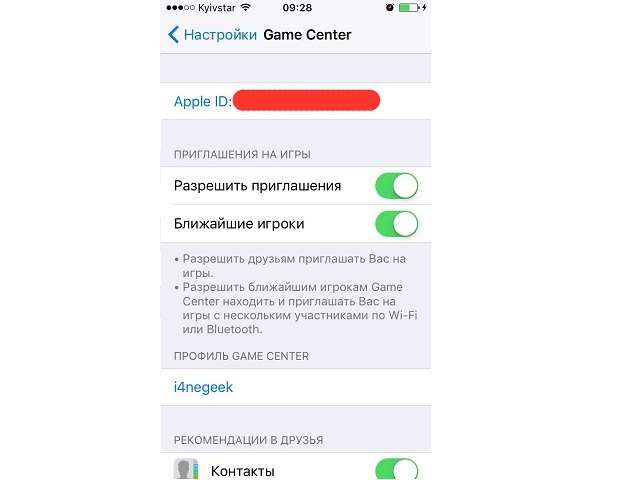
Будет полезным
Исходя из представленного количества мест, где прописан идентификатор пользователя – узнать его совершенно не является проблемой. Аналогично можно посмотреть ID предыдущего владельца телефона, конечно при условии, что он не вышел из учетной записи.
Как самостоятельно создать и активировать профиль на гаджете
Чтобы создать новый Apple ID на своем Айфоне, клиенту необходимо следовать простой инструкции. Не обязательно иметь доступ к стационарному компьютеру, чтобы сделать личный аккаунт. Но чтобы процедура была выполнена успешно, потребуется подключение к мобильному или домашнему интернету. Процедура выполняется по такой схеме:
- на сотовом телефоне открывается раздел с настройками;
- в списке следует выбрать пункт «iTunes Store, App Store», по нему необходимо перейти;
теперь выбирается раздел «Создать новый Apple ID»;
на экране высветится перечень стран, необходимо выбрать «Россия», она обычно выбрана по умолчанию;
- если страна установлена верно, следует нажать кнопку «Далее»;
- на экране высветится документ, с ним рекомендуется внимательно ознакомиться, в нем прописаны условия об использовании сервисов Apple;
далее владелец должен подтвердить свое согласие с установленными правилами, нажимается кнопка «Принять»;
- теперь можно настраивать свой профиль, для этого заполняется анкета с личными данными;
- от владельца потребуется дата рождения, фамилия и имя, а также пароль и ответы на специальные вопросы;
- нажимается клавиша «Далее», чтобы продолжить создание аккаунта;
- выбирается тот способ, которым будет производиться оплата;
- используются такие же данные, которые были применены при регистрации в системе Айтюнс;
- когда все параметры будут указаны, нажимается кнопка «Далее»;
- в анкете указывается адрес электронной почты, владелец должен зайти в этот почтовый ящик;
- туда должно поступить письмо со ссылкой для подтверждения процедуры регистрации;
- требуется нажать на кнопку «Подтвердить адрес».
Обратите внимание
Независимо от того, через какое устройство пользователь выполняет регистрацию аккаунта, потребуется предоставить одинаковые сведения.
Теперь стоит рассмотреть способ, как установить на новом Айфоне Apple ID, если у клиента нет доступа к телефону, но есть стационарный компьютер. Чтобы сделать новый профиль, потребуется программа Айтюнс. Процедура выполняется по такой инструкции:
- на стационарном ПК требуется открыть программу Айтюнс;
- владелец должен проверить, какая версия приложения установлена;
- если программа устарела, рекомендуется ее обновить;
- после запуска приложения в верхнем углу требуется найти пункт «Меню»;
- далее из списка следует щелкнуть по названию «Учетная запись»;
- на экране отобразится список, в нем выбирается пункт «Войти»;
- теперь рекомендуется выбрать раздел «Создать новый Apple ID»;
- на экране отобразится документ, с ним требуется ознакомиться, так как в нем прописаны все правила использования приложений;
- владелец должен согласиться с политикой конфиденциальности;
- теперь требуется заполнить данными форму, открывшуюся на компьютере;
- обязательно пишется постоянный адрес электронной почты, он может пригодиться для восстановления доступа к аккаунту;
- в форме дополнительно прописывают ответы на контрольные вопросы, они также помогут восстановить доступ к личному профилю;
- когда форма будет заполнена, нажимается клавиша «Продолжить»;
- чтобы создать на Айфоне Apple ID, требуется ввести данные своей банковской карты для оплаты;
- снова нажимается кнопка «Продолжить»;
- если у клиент нет карточки, ему следует выбрать пункт «Нет»;
- бывают ситуации, когда такой кнопки нет, в этом случае можно удалить информацию по платежам после регистрации;
- на указанный адрес электронной почты поступит сообщение о создании нового аккаунта;
- требуется его подтвердить, для этого пользователю достаточно следовать инструкции.
Обратите внимание
Если на экране высветилось сообщение о том, что почтовый ящик уже используется в одном из профилей, необходимо следовать инструкции по восстановлению доступа к аккаунту.
Как зарегистрировать Apple ID без привязки банковской карты
Далеко не всегда пользователь хочет или может при регистрации указывать свою кредитную карту, однако, если, например, вы решили зарегистрироваться со своего устройства, то на скриншоте выше видно, что отказаться от указания способа оплаты невозможно. К счастью, существуют секреты, которые позволят все же создать аккаунт без кредитной карты.
На взгляд автора данной статьи, это наиболее простой и оптимальный способ регистрации без банковской карты.
Метод 2: регистрация через iTunes
Регистрация легко может быть выполнена и через программу iTunes, установленную на вашем компьютере, причем, при необходимости, вы можете избежать привязки банковской карты.
Данный процесс также уже подробно рассматривался на нашем сайте все в той же статье, посвященной регистрации через iTunes (смотрите на вторую часть статьи).
Забыл пароль Apple ID. Что делать?
Сбросить пароль Apple ID можно 2 способами:
- По электронной почте.
- Ответив на .
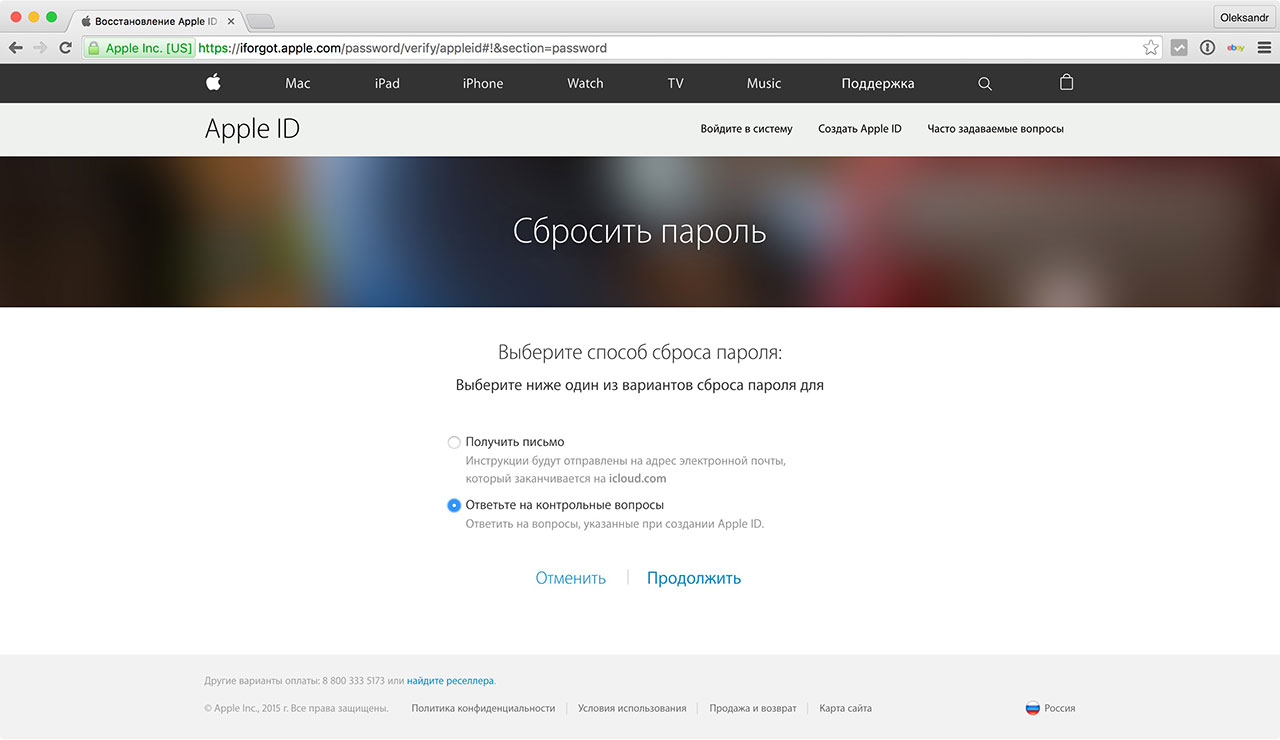
Сделать это можно на любом смартфоне, планшете или компьютере с любой операционной системой (Android, Windows 10, Linux), а также на айфоне и айпэде с iOS и компьютере Mac с OS X.
Как сбросить пароль Apple ID, ответив на контрольные вопросы на iPhone и iPad
- Подключите устройство к Интернету (по Wi-Fi, LTE или 3G).
-
В Настройках в меню «App Store, iTunes Store» или в меню «iCloud» тапните по надписи «Забыли Apple ID или пароль».
-
Введите ваш идентификатор Apple ID.
-
Выберите способ сброса пароля «Ответ на контрольные вопросы» и нажмите на кнопку «Далее».
-
Подтвердите дату вашего рождения.
-
Ответьте на 2 из 3 контрольных вопроса, которые указывали при создании Apple ID.
-
Дважды введите новый пароль и нажмите на кнопку «Изменить». Готово!
То же самое можно сделать на компьютере, правда немного сложнее.
Как сбросить пароль Apple ID на компьютере Mac
Для того, чтобы получить инструкции по сбросу пароля Apple ID в OS X:
-
Перейдите в «Системные настройки» в меню «iCloud» и нажмите на надписи «Забыли Apple ID или пароль».
-
Или запустите iTunes, нажмите на кнопку «Войти» и нажмите на надпись «Забыли?».
-
Или запустите программу App Store, в меню «Магазин» выберите пункт «Войти» и в появившемся окне нажмите на надпись «Забыли?».
-
Введите ваш идентификатор Apple ID и нажмите на кнопку «Продолжить». Инструкции по сбросу пароля Apple ID появятся в отдельном окне: «Чтобы сбросить пароль и восстановить учетную запись, посетите веб-страницу iforgot.apple.com».
Сэкономьте время, сделайте то же самое, но быстрее и легче:
-
Запустите веб-браузер, например Safari, перейдите на страницу управления Apple ID и нажмите на надпись «Забыли Apple ID или пароль?».
-
Введите Apple ID и нажмите на кнопку «Продолжить».
-
Выберите способ сброса пароля и нажмите на кнопку «Продолжить»:
-
Получить письмо — сообщение для сброса пароля будет отправлено на резервный адрес электронной почты, если он не указан и не подтвержден — на основной.
-
Ответьте на 2 из 3 контрольных вопроса. При этом необходимо подтвердить дату вашего рождения.
-
Исключительный случай
Возможно, вы:
- Не имеете доступа к основному e-mail или он заблокирован.
- Не помните дату рождения.
- Не помните ответы на контрольные вопросы.
- В настройках вашего Apple ID не подключен резервный адрес электронной почты или он не подтвержден. Следовательно, вы не сможете сбросить контрольные вопросы.
В этом случае стандартными способами сбросить пароль Apple ID не получится, остается последний — обратитесь в службу поддержки Apple.
Предоставьте чек на покупку официального iPhone, iPad или компьютера Mac, на которых использовался ваш Apple ID, и вам сообщат идентификатор и пароль от вашей учетной записи.