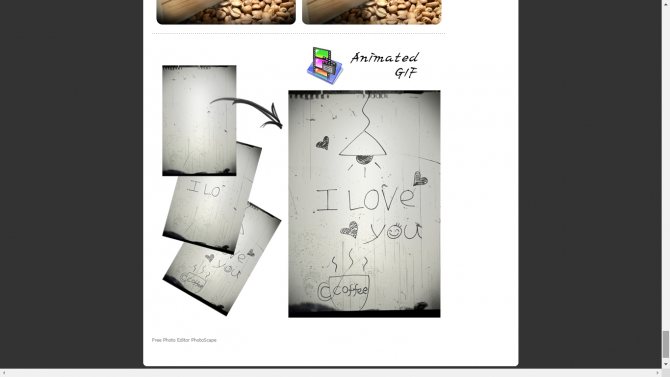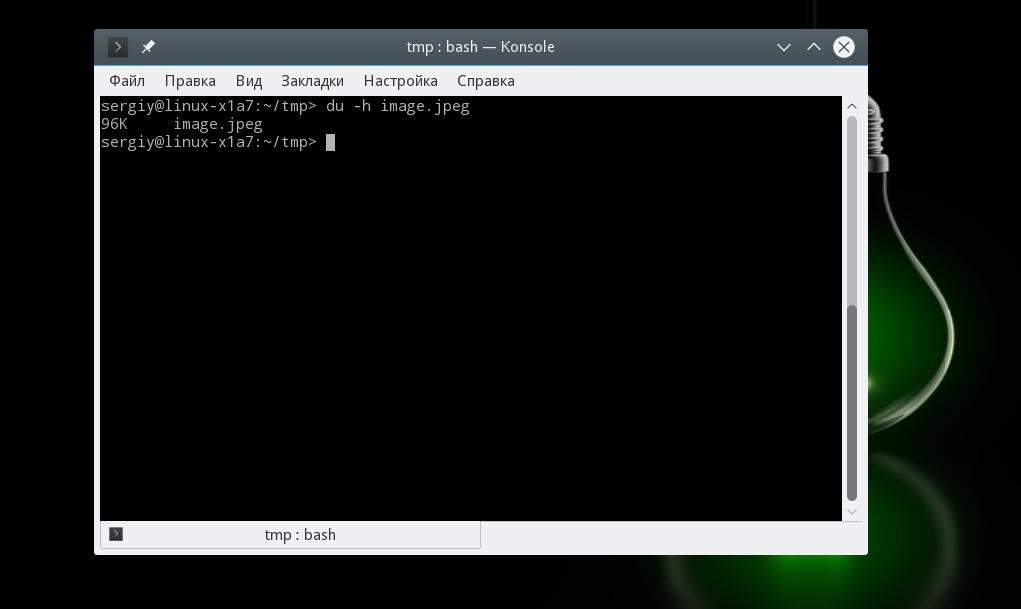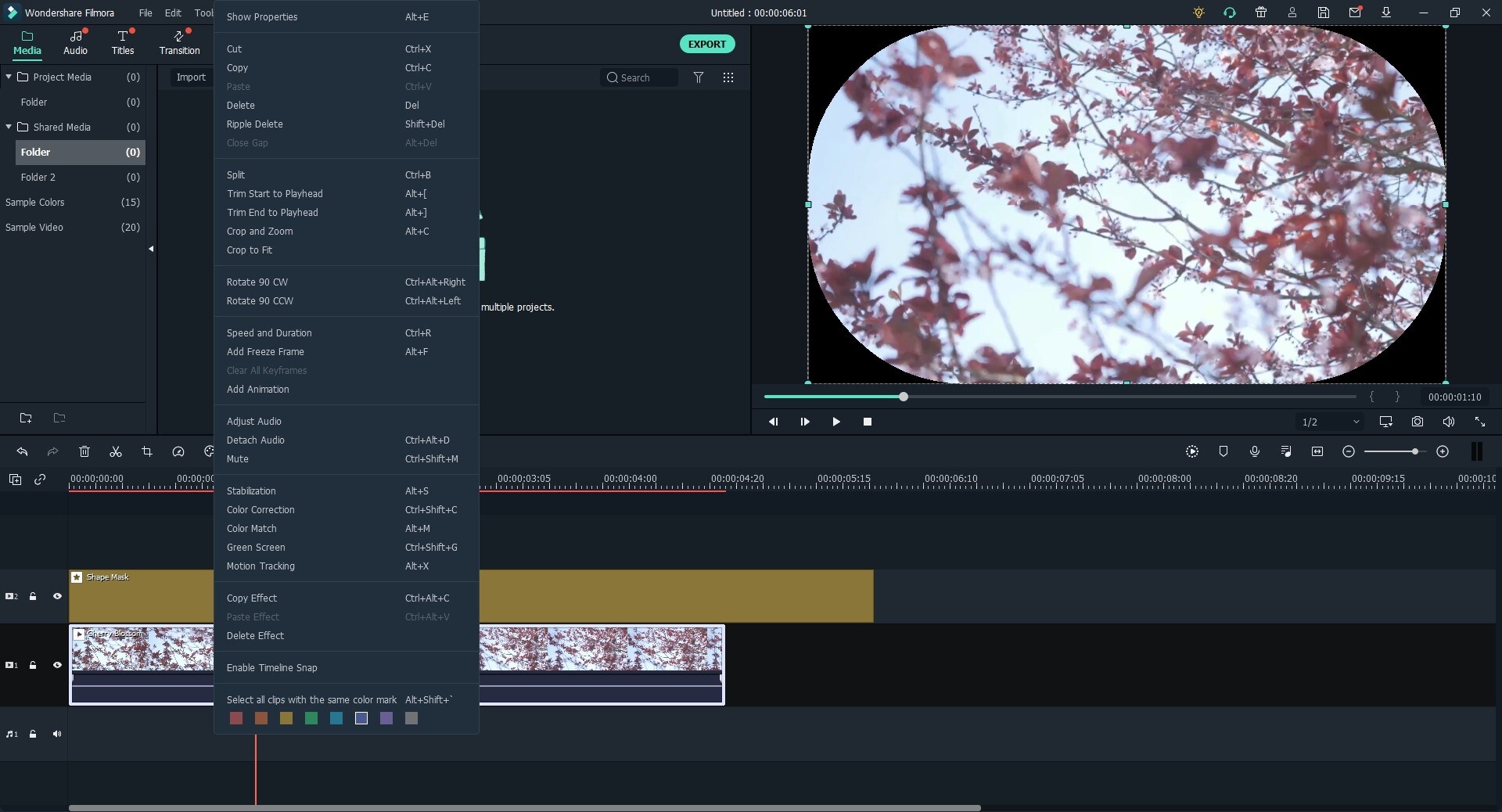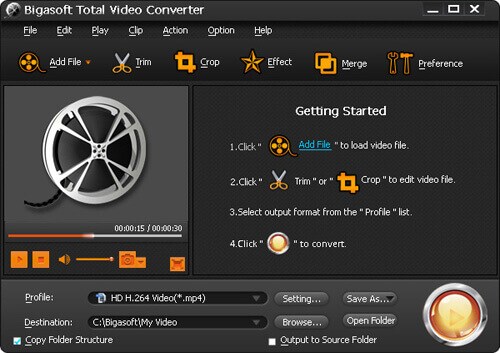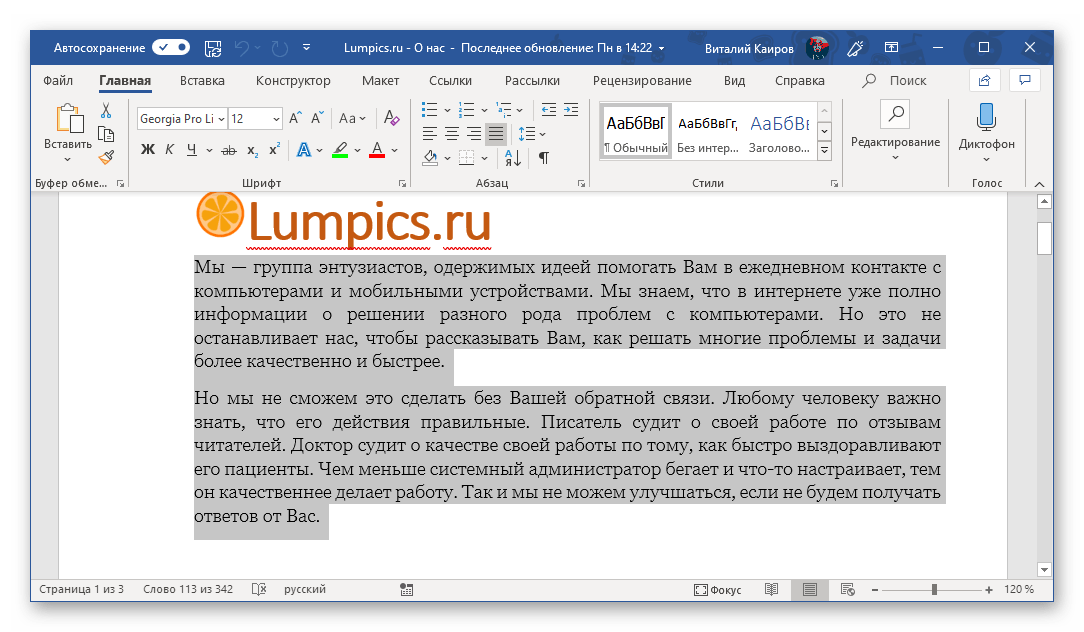Как быстро изменить размер фотобез потери качества
Содержание:
- Toolson – изменяем размер гифки
- Онлайн-сайты
- Как уменьшить вес картинки
- Как изменить размер картинок при помощи Microsoft Office
- Как уменьшить размер фото и изменить вес фото
- Как уменьшить размер изображения?
- Как уменьшить вес фотографии JPEG в RIOT
- Как уменьшить размер фото в Microsoft Office Picture Manager?
- Делаем обрезку изображения для изменения размера — способ второй
- Как уменьшить вес файла JPG в FileOptimizer
- Применение Paint
- Изменяем размер фотографий первым способом
- FileOptimizer
- Как сжать изображение в Photoshop
- Выводы статьи
Toolson – изменяем размер гифки
Toolson — один из немногих сервисов, с помощью которого можно уменьшить размер гифки. Часто, во время создания анимированной картинки, пользователи сталкиваются с тем, что итоговый фал имеет слишком большой размер. Как правило, гифка может занимать от 1 МБ и до 30 МБ. Уменьшение размера практически не влияет на качество отображения анимации, поэтому лучше пересохранять такие картинки с помощью специальных сервисов.
Сайт Toolson поддерживает работу только с форматом GIF. Выберите картинку на своём ПК, загрузите её на сервис. Обработка запроса может занять несколько минут. В новом окне выставьте желаемые параметры итогового файла. Нажмите на кнопку «Скачать» и сохраните файл себе на компьютер. Toolson способен уменьшить размер гифки на 30-40% без потери качества отображение анимации.
Онлайн-сайты
 Если же вы пользуетесь мобильным телефоном и у вас просто нет возможности использовать две вышеперечисленные программы, то всегда можно пользоваться третьим способом-онлайн сайтами.
Если же вы пользуетесь мобильным телефоном и у вас просто нет возможности использовать две вышеперечисленные программы, то всегда можно пользоваться третьим способом-онлайн сайтами.
В своём использовании онлайн-сервисы являются даже более простыми, чем две программы, описанные выше. Всё, что вам потребуется сделать для изменения размера онлайн-это просто найти абсолютно любой сайт, который и поможет это сделать. Отлично подойдут любые сайты, которые первыми выскакивают в поисковике.
После того как вы зашли на какой-либо сайт, нужно просто загрузить нужную фотографию, после чего будет представлено большое количество функций, благодаря им вы сможете уменьшить размер фотографии до размера, который вам будет нужен. Изменение размера фото на сайтах не представляет собой ничего сложного. А также, вы можете просто написать в поисковик resize now, после чего найдёте большое количество качественных сервисов.
Как уменьшить вес картинки
Существует два способа:
- Специализированный софт;
- Онлайн сервисы.
Специализированный софт
Рассмотрим лучшие четыре программы, уменьшающие изображение без потери качества.
Paint
Приложение встроено разработчиками в ОС Windows. Поэтому не нужно скачивать дополнительное ПО. Это простой и надежный инструмент. Если вы не занимаетесь профессиональной обработкой графических файлов, хватит возможностей Pain. Чтобы запустить программу, нажмите «Win+R», пропишите команду:
Рассмотрим его работу на примере фотографии размера 1,3 мегабайт.
Уменьшаем ширину и высоту Перейдите:
Уменьшите ширину и высоту. Посмотрите, как будет выглядеть изображение. В моем примере это:
Сохраните его.
Удаление лишних деталей Часто на фото есть ненужные (неинформативные элементы). Особенно по краям. Удалите их. Перейдите:
Выделите часть фото, которая останется. Все что за рамкой удалится.
Далее:
Сохраните готовый результат. Размер файла был 1,3 мегабайт. Стал 198,9 килобайт. При этом качество не изменилось.
Программа сохраняет изображение сжимая его в качестве на десять-двадцать процентов. Это незаметно для человеческого глаза.
FastStone Image Viewer
Вы задумывались, как уменьшить вес фото без изменения размера. Поможет FastStone. Программа бесплатна. Скачайте ее по адресу: https://www.faststone.org/FSIVDownload.htm. Откройте фото, выберите:
Перейдите:
Откроется окно, где посмотрите размер файла. Передвигая ползунок в пункте «Качество», не меняя размера установите значение не менее 60. Это зависит от фото. Посмотрите на скриншоте. Вес уменьшился с 1,3 мегабайта до 751 килобайт.
Меняем размер Перейдите:
Укажите ширину и высоту в пикселях.
Например, при установке значений 800Х500 получилось уменьшить вес картинки без потери качества до 152 килобайт.
IrfanView
Загрузите программу по адресу: https://www.irfanview.com/. После установки откройте файл в приложении, выберите:
Укажите степень сжатия. Рекомендую устанавливать не меньше 60. Остальные настройки не трогайте. Сохраните файл. Фото без изменения размера стало весить 553 килобайт.
Изменяем разрешение Перейдите:
Измените значения:
При установке 800Х500 размер без потери качества стал 52,8 килобайт
Как уменьшить вес картинки без потери качества в Фотошопе
Это программа для профессиональной работы с изображением. В нем качество сжатия будет наилучшее. Откройте файл фото в программе. Перейдите:
Переместите влево ползунок в пункте «Качество». Посмотрите, чтобы на изображении не было видимых отличий. Измените ширину и высоту фото в пикселях.
Изменив разрешение до 800Х500 вес картинки стал 66,12 без потери качества.
Уменьшаем вес картинки без потери качества онлайн
Не хотите устанавливать на ПК дополнительное ПО. Воспользуйтесь онлайн сервисами. Их преимущество: получение максимального сжатия без ухудшения качества, простота в использовании. Для работы нужен доступ в интернет. Рассмотрим лучшие площадки.
Как это работает
Все онлайн сервисы функционируют по принципу:
- Загрузка изображений на площадку при помощи формы;
- Установка нужных параметров.
Рассмотрим лучшие из них.
Optimizilla
Доступен по адресу: https://imagecompressor.com/ru/. Загрузите фото или перетащите его мышкой на форму:
Через 1-2 секунды произойдет его сжатие. В меню справа отрегулируйте качество перемещением ползунка. Сравните изображения.
Compressjpeg
Доступен по адресу: https://compressjpeg.com/ru/. Работает аналогично рассмотренному выше. Особенность — поддержка мультизагрузки. Добавьте для обработки одновременно двадцать файлов. Нажмите «Настройки», чтобы отрегулировать его вручную.
Готовый результат скачайте в архиве.
TinyJPG
Доступен по адресу: https://tinyjpg.com/. Загрузите файл на сервис. Работает с PNG форматом. После обработки нажмите «Download».
Как изменить размер картинок при помощи Microsoft Office
Изменение фотографии, вставленной в документ Microsoft Office Word
В Microsoft Word возможно не только изменять размер, но и сжимать изображения.
Уменьшение размера изображений в Word
Для изменения размера в документе необходимо нажать не него левой кнопкой мышки. По углам появятся точки, которые можно перемещать, уменьшая и увеличивая размер картинки.
Если при этом вы хотите сохранить центр, зажмите клавишу «Ctrl». Размер изменится с сохранением пропорций, положение картинки в тексте останется прежним.
Также возможно указать точный размер. Для этого нажмите на изображение правой кнопкой мышки и выберите пункт «Размер и положение».
Там вы сможете изменить параметры высоты и ширины. Снизу вы заметите поле, в котором указаны текущие значения. Там же можно будет убрать галочку с пункта «Сохранение пропорций», а еще изменить размеры в процентном соотношении. При этом вы увидите какие значения размера установлены в текущий момент.
Есть еще более простой способ. Щелкните мышкой два раза по изображению, так вы попадете в режим «Формат рисунка», в верхнем правом углу настроек которого увидите форму для ввода размеров. Введите высоту или ширину в сантиметрах, результат отобразится сразу. При необходимости, для настройки параметров работы данной функции, чуть ниже нажмите стрелочку и установите требуемые значения.
Сжатие изображений в Word
В Word доступен функционал сжатия изображений, для этого два раза щелкните левой кнопкой мышки по рисунку и выберите пункт «Сжать рисунки».
В окне настроек выберите подходящую степень сжатия и нажмите «ОК». При необходимости сжатия всех изображений в документе, снимите галочку с пункта «Применить только к этому рисунку».
Как уменьшить размер файла JPG через расширение Picture Manager
Данный редактор изображений поставлялся в комплекте с Micrsoft Office 2007 – 2010 и Microsoft SharePoint Designer 2010. Если вы используете другую версию офиса или расширение не установлено, вы можете скачать и установить программу бесплатно с официального сайта Microsoft.
После установки программы, выберите фотографию которую хотите изменить, для этого нажмите на неё правой кнопкой мыши. Далее нажимаем на пункт «Открыть с помощью», и выбираем программу Microsoft Office 2010.
На панели инструментов найдите пункт «Изменить рисунки». После нажатия с правой стороны откроется вкладка, где необходимо нажать «Изменение размера».
В открывшихся настройках укажите желаемые размеры в пикселях или в процентах. Если выбрать проценты, изображение будет уменьшаться с сохранением пропорций. Для удобства имеется список стандартных разрешений. После выбора нажмите «ОК», чтобы сохранить изменения.
В программе есть возможность сжатия изображений. Для доступа к данной функции снова нажмите «Изменить рисунки», и с правой стороны выберите пункт «Сжатие рисунков».
В настройках выберите подходящую степень сжатия и нажмите «ОК».
Как уменьшить размер фото и изменить вес фото
На практике такая непредвиденная задача может поставить в тупик неопытного пользователя, но на самом деле всё это решается за пару минут.
Если Вы относитесь к разряду новичков и не знаете, как уменьшить размер фото или изменить вес фото, тогда мы сейчас Вас этому научим! Поехали!
Как уменьшить размер фото в Microsoft Office Picture Manager?
Если у Вас установлен на компьютере/ноутбуке Microsoft Office, вероятно, что и расширение Picture Manager есть по умолчанию. Чтобы в этом точно убедиться, зайдите в любую вашу папку с картинками и на одну из них нажмите правой кнопкой мыши, а после кликните «Открыть с помощью». В предложенном списке должен быть Microsoft Office (красная квадратная иконка с рисунком в центре). Увидели?
Теперь выбираем этот вариант из списка, и ваше фото должно открыться в новом окне этого приложения. В верхней части нажимаем «Изменить рисунки», а после «Изменение размера».
Здесь стоит сразу уточнить, что изменение размера фото предусматривает сохранение изначальных пропорций, поэтому уменьшать (или увеличивать) мы будем в процентном соотношении высоты и ширины изображения. Вес картинки так же будет изменяться. Таким образом, больше картинка – больше вес, и наоборот.
Этот вариант самый простой и может без проблем быстро изменить размер фотографии.
Как уменьшить размер фото в фотошопе?
При наличии программы Adobe Photoshop можно уменьшить размер фото без потери его качества. Чтобы это сделать, откройте изображение в фотошопе. Потом на клавиатуре одновременно зажмите Ctrl+Alt+Shift+S.
Когда откроется окно с параметрами, поэкспериментируйте с каждым. Особенно, это касается настройки качества и размера. Мы же, собственно, за этим и пришли!
А вот совет тем, кто хочет изменить вес картинки: попробуйте поменять её формат, обратите внимание, как меняется качество. Например, изначально у изображения с большим весом может стоять формат jpg, а в формате png это же изображение может весить значить меньше, и наоборот. Если же у вас нет фотошопа, а в первом варианте Вас что-то не устроило, то можно уменьшить размер фото в простых фоторедакторах
Они находятся в свободном доступе и скачиваются бесплатно
Если же у вас нет фотошопа, а в первом варианте Вас что-то не устроило, то можно уменьшить размер фото в простых фоторедакторах. Они находятся в свободном доступе и скачиваются бесплатно.
У нас уже есть отдельная статья про лучшие фоторедакторы для новичков.
Уменьшаем размер фото в программе PhotoScape
На случай, если вы хотите не только изменить размер фото и вес, но и как-то отредактировать изображение, поможет программа PhotoScape. Я её уже рекомендовала тем, кто ещё не осилил Photoshop. Здесь тоже все очень просто.
Если у вас PhotoScape не установлен, только для начала нужно его скачать из Интернета. Установка происходит быстро и легко, поэтому на этом этапе не останавливаемся.
Теперь переходим к делу. Откройте программу. Сверху будут вкладки, выберете «Редактор». Чтобы начать работать с изображением необходимо его открыть. Фото можно выбрать в окне слева или же просто перетащить из папки в центр окна программы.
После всех манипуляций сохраните изменения, нажав кнопку справа «Сохранить».
Надеемся, с этим всё понятно.
Как уменьшить размер фото онлайн?
Если на вашем компьютере нет ни одной из вышеперечисленных программ, а на скачивание и установку времени нет, тогда с таким же успехом можно изменить размер фото онлайн с помощью Интернет-ресурсов.
Сегодня их существует достаточное количество, но мы рекомендуем такие: resizenow.com и photo-resizer.ru. Эти сайты очень просты для понимания, а главное – быстро меняют размер изображения.
Не переживайте по поводу того, что вы загружаете свои личные фото на такие сайты, поскольку через 15 минут они автоматически удаляются.
Заключение
В этой статье были представлены самые простые способы, которые помогут быстро изменить размер фото или уменьшить вес изображения. Надеемся, что мы Вам помогли!
До скорой встречи!
Как уменьшить размер изображения?
Рассмотрим пару самых примитивных способов уменьшить вес фото или картинки. Самым простым, является применение возможностей стандартного графического редактора ОС Windows – Paint.
- Откройте выбранное изображение при помощи программы Paint
- Нажмите пункт верхней панели «Меню» и выберите из контекстного списка «Сохранить как…».
- В появившемся окне измените название файла, чтобы исходное изображение осталось неизменным.
- Немного ниже можно изменить формат для файла, оптимальным вариантом будет – JPEG
- Нажмите сохранить и можете сравнить размер исходного файла и полученного путём сохранения в Paint. У меня получилось что компрессия достигается около 5 – 10 %
Скорее всего подобная разница в размерах получается засчёт определённой кодировки файла при сохранении. Как я убедился на практике подобное решение не всегда срабатывает, и результат лучше всего заметен на оригинальных фотографиях. Так например, Вы не заметите разницы при сохранении небольшого изображения размером до 150 Килобайт и разрешением не больше 800 х 600.
Сжатие размера фото с помощи Microsoft Picture Manager
Второй метод уменьшения веса более наглядный. Для того чтобы воспользоваться нам понадобиться графический редактор – Microsoft Picture Manager. Эта программа поставляется в составе офисного пакета Microsoft Office, и находится практически во всех версиях данного продукта.
Найти программу можно по пути: Пуск – Программы – Microsoft Office – Средства Microsoft office; либо нажатием правой кнопкой мышки на исходное изображение – выберите пункт «Открыть с помощью» и нажмите искомую программу.
- Откройте фотографию в программе Microsoft Picture Manager
- В верхней части главного окна программы найдите кнопку «Изменить» — нажмите её.
- После у Вас появится боковая панель инструментов настройки.
- После найдите в появившейся панели два последних пункта, которые и отвечают за размер изображения.
- В зависимости от изменения фото выберим пункт. Если требуется уменьшить разрешение фотографии — «Изменить размер», если требуется уменьшить вес файла, то «сжатие рисунков».
- Воспользуемся первым пунктом и уменьшим разрешение фотографии. Найдите Процент от исходной ширины и высоты« выделите и установите значение от 1 до 99 процентов, значения выше 100 приведёт к увеличению разрешения.
- Я решил уменьшить своё фото ровно в два раза, что будет равняться 50 % от исходного разрешения. Ниже можно наблюдать предварительные расчёты разрешения.
- Для того чтобы сохранить желаемый результат нужно нажать кнопку «ОК» в конце боковой панели.
- После изменений следует сохранить полученное фото отдельным файлом, чтобы не затронуть оригинальное изображение. Нажмите в верху пункт «Файл» и выберите из контекста «Сохранить как…»
- Измените название файла или его место хранения!
- «Сжатие рисунков» — не представляет собой ничего сложного, так же откроем фото или картинку для редактирования, перейдём по последнему пункту «Сжатие рисунков».
- и из предложенного списка шаблонов сжатия выберем требуемое.
- Я выбрал сжатие для «веб страниц»
- Так же как и в изменении размера можно пронаблюдать как измениться размер изображения, в моём случае оно уменьшилось почти в 11 раз.
- Для того чтобы сохранить результат не забудьте нажать кнопку «ОК» внизу боковой панели.
- Чтобы не затронуть оригинального фото, следуйте пункту 9 – 10 этой инструкции.
Как уменьшить вес фотографии JPEG в RIOT
RIOT (Radical Image Optimization Tool) — бесплатная программа, предназначенная для оптимизации изображений некоторых графических форматов. Приложение поддерживает сохранение обработанной картинки в форматах «JPEG», «PNG», «GIF».
Откройте изображение в программе RIOT. Для этого используйте кнопку «Open» или просто перетащите фото в окно приложения.
В зависимости от разрешения исходного файла, RIOT может предложить изменить размер изображения по горизонтали или вертикали. Вы можете согласиться с этим или оставить параметры фотографии неизменными.
В интерфейсе программы используются два окна, в которых сравниваются на изменения исходное и оптимизированное изображения. В окне справа находится оригинальное фото, а слева располагается оптимизированное изображение. Над картинками указан размер файла до и после оптимизации.
Передвигая ползунок по шкале «Quality:», вы изменяете качество оригинальной фотографии до необходимого состояния. Рядом со шкалой отображается процент сжатия. В процессе установки процента сжатия ориентируйтесь на качество оптимизированного изображения.
В большинстве случаев, этого будет достаточно для получения оптимизированного изображения с подходящими параметрами.
Пользователь может изменить параметры RIOT, заданные по умолчанию. В опции «Chroma subsampling:» можно выбрать режим сжатия. В параметре «Encoding» выбирается режим кодирования «Standard optimized» или «Progressive».
В нижней части окна программы находятся вкладки «Metadata», откуда можно удалить метаданные изображения, и «Image adjustments», в которой выполняется регулировка яркости, контрастности и гаммы.
Имейте, в виду, что все эти изменения оказывают влияние на итоговый размер изображения.
После завершения всех настроек, в окне программы RIOT нажмите на кнопку «Save» для сохранения уменьшенного изображения на свой компьютер.
Как уменьшить размер фото в Microsoft Office Picture Manager?
Если у Вас установлен на компьютере/ноутбуке Microsoft Office, вероятно, что и расширение Picture Manager есть по умолчанию. Чтобы в этом точно убедиться, зайдите в любую вашу папку с картинками и на одну из них нажмите правой кнопкой мыши, а после кликните «Открыть с помощью». В предложенном списке должен быть Microsoft Office (красная квадратная иконка с рисунком в центре). Увидели?
Теперь выбираем этот вариант из списка, и ваше фото должно открыться в новом окне этого приложения. В верхней части нажимаем «Изменить рисунки», а после «Изменение размера».
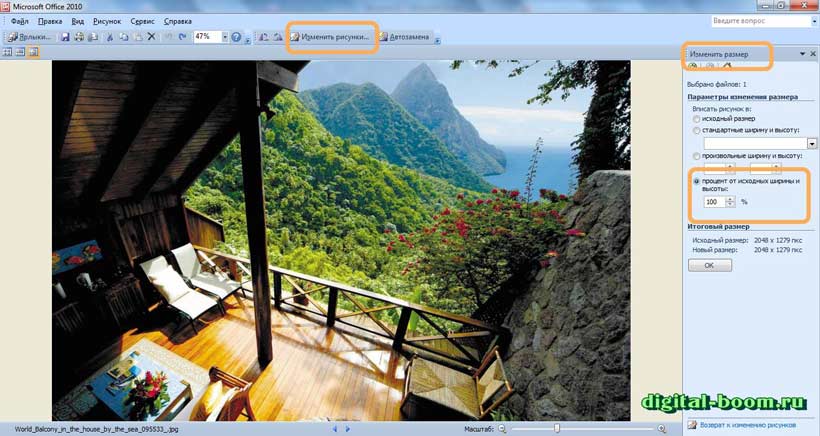
Здесь стоит сразу уточнить, что изменение размера фото предусматривает сохранение изначальных пропорций, поэтому уменьшать (или увеличивать) мы будем в процентном соотношении высоты и ширины изображения. Вес картинки так же будет изменяться. Таким образом, больше картинка – больше вес, и наоборот.
Этот вариант самый простой и может без проблем быстро изменить размер фотографии.
Делаем обрезку изображения для изменения размера — способ второй
В первом способе мы меняли размер со всем, что изображено на фотографии. Вторым методом будем изменять размеры, отрезав ненужные части картинки. Например, пустые места по краям, ненужные предметы и т. п. Не удаляя их, а отрезая.
Жмем на значок «Выделение» (1). Ниже появляется набор функций для выделения в форме разных фигур (2). Я выбираю первый, т. е. «Прямоугольник». При наведении на любую кнопку появляются всплывающие подсказки, так можете смело проверять понравившуюся.
Жму по прямоугольнику, и сразу перехожу к изображению — на нем фиксирую левую мышку в подходящем месте, как раз ниже подписей (они мне не нужны). И веду мышку — сразу появляется вот такая пунктирная фигура. Видите, я захватила ею только то, что мне хочется оставить на фотографии — шляпку.
Отпускаю мышь, затем ставлю ее в любом месте, кликаю правой мышкой. В новом окне нажимаю «Обрезать изображение». Все лишнее удалено, внизу видим изменение размеров: 265×213, вес — 165,37 Кб. Отлично!
Итак, в этом уроке мы научились изменять размеры изображений с помощью отличного фоторедактора Fhotofiltre.
- мы избавились от ненужных фрагментов на изображении,
- уменьшили его размеры,
- снизили «вес» картинки.
В уроке процесс может показаться долгим. Но, стоит выполнить данную операцию пару раз, и быстро появится навык.
В следующем занятии показано, как:
— вставлять прозрачную надпись;
— правильно сохранять фото после обработки.
Печать
Как уменьшить вес файла JPG в FileOptimizer
FileOptimizer — бесплатная программа для оптимизации файлов разных типов большого количества графических и текстовых форматов. Программа работает на русском языке.
Пройдите последовательные шаги:
- В открытое окно программы FileOptimizer перетащите в список файлы, которые нужно оптимизировать, или используйте для этого меню «Файл». В окне указан исходный размер изображения.
При настройках по умолчанию, приложение уменьшает размер файла без потери качества. Если вам потребуется большая степень сжатия, то тогда нужно поменять параметры работы программы, чтобы уменьшить качество JPG.
Войдите в меню «Оптимизация», нажмите на пункт «Настройки». В окне «Настройки» откройте вкладку с названием формата, в нашем случае — «JPEG». Установите флажок напротив пункта «Разрешить оптимизацию с потерями». Сохраните изменения настроек.
- Щелкните правой кнопкой по имени файла в окне программы, а в контекстном меню выберите «Оптимизировать все».
- После завершения кодирования, в окне программы FileOptimizer отобразится информация о размере оптимизированного файла.
Обратите внимание на то, что программа FileOptimizer удаляет исходный файл в корзину, заменяя его оптимизированным.
Применение Paint
В любой версии операционной системы Windows есть стандартная программа Paint. Она довольно проста в управлении и создана для минимальной обработки фото и изображений.
Чтобы вызвать программу Paint, необходимо зайти в Пуск, найти в списке Стандартные и щелкнуть на нужную строчку. В открывшемся окне программы нужно нажать кнопку Открыть и в новой вкладке найти необходимое фото.
Теперь необходимо нажать на вкладку Главная и найти кнопку Изменить размер.
Кнопка Изменить размер вызовет новое окно, в котором будут отображены параметры загруженного фото. Изменить размер программа позволяет по горизонтали и вертикали. Для этого нужно поставить новые данные в окошки напротив, а также галочку в графе Сохранить пропорции. Теперь можно нажать Ок.
Если после изменения размера манипуляции с изображением закончены, то новый файл можно сохранить на устройство, нажав соответствующую кнопку.
Следует отметить, что любые изменения размера повлияют на качество рисунка, поэтому нельзя кардинально менять размер и делать из маленького изображения очень большое или наоборот.
Изменяем размер фотографий первым способом
Для уменьшения размеров с 640×480, которые имеет моя фотография на данный момент, до 300×225 жмем левой мышкой на строчку «Рисунок» верхнего меню (1), в открывшемся окошке «Размер изображения» (2).
Открылось еще одно окно. Здесь все просто — задаем новый размер, меняя значения в строчках «ширина» и «высота» (выделила синими рамками). Для увеличения — по верхнему треугольнику (видите, он «смотрит» вершиной вверх), при уменьшении — по нижнему. Или, еще проще, стираем цифру и вписываем свою.
Оставьте «галочку» в пункте «Сохранять соотношение», тогда, как только вы введете какое-то число в «Ширине», автоматически программа высчитает и вставит нужное значение в «Высоте». Затем кликнем «Ок».
Например, я задала размер ширины «300», ниже появилось значение «225».
Примечание для тех, кто ведет свои сайты/блоги: посмотрите, вес фото сразу уменьшился. Если на предыдущем скриншоте он был равен 900, то здесь всего 197,75 Кб. Для меня и это — многовато. При сохранении я еще больше сжимаю картинки, до веса в пределах 10-40 Кб. Об этом расскажу подробнее в следующих уроке, когда покажу, как правильно сохранять обработанное изображение.
Видим, что фото равномерно уменьшилось, на качестве это никак не отразилось!
FileOptimizer
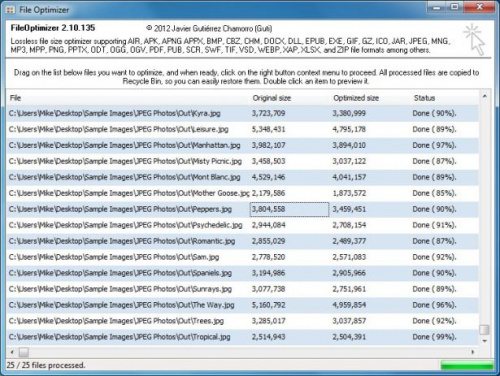
Платформа: Windows
Эта программа позволяет не только сжимать JPG, GIF и PNG, но также и работать с исполняемыми файлами, архивами, документами Microsoft Office, PDF и многими другими.
Удивляет то, что от расширенного функционала вовсе не страдает удобство использования. У этой программы один из самых понятных интерфейсов: просто перетащите изображения в FileOptimizer, щелкните правой кнопкой мыши и выберите «Optimize» (Оптимизировать).
Но учтите, что программа заменяет исходные файлы новыми. Исходники перемещаются в корзину, и могут быть восстановлены при необходимости.
Как сжать сразу много фотографий? Используйте этот инструмент, ведь по уровню сжатия FileOptimizer показал очень хороший результат. PNG-изображение удалось сжать на 42,2%, а это лучший показатель. JPEG и GIF удалось уменьшить на 17,7% и 15,9% соответственно. Кроме этого FileOptimizer может похвастаться и другими преимуществами, среди которых возможность оптимизировать и другие файлы на вашем сайте.
Как сжать изображение в Photoshop
1. Запустите Фотошоп. Щелкните по кнопке «Открыть» и выберите изображение с компьютера. Или просто перетяните фото в окно программы.
2. Измените размер в пикселях. Для этого кликните по пункту «Изображение» в верхнем меню и выберите «Размер изображения».
Появится небольшое окошке. Задайте размер по ширине/высоте и нажмите «ОК».
Если в программе выставлены дюймы, нажмите на пункт «Дюймы» и выберите «Пиксели».
3. Для обрезки снимка щелкните по инструменту «Рамка» в левой панели.
Курсор примет вид рамки. Удерживая левую кнопку мышки, отметьте ту часть снимка, которую нужно оставить. Затем нажмите клавишу Enter на клавиатуре и часть за пределами рамки будет удалена.
4. Щелкните по меню «Файл», выберите «Экспортировать» и «Сохранить для Web».
В настройках формата выберите «JPEG» и укажите качество.
Обратите внимание на примерный размер файла. Чем ниже качество, тем он меньше, но и снимок будет более размытым
Нажмите кнопку «Сохранить» для записи обработанного фото на компьютер.
Выводы статьи
Когда пользователю необходимо изменить размер фотографии или другого изображения, он может воспользоваться помощью программ для работы с графикой, установленных на компьютере, или онлайн сервисов в интернете. В приложениях и на сервисах имеется возможности для установки пользовательского размера изображения, или для уменьшения размера фото в процентах от оригинала.
Похожие публикации:
- Как изменить формат фото онлайн — 5 сервисов
- Лучшие бесплатные просмотрщики изображений — 5 программ
- PSD Repair Kit — восстановление поврежденных PSD файлов Adobe Photoshop
- Как изменить формат фото — 10 способов
- FotoSketcher — превращение фотографий в рисунки