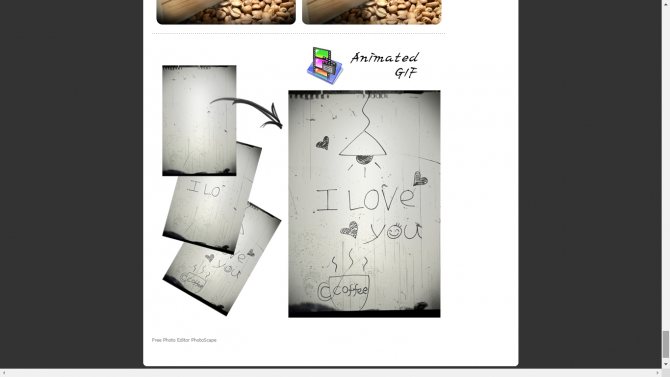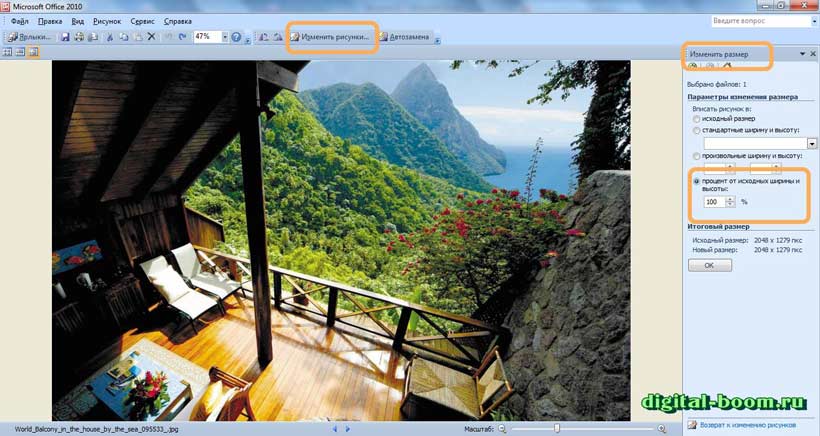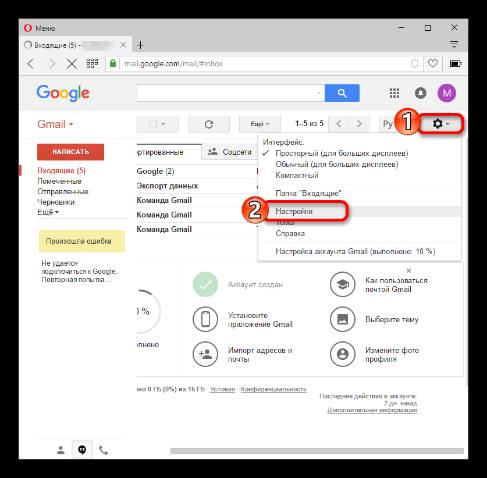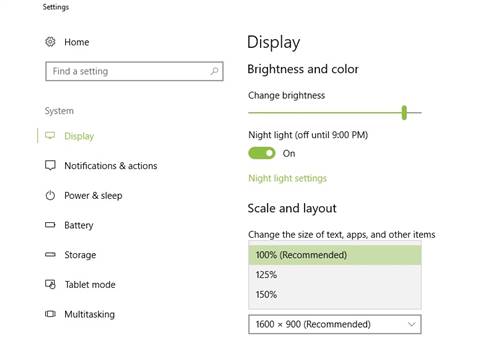Как изменить размер шрифта
Содержание:
- Делаем большие буквы маленькими в Ворде
- Как перевести обычный текст в капслок на Android
- Действия при утраченном ключе
- Как сделать заглавные буквы средствами Office
- Историческая справка
- Экранная лупа
- Настройки шрифта
- Настройка листа перед распечаткой шпор
- Как в Word отключить автоматический перевод строчных букв в заглавные
- Постоянство
- Кнопки на экранной клавиатуре для написания строчных букв
- Остались вопросы?
- По каким причинам следует менять шрифт?
- Замена прописных букв на заглавные
- Как напечатать точку и запятую
- Экран компьютера
Делаем большие буквы маленькими в Ворде
Очевидно, что если у вас уже есть немалый фрагмент текста, набранный большими буквами или в нем просто много заглавных букв, которые вам не нужны, удалять весь текст и набирать его заново или заменять прописные буквы на строчные вручную, по одной, нецелесообразно. Существует всего два варианта решения этой несложной задачи в Microsoft Word и еще один альтернативный, и каждый из них мы рассмотрим далее.
Способ 1: «Регистр»
Так как большие и маленькие буквы – это по сути одни и те же символы, просто записанные в разном регистре, для замены первых на вторые обратимся к одноименному инструменту текстового редактора, расположенному в группе «Шрифт», непосредственно в «Главной» вкладке.
Способ 2: Горячие клавиши
За большинством основных и часто используемых инструментов текстового редактора от Майкрософт, помимо их кнопок на панели управления, закреплены горячие клавиши. С их помощью мы сможем еще быстрее сделать большие буквы маленькими
Дополнительно: Замена прописных на малые прописные
Помимо непосредственного изменения регистра со строчного на прописной и наоборот, Microsoft Word позволяет в буквальном смысле сделать то, что указано в заголовке данной статьи – превратить большие буквы в маленькие, а точнее, обычные прописные в малые прописные, получив таким образом тип начертания, который называется капите́ль. Полученные в результате символы по своему размеру будут немного больше строчных (но меньше прописных), а их вид останется именно таким, который имеют буквы данного регистра.
- Выделите текст, строчные символы в котором нужно заменить на малые прописные.
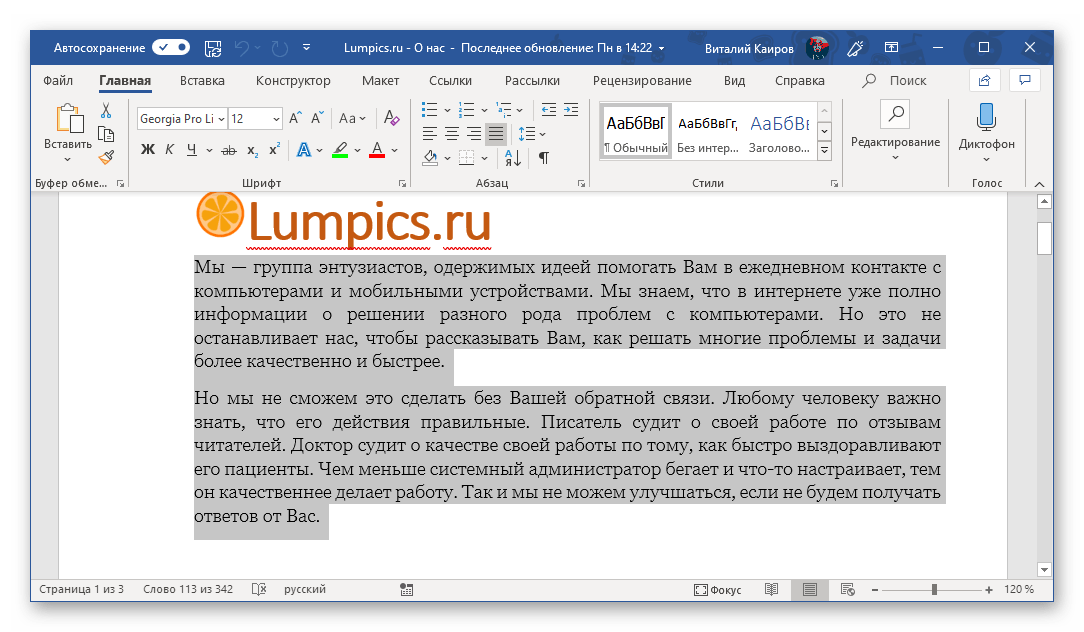
Откройте параметры группы инструментов «Шрифт» — для этого можно кликнуть по миниатюрной стрелке, расположенной в правом нижнем углу этого блока, или воспользоваться горячими клавишами «CTRL+D».

В разделе «Видоизменение» установите галочку напротив пункта «малые прописные». То, как изменится выделенный текст, можно увидеть в окне предварительного просмотра «Образец». Для подтверждения внесенных изменений и закрытия окна «Шрифт» нажмите по кнопке «ОК».

Теперь вы знаете не только о том, как в Ворде сделать прописные буквы строчными, но и о том, как придать им вид, который использовался еще в рукописных книгах.
Как перевести обычный текст в капслок на Android
Каково же было моё удивление, когда на вопрос о том, почему он просто не изменил размер шрифта после набора, он ответил, что понятия не имеет, как это делать. Рассказываю вам то, что рассказал ему.
Нужно изменить размер текста на Android? Нет ничего проще
Бесспорно, эта инструкция не из числа тех, которые будут пригождаться вам ежедневно. Тем не менее, она способна существенно облегчить вам жизнь в ситуациях вроде той, что произошла с моим знакомым. В результате вы сэкономите не только время, которое сегодня стоит очень дорого, но и собственные нервы.
Новости, статьи и анонсы публикаций
Свободное общение и обсуждение материалов
Думаю, вам не раз приходилось слышать теорию о том, что iPhone якобы требуется меньше оперативной памяти, чем Android-смартфонам. Дескать, iOS настолько экономична и оптимизирована, что ей бы хватило и 1 ГБ, в то время как Android’у будет мало и 4, и 6, и даже 10 ГБ. Именно так, во всяком случае, владельцы iPhone обычно объясняют, почему Apple никак не осилит оснастить их нормальным объёмом оперативки. Другое дело, что по факту сама ОС жрёт не так много ОЗУ, а основная её часть энергозависимой памяти уходит совсем на другие процессы.
Думаю, не ошибусь, если предположу, что у каждого из вас есть по крайней мере два-три, а то и больше Bluetooth-аксессуаров, которые вы подключаете к своему смартфону. Лично у меня это две пары наушников и две беспроводные колонки. Это откровенно скудный набор, но даже с ним мне зачастую приходится очень тяжело из-за необходимости вручную сопрягать каждый аксессуар со смартфоном, когда это становится нужно. Нельзя просто взять, поднести его к наушникам или колонке, как это делают устройства Apple. Нет, нужно заходить в настройки и подключаться к гаджету вручную. Но в какой-то момент мне это надоело, и я нашёл решение.
Вчера прошел первый день конференции для разработчиков, известной, как Google I/O. Как и в прошлые годы в основном выступлении было сделано множество объявлений о продуктах Google, причем Android 12 находится в центре внимания. Это неудивительно, ведь это операционная система, которая по последним данным установлена на 3 миллиардах устройств с мире. Это делает ее самой популярной операционкой в мире. Тем интереснее было посмотреть, что в ней поменялось, а изменений оказалось немало. Именно поэтому давайте соберем их все воедино и посмотрим, с чем нам придется жить, когда она выйдет из стадии бета-тестирования.
Действия при утраченном ключе
При потере пароля от аккаунта можно восстановить его. Для этого потребуется ввести мобильный номер, к которому привязан профиль или почту. Также допускается ввод данных со страхового пенсионного свидетельства. Нужно кликнуть «найти» в форме после ввода почты или другого идентификатора личности.

После этого сервис высылает код из нескольких цифр на почту или телефон человека. Этот номер действителен 300 секунд, за которые нужно успеть ввести цифры в форму. Код не является генерацией ключа, он только подтверждает личность, тот факт, что в аккаунт входит не посторонний человек, а владелец профиля.
После ввода можно создать новый ключ, следуя привычному алгоритму. Есть три степени надежности:
Безопасный шифр гарантирует сохранность сведений гражданина. На его создание не уйдет много времени, а с использованием генерации кода от сервиса понадобится всего пара секунд.
Как сделать заглавные буквы средствами Office
Microsoft Office — очень удобная программа: иногда она сама исправляет некоторые ошибки или позволяет делать это быстрее. Например, если вы забудете сделать заглавную букву в начале имени или названии города, то Офис сам исправит ошибку: изменит маленькую букву на заглавную.
Но тут нужно быть внимательным, т.к. Офис может и переусердствовать. Например, в словах сплит-система он обязательно постарается написать Сплит с большой буквы, посчитав его названием города. То же самое получится, если речь идёт о вирусе трояне: ведь Троян — это имя! Если вы чаще пишете о вирусах, чем об античных героях, то следует внести «троян» с маленькой буквы в словарь Word. Для этого надо щёлкнуть по слову правой кнопкой мыши, в открывшемся меню выбрать «Добавить в словарь».
В случае, если вы обнаружили, что забыли сделать первые буквы заглавными там, где это надо, можно воспользоваться меню Ворда. Выделите текст, набранный с неправильным регистром. Во вкладке «Формат» выберите пункт «Регистр». Выскочит окошко, которое предложит на выбор несколько вариантов изменения регистра. Останется только поставить флажок в нужном варианте, например, «СДЕЛАТЬ ВСЕ БУКВЫ ЗАГЛАВНЫМИ» (прописными). Там же можно полностью поменять регистр.
Хотя программа Excel относится к Микрософт Офис, в ней все эти программные средства Ворда не работают. Там нужно в ячейках набирать текст, как в Блокноте. Поэтому если вы забыли сделать заглавные буквы в Excel, исправлять это придётся вручную.
Когда пользователь забывает отключить клавишу «Caps lock» то текст в итоге, оказывается, набран в виде заглавных букв. Если конечно, фрагмент текста не большой, то можно легко заглавные буквы сделать строчными с помощью специального знака. Вот когда, перед автором находится статья из 10 страниц с прописными буквами, то потребуется немного другой подход в решении данной проблемы.
Историческая справка
Звучащие единицы речи в письме принято обозначать особыми символами, называемые буквами. Вот почему письмо называется звуковым, а раздел языкознания, посвященный изучению самих знаков-символов и их звучания — графикой.
Изначально переписчики книг и авторы Древней Руси использовали маленькие буквы во всем тексте. Лишь первая была красиво оформленной и заглавной. Она носила название «буквица» и имела следующие особенности:
- намного превосходила по размерам прочие элементы текста;
- обычно писалась красным шрифтом;
- часто представляла собой дерево с раскидистой кроной и переплетающимися ветками. Однако постепенно появлялись разнообразные шрифты и стили.
Известно, что первым выделять заглавные буквы начал Вергилий более полутора тысячелетий назад. В его книге каждая страница начиналась с буквицы, построенной из геометрически правильных элементов. В Средние века стиль изменился. Первые прописные буквы стали гораздо более строгими по дизайну и приобрели вытянутую форму.
Непосредственно в той функции, которую они выполняют сейчас, большие буквы начали использоваться в 16 веке. Они помогали разграничить внушительные по размеру фрагменты текста. А обозначать начало новых предложений большие буквы стали гораздо позднее, в конце 18-го века. Интересно, что изначально начертания таких единиц ничем не отличались от маленьких эквивалентов. Выделение первого алфавита прописных букв в России связывают с появлением букваря в 17 веке.
Экранная лупа
Бывают случаи, что не всегда нужно увеличивать размер шрифта. Нужно просто увеличить определенный кусок текста, не изменяя его. В этом нам поможет встроенное решение — экранная лупа. В принципе, различний между версиями операционной системы нет, так что данный способ будет работать как в семерке, так и в десятке.
Для того, чтобы вызвать экранную лупу, воспользуйтесь одним из трех способов:
- Войдите в Панель управления, затем выберите пункт «Специальные возможности». Там вы увидите пункт «Включить экранную лупу».
- Также можно использовать комбинацию клавиш Win и +.
- На худой конец, можно найти ее через поиск. Для этого в меню Пуск начните писать «Экран», после чего вам сразу покажется искомый нами пункт.
Какой бы способ вы не выбрали, исход будет один. Но разработчики также предусмотрели несколько способов использования приложения, за что им отдельное спасибо. Вы сами можете увидеть, что появилось новое маленькое окошко с масштабом и режимом отображения. Я не помню, какой из режимов стоит по умолчанию, но их можно поменять. Для этого достаточно нажать на «Виды». Давайте рассмотрим, что делает каждый отдельный вид.
- Во весь экран. В этом случае никакой лупы не появляется, так как в роли нее выступает весь экран. Попробуйте увеличить масштаб, нажав на значок плюса в приложении «Лупа», и вы увидите, что все стало больше в два раза. Таким образом вы можете постоянно увеличивать или уменьшать всё на экране, когда вам это понадобится.
- Увеличение. Очень интересный вид, который работает по принципу увеличительного стекла. У вас появляется специальная прямоугольная область, которой вы управляете с помощью мышки. Наведя ее на любой участок, вы увидите, что изображение и буквы в нем стали больше. Масштаб меняется точно также, но только внутри данной области.
- Закреплено. В этом случае в верхней части экрана появляется закрепленная область, в которой будет отображено все то, на что вы навели курсор, только в увеличенном масштабе.
На самом деле — этот способ очень простой и удобный. Но если вы хотите изменить масштаб в браузере, чтобы читать статьи там, то более целесообразно будет использовать следующий метод.
Настройки шрифта
Также, чтобы строчные буквы сделать заглавными можно использовать окно настроек шрифта.
- Выделите фрагмент, который нужно подвергнуть изменениям (как это сделать, описывалось в первом пункте предыдущего раздела).
- Нажмите на правую клавишу мыши (ПКМ).
- Выберите в появившемся списке «Шрифт».
- В разделе «Видоизменение» ставим галочку напротив «все прописные».
- Кликаем «ОК». Все выделенные символы станут большими.
- Выделите часть текста, которую нужно подвергнуть редактированию.
- Переместитесь во вкладку «Главная» и выберите иконку с надписью «Аа» (после наведения на нее появляется надпись «Регистр»).
- В появившемся списке выберите необходимое изменение.
Настройка листа перед распечаткой шпор
Перед тем, как распечатывать шпору нужно ее правильно подготовить. В частности, нужно уменьшить отступы от краев листа. Это позволит сэкономить еще немного места. Для этого перейдите на вкладку «Разметка страницы», нажмите на кнопку «Поля» и выберите «Настраиваемые поля».
После чего в открывшемся окне задайте размер полей сверху, снизу и по бокам листа. Например, можно задать для всех полей листа 1 сантиметр. Этого будет достаточно для того чтобы принтер бес проблем распечатал вашу шпору.
После этого нужно настроить формат шпаргалки. Чаще всего шпоры распечатывают в виде нескольких колонок, а потом складывают лист гармошкой. Чтобы сделать шпаргалки именно в таком формате перейдите на вкладку «Разметка страницы», нажмите на кнопку «Колонки» и выберите вариант «Другие колонки».
В результате откроется окно, в котором можно настроить все параметры, которые касаются разделения текста на колонки. Для начала задайте количество колонок. Например, можно сделать шпаргалку на 3 или 4 колонки, если делить страницу на большее число колонок, то текст будет сложно читать.
После того как вы выбрали количество колонок для вашей шпоры, будет неплохо уменьшить промежуток между этими колонками. Например, можно задать значение «0.5». Это позволит еще немного сэкономить места на листе.
На этом все, шпора готова. Если есть возможность, желательно перед распечаткой всего документа распечатать пробную страницу. Это позволит заранее обнаружить и исправить возможные проблемы с размером шрифтов или отступами.
Как в Word отключить автоматический перевод строчных букв в заглавные
Наконец, вы можете отключить в Word автоматический перевод строчных букв в заглавные. Для этого выполните следующие действия:
- Нажмите в главном меню «Файл», а затем выберите «Параметры»;
- В окне настроек редактора переключитесь в раздел «Правописание» и нажмите кнопку «Параметры автозамены»;
- В открывшемся окошке на вкладке «Автозамена» снимите флажок с чекбокса «Делать первые буквы предложений прописными».
Отныне набираться текст будет только маленькими буквами, правда, менять настройки вовсе не обязательно, ведь в любой момент вы можете изменить регистр с помощью той же комбинации Shift + F3.
Что касается других популярных текстовых процессоров, в них для смены регистра могут использоваться другие инструменты. Например, в бесплатном офисном пакете OpenOffice.org для перевода больших букв в маленькие нужно выделить текст, вызвать для него контекстное меню и выбрать в нём «Регистр» → «нижний регистр».

Постоянство
Есть и еще одно название клавиши переключения регистров. И, соответственно, для данной задумки имеется иная кнопка. Только ее используют не так часто, как «Шифт». Ведь она дает нам немного другое изменение параметра настроек регистра клавиатуры. О чем идет речь?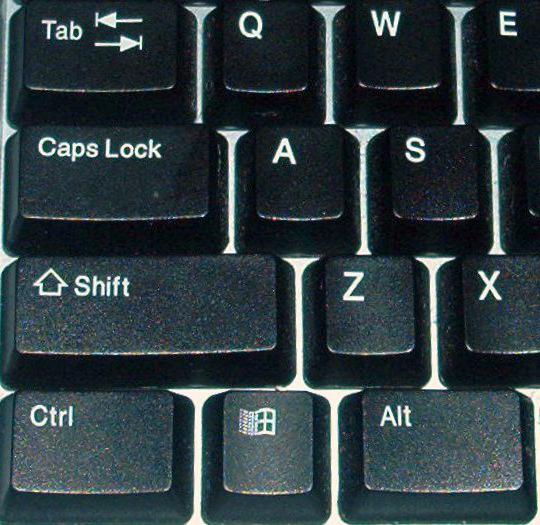
Дело все в том, что в левой части вашей клавиатуры имеется такая кнопка, как Caps Lock. Именно это и есть иное название клавиши переключения регистров клавиатуры. Данная кнопка отвечает за постоянное изменение состояния настроек набираемых символов. Если по умолчанию у вас выставлены все прописные буквы (так на каждом компьютере), то при нажатии (без удерживания) на «Капс Лок» вы переведете регистр клавиатуры в состояние написания одних только заглавных буковок.
На самом деле это очень удобно. Особенно если вам необходимо написать предложение или длинное слово только большими символами. При нажатом «Капсе» (так называют Caps Lock) сделать это проще простого.
Для того чтобы понять, в каком изначально состоянии у вас находится «Капс Лок», придется внимательно посмотреть на правую часть «клавы». Или же на панель (обычно нижнюю) на ноутбуке. Там есть специальные лампочки-индикаторы. Все они подписаны. Если у вас горит Caps Lock, то при попытке написания текста получатся только заглавные. В случаях, когда индикатор не подсвечивается, вы сможете набирать текст маленькими буквочками.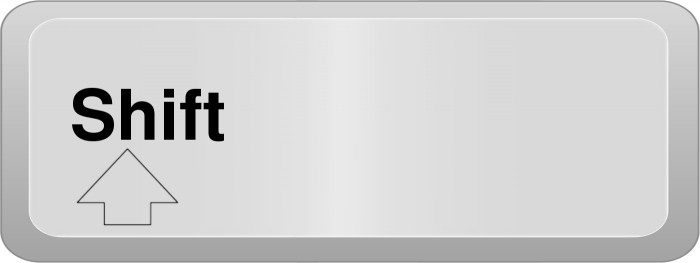
Как видите, переключение регистров клавиатуры — это то, с чем ежедневно сталкивается каждый пользователь при работе с компьютером. Только есть еще несколько очень важных моментов, о которых мы пока не упомянули. Например, что будет, если одновременно применить «Шифт» и «Капс Лок», а также о скрытых функциях данных кнопок.
Кнопки на экранной клавиатуре для написания строчных букв
Для вызова экранной клавиатуры:
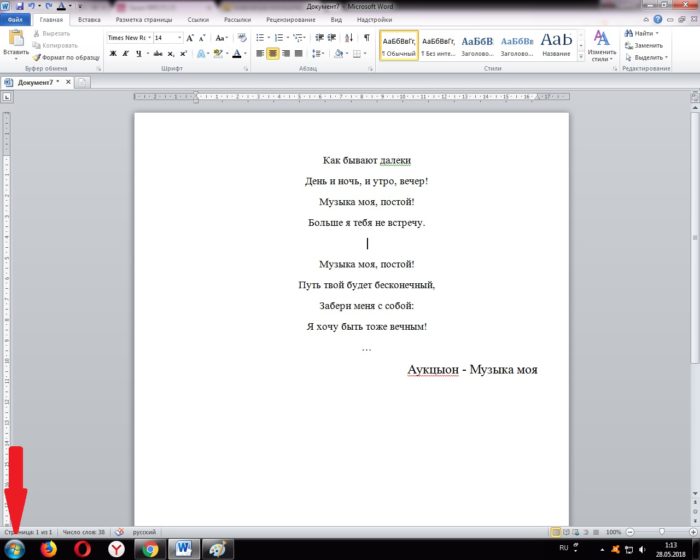
Нажимаем кнопку «Пуск», расположенную в левом нижнем углу экрана
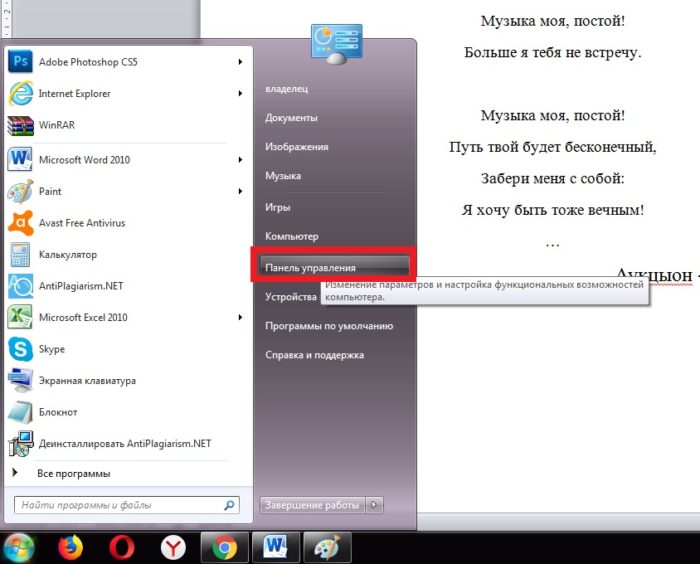
Щелкаем по пункту «Панель управления»
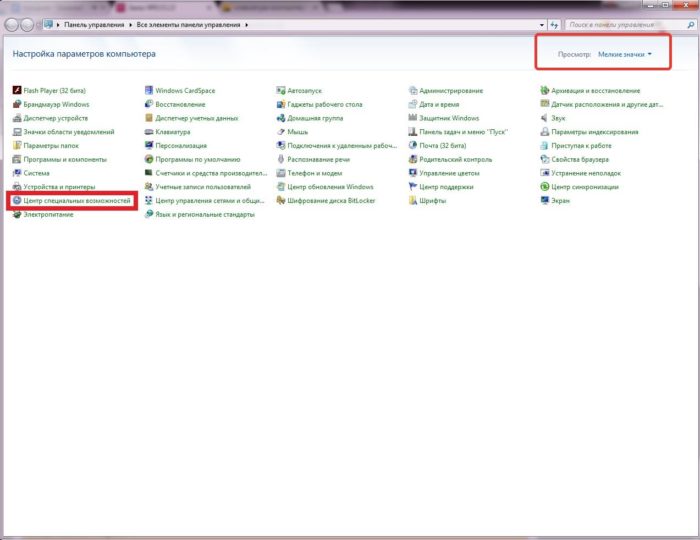
Выставляем в категории «Просмотр» категорию «Мелкие значки», щелкаем по строке «Центр специальных возможностей»
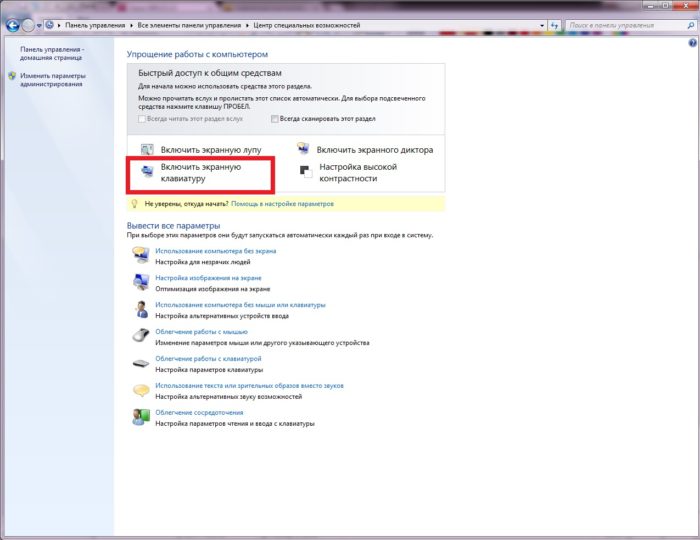
Щелкаем по кнопке «Включить экранную клавиатуру»
Использование клавиши «Caps»
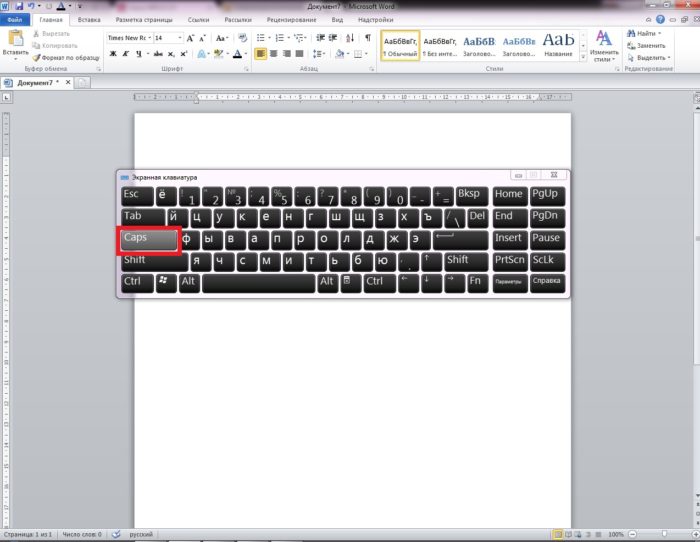
Нажимаем на кнопку «Капс»

В правом верхнем углу клавиатуры или на самой клавише «Капс Лок» есть лампочка, если она горит, значит кнопка активна
Использованием клавиши «Shift»

В нижнем левом углу клавиатуры находим кнопку «Шифт». нажимаем на нее, что бы написать заглавную большую букву
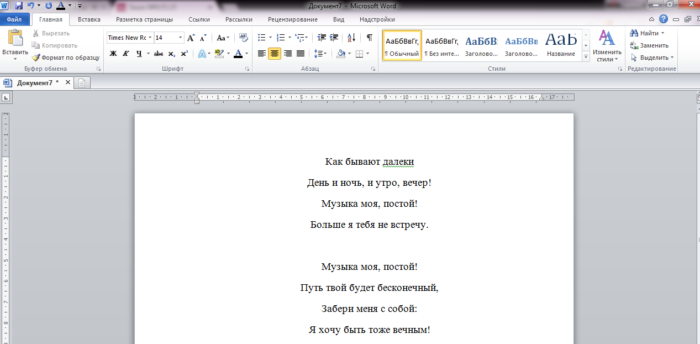
Вводим с экранной клавиатуры текст
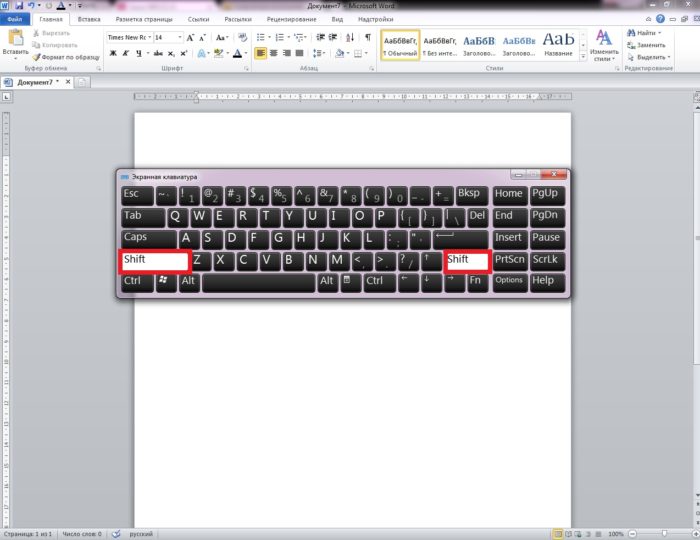
Для написания уже маленьких букв нажимаем на клавишу «Шифт»
Остались вопросы?
Проконсультируйтесь у юриста (бесплатно, круглосуточно, без выходных):
Внимание! Юристы не записывают на приём, не проверяют готовность документов, не консультируют по адресам и режимам работы МФЦ, не оказывают техническую поддержку по порталу Госуслуг!
Сайт gosuslugi.ru – один из самых популярных в России порталов, позволяющих получить от государства различные формы услуг. Здесь вы можете проверить свою задолженность по налогам, оплатить штрафы ГИБДД, получить справку об отсутствии судимости и многое другое. Но, как это часто бывает, многие государственные сервисы сделаны и работают кое-как. Это же и относится к порталу Gosuslugi, регистрация на котором может превратиться в захватывающий квест на проверку терпения, силы воли и стрессоустойчивости пользователя. Ниже мы разберём, как зарегистрироваться на сайте, как подобрать прописные и строчные латинские буквы для создания пароля на портале Госуслуг. Также рассмотрим, какие негласные секреты подбора password существуют на данном сайте.
По каким причинам следует менять шрифт?
Много кто имеет большую потребность в уменьшении шрифта на экране во время работы со стационарным персональным компьютером. Эта проблема может быть вызвана системным сбоем девайса, когда все ярлыки резко увеличились в размерах, или вам просто требуется сделать шрифт поменьше, для того чтобы на компьютерный экран могло поместиться больше информации.
Да не особо-то и важно, поскольку методы решения проблемы будут одинаковыми для всех случаев. Данный материал должен помочь начинающему пользователю справиться с поставленной задачей, а понадобится ему только клавиатура и компьютерная мышь
Если вы озадачились вопросом, как убрать крупный шрифт на клавиатуре, то это означает, что визуализация символов на рабочем пространстве вашего девайса перестала удовлетворять вашему видению. Такая особенность очень быстро надоедает при работе в браузере или в какой-нибудь из служебных программ, например: Microsoft Word, Excel и другие. Бывает и так, что действия нужно предпринять, поскольку некоторые подписи к ярлыкам отображаются не самым должным образом, а это означает, что необходимо уменьшите размеры системного вывода символов операционной системы Windows.
Замена прописных букв на заглавные
- Выделите написанный текст;
- Перейдите на панель инструментов и на вкладке Главная нажмите кнопку Регистр ;
В выпадающем списке выберите запись — ВСЕ ПРОПИСНЫЕ ;
Таким же образом вы можете изменить заглавные буквы на строчные или дать команду изменить в слове первую букву на заглавную, или наоборот.
- Функция Как в предложениях – изменяет первую букву на заглавную (большую);
- Все строчные – изменяет заглавную букву на строчную (маленькую);
- ВСЕ ПРОПИСНЫЕ – изменяет все буквы на прописные (большие);
- Начинать С Прописных – все слова в предложении начинаются с прописных (больших) букв;
- иЗМЕНИТЬ РЕГИСТР– все первые буквы в словах будут начинаться со строчных (маленьких) букв. Правда, для чего это надо – не знаю.
Надеюсь, вам эти функции пригодятся.
Это тоже интересно!
Полезный совет помогающий быстро изменить все заглавные буквы на строчные или прописные и т.д.
Лена, это работает только в текстовом редакторе Microsoft Word. Ни к интернету, ни к Windows этот метод не применяется.
так и не смогла найти как это включить в виндовс 7. подскажите пожалуйста. и будет ли действовать это на ввод в интернете
Людмила, большое спасибо, все получилось)
Спасибо за статью! Помогло)
Здравствуйте! Какая версия Офиса у Вас установлена? Если 2007, то регистр там меняется в меню -Главная-иконка Аа-
Здравствуйте! Прочитала Вашу статью, очень полезная, но остался один вопрос: Когда меняю регистр, то буквы не становятся из прописных — строчными, а просто уменьшаются в размере. Как же всё таки из прописных букв сделать строчные?
По поводу: > 5. иЗМЕНИТЬ РЕГИСТР – все первые буквы в словах будут начинаться со строчных (маленьких) букв. Правда, для чего это надо – не знаю.
Этот пункт не делает первую букву строчной, а просто меняет регистр каждой буквы на противоположный — прописная становится заглавной и наоборот (эта опция, кстати, единственная, которая позволяет вернуть текст к исходному виду — просто при повторном её применении). Она полезна как раз после набора большого количества текста со случайно включенным Caps Lock. Например, текст «гОРОДА мОСКОВСКОЙ ОБЛАСТИ» трансформируется в «Города Московской области». (Если выбрать «Как в предложениях», тогда «московской» будет с маленькой буквы, а если «Начинать С Прописных» — то слово «Области» также будет с большой.)
Здравствуйте, Раиса! Статьи отсылает сторонний сервис. Вам просто необходимо еще раз подписаться на обновление сайта, но уже с новым почтовым ящиком, и все статьи будут приходить на него. Желаю удачи!
Здравствуйте Людмила, большое спасибо за Ваш труд на пользу нам. Но получилась оказия. Я создала новый почтовый ящик специально для этой цели. но оказалось что он не работает, не могу открыть его. Если Вам не трудно пожалуйста посылайте статьи на другую почту — она работает точно. Заранее Вам благодарна Раиса.
Здравствуйте, Раиса! Я подписала Вас на получение новых статей с сайта. К Вам должно прийти письмо в котором будет ссылка на подтверждение подписки. Просто перейдите по ней и все. Как только на сайте появится новая статья Вам придет письмо с ссылкой на нее.
Здравствуйте Людмила все Ваши статьи очень полезные, особенно для чайников, хотела бы подписаться на расылку, но выходит окно на английском, а я его даже в школе не изучала(был немецкий, и не знаю что отвечать. Если не затруднит Вас, то прошу и меня включить в рассылку новых статей. Желаю Вам успехов в Вашей полезной для нас работе и крепкого здоровья.
С уважением Раиса.
Спасибо большое! очень полезная информация. СПАСИБО!
Shift+F3 работает быстрее, даже слово выделять не надо, достаточно, чтобы курсор был в слове.
Испытания прошли успешно!
Ребят работает! у меня 2007 MS Office
А выделить текст и нажать shift+F3религия не позволяет, надо обязательно мышкой по кнопкам щелкать? Причем эта функция с оооочень древних времен в офисе есть.
А время в наше время пролетает мгновенно. Не успеешь сесть за компьютер, а уже спать пора, и все дела опять переносишь на завтра.
Спасли кучу моего потраченного времени. Спасибо!.
Пожалуйста! Приятно, когда человек не сдерживает положительные эмоции.
У меня всё получилось. СПАСИБО! здоровья Вам и удачи!
Слушаюсь, и повинуюсь. Пойду учить мат.часть.
Людмила, не вводите людей в заблуждение — была эта функция, начиная с «древнейших» версий MS Word, а уж в 2003 и подавно! Только не была выведена на панель инструментов. Учите мат.часть!
Как напечатать точку и запятую
Если установлен русский алфавит, то для того, чтобы напечатать точку, нужно нажать на последнюю клавишу в нижнем буквенном ряду. Она находится перед кнопкой Shift.
Чтобы напечатать запятую, нажмите эту же кнопку, удерживая при этом Shift.
Когда выбран английский алфавит, для печати точки нужно нажать на клавишу, которая находится перед русской точкой. На ней обычно написана буква «Ю».
А запятая при английском алфавите находится там, где написана русская буква «Б» (перед английской точкой).
Кнопка Tab нужна для того, чтобы сделать отступ в начале предложения. Этот отступ называют также абзац или красная строка. Щелкните мышкой в начале текста и нажмите на клавишу Tab. Если красная строка правильно настроена, то текст немного сместится вправо.
Под клавишей, которая делает красную строку, находится клавиша Caps Lock. Она используется для того, чтобы печатать большие буквы.
Нажмите на Caps Lock один раз и отпустите ее. Попробуйте напечатать какое-нибудь слово. Все буквы будут печататься большими. Чтобы отменить эту функцию, еще раз нажмите на клавишу Caps Lock и отпустите ее. Буквы, как и раньше, будут печататься маленькими.
Длинная нижняя кнопка на клавиатуре называется пробел. Она нужная для того, чтобы делать промежутки между словами.
С правой стороны вверху находится кнопка Backspace. Часто на ней просто нарисована стрелка, направленная влево.
Эта кнопка нужна для того, чтобы стирать буквы. Она убирает те буквы, которые напечатаны перед мигающей палочкой (курсором). Также кнопка Backspace используется для того, чтобы поднимать текст выше.
Под клавишей для удаления текста находится клавиша Enter.
Она предназначена для того, чтобы опускать текст ниже и переходить на следующую строку.
Рассмотрим кнопки, которые находятся между буквенной и цифровой клавиатурой. Это такие кнопки как Insert, Home, Page Up, Delete, End, Page Down и кнопки со стрелками. Они нужны для того, чтобы работать с текстом без помощи мышки.
Стрелками можно передвигать мигающий курсор (мигающую палочку) по тексту.
Кнопка Delete служит для удаления. Правда, в отличие от клавиши Backspace, о которой мы говорили ранее, Delete удаляет буквы после мигающего курсора.
Кнопка Home перемещает мигающий курсор в начало строки, а клавиша End — в конец.
Клавиша Page Up перемещает мигающий курсор в начало страницы, а Page Down (Pg Dn) — в конец страницы.
Кнопка Insert нужна для того, чтобы печатать текст поверх уже напечатанного. Если Вы нажмете на эту клавишу, то новый текст будет печататься, стирая старый. Чтобы это отменить, нужно снова нажать на клавишу Insert.
Все эти кнопки не обязательны и используются людьми редко или вообще никогда.
Также на Вашей клавиатуре могут быть кнопки Print Screen, Scroll Lock, Pause/Break.
Клавиша Scroll Lock почти всегда абсолютно бесполезна. То есть она просто-напросто не работает. А по идее она должна служить для того, чтобы прокручивать информацию вверх-вниз — так, как это делает колесико на компьютерной мышке.
Клавиша Pause/Break тоже практически никогда не работает. Вообще, она предназначена, чтобы приостановить действующий компьютерный процесс.
А вот кнопка Print Screen нам может быть полезна. Она «фотографирует» экран. Потом этот снимок экрана мы можем вставить в программу Word или Paint. Такая фотография экрана называется скриншот.
В этой статье мы рассмотрели клавиши клавиатуры. Многие из них, скорее всего, Вам никогда не понадобятся. Но есть те клавиши клавиатуры, которыми Вы будете пользоваться довольно часто.
Кнопки клавиатуры, которые нужно запомнить
Если Вы нажмете эту кнопку и, не отпуская ее, какую-нибудь букву, то она напечатается большой. Если Вы хотите напечатать символ: № ! () * ? «+ и пр., а не цифру, то нужно нажать и удерживать кнопку «Shift» вместе с цифрой, на которой нарисован символ.
После нажатия этой кнопки все буквы будут печататься большими. Чтобы вернуть печать маленькими буквами, нужно еще раз нажать кнопку Caps Lock.
Делает отступ (красную строку).
Пробел. При помощи этой кнопки можно сделать расстояние между словами.
Опускает на строку ниже. Для этого нужно поставить мигающую палочку (мигающий курсор) в начало той части текста, которую хотите опустить вниз, и нажать на кнопку Enter.
Удаляет символ перед мигающим курсором. Проще говоря, стирает текст. Также эта кнопка поднимает текст на строку выше. Для этого нужно поставить мигающую палочку (мигающий курсор) в начало той части текста, которую хотите поднять наверх, и нажать на кнопку «Backspace».
Все остальные кнопки клавиатуры, кроме букв, цифр и знаков, используются крайне редко или вообще никогда.
Экран компьютера
Давайте посмотрим, как можно масштабировать ярлыки и другие элементы рабочего стола. Разумеется, в начале размер всех иконок с ярлыками 100% по умолчанию. Это относится и к подписям. Если вам нужно объекты рабочего стола увеличить, можно также применить кнопочку Ctrl и прокручивание колеса мышки. От того, в какую именно сторону вы будете его крутить, иконки и другие элементы будут или уменьшаться, или увеличиваться. Также, можно добиться этого же эффекта, если прокручивать колёсико мышки и нажимать на кнопочки «+» или «-» на вашей клавиатуре.
Провести увеличение ярлыков экрана есть возможность, используя ниспадающее меню. Нужно кликнуть мышкой по пустому месту экрана ПКМ. В ниспадающем меню выбираем вкладку «Вид». У нас открывается новое контекстное меню, где нам нужно выбрать «Крупные значки» для получения нужного результата. Для моего экрана подходят «Обычные значки».