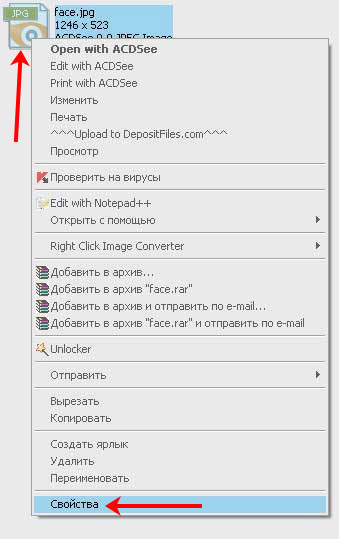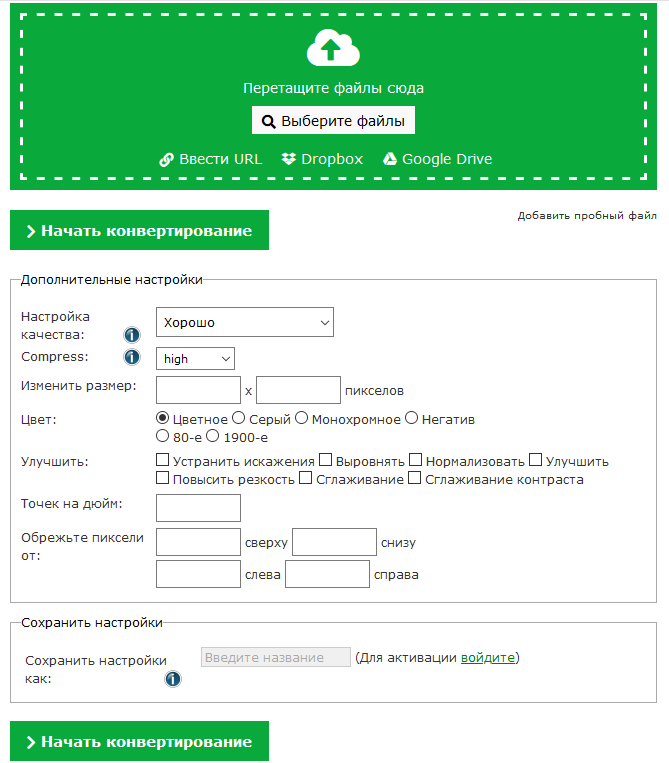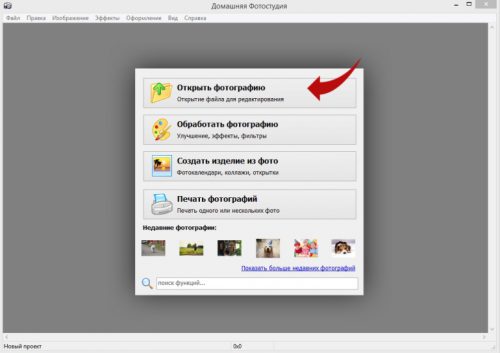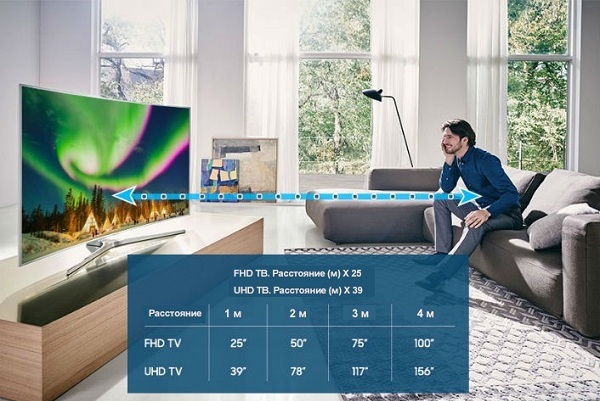Форматы фотографий: размеры для печати
Содержание:
- RIOT
- Если снимок не подходит под стандарты: обрезаем
- Как сделать пригодный снимок для Инстаграм
- Как печатать другие фотографии?
- Размеры изображений Фейсбук
- Размер фотографии профиля в Фейсбук: 180х180
- Размер фотографии бизнес профиля в Facebook: 180х180
- Размер обложки Фейсбук: 820х312
- Размер картинки для поста в Facebook: 1200х630
- Размер изображения со ссылкой в Фейсбук: 1200х628
- Выделенное изображение в профиле Facebook: 1200х717
- Размеры обложек событий в Фейсбук: 1920х1080
- Как изменить формат картинки в Paint — 1 способ
- Для чего необходимо придерживаться определенных размеров
- Рекомендации
- Как сжать фотографии для сайта
- Формат JPEG.
- Размер снимка в пикселях и формат фотографии
- Форматы и размеры фото для печати.
- PSD
- FILEMinimizer Pictures
- Формат TIFF
- Выводы статьи
RIOT
RIOT (Radical Image Optimization Tool) — удобное приложение для оптимизации изображений. Программа работает с файлами форматов png, gif и jpg. Есть возможность настройки яркости, контрастности и гаммы. Поддерживается функция пакетной обработки фотографий.
Приложение имеет полную совместимость с операционной системой Windows XP и актуальнее (32 и 64 бит). Язык интерфейса — английский, русская версия не поддерживается. Загрузить и установить утилиту можно абсолютно бесплатно.
После запуска приложение RIOT необходимо открыть графическое изображение для редактирования. Для этого следует воспользоваться функцией «Open», которая расположена на панели инструментов.
Загруженное изображение отобразится в окне «Initial image». В окне «Optimized image» отображается итоговый результат оптимизации фотографии. Для настройки файла используется панель инструментов, которая расположена в нижней части интерфейса главного окна программы RIOT. В процессе редактирования фотографий формата PNG необходимо выполнить основные настройки:выбрать внешний инструмент для оптимизации, алгоритм для установки качества, цвет, тип сжатия (низкий, средний, высокий или максимальный).
При работе с JPEG файлами выполняются другие настройки: установка качества в процентах, формат кодирования и и т.д.
По завершению всех настроек можно посмотреть размер итогового файла в строке «Optimized image». Далее нужно сохранить полученный файл. Для этого используется функция «Save», которая расположена на верхней панели инструментов.
Преимущества:
- простой и удобный интерфейс;
- бесплатная модель распространения;
- возможность просмотра результатов сжатия в реальном времени.
Недостатки:
поддержка только 3 форматов изображений: jpeg, png, gif.
Если снимок не подходит под стандарты: обрезаем
Для обрезания картинок на компьютере можно использовать любой подходящий редактор для обработки графических изображений. Рассмотрим обрезку на примере программ Paint и Photoshop.
Paint
Утилита «Пэйнт» имеется в любой ОС Windows.
- Откройте нужную картинку в программе через пункт верхнего меню «Открыть», либо перетащите изображение мышью в рабочее окно утилиты. В нижней части программы показываются габариты картинки в «пкс».
- Далее функцией «Выделить» (растягивание рамки) выделите тот участок, который нужно оставить. Нажмите кнопку «Обрезать» — останется только выделенный фрагмент.
- Через пункт меню «Сохранить как» сохраните новое изображение. Рекомендуем не пересохранять исходные файлы, а оставлять их на всякий случай. Если в первый раз обрезка прошла неудачно — потом всегда можно будет сделать новую на основе исходного файла.
Как сделать пригодный снимок для Инстаграм
Несколько советов о том как делать качественные публикации в Инстаграм которые будут соответствовать требованиям социальной сети и нравиться подписчикам.
- Делайте снимки и записывайте видео с помощью приложения Инстаграм – для этого перейдите в свой профиль и нажмите “+” в верхней части экрана, далее нужно выбрать “публикация в ленте”.
- Загружайте фото из галереи на Андроид и из фотоплёнки на IOS, только те которые соответствуют установленным пропорциям и имеют разрешение не ниже 1080 px.
- Если делаете снимки стандартной камерой смартфона, используйте настройки которые позволят сделать фото с нужным соотношением сторон или близким к ним.
- Если нужно сфотографировать человека в полный рост или по пояс, держите камеру вертикально. Если делаете панораму или фотографируете компанию людей – горизонтально.
- Используйте последнюю версию Инстаграм, чтобы вам были доступны все обновления и нововведения социальной сети.
Следуя этим простым правилам, ваш профиль будет понятен и интересен людям, наберёт множество реакций в виде лайком, комментариев и репостов.
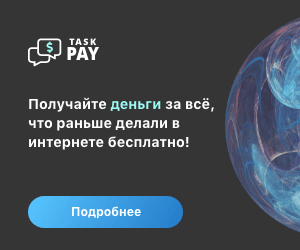
Как печатать другие фотографии?
Процесс распечатки фотографий других размеров в большинстве случае тоже не вызывает сложностей.
3х4
Прежде чем напечатать изображение такого размера, подготовьте его. Как правило, такими бывают фото для документов. Поэтому можно воспользоваться соответствующим графическим редактором. Процесс печати практически не отличается от описанного выше. Разница лишь в том, как будет располагаться изображение на бумаге. Обычно на одном большом листе размещают сразу несколько маленьких фотографий.
На нескольких листах А4
Иногда изображение имеет такой большой размер, что одного листа А4 не хватает (например, плакат). При желании можно распечатать таким образом и фотообои, хотя обычно для подобных целей используется профессиональное крупногабаритное оборудование.
В таком случае следует кликнуть на изображение, открыв окно печати. Затем нужно выбрать оборудование, размер и тип бумаги. Во вкладке «Макет» следует поставить галочку напротив слова «Многостраничность». После этого нужно выбрать «Печать плаката», установить нужные параметры и запустить процесс.
Также можно предварительно воспользоваться сервисом, осуществляющим не только редактирование фото, но и его разделение на равные части (ProPoster).
Размеры изображений Фейсбук
Facebook
– это крупнейшая социальная сеть в мире. Ежемесячно сайт посещают 2 млрд.
активных пользователей. С такой широкой аудиторией хочется и нужно
взаимодействовать. А одно неправильно подобранное изображение может сразу
понизить твой бренд в глазах целевой аудитории.
Помни, что картинки по-разному отображаются в Хронике (Timeline) и в новостной ленте твоих друзей. Поэтому каждый тип визуального контента должен создаваться индивидуально, с учетом регламентированной высоты и ширины картинки.
- .
- .
- .
- .
- .
- .
- .
Размер фотографии профиля в Фейсбук: 180х180
Фото профиля – это главное изображение, которое представляет
твой бренд. Фото имеет квадратную форму и отображается на таких страницах: в Таймлайне на фоне
обложки, возле твоих комментариев к постам и в поисковой выдаче профилей.
Рекомендации:
- Фотография не менее 180х180 пикселей.
- На компьютере фото отображается с разрешением
170х170, на смартфоне – 128х128, на кнопочном телефоне – 36х36. - Фото будет расположено на фоне обложки на 176
пикселей ниже от ее верха на ПК, и на 196 пикселей на экране смартфона. - Миниатюра всегда представлена 32х32 пикселей.
Размер фотографии бизнес профиля в Facebook: 180х180
Недавно Фейсбук изменил внешний вид бизнес профилей. Теперь главная фотография бренда не закрывает обложку, что помогает выделиться магазинам и начинающим предпринимателям. Размеры изображений для аватара остались прежними, поменялось лишь его расположение.
Рекомендации:
Минимум 180х180 пикселей.
На компьютере фото отображается в формате
170х170, на смартфоне – 128х128, на кнопочном телефоне – 36х36, миниатюра –
32х32 пикселей.
Особое внимание следует уделить брендам, логотип
которых состоит из длинной типографики. Изображение для главной страницы
обрезается по форме квадрата.
Размер обложки Фейсбук: 820х312
Картинка обложки Facebook показывается только на странице профиля. Она значительно
больше главной фотографии, поэтому позволяет лучше проявить себя или громче
заявить о своем бренде. На персональных страницах можно интересно совместить
фотографию профиля и обложку, учитывая их расположение, относительно друг
друга.
Рекомендации:
- Размер обложки для Фейсбука – не менее 400х150,
но отображается иллюстрация в формате 820х312. - Маленькие изображения будут растягиваться, теряя
качество. - Размер шапки Фейсбук отображается в 820х312 на
десктопе и 640х360 на смартфоне. - Кнопочные телефоны не отображают шапку профиля.
- Для загрузки фото подходят форматы sRGB и JPG. Для загрузки логотипа,
типографики или длинного текста – PNG.
Размеры обложки Фейсбук для бизнес страниц точно такие же,
как для персональных. Кроме того, бренды имеют возможность установить
анимированную обложку для своей страницы.
Размер картинки для поста в Facebook:
1200х630
Рекомендации:
- Картинка не менее 1200х630 пикселей.
- В новостной ленте иллюстрация масштабируется до
ширины 470 пикселей. - На странице профиля масштабируется до ширины 504
пикселя.
Размер изображения со ссылкой в Фейсбук: 1200х628
Еще одним мощным инструментом маркетинга в Facebook выступает иллюстрированный пост
со ссылкой. Запись напоминает обычный пост с картинкой, но вмещает в себя
дополнительный рекламный текст. Запись может быть двух видов: квадратная
картинка с текстом справа или прямоугольная с текстом под изображением.
Рекомендации:
- Оптимальный размер баннера Фейсбук – 1200х628 пикселей.
- Картинки квадратной формы показаны с разрешением 154х154 в ленте и 116х116 в профиле.
- Картинки прямоугольной формы показаны с разрешением 470х246 в ленте и 428х252 в профиле.
- Facebook масштабирует баннеры под указанное разрешение, поэтому учитывай отношение сторон при создании рекламного изображения.
Выделенное изображение в профиле Facebook: 1200х717
Если тебе нужен яркий, отличительный от других пост,
используй тип контента – Выделенное (Highlighted) изображение
Большой масштаб
позволит громко заявить о предстоящем событии, похвастаться какими-либо
победами и просто обратить внимание пользователей на важную информацию
Рекомендации:
- Отображается в Таймлайне 843х504 пикселей.
- Рекомендуем использовать изображения с большим
разрешением, сохранив масштаб.
Размеры обложек событий в Фейсбук: 1920х1080
Страница события позволяет собрать на него большое
количество людей и удержать внимание потенциальной аудитории. Поэтому она
должна быть яркой, запоминающейся и с качественной обложкой
Картинку
рекомендуется делать большой, соблюдая масштаб, регламентированный Facebook.
Рекомендации:
- Обложка отображается с разрешением 470х174.
- В ленте иллюстрация имеет такое же разрешение –
470х174.
05.
Как изменить формат картинки в Paint — 1 способ
Пользователь может изменить формат фото бесплатно на своем ПК при помощи программы Paint, которая входит в состав операционной системы Windows разных версий.
Сейчас мы посмотрим, как изменить формат фото с «PNG» на «JPG» помощью встроенной, стандартной программы Paint.
Выполните следующие действия:
- Войдите в меню «Пуск», найдите стандартные программы, а затем оттуда запустите программу Paint.
- Войдите в меню «Файл», нажмите «Открыть», выберите нужное изображение на компьютере.
Другой способ для открытия файла в Paint: щелкните по файлу правой кнопкой мыши, нажмите на пункт контекстного меню «Открыть с помощью», а затем выберите Paint.
- Снова войдите в меню «Файл», нажмите на «Сохранить как».
В окне «Сохранить как» предлагается выбор форматов изображений: «PNG», «JPEG», «BMP», «GIF», «Другие форматы» («TIFF» и «HEIC»).
- Нажмите на пункт «Изображение в формате JPEG», так как на этом примере, нам нужен данный формат для фотографии.
- В окне Проводника дайте имя файлу, выберите место для сохранения изображения.
Для чего необходимо придерживаться определенных размеров
Думаю, ни для кого не секрет, что в Instagram есть определенные требования и рекомендации к соотношению сторон, разрешению и другим параметрам контента.
Это нужно, чтобы все публикации были выдержаны в одном стиле и формате и в ленте соцсети соблюдался порядок. К тому же такой подход позволяет получить плюс-минус одинаковое отображение контента на разных устройствах с различной диагональю экрана.
Конечно, вы можете добавлять в Instagram фотографии и видеозаписи любых пропорций и любого разрешения. Алгоритмы сами подгонят параметры публикации под формат социальной сети.
Вот только есть одно большое но. В процессе подгонки фото и видео Инстаграм может ужать их по качеству, обрезать часть изображения или, наоборот, добавить черные полосы по бокам. Вот именно для того, чтобы такого не случалось, и нужно знать, какой формат для Инстаграма считается оптимальным, и придерживаться его.
Рекомендации
В заключение стоит дать несколько советов, которые помогут вам делать красивые и качественные фотографии из электронных версий.
Выбирая между матовой и глянцевой бумагой, учитывайте, где будет храниться фото. Если оно будет лежать в альбоме под пленкой или стоять в рамке под стеклом, матовый вариант предпочтительнее.
Независимо от размера изображения перед печатью внимательно осмотрите его. Возможно, понадобится отрегулировать яркость и контрастность, добавить сочности оттенкам, убрать какие-то дефекты (например, красные глаза). Некоторые современные принтеры имеют опции автоматической корректировки. Если же оборудование не оснащено таким дополнением, можно воспользоваться графическими редакторами (Paint. NET, Photoshop и т.д.).
Помните, что на бумаге изображение может быть не таким ярким, как на мониторе. Если собираетесь напечатать несколько фото сразу, сначала сделайте один пробный кадр, чтобы проверить степень соответствия.
Специалисты говорят, что лучше сохранять изображения в формате tiff, а не jpeg
Это позволяет максимально сохранить качество фотографий при печати.
Уделяйте большое внимание разрешению. Если вы хотите получить качественные изображения, этот параметр не должен быть меньше 300 dpi.
Не спешите вставлять изображение в альбом или рамку сразу после выхода бумаги из принтера
Оставьте фотографию на воздухе примерно на полчаса, чтобы краска окончательно высохла.
Если вы хотите распечатать фото из интернета, стоит сначала скачать его на ПК, а затем действовать по описанной выше схеме. Также можно воспользоваться другим методом. В этом случае нужно скопировать изображение, вставить его в текстовый редактор, а затем открыть и отправить на печать.
Чтобы распечатывать фото с телефона, нужно установить специальное мобильное приложение, например, Dropbox. При этом надо создать учетную запись на ПК. Затем следует просто отметить в телефоне фото, нуждающиеся в распечатке. Они появятся на компьютере, откуда и можно будет запустить процесс.
Если на принтере имеется наклейка Cloud Print Ready, вы сможете привлекать к печати любой «облачный» сервис. На нем только нужно зарегистрироваться. Если оборудование не поддерживает такую функцию, придется использовать ПК для подключения принтера к аккаунту Google. Сервис «виртуальный принтер» позволит вам печатать файлы через «облако» с любых устройств.
О том, как распечатать фото на принтере, смотрите далее.
Как сжать фотографии для сайта
И еще расскажу что делать владельцам сайтов, как оптимизировать свои снимки под вебстраницы. Проблема не нова — большие файлы замедляют загрузку страницы, их не любят поисковые системы.
У вас 2 варианта:
- Оптимизировать изображения еще до загрузки. То есть, проделать все действия, о которых мы писали выше и загружать на сайт уже легкие фото.
- Воспользоваться плагином оптимизации изображений.
Лучше всего использовать оба варианта. Потому что если фотографии очень громоздкие, то никакой плагин с ними не справится.
Список плагинов для сжатия изображений на сайте:
- EWWW image optimizer
- Short Pixel
- TinyPNG
- Optimus
- WP Smush
Так же могут помочь плагины сжатия и кеширования — во многих из них есть функция сжатия без потери качества. Например, плагин PageSpeed Ninja очень неплох.
Формат JPEG.
Самый распространенный формат изображений – JPEG ( Joint Photografic Experts Group — группа экспертов в области фотографии, разработавшая этот алгоритм кодирования). Он позволяет получать изображения хорошего качества при небольшом размере файла.
Достоинства формата: малый размер файла, высокая совместимость со всеми устройствами (изображения можно просмотреть на любом компьютере или мобильном устройстве), полная поддержка всеми интернет-браузерами.
Недостатки формата: вызваны использованием алгоритма сжатия с потерями. При высокой степени сжатия объем файла уменьшается, но качество изображения значительно ухудшается, появляются блочные артефакты сжатия.

Изображение в формате JPEG нежелательно повторно редактировать и сохранять, так как каждое пересохранение – это новое сжатие изображения с соответствующими потерями. Если вам нужно продолжать работу над изображением, сохраняйте его в формате TIFF или PSD. Эти форматы используют алгоритмы сжатия данных без потерь, поэтому ухудшения качества при многократном пересохранении не происходит
Размер снимка в пикселях и формат фотографии
Калькуляторы в этой статье посвящены теме печати цифровых фотографий.
Первый калькулятор помогает подобрать формат фотографии для печати изображения известных размеров. Сформулируем задачу.
Дано: У нас имеется цифровое изображение известных нам размеров, например, 3264 на 2448 пикселей, и набор стандартных форматов, предлагаемых сервисами фотопечати. Формат определяет линейные размеры фотографии, например, фотография формата 10х15 имеет размеры 102 на 152 миллиметра.
Требуется: Выбрать из набора форматов максимально большой, на котором еще можно напечатать изображение без потери качества.
Для задания форматов фотографий я создал отдельный справочник Форматы фотографий, который при необходимости можно расширять.
Единственное специальное знание, которым нужно обладать для нахождения ответа, это знание того, что качественная печать цифрового изображения требует разрешения не менее 300 точек (пикселей) на дюйм (300 dpi), а более-менее приемлемая печать возможна при разрешении не менее 150 точек на дюйм (150 dpi). Все остальное — простые математические действия.
Графически задача изображена на рисунке ниже
Логика поиска ответа проста — линейные размеры каждого формата переводятся в дюймы, а затем в пиксели, исходя из того, что в одном дюйме 300 (150) пикселей. Далее полученное число сравнивается с размером изображения (там есть определенные нюансы, связанные с отношением высоты и ширины, но об этом во второй части). Если размер формата в пикселях больше, чем размер нашего изображения (на рисунке — формат справа от фотографии), то он уже не подойдет, ибо фотографию придется растягивать, и мы получим разрешение хуже 300 (150) dpi. Если размер формата меньше, чем размер нашего изображения (на рисунке — формат справа от фотографии), то он подойдет — фотографию придется сжимать, и мы получим разрешение лучше 300 (150) dpi.
Из всех подходящих форматов калькулятор выбирает формат максимального размера (с печатью изображений меньшего размера проблем нет — насколько я понимаю, печатать можно и с разрешением 1200 dpi).
Подбор формата фотографии по размеру изображения в пикселях
Рекомендованный формат для печати с разрешением 300 dpi
Размер формата в пикселях для разрешения 300 dpi
Рекомендованный формат для печати с разрешением 150 dpi
Размер формата в пикселях для разрешения 150 dpi
save Сохранить share Поделиться extension Виджет
Второй калькулятор по размерам уже напечатанного снимка и размерам исходного изображения помогает определить получившееся разрешение снимка и обрезанную при масштабировании часть. Сформулируем задачу.
Дано: Изображение известных размеров напечатано на снимке известных размеров. Поскольку значение соотношения высоты и ширины снимка и значение соотношения высоты и ширины цифрового изображения, как правило, не совпадают, то при печати происходит масштабирование снимка, очевидно, с сохранением пропорций. Графически это отображено на рисунке ниже.
При масштабировании, как видно, возможны два варианта:первый — масштабирование с потерей части изображения,второй — масштабирование с сохранением всего изображения, но с возникновением пустого места на снимке.Как эстет, для расчетов я выбрал первый вариант.
Таким образом, первое, что требуется: найти получившееся разрешение снимка и часть изображения, которая не попала на снимок. Второе, соответственно, это будет разница между использованной шириной (высотой) и исходной шириной (высотой) изображения.
Чисто пикселей на дюйм
Ширина напечатанного изображения, см
Высота напечатанного изображения, см
Ширина изображения в пикселях
Высота изображения в пикселях
Соотношение высоты к ширине при печати
Соотношение высоты к ширине в пикселях
Используемая ширина при сохранении пропорций, пикселей
Используемая высота при сохранении пропорций, пикселей
Разрешение при печати, в пикселях на дюйм
save Сохранить share Поделиться extension Виджет
Форматы и размеры фото для печати.
Нас часто спрашивают: — «Можно ли у вас распечатать фотографии А4?».
Конечно, мы можем напечатать фотографии почти любых размеров, но этот вопрос требует разъяснений.
Форматы фотобумаги отличаются от международных форматов ISO, но чаще всего в быту мы оперируем именно привычными для нас терминами и размерами, такими как — А4, ватман и т.д. Хотя форматы фотобумаги и обычные форматы достаточно близки, они все же отличаются друг от друга.
Основные фотоформаты имеют соотношение сторон, аналогичное матрицам современных цифровых камер 1: 1,5 (2/3) или 1: 1,33 (3/4). Стандартные международные форматы бумаги имеют соотношение сторон 1: 1,4142, то есть они не совпадают по пропорциям. При печати на минилабах Noritsu используются именно фотостандарты. Также фотостандартам соответствуют и такие знакомые нам фоторамки и фотоальбомы для хранения фотографий.
В данной таблице приведены соотношения фотоформатов, которые мы печатаем, к стандартной бумаге.
| Фотоформат, который мы печатаем | Размер фото в px | Размер фото в мм | Соотношение сторон | Стандарт ISO | Размер ISO в мм |
|---|---|---|---|---|---|
| 10х15 | 1217×1807 | 103×153 | 2:3 | ≈А6 | 105х148 |
| 15×21 | 1807×2492 | 153×211 | 3:4 | ≈А5 | 148х210 |
| 20х30 | 2409×3614 | 204×306 | 2:3 | ≈А4 | 210×297 |
| 30х40 | 3614×4972 | 306×421 | 3:4 | ≈А3 | 297х420 |
| 30х45 | 3614х5410 | 306х458 | 2:3 | ≈А3 | 297х420 |
| 30х60 | 3614×7217 | 306х611 | 1:2 | ≈А2 | 420х594 |
Теперь разберемся подробно с каждым из фотоформатов. Популярный формат 10х15 по одной из сторон на 2 мм меньше, чем стандартный А6, по другой на 5 мм больше. Поэтому, если нужен именно А6, стоит заказать фото 15х21 и обрезать лишнее вручную.
Ниже вы видите как соотносится формат 10х15 с известным А4.
Фотография 15х21 будет чуть больше, чем лист А5. По одной из сторон на 5 мм, по другой — на 1 мм. Поэтому, если нужен именно А5, смело заказывайте фото 15х21, лишнее обрежете.
Ниже вы видите соотношение 15х21 к А4.
Формат 20х30 это почти А4, но фото по одной стороне на 6 мм меньше, а по другой больше на 9 мм, чем А4. 20х30 и А4 — несоразмерны.
Ниже приведено соотношение фото 20х30 к А4.
Если необходимо А3, тогда выбирайте фото 30х40. 30х40 на 9 мм с одной стороны и на 1 мм с другой больше чем А3. Спокойно заказываем и обрезаем самостоятельно =).
Ниже вы видите соотношение 30х40 и А3.
Фото 30х45 больше, чем А3. Это видно на картинке ниже.
Фото 30х60 трудно сравнивать с обычной бумагой. 30х60 значительно меньше, чем А2 (ватман) и значительно больше, чем А3. Но это не мешает снимкам 30х60 быть популярными среди фотохудожников.
Ниже вы видите соотношение фото 30х60 к А3.
Ниже приведено соотношение фотоформатов между собой.
Команда pro.cyfrolab
PSD
Этот тип файла Adobe Photoshop использует по умолчанию для сохранения данных. Большим преимуществом файлов PSD есть то, что они позволяют проводить манипуляции на определенных отдельных слоях, а не на самом изображении
Это очень важно для таких видов обширного воздействия на изображение, как ретушь. Это дает гораздо большую гибкость и возможность тонкой настройки изображения, так как слои можно добавлять, удалять, редактировать в любое время, при этом не воздействуя на оригинальное изображение (до тех пор, пока они совершаются на слоях) или другие слои
Но помните, что как только слои PSD-файла будут объединены (этот процесс по сути сливает все слои), то это нельзя будет отменить, так что убедитесь, что сохранили ваш файл как PSD перед тем, как объединить слои.
Преимущества
- Возможность широкого управления в изображении на отдельных слоях
- Когда изображение будет готово, его можно пересохранить в любом другом формате
Недостатки
Файл, состоящий из множества слоев, может быть очень большим по размеру из-за хранящейся дополнительной информации.
Есть ряд наиболее используемых и распространенных типов файлов. Профессиональные фотографы обычно снимают в сыром формате (даже если конечный файл нужен в JPEG), конвертируют в DNG, затем редактируют фото в таких программах, как Photoshop или Lightroom
Но, как видите, очень важно правильно выбрать формат для создания оригинального фото и его последующего сохранения
FILEMinimizer Pictures
FILEMinimizer Pictures — небольшая утилита, которая используется для работы с графическими изображениями. С помощью программы можно уменьшить размер фотографии без потери качества. Приложение позволяет работать как с одним файлом, так и с несколькими изображениями одновременно.
Утилита имеет полную совместимость с операционной системой Windows XP и свежее (32/64 бит). Язык интерфейса — английский, русская версия не поддерживается.Модель распространения FILEMinimizer Pictures — бесплатная.
После запуска программы необходимо добавить файл для оптимизации. Для этого нужно воспользоваться функцией «Open Files» на панели инструментов.
После того, как файл добавлен в приложении, нужно выбрать папку для сохранения исходного файла. Далее пользователям необходимо выбрать уровень сжатия в строке «Compression Settings». Здесь доступно три уровня сжатия:
- Web/E-mail. Позволяет сжимать фотографии для отправки по электронной почте или загрузке на сайты и форумы.
- Standard. По заверению разработчиков — самый оптимальный вариант для сжатия изображений без потери качества. Подходит для решения любых задач.
- Low/Print. Используется для сжатия фотографий, которые будут распечатаны на принтере.
Также пользователи могут установить пользовательские настройки сжатия. Для этого необходимо установить галочку возле пункт «Custom Settings» и открыть раздел параметров. Здесь необходимо выбрать разрешение для фотографии и отметить галочкой пункт, который отвечает за сохранение оригинального качества. Далее следует установить сжатие в процентах.
По завершению установок всех параметров сжатия необходимо выбрать функцию «Optimize Files» на верхней панели инструментов.
Преимущества:
- простой и удобный интерфейс;
- бесплатная модель распространения;
- возможность выбора готовых шаблонов для сжатия фотографий.
Недостатки:
нет официальной поддержки русского языка.
Формат TIFF
TIFF (Tagged Image File Format) также является распространенным форматом изображений. Он использует алгоритмы сжатия без потерь, а также может сохранять данные и без сжатия. Файлы формата TIFF по объему значительно больше, чем файлы JPEG. Так как сжатие происходит без потерь либо не происходит вовсе, данный формат обеспечивает более высокое качество изображения и часто применяется для качественной подготовки изображений к печати, особенно большим форматом.
Достоинства формата: высокое качество изображения, использование сжатия данных без потерь
Недостатки формата: очень большой объем файлов, в 8-10 раз больше, чем изображений в формате JPEG. Если используется глубина цвета 16 бит, объем файла увеличивается еще вдвое.
Выводы статьи
Некоторым пользователям, при работе с фотографиями, требуется изменить формат графического файла, преобразовать его в файл другого формата. В результате, у пользователя появится новый графический файл: фото, изображение или картинка. Выполнить эту операцию можно при помощи программ на компьютере, используя встроенное приложение Windows или стороннее программное обеспечение.
Похожие публикации:
- Как изменить формат фото онлайн — 5 сервисов
- Фотошоп онлайн: лучшие редакторы фотографий
- Создаем открытку онлайн в графическом редакторе Canva
- FotoSketcher — превращение фотографий в рисунки
- Easy Image Modifier — обработка изображений в пакетном режиме