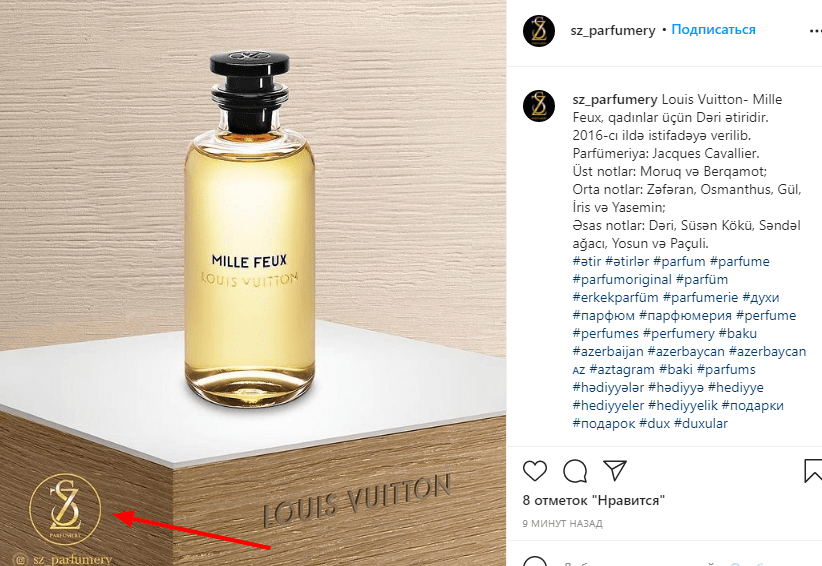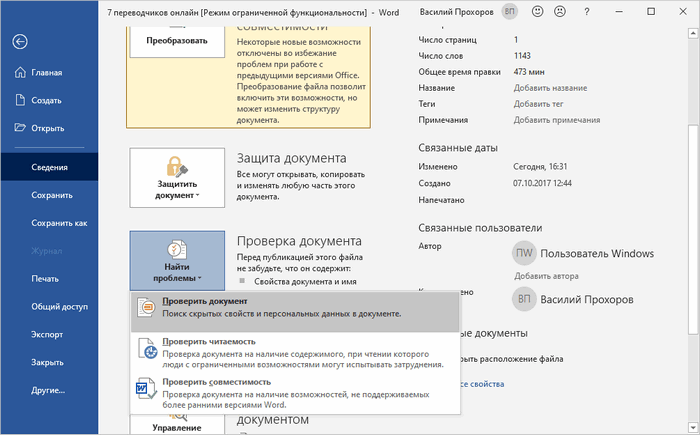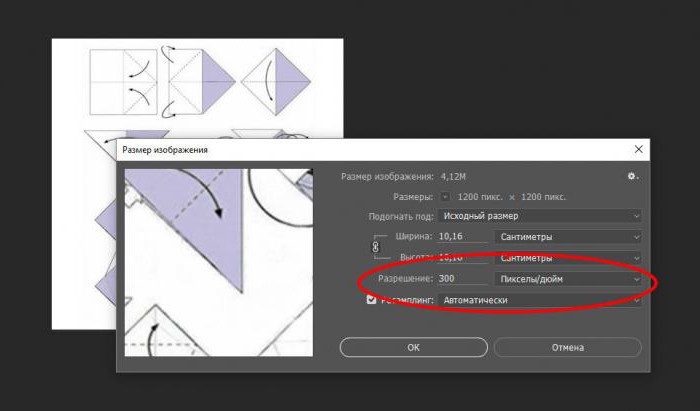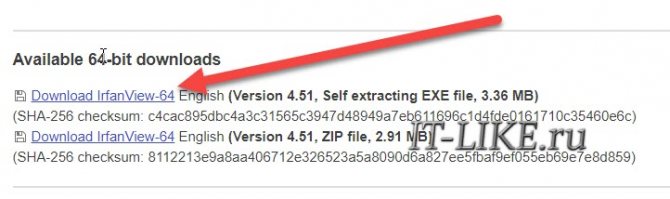Программа для сжатия фото riot
Содержание:
- SmillaEnlarger
- Что такое программные инструменты для сжатия изображений?
- Способ №1.Как изменить размер фото в программе ФотоМАСТЕР
- Как уменьшить вес картинки
- FastStone Image Viewer
- II. Сжать фото с помощью программ:
- Как сжать изображение в Photoshop
- Optimizilla
- Online Image Optimizer
- Быстрое сжатие фото онлайн без потери качества: ТОП-5 крутых сервисов
- Сравнение лучших программных инструментов для сжатия изображений (2020)
- Сжатие изображения в Paint
- ImageCompressor
- ScriptPNG
- Compressjpeg com
- Проблемы и способы их решения
- Итак, какие программные инструменты для сжатия изображений выбрать?
- Тестирование
- TinyPNG
- Выводы статьи
SmillaEnlarger
SmillaEnlarger – портативная программа, которая работает в бесплатном режиме даже на слабых ПК. Изображения можно обрабатывать, применяя алгоритмы для резкости фото, удаления шума.
Отличия:
- простая утилита, которая точно придётся по вкусу новичкам, поскольку с ней легко работать и всё понятно;
- её алгоритмы помогут исправить резкость изображения, а также удалить шум и искажения;
- работа над фото заключается в нескольких этапах: загрузка снимка в программу, можно применить метод «Drag & Drop»;
- имеется поддержка разных форматов, а именно: JPEG, PNG, BMP, TIFF, PPM;
- также можно задавать такие коэффициенты: масштаб, ширину, высоту, оптимальные размеры;
- имеется алгоритм оптимизации с 4 универсальными наборами настроек;
- также вручную можно настроить резкость, уменьшить чувствительность и т. д;
- настройка работы в зависимости от вида операций и по очереди;
- уменьшение чувствительности без потери качества изображения.
Что такое программные инструменты для сжатия изображений?
Сжатие изображений – это метод, при котором сжимаются данные, особенно цифровые изображения, чтобы уменьшить стоимость передачи и размер памяти. Доступно несколько таких инструментов, которые могут помочь веб-сайтам в их плавной загрузке.
Эти инструменты помогают ускорить работу веб-сайта. Фактически, исследования показывают, что за каждую дополнительную секунду загрузки веб-сайта наблюдается значительная потеря конверсий. Следовательно, эти инструменты необходимы, когда дело доходит до балансировки скорости загрузки и, в свою очередь, для поддержания рейтинга SERP. Это похоже на «фактор ранжирования», предложенный Google.
«Чтобы сделать наши результаты более полезными, мы начали эксперименты, чтобы сделать наш индекс ориентированным на мобильные устройства. Хотя наш поисковый индекс по-прежнему будет единым индексом веб-сайтов и приложений, наши алгоритмы в конечном итоге будут в первую очередь использовать мобильную версию контента сайта для ранжирования страниц с этого сайта, понимания структурированных данных и отображения фрагментов с этих страниц в нашем полученные результаты. Конечно, хотя наш индекс будет основан на мобильных документах, мы продолжим создавать удобные возможности поиска для всех пользователей, независимо от того, с мобильных они или с настольных устройств.
Если у вас есть адаптивный сайт или сайт с динамическим обслуживанием, где основной контент и разметка одинаковы для мобильных и настольных компьютеров, вам не нужно ничего менять ». –
Способ №1.Как изменить размер фото в программе ФотоМАСТЕР
ФотоМАСТЕР – это функциональный редактор фото для новичков и профессионалов. Программа включает в себя множество автоматизированных функций, продвинутые и базовые инструменты и поддерживает пакетную обработку. В приложении имеется вариант экспорта с уменьшением или увеличением картинки без потери качества. Данную настройку можно применять к одному изображению или большому количеству фотографий.
Умный фоторедактор для новичков и профи
Скачать
Для Windows 10, 7, 8, ХР
Шаг 1. Установите фоторедактор
Загрузите на жесткий диск установочный пакет программы. Скачанный файл сохранится в папке «Загрузки». Запустите установку приложения, кликнув два раза по инсталлятору.
Шаг 2. Измените фотографии
Как уже упоминалось, ФотоМАСТЕР позволяет работать с одним или несколькими медиафайлами. Рассмотрим, как это делается.
Стандартный режим
Чтобы изменить одну картинку, запустите ФотоМАСТЕР и импортируйте фотографию кнопкой «Открыть фото». Редактор работает с JPEG, PNG, TIFF, GIF, RAW и другими современными форматами графики.
Стартовое окно импорта
В главном меню раскройте пункт «Файл» и найдите функцию «Изменить размер и сохранить». Укажите цель экспорта в пункте «Сохранить для» — в этом случае редактор самостоятельно подберет оптимальные настройки. Либо введите параметры ширины и высоты вручную. Программа позволяет указывать параметры в пикселях, дюймах, процентах, см, мм.
Выберите пресет или укажите размер в пикселях, сантиметрах или миллиметрах
Пакетный режим
Если нужно массово обработать большое количество файлов, кликните кнопку «Пакетная обработка». Нажмите «Добавить фото» и добавьте элементы по одному либо зажмите Ctrl и выберите сразу несколько.
Загрузите изображения в пакетном режиме
Запустите опцию изменения размера, как в предыдущем способе. Раскройте список готовых пресетов и выберите способ уменьшения. Наведите курсор на поле с цифровым значением и укажите нужную цифру.
Установите требуемые настройки
Шаг 3. Экспортируйте результат
Чтобы изменения вступили в силу, нажмите «Применить» или «Сохранить» в зависимости от режима работы. Появится окно экспорта, в котором нужно ввести название и выбрать формат, а также указать путь сохранения. После этого нажмите «Сохранить».
Плюсы программы ФотоМАСТЕР:
- Варианты экспорта под разные задачи.
- Автоматизация работы.
- Сжатие без потери качества.
- Возможность отредактировать снимок на профессиональном уровне.
- Работа в пакетном режиме.
- Минимальная нагрузка на системный процессор.
- Поддержка всех версий Windows.
Как уменьшить вес картинки
Существует два способа:
- Специализированный софт;
- Онлайн сервисы.
Специализированный софт
Рассмотрим лучшие четыре программы, уменьшающие изображение без потери качества.
Paint
Приложение встроено разработчиками в ОС Windows. Поэтому не нужно скачивать дополнительное ПО. Это простой и надежный инструмент. Если вы не занимаетесь профессиональной обработкой графических файлов, хватит возможностей Pain. Чтобы запустить программу, нажмите «Win+R», пропишите команду:
Рассмотрим его работу на примере фотографии размера 1,3 мегабайт.
Уменьшаем ширину и высоту Перейдите:
Уменьшите ширину и высоту. Посмотрите, как будет выглядеть изображение. В моем примере это:
Сохраните его.
Удаление лишних деталей Часто на фото есть ненужные (неинформативные элементы). Особенно по краям. Удалите их. Перейдите:
Выделите часть фото, которая останется. Все что за рамкой удалится.
Далее:
Сохраните готовый результат. Размер файла был 1,3 мегабайт. Стал 198,9 килобайт. При этом качество не изменилось.
Программа сохраняет изображение сжимая его в качестве на десять-двадцать процентов. Это незаметно для человеческого глаза.
FastStone Image Viewer
Вы задумывались, как уменьшить вес фото без изменения размера. Поможет FastStone. Программа бесплатна. Скачайте ее по адресу: https://www.faststone.org/FSIVDownload.htm. Откройте фото, выберите:
Перейдите:
Откроется окно, где посмотрите размер файла. Передвигая ползунок в пункте «Качество», не меняя размера установите значение не менее 60. Это зависит от фото. Посмотрите на скриншоте. Вес уменьшился с 1,3 мегабайта до 751 килобайт.
Меняем размер Перейдите:
Укажите ширину и высоту в пикселях.
Например, при установке значений 800Х500 получилось уменьшить вес картинки без потери качества до 152 килобайт.
IrfanView
Загрузите программу по адресу: https://www.irfanview.com/. После установки откройте файл в приложении, выберите:
Укажите степень сжатия. Рекомендую устанавливать не меньше 60. Остальные настройки не трогайте. Сохраните файл. Фото без изменения размера стало весить 553 килобайт.
Изменяем разрешение Перейдите:
Измените значения:
При установке 800Х500 размер без потери качества стал 52,8 килобайт
Как уменьшить вес картинки без потери качества в Фотошопе
Это программа для профессиональной работы с изображением. В нем качество сжатия будет наилучшее. Откройте файл фото в программе. Перейдите:
Переместите влево ползунок в пункте «Качество». Посмотрите, чтобы на изображении не было видимых отличий. Измените ширину и высоту фото в пикселях.
Изменив разрешение до 800Х500 вес картинки стал 66,12 без потери качества.
Уменьшаем вес картинки без потери качества онлайн
Не хотите устанавливать на ПК дополнительное ПО. Воспользуйтесь онлайн сервисами. Их преимущество: получение максимального сжатия без ухудшения качества, простота в использовании. Для работы нужен доступ в интернет. Рассмотрим лучшие площадки.
Как это работает
Все онлайн сервисы функционируют по принципу:
- Загрузка изображений на площадку при помощи формы;
- Установка нужных параметров.
Рассмотрим лучшие из них.
Optimizilla
Доступен по адресу: https://imagecompressor.com/ru/. Загрузите фото или перетащите его мышкой на форму:
Через 1-2 секунды произойдет его сжатие. В меню справа отрегулируйте качество перемещением ползунка. Сравните изображения.
Compressjpeg
Доступен по адресу: https://compressjpeg.com/ru/. Работает аналогично рассмотренному выше. Особенность — поддержка мультизагрузки. Добавьте для обработки одновременно двадцать файлов. Нажмите «Настройки», чтобы отрегулировать его вручную.
Готовый результат скачайте в архиве.
TinyJPG
Доступен по адресу: https://tinyjpg.com/. Загрузите файл на сервис. Работает с PNG форматом. После обработки нажмите «Download».
FastStone Image Viewer
Это не проект с открытым исходным кодом, это отличный профессиональный инструмент, который, правда, распространяется бесплатно.
FastStone Image Viewer предназначен для работы с изображениями в принципе. Он выполняет не только сжатие, а и великое множество других операций с картинками.
В основном, этот инструмент просто показывает их. То есть это замена стандартному инструменту просмотра изображений и факсов от Windows и подобных программ для других операционных систем.
FastStone Image Viewer очень удобен на случай, когда нужно отправить какое-то фото по интернету.
Программа умеет автоматически уменьшать ширину и высоту, чтобы получившееся изображение соответствовало критериям того или иного ресурса.
Кроме того, с помощью данного инструмента можно помещать снимки в архив. Причем после сжатия файлов все их можно будет совершенно спокойно уместить в архив.
Благодаря этому их размер уменьшится еще больше.
В общем, FastStone Image Viewer – это очень многофункциональная и действительно качественная вещь!
Чтобы ее использовать, нужно сделать следующее:
- Желательно перед началом работы скопировать все файлы, предназначенные для сжатия, в одну папку. Потом все их легче будет импортировать в программу.
- После этого запустите FastStone Image Viewer. Слева будет дерево папок, в которой вам нужно будет выбрать свою. Когда вы на нее нажмете, все изображения автоматически появятся в большом окне справа.
Рис. 3. Выбор папки с фотографиями в FastStone Image Viewer
- Теперь выделите картинки для сжатия в том самом окне справа. Делается это курсором мыши.
Рис. 4. Выделение изображений в FastStone Image Viewer
- Теперь нажмите «Файл» в левом верхнем углу программы. В выпадающем меню выберете вариант «Отправить по e-mail».
- Откроется меню сжатия. Там, где изначально написано, «<Выбор размера>», в выпадающем меню выберете размер выходной картинки. По желанию поставьте галочки на пунктах «Добавить рамку» и «Сохранить данные EXIF/IPTC». Также по желанию все картинки могут быть переименованы. Для этого поставьте галочку на соответствующем пункта и задайте шаблон имени. Дальше поставьте галочку на пункте «Упаковать изображения в архив», если хотите, чтобы было выполнено это действия.
Рис. 6. Настройки сжатия в FastStone Image Viewer
- Нажмите на кнопку «Скопировать в…» и в появившемся окне выберете путь для сохранения файлов.
Рис. 7. Кнопка «Скопировать в…» в окне настроек сжатия
- Дождитесь окончания процесса.
Как видим, тоже ничего сложного.
II. Сжать фото с помощью программ:
Из положительных сторон данного способа отметим:
- широкий спектр настроек
- наличие справки с детальными инструкциями по каждой функции
- не нужно специальных знаний
- не нужно интернет подключение при сжатии фото
- нет ограничения по количеству одновременно сжимаемых фотографий
К отрицательным качествам отнесем:
- необходимо скачать и распаковать (установить)
- некоторые программы являются платными
Уменьшить размер фото программой FastStone Image Viewer
FastStone Image Viewer условно бесплатная программа для сжатия фото, их конвертации, изменения разрешения, обработки и много другого. В данный момент актуальна версия 6.2, скачать можно по ссылке.
Алгоритм сжатия фото программой FastStone Image Viewer:
- запустить программу FastStone Image Viewer и перейти в папку с фотографиями подготовленными для сжатия
- переходим к пункту меню Сервис ⇒ Пакетное преобразование/переименование
- нужные фото или просто перетягиваем в правое окошко, или переносим пользуемся кнопкой Добавить (Добавить всё)
- для настройки сжатия фото нажать на кнопку Установки, где нужно установить выходное качество фото и подтвердить ОК.
- установить галочку Выходная папка (куда будут сохранены сжатые фото), если не установить эту галочку, новые файлы заменят исходные.
- поставить галочку Изменить настройки (размеры…) и нажать Дополнительно, если нужно уменьшить разрешение фото (количество точек по осям), обрезать, повернуть, нанести водяной знак на фото и многое другое.
После сжатия со стандартными настройками (без видимой потери качества) с сохранением разрешения:
- Качество — 90%
- Качество JPEG как у исходного файла ⇒ галочку не ставим
- Фотометрия — не изменять
- Субдискретизация цвета ⇒ Сильная (лучшее сжатие)
- Сглаживание ⇒ 0
- Оптимизация Хаффмана ⇒ ставим
- Прогрессивный ⇒ ставим
- Сохранить EXIF/IPTC ⇒ по желанию
получили 15% сжатия, но при тестах на сжатия фото очень высокого разрешения, процент доходил до 40.
Но если ко всему этому снизить разрешение, например до FullHD 1920×1080, то конкретно в этом примере уменьшение размера фото составило 86% (14% от исходного)!!!
Для сжатия фото с уменьшением разрешения к предыдущим настройкам добавляем следующие в окошке Сервис ⇒ Пакетное преобразование/переименование:
- ставим галочку Изменить настройки (размеры…)
- жмем кнопку Дополнительно
- на первой вкладке Изменить размер ставим галочку напротив Изменить размер
- переключатель ставим В пикселях
- ширину/высоту можно выставить в ручную или выбрать из стандартных разрешений в выпадающем меню справа, я выбрал 1920×1080
- ставим галочки напротив опций Сохранять пропорции и Не изменять размер, если исходный размер меньше нового
Сжатие фотографий программой IrfanView
Очень достойная программа для просмотра и редактирования/преобразования фото. Одной из полезнейших функций является подгонка сжимаемого фото до определенного размера файла.
IrfanView бесплатная, для некоммерческого использования. Скачиваем и устанавливаем по ссылке. Всё по порядку: сначала саму программу IrfanView, затем плагины, затем руссификатор, в моем случае для x64 разрядной системы.
После установки запускаем программу и выбираем русский язык Options ⇒ Change language, выбираем RUSSIAN.DLL и жмем ОК. Приступаем к сжатию фото:
Файл ⇒ Обработать группу файлов… или просто нажать клавишу «B«.
В этом окне можно преобразовать, переименовать или преобразовать с переименованием. Нас в данный момент интересует просто Преобразование (оставляем выбор по умолчанию). Настроить опцию Целевая папка (папка в которую будут сохранятся сжатые фото). Затем жмем кнопку Параметры.
Все параметры интуитивно понятны и описаны ранее в статье, останавливаться на них не будем
Акцентируем Ваше внимание только на очень интересной опции, Желаемый размер файла, теперь можно уменьшить фото файл до любых размеров для отправки по Интернету
Предыдущая
СтатьиКак удалить страничку в однокласниках
Следующая
СтатьиКак восстановить случайно закрытое окно или документ
Как сжать изображение в Photoshop
1. Запустите Фотошоп. Щелкните по кнопке «Открыть» и выберите изображение с компьютера. Или просто перетяните фото в окно программы.
2. Измените размер в пикселях. Для этого кликните по пункту «Изображение» в верхнем меню и выберите «Размер изображения».
Появится небольшое окошке. Задайте размер по ширине/высоте и нажмите «ОК».
Если в программе выставлены дюймы, нажмите на пункт «Дюймы» и выберите «Пиксели».
3. Для обрезки снимка щелкните по инструменту «Рамка» в левой панели.
Курсор примет вид рамки. Удерживая левую кнопку мышки, отметьте ту часть снимка, которую нужно оставить. Затем нажмите клавишу Enter на клавиатуре и часть за пределами рамки будет удалена.
4. Щелкните по меню «Файл», выберите «Экспортировать» и «Сохранить для Web».
В настройках формата выберите «JPEG» и укажите качество.
Обратите внимание на примерный размер файла. Чем ниже качество, тем он меньше, но и снимок будет более размытым
Нажмите кнопку «Сохранить» для записи обработанного фото на компьютер.
Optimizilla
Особенности сервиса Optimizilla com:
- Загрузка до 20 изображений
- Хранение сжатого файла на сервисе в течение 1 часа
Загрузите файлы на сервис при помощи кнопки «Загрузить» или перетащите файлы с компьютера в специальную форму. После обработки, на миниатюре изображения отобразится степень компрессии (сжатия) в процентах. Сжатое изображение можно скачать на компьютер, нажав на «скачать» на картинке изображения, или при помощи кнопки «Скачать все».
На сервисе Optimizilla можно изменить качество сжимаемой фотографии. После завершения преобразования, показано качество по умолчанию для данного изображения. Перемещая курсор по шкале качества, можно изменить качество обработанного файла, улучшая или ухудшая качество, выбрав наиболее подходящее.
Online Image Optimizer
Online Image Optimizer имеет следующие возможности:
- Предельный размер загружаемого файла — 2.86 MB
- Преобразование файлов между форматами JPG, PNG, GIF
Обработки файлов проходит в три этапа:
- Вставьте ссылку на URL адрес файла в поле «Enter the url of an image» для загрузки файла из интернета или загрузите файл с компьютера при помощи кнопки «Обзор…».
- Выберите формат для преобразования файла в поле «convert to:». По умолчанию файл сохранится в том же формате. Для конвертирования выберите один из поддерживаемых форматов: PNG, JPG, GIF.
- Для запуска обработки нажмите на кнопку «optimize».
Быстрое сжатие фото онлайн без потери качества: ТОП-5 крутых сервисов
Давайте рассмотрим реальные сервисы в которых мы сможем ужать наши файлы в несколько раз до 1 мегабайта, 500 килобит или еще меньше. Будем рассматривать только рабочие проги и расскажу какие преимущества есть у каждого редактора.
№1: Imagecompressor
Полный адрес такой: imagecompressor.com. Начнем с данного редактора и посмотрим на примере одно и той же фотки кто из них что сможете сделать и насколько уменьшить ее по итогу.
Итак, вот какие возможности есть в данной программке:
- Пакетная загрузка партии изображений с возможностью скачать все вместе;
- Регулировка выходного качества.
Конечное изображение немного потеряло яркость, но общая картинка мало поменялось и тем самым качество осталось тоже. На ползунке можно регулировать выходную картинку в процентах от 0 до 100. Вот так выглядит разница в фото и настройки рабочей области:
Больше функций нету, зато есть много рекламы т.к. использовать все можно бесплатно.
№2: ILoveimg
- Пакетная обработка графики по папкам;
- Работа с расширениями: Jpg, Png и Gif;
- Пакетная штамповка своего водяного знака;
- Генерировать мемы для развлечения;
- Использовать редактор изображения с настройкой яркости, рамок, смайликов и т.д;
- Редактирование изображения по размерам ширины и высоты;
- Возможность конвертации файлов в расширении PNG, GIF, TIF, PSD, SVG, WEBP or RAW в Jpg с сохранением на свой компьютер;
- Просто обрезать любое изображение под нужные размеры.
Лично мне очень понравился итоговый результат. В сравнении с первым сайтом тут куча дополнительных инструментов, а после обработки вы будет предложено:
- Скачать картинку на свой ПК;
- Поделиться онлайн ссылкой или QR кодом на нее;
- Загрузить сразу на Гугл Диск или Dropbox;
- Продолжить редактирование разными инструментами.
№3: Img.seobro
Сервис простецкие, адрес: img.seobro.ru. Все достаточно просто и понятно будет даже вашей бабушке в 90 лет. Тут просто надо загнать картинку и выставить процентное качество картинки. На самом сервисе представлен пример работы и различные настройки программы чтобы можно было сравнить разные варианты.
Давайте загрузим нашу картинку и посмотрим какие изменения будут у нас.
- Нам необходимо выставить качество от 0 до 100%;
- Выбрать степень сжатия. Сами рекомендуют по умолчанию ставить 4.
Заливаем нашу картинку и нажимаем «ПОЛУЧИТЬ», после чего в новом окне появится загрузка итогового продукта на ваш ПК.
Помимо основной функции можно изменить размер по ширине и высоте или задать процент по масштабированию.
№4: Websiteplanet
Официальный адрес: websiteplanet.com. Как и остальные проекты наш подопечный также выполняет нужную нам задачу и имеет возможность предоставить следующие функции:
- До 40 изображений пакетной обработки за раз;
- Ужимание до 80% от оригинального размера;
- Работа с форматами PNG и JPG;
- Возможность сохранения сразу на облачный сервис данных Гугл и Дропбокс.
Таким образом Это самый высокий показатель при меньшей потере качества картинки от исходного варианта.
№5: Compressjpeg
Целевая страница тут: compressjpeg.com. Заключающий сервис нашего обзора, который тоже придется по своей простоте многим. Механизм работы с приложением достаточно прост и заключается в выборе функций обработки:
- Одиночные файлы на редактирование;
- Пакетные задачи с количеством файлов до 20 за 1 раз. Скачать можно архивом или по одному после обработки;
- Можно также обрабатывать файлы в формате PDF.
Особенным отличием является возможность работы с PDF файлами, чего нет у остальных сервисов. Это очень пригодиться если вы готовите проектную документацию или презентацию для заказчика и вес надо уменьшить для передачи файлов как можно быстрее.
ВАЖНО: Обработав смой файл по умолчанию я сэкономил 76% от начального веса и получил на выходе 292 Кб, что вполне неплохо. Картинка не потеряла в качестве
В статье мы затронули только БЕСПЛАТНЫЕ онлайн сервисы для сжатие фото без потери в качестве. Также предлагаю вашему вниманию несколько моих видео на данную тему:
Уменьшаем размер в ФОТОШОПЕ.
Пакетная обработка в программе Image Tuner на ПК.
Надеюсь материал был полезен и не забываем сделать репост статьи в социальные сети. До скорых встреч и всех благ!!!!!.
Сравнение лучших программных инструментов для сжатия изображений (2020)
| Онлайн-инструменты | Тип сжатия | Поддерживаемый формат | Стоимость | Поддержка массовых изображений | Платформа |
|---|---|---|---|---|---|
| Крошечный PNG | Потерянный | PNG и JPEG | Бесплатно и с открытым исходным кодом | Да, до 20 файлов | Интернет |
| Compressor.io | С потерями и без потерь | JPEG, GIF, PNG и SVG | Свободно | Нет | Интернет |
| Kraken.io | С потерями и без потерь | PNG и JPG | Бесплатная и платная версия | Да, до 20 изображений | Интернет |
| Оптимизатор JPEG | Потерянный | JPEG | Свободно | Нет | Интернет |
| Optimizilla | Без потерь | JPEG и PNG | Свободно | Да, до двадцати файлов | Интернет |
| Изменить размер фотографий | Без потерь | JPG, PNG, GIF, BMP и PSD | Свободно | Нет | Интернет |
| Оптимизатор изображений в Интернете | Без потерь | PNG, GIF и JPG | Свободно | Нет | Интернет |
| Сжать сейчас | Без потерь | JPEG, GIF, JPG и GIF | Свободно | Да, до 10 файлов | Интернет |
| PNG мультфильм | Без потерь | JPEG, GIF и PNG | Свободно | Да, до 20 фото | Интернет |
| Сжать фотографии | Без потерь | JPEG, PNG и JPG | Свободно | Да, | Интернет |
Сжатие изображения в Paint
Зря этот стандартный графический редактор из комплекта Windows считают несерьёзным инструментом. Во-первых, в нём очень интересно и полезно обучать «чайников» азам ПК-грамотности, во-вторых, он есть везде и всегда – и, когда на компьютере не установлена более мощная программа для работы с графикой, его возможности выручат не раз.
Открытие исходника в Пэйнт: количество точек потрясает, но их число вовсе не означает красоту или качество. Масштаб: 100%.
Чтобы открыть изображение в Paint, нужно щёлкнуть по файлу правой кнопкой и выбрать «Редактировать».
Этот редактор не позволяет вручную настроить уровень сжатия JPG, но, по ощущениям, устанавливает его примерно на 80%. Достаточно пересохранить файл, чтобы вместо исходных 2,44 Мб получить 1,83 Мб. На глазок уровень качества осталось практически тем же.
Изображение сжалось до 1,83 Мб после пересохранения в Paint за 2-3 клика и 10 секунд.
В арсенале Paint есть способ уменьшить размер картинки в пикселях. Это кнопка «Изменить размер» (Resize). При её нажатии выпадает диалоговое окно, где предлагается ввести новые размеры по горизонтали/вертикали в процентах от исходного количества точек.
Выберем 50 на 50: в 2 раза меньше длины и ширины означают площадь, меньшую в 4 раза. Кстати, разрешение нужно менять одинаково по обоим измерениям, иначе картинка деформируется.
Функция «Изменить разрешение картинки» стандартна в большинстве графических редакторов, от примитивного Пейнт до монструозного Photoshop.
Результат – 616 килобайт. Маловато для семейного архива, но – отлично для публикации на сайтах. Без лупы разница с исходником едва заметна.
616 килобайт при разрешении 1290×960 px.
Отметим, что 0,6 мегабайт получилось не только в результате изменения разрешения, а при помощи «комбинированного» метода – размер изображения в Paint корректируется ещё и снижением качества JPG на величину около 85%. Изменить значение параметра compress в нужную сторону невозможно. Пейнт делает это на автомате.
ImageCompressor
В этом инструменте все предельно просто. Здесь нет каких-либо специальных элементов отображения, как в FastStone Image Viewer.
Да и функций здесь вообще немного, а конкретно, одна и это сжатие снимков.
С одной стороны, это даже хорошо, ведь разработчики уделяли максимально много внимания именно операции сжатия, а не отвлекались на что-либо еще.
Судя по многим отзывам, и испытаниям ImageCompressor справляется со своей задачей немного лучше, чем Caesium. Качество сжатых файлов практически не теряется.
По крайней мере, человеческому глазу этого не заметно.
Использование ImageCompressor заключается в следующем:
- Импортируйте в программу исходные изображения. Для этого нажмите на кнопку с троеточием. Откроется стандартное окно выбора файлов, в котором нужно выбрать нужные.
- Возле надписи «Quality» с помощью ползунка укажите желаемое качество полученных картинок. При желании можно указать его вручную в соответствующем поле справа от ползунка.
- Поставьте отметку возле пункта «Size in %» и с помощью ползунка выберете 100 или укажите это число вручную. Тем самым вы покажете программе, что хотите сохранить 100% размера фотографии.
- Дальше поставьте отметку напротив пункта «Save as JPEG» или же «Save as PNG» — в зависимости от того, в каком формате хотите сохранить изображение.
- Нажмите на кнопку троеточия под надписью «Save Compressed Images…» и появившемся окне выберете папку, куда будут сохраняться сжатые картинки.
- Нажмите на кнопку «Compress All» и дождитесь окончания процесса.
Рис. 8. Работа в ImageCompressor
По окончанию сжатые файлы можно будет найти в указанной на шестом шаге папке.
ScriptPNG
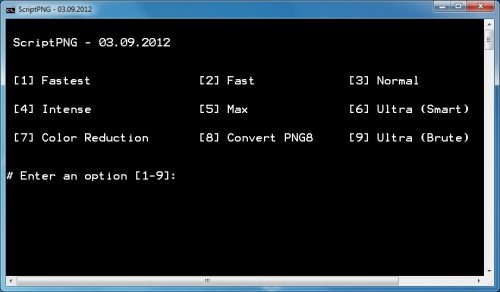
Платформа: Windows ScriptPNG приходится «родственником» ScriptJPG. Это batch-файл для Windows, в котором задействуется четыре утилиты, позволяющие осуществить уменьшение размера PNG-файлов.
Перед тем, как сжать фотографию для интернета, перетащите изображения на сам файл, после чего откроется командная строка с девятью возможными способами компрессии. Выберите наиболее подходящую опцию, и после этого программа закроется, начав обрабатывать файл за файлом (заменяя исходные изображения).
При тестировании у нас возникли проблемы с исполняемым файлом pngout.exe, и поэтому нам пришлось закрывать каждое сообщение об ошибке вручную.
Несмотря на неудобства, уровень сжатия был поразительным. Веб-графику в формате PNG удалось уменьшить на 40.1%.
Не можем не согласиться с тем, что скриптовый подход дает больше контроля над процессом компрессии. Если вам не нравится что-то в ScriptPNG или вы хотите добавить какие-нибудь другие инструменты и опции, то можете отредактировать файл скрипта соответствующим образом.
Compressjpeg com
Онлайн сервис compressjpeg.com служит для сжатия изображений в форматах JPEG и PNG. Дополнительно сервис поддерживает сжатие файлов в формате PDF.
Сжатие изображений производится в отдельных вкладках для каждого формата (JPEG, PNG, PDF). Максимальный размер обрабатываемого файла — 10 MB.
Сжатие JPEG происходит по следующему алгоритму:
- Загрузите до 20 изображений в форматах jpg или .jpeg. Для загрузки используйте кнопку «Загрузить» или перетащите картинки в зону загрузки.
- Скачайте сжатые изображения по одному или сразу в общем ZIP-архиве.
Для изменения вручную качества сжатия, кликните по изображению. В панели настроек выберите качество, перемещая ползунок вверх или вниз для регулировки качества картинки.
Проблемы и способы их решения
Утеря пароля к архиву
Если вы защитили архив кодом доступа, но забыли его, на помощь вам придёт компьютерная программа Passware ZIP Password Recovery, чей процесс использования прост. Вам достаточно выгрузить архив, после чего утилита начнёт работу по эвристическому способу, а также применению «грубой силы» (брутфорсу) по словарной базе, включающей в себя около полумиллиона слов на английском языке.
Аналогами приложения являются AZPR, FZC, FCrackZip, также доступные на Windows.
Неподдерживаемый формат
Если какой-либо обработчик фотографий отклонил ваш запрос по данной причине, воспользуйтесь сервисами конвертирования изображений – например, convertio.co, cloudconvert.com, 123convert. Вы также можете просто перенести медиа в архив, поскольку файлы подобных типов работают с любыми форматами.
Слишком большое расширение
Некоторые редакторы не работают с картинками, имеющими большое расстояние по длине или ширине, а плохо оптимизированные приложения в таком случае способны вовсе замедлить работу всей операционной системы, из-за чего понадобится перезагружать устройство. В таком случае следует попробовать работающие в браузерном режиме утилиты, поскольку там обработка проводится на стороне сервера, а вы лишь получаете итоговый файл с заданными параметрами.
Нестандартное соотношение сторон
Этот пункт идентичен предыдущему, так как наиболее вероятное «столкновение» с ним возможно ВКонтакте, не принимающим картинки, где размер одной части значительно превышает другой – например, не удастся загрузить изображения 1×1000, 3×4000 и подобные, что вынуждает пользоваться другими вариантами.
Неправильное название картинки
При возникновении данной ошибки удалите все специальные символы и кириллицу из имени файла, а лучше – оставьте только латиницу. Вы сможете сменить название обратно после оптимизации.
Ничего сложного в оптимизации картинок путём уменьшения их размеров нет, при этом не требуется и загружать какие-либо утилиты – существуют веб-сервисы, позволяющие снизить «вес» картинки. Помогут и встроенные в Android 4.0+ средства, представленные обрезкой изображений, а более универсальным вариантом является «упаковка» содержимого в архив, который можно прочитать с помощью специальных программ, доступных на гаджетах любых видов.
Поделиться ссылкой:
Итак, какие программные инструменты для сжатия изображений выбрать?
У нас есть два типа сжатия изображений, а именно: с потерями и без потерь, которые в дальнейшем можно использовать для описания того, будет ли извлечен определенный объем данных при сжатии файла. Сжатие с потерями говорит об удалении определенных данных, которые присутствуют в уважаемом файле, тогда как сжатие без потерь не предполагает такого исключения.
Выбирая любые программные инструменты для сжатия изображений, вы можете выбрать два способа: либо разделить параметры, которые можно использовать для каждого инструмента, либо провести сравнение размера и качества оптимизированных изображений, полученных из каждого из них. Что касается качества сжатых изображений, все инструменты полезны.
Пока обдумывал вопрос сжатия изображений
Кажется очевидным обратить внимание на важность тем, которые используются при разработке веб-сайта. Эти веб-страницы должны содержать модифицированные и сжатые коды с целью повышения производительности веб-сайта
Программа для веб-дизайна TemplateToaster гармонизирует все эти элементы, предоставляя темы, которые пользователь может разработать в соответствии со своими предпочтениями и создать свой собственный веб-сайт. Он генерирует темы, код которых оптимизирован. Использование такой техники в конечном итоге полезно для любого веб-сайта
Его важность нельзя упускать из виду, поскольку скорость страницы и общий опыт просмотра являются важными аспектами, на которые стоит рассчитывать
Тестирование
В этой статье мы собрали 18 лучших инструментов для сжатия фотографию онлайн и локально. Большинство представленных программ предназначены для Windows и способны уменьшить размер изображений практически без потери качества. Кроме этого мы не забыли и о программах под Mac, а также веб-сервисах, так что каждый сможет найти подходящий вариант.
Мы попробовали сжать одинаковый набор GIF, PNG и JPG-изображений с помощью каждого описанного ниже инструмента, причем изображения уже были оптимизированы под веб, но нам все равно удавалось уменьшить их размер. Результаты получились довольно интересными! Давайте посмотрим, что нам удалось выяснить.
TinyPNG
Платформа: Веб-сервис TinyPNG представляет собой бесплатный веб-сервис для оптимизации изображений. Перетащите файлы на веб-страницу, после чего сервис сожмет их и предоставит ссылки для скачивания.
В TinyPNG его алгоритм полностью перерабатывает палитру и уменьшает количество задействованных цветов. Благодаря этому веб-графику в формате PNG нам удалось сжать на 48% (лучший результат в этой подборке). И в большинстве случаев вы вряд ли сможете отличить оригинал от оптимизированного изображения.
Стоит отметить, что несколько инструментов из данной подборки также давали до 40% сжатия, но если для вас важно качество итогового изображения, то мы определенно рекомендуем использовать TinyPNG
Выводы статьи
По разным причинам, пользователям необходимо уменьшить изображение JPG, чтобы оптимизировать картинку большого размера. Чаще всего это нужно для загрузки на сайты в интернете или для более рационального хранения файлов на дисках устройства.
Для уменьшения размера файлов «JPEG» или «JPG» можно использовать программное обеспечение на компьютере или веб-приложения в интернете. В первом случае обработка файлов происходит на компьютере пользователя, а при втором варианте — на онлайн сервисе, без использования специализированных программ на ПК.
Как уменьшить размер JPG (JPEG) (видео)
Похожие публикации:
- Как сжать фотографию без потери качества
- Как изменить формат фото — 10 способов
- 10 сервисов оптимизации изображений онлайн
- Как изменить формат фото онлайн — 5 сервисов
- Как сделать водяной знак на фото онлайн или в программе