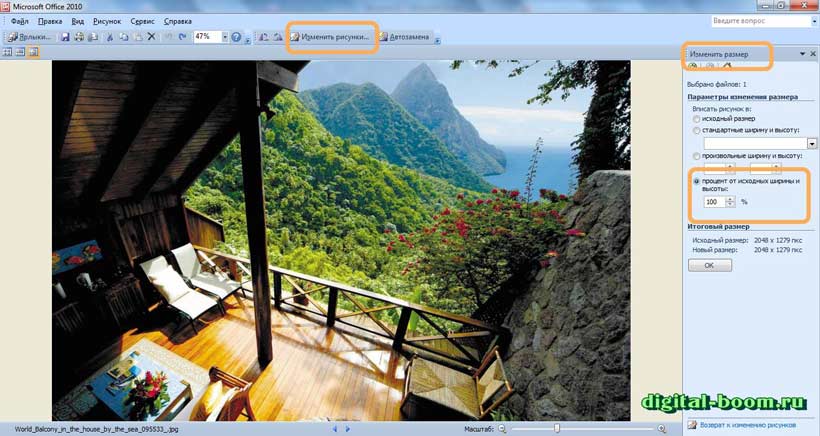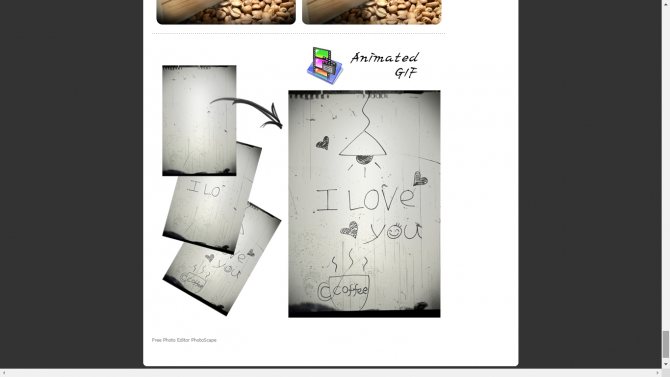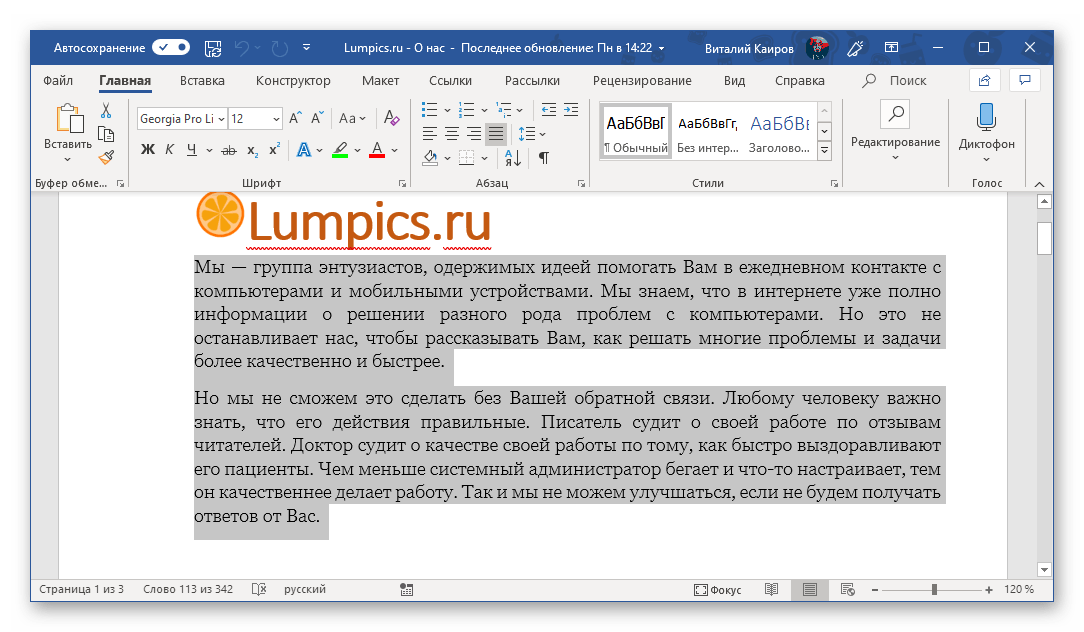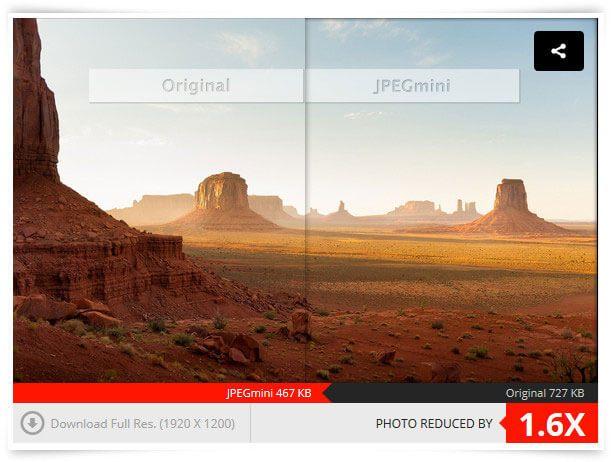Как правильно изменить размер изображения в фотошопе
Содержание:
Практическая часть. Изменение размеров фотографии.
Доступ к функциям изменения размера фотографии находится в соответствующем блоке меню «Изображение». Пункт «Размер изображения» отвечает за изменение размеров самой картинки и печатного листа. Пункт «Размер холста» — за размеры формы, на которую помещено наше изображение.
Откройте любое изображение. В нашем случае – фотография лошади.
Для изменения размеров фотографии в меню «Изображение» выберите «Размер изображения».
Появившееся диалоговое окно имеет три блока:
1. Первый, «Размерность», отвечает за размеры фотографии в пикселях. Верхняя строка – примерный размер в мегабайтах (в несжатом формате).
Изменение параметров размерности повлечёт физическое увеличение или уменьшение картинки. В выпадающих списках единиц измерения можно выбрать только две позиции «пиксели» и «проценты». Последнее – размеры в процентах относительно текущего размера.
2. Второй блок – размер печатного листа. Он отвечает за размер отпечатка и разрешение (количество точек на дюйм). Вариантов измерения тут намного больше. Размер листа можно измерять практически в чём угодно, вплоть до «типографских пунктов».
Рисунок 1: Блоки окна «размер изображения»
3. Третий блок даёт возможность выбрать типы изменения.
Первый – «Масштабировать стили» указывает на необходимость увеличения/уменьшения размеров эффектов, наложенных на фотографию.
«Сохранять пропорции» — сохранят соотношение сторон фотографии. При изменении параметров высоты, ширина автоматически изменяется. Отмена данного пункта позволяет изменять геометрию рисунка.
И, наконец, «Интерполяция». Этот пункт отвечает за изменение размеров печатного оттиска при сохранении размеров рисунка в пикселях. Если пользоваться примером, приведённым выше, это надувание или сдувание шарика.
Для изменения размеров фотографии в фотошоп:
- Откройте диалоговое окно «Размер изображения».
- Установите необходимые параметры (количество пикселей, размеры печатного листа).
- Нажмите «ОК» или Enter.
Практические замечания:
- При выбранном параметре «Интерполяция» изменение размеров изображения автоматически изменяет размеры оттиска. И наоборот. Если вы хотите изменить размеры оттиска, разрешение без изменения физических размеров кадра (количества пикселей), снимите флажок с данного пункта.
- Увеличение количества пикселей не всегда ведёт к улучшению качества картинки (информацию в новые пиксели неоткуда брать – работает алгоритм «поиска среднего). Но всегда ведёт к увеличению размера файла на диске.
- Опытным путём доказано, что с расстояния 1 метр, человек с нормальным зрением не видит отдельных пикселей при разрешении 72 точки на дюйм (английская аббревиатура dpi – dots per inch) и больше. Все мониторы работают примерно с таким разрешением. Это же легло в основу использования графики в Веб-дизайне. Незачем размещать излишне «тяжёлые» фотографии: пользователь и так не увидит большего количества пикселей.
- Для полиграфии и печати, увы, требуются большие разрешения. Для печати газет, листовок и т.д. стоит выставлять минимум 300 точек на дюйм. Некоторые СМИ (особенно глянцевые журналы) работают с фотографиями качеством 1200 dpi и выше.
Немного теории
Практически любой курс лекций или самоучитель по Adobe Photoshop содержит словосочетание «растровая (пиксельная/точечная) графика». Что это такое?
Растровая графика – это матрица, каждая из ячеек которой является цветной точкой. Это – «природный» формат изображения. Все живые существа видят «точки». А уже наш мозг объединяет их в линии, контуры, изображения. Печать и отображение на экране так же построены по законам растровой графики.
Что такое пиксель? Пиксель – минимальная единица информации в растровой графике. При печати – это капля краски, при чеканке – точка удара, на мониторе – светящаяся ячейка. Именно их можно назвать точкой или пикселем. При этом пиксель не имеет фиксированного размера.
Теперь поговорим о размерах и качестве. Физический размер растрового изображения измеряется в пикселях. Чем их больше, тем более качественный получается рисунок. Пример: попробуйте нарисовать контур не линиями, а точками. Согласитесь, чем чаще они размещены, чем меньше их размер – тем более плавными и чёткими кажутся линии.
Пиксель может быть очень большим и чрезвычайно маленьким. Например, рисунок на воздушном шарике. Когда шарик без воздуха, изображение на нём кажется чрезвычайно плотным, плавным. Если его надуть, мы увидим, как картинка распадается на отдельные «точки». Выглядит уже не так хорошо. Это наглядная демонстрация соотношения качества и размера печатного оттиска (РПО). Количество краски на шарике постоянно. Надувая его, мы не улучшаем качество изображения. Мы всего лишь растягиваем картинку на большую площадь. И на определённом этапе наш мозг перестаёт воспринимать точки как части рисунка, а видит их по отдельности.
Мы подошли к понятию «Разрешение снимка». Разрешение растрового изображения – это количество точек, которое помещается в единице измерения. Традиционно разрешением называют количество пикселей на дюйм. Чем оно больше, тем более качественным будет выглядеть отпечаток или проекция на экран.
Как изменить размер изображения в Paint
Изменять размер изображения в программе Paint нужно в блоке «Изображения» на панели, нажав на кнопку .
После нажатия на кнопку «Изменить размер», появляется вкладка «Изменение размера и наклона».
Изначально параметры программы настроены на изменение размера изображения в процентах. На скриншоте вкладки «Изменение размера и наклона» показаны параметры по горизонтали и по вертикали — 100%. И есть возможность переключить на изменение размера в пикселях.
Изначально установлен и флажок в кнопке «Сохранить пропорции», чтобы сохранились пропорции изображения, в котором изменяются размеры.
О изменении размера изображения в пикселях — описано .
Откройте нужное изображение в Paint и чтобы изменить размер изображения нажмимте на кнопку на панели.
Окроется вкладка. Если вы хотите уменьшить размер изображения в % – надо уменьшить показатель 100% в одном из параметров (по горизонтали или по вертикали) в меньшую сторону. Если вы в одном параметре поставите 90%, то и в другом параметре автоматически будет проставлено 90%.
После уменьшения процентов вы должны подтвердить изменение размера, нажав кнопку «ОК» внизу вкладки.
И изображение станет меньше на 10 процентов.
Внизу, открытого окна Paint, будут стоять размеры этого изображения в пикселях и справа размер в КБ.
Изменение размера фрагмента изображения в Paint
Для примера, с изменением размера фрагмента изображения — я опять воспользуюсь изображением забавного дракоши и изменять буду размер помпона на колпаке.
Как видите, на этом изображении достаточно большой помпон. Я буду уменьшать помпон и комментировать процесс его уменьшения.
На панели инструментов Paint щелкните инструмент «Выделение». Выберите в нижнем треугольнике «Произвольная область», а затем перетащите указатель к помпону и выделите его.
Затем в блоке «Изображение» нажмите на кнопку «Изменить размер» .
На вкладке «Изменение размеров и наклона» установите флажок в «Сохранить пропорции», чтобы та часть, размеры которой требуется изменить, сохранила исходные пропорции.
В области «Изменить размер» переключитесь на параметр «Пиксели», а затем укажите новую ширину в поле «По горизонтали» или новую высоту в поле «По вертикали». Нажмите кнопку «ОК».
Например, если выделенная часть имеет размер 65 x 75 пикселей, и его нужно уменьшить с сохранением пропорций, в области «Изменить размер» с установленным флажком «Сохранить пропорции» введите в поле «По горизонтали» то значение, до которого вы хотите уменьшить фрагмент в изображении.
Я уменьшила параметр «По горизонтали» до 30 пикселей. Параметр «По вертикали» изменился автоматически до 35 пикселей. В результате, после того, как я нажала «ОК» во вкладке «Изменение размеров и наклона» — помпон уменьшился и мне осталось только перетащить его к нужному месту.
С помощью программы фотошоп легко уменьшить или увеличить размер изображения. Более того, это можно сделать разными способами в зависимости от того к какому результату вы стремитесь.
Прежде чем приступить к рассмотрению способов, сперва немного теории.
Во-первых, что такое уменьшение или увеличение размера изображения? Прежде всего под этим понятием стоит понимать уменьшение/увеличение разрешения картинки, то есть его длины и ширины и, соответственно, количество пикселей, из которых состоит любое растровое изображение. .
Во-вторых, что происходит с качеством картинки после изменения его размеров?
-
При процессе уменьшения
, происходит потеря пикселей, но качество в целом не страдает, оно остается достаточно четким. -
При процессе увеличения
, фотошоп растягивает пиксели и дорисовывает их в соответствии со своим алгоритмом. Поэтому при увеличении всегда страдает качество картинки. Чем больше увеличение, тем четче видна необратимая потеря качества.
Подобный вопрос был рассмотрен в уроке, связанном с изменением размера слоя,
Наглядный пример, как меняется качество изображения:
В этой статье рассмотрим 4 способа как изменить размер картинки в фотошопе и разберем случаи, когда и каким способом лучше всего пользоваться.