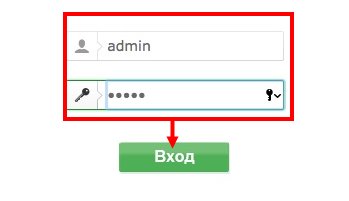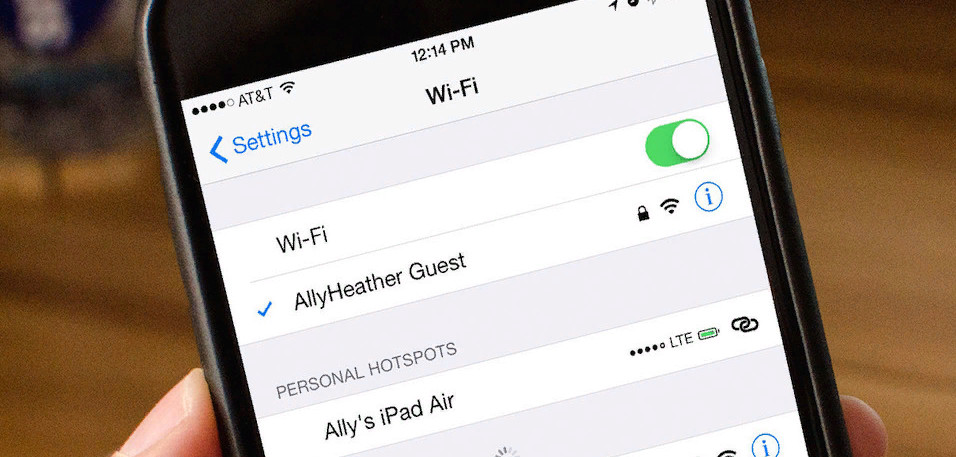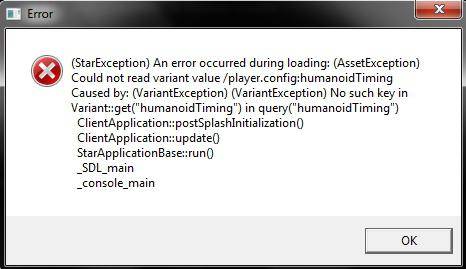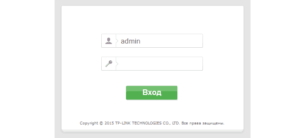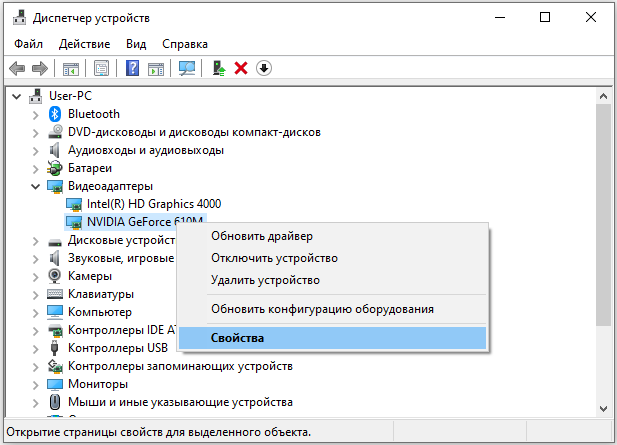Почему медленно работает ssd, причины и методы решения
Содержание:
- Настройка и оптимизация SSD диска в Windows 10
- Программы для оптимизации SSD-диска
- Дополнительная информация
- 2016: Система TRIM внесена в реестр отечественного программного обеспечения
- Отключение защиты системы
- От доработки до релиза — финальные этапы работы
- Включить AHCI
- Удаленные данные и их восстановление
- Что такое TRIM
- Вот теперь, вроде, всё.
- Что такое TRIM
- Настройка Windows 10 под SSD
- Как работает SSD без TRIM
- Отключение гибернации
- Тримы, тайлы, пропсы: разбивка геометрии уровня и создание текстур
- Отключение поиска и индексирования файлов
- Концепт-арт: формируем стиль обновленной игры
- Что хорошо, а что плохо?
- Заключение
Настройка и оптимизация SSD диска в Windows 10
В этом году можно с уверенностью предположить, что большинство пользователей Windows 10 сделали переход от жестких дисков SATA к SSD дискам; будь то относительно новый ПК или апгрейд старого. В Windows 10 есть много возможностей, которые помогают SSD работать в полном объеме, но не всегда включает их по умолчанию. Кроме того, первые появившиеся и новые SSD «не обязательны и обязательны» к оптимизации. С каждым обновлением windows 10, все больше и умнее становятся функции системы, которая сама определяет параметры для SSD. Вы можете быть особенно удивлены, узнав, что дефрагментация SSD диска не такая уж плохая идея!
Программы для оптимизации SSD-диска
Практически все, что было показано на примерах выше, можно сделать с помощью специальных утилит. Как настроить SSD под Windows 7/10 с использованием сторонних программ? Очень просто. Большинство из них имеет интуитивно понятный интерфейс, представленный набором опций, которые можно включить или отключить. Оптимизаторов SSD много, но мы остановимся только на самых популярных.
SSD Mini Tweaker
Самая удобная портативная программка для оптимизации твердотельных накопителей. Утилитой поддерживается работа с функциями дефрагментации, гибернации и защиты системы, Trim, Superfetch и Prefetcher, управление файлом подкачки и Layout.ini, индексированием, кэшем файловой системы и некоторыми другими настройками.
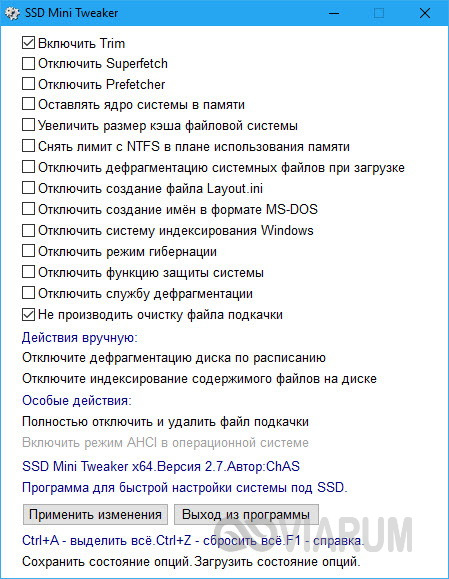
Интерфейс SSD Mini Tweaker представлен окошком со списком доступных для управления функций. После применения новых настроек может потребоваться перезагрузка ПК.
Tweak-SSD
Условно-бесплатная утилита для оптимизации и настройки производительности SSD диска. Русского языка в Tweak-SSD нет, но зато есть удобный пошаговый мастер, предлагающий оптимальные настройки. Возможности этой программы включают отключение индексации файлов, помощника совместимости программ, гибернации, файла подкачки, дефрагментации, записи времени последнего доступа к файлу, работу с TRIM, увеличение кэша файловой системы, снятие лимита NTFS на использование памяти, а также вынос ядра в памяти вместо выгрузки части модулей на диск.

SSD Fresh Plus
Ещё один оптимизатор SSD. В отличие от аналогов, поддерживает работу с данными S.M.A.R.T. С помощью Abelssoft SSD Fresh Plus можно отключить дефрагментацию, использование сокращённых имен для папок и файлов, временные метки, журнал Windows, службы предварительной выборки.

В общей сложности утилита поддерживает девять разных настроек, оптимизирующих работу SSD. Дополнительные возможности программы включают просмотр подробной информации о диске. Распространяется в платной и бесплатной редакциях.
Дополнительная информация
В завершение, некоторые дополнительные сведения, которые могут оказаться полезными.
- На сегодняшний день появились внешние твердотельные накопители и вопрос о включении TRIM, бывает, касается и их. В большинстве случаев для внешних SSD подключаемых по USB включить TRIM нельзя, т.к. это команда SATA, которая не передаётся по USB (но в сети есть информация об отдельных контроллерах USB для внешних накопителей с поддержкой TRIM). Для SSD, подключаемых по Thunderbolt поддержка TRIM возможна (зависит от конкретного накопителя).
- В Windows XP и Windows Vista нет встроенной поддержки TRIM, но её можно включить с помощью Intel SSD Toolbox (старых версий, специально для указанных ОС), старых версий Samsung Magician (нужно вручную включить оптимизацию производительности в программе) с поддержкой XP/Vista, также существует способ включения TRIM с помощью программы 0&0 Defrag (поищите в Интернете именно в контексте вашей версии ОС).
А вдруг и это :

2016: Система TRIM внесена в реестр отечественного программного обеспечения
Приказом Минкомсвязи России №426 от 6 сентября 2016 года сведения о программном обеспечении TRIM внесены в Единый реестр российских программ для ЭВМ и баз данных.
Ведение реестра осуществляется в соответствии с Постановлением Правительства Российской Федерации №1236 от 16 ноября 2015 года «Об установлении запрета на допуск программного обеспечения, происходящего из иностранных государств, для целей осуществления закупок для обеспечения государственных и муниципальных нужд».
Исключительное право на TRIM принадлежит российской коммерческой организации – ООО НПП «СпецТек». Это право было зарегистрировано в 1997 году, с выдачей свидетельства РосАПО № 970338. В этой связи TRIM является одним из первых российских решений в своем классе – управление активами (EAM, Enterprise Asset Management), управление техническим обслуживанием, ремонтами и модернизацией (MRO, Maintenance, Repair and Overhaul).
Отключение защиты системы
Спорный момент. Отключив создание системных теневых копий, вы с одной стороны уменьшите число циклов записи, с другой – увеличите риск получить нерабочую систему в случае какого-нибудь непредвиденного сбоя. Использование откатных точек восстановления – один из самых эффективных и простых способов вернуть Windows в рабочее состояние, по этой причине мы бы не рекомендовали отключать эту функцию, тем более что создаются точки нечасто и места занимают не так уже и много.
Не рекомендует отключать защиту системы для своих SSD Intel, того же мнения придерживается Microsoft. Впрочем, решать вам. Если вы используете другие средства резервного копирования, например, Acronis True Image, системную защиту можно отключить. Для этого зайдите в свойства системы, на вкладке «Защита системы» выделите SSD-диск и нажмите «Настроить». Далее в параметрах восстановления активируйте радиокнопку «Отключить защиту системы», ползунок передвиньте в ноль и нажмите кнопку «Удалить».
От доработки до релиза — финальные этапы работы
Как только основные меши выгружены и настроены, начинается этап оформления. Сцена наполняется объектами детализации (пропсами), подкрашивается террейн с прилегающей геометрией, настраивается и запекается тестовое освещение и так далее. Кроме того, на этом этапе мы рисуем RGBA-маски для зданий, имитирующие легкие износы природного характера: потеки, грязь, пыль, сажа, ржавчина и прочее. Они нужны для того, чтобы разбивать монотонные тайлы на больших поверхностях, подчеркивать объем и в целом привносить в картинку определенную художественность и живость.
Вот так выглядит карта до запекания света и заполнения объектами детализации:
А так — после финальной полировки:
И снова здесь главное не перенасытить сцену мелкими объектами, которые впоследствии придется убирать при генерации разных качеств (HD, LD, ULD). Следим также за композицией объектов в кадре, чтобы она смотрелась красиво и гармонично с любого ракурса игровой камеры. Если нужно, сводим текстуры по тону и цвету, чтобы они не выбивались из общей картины.
Далее происходит оптимизация — один из первых технических этапов, после которых карта попадает в билд. Здесь идет настройка лодов, материалов, дистанции отрисовки, в случае обнаружения критических багов правится геометрия. После добавления всех объектов на source-сцену она передается левел-дизайнеру на ревью геометрии и читаемости окружения с точки зрения геймплея. После этого считается, что уровень целиком готов, и наступает следующий этап генерации разных качеств (HD, LD, ULD) от исходной source-сцены. В арсенале технических художников есть отличные инструменты для автоматизации этого процесса, но ручной доработки все же не избежать.
Так выглядят HD, LD и ULD пресеты карты:
После генерации карты в разных пресетах качества она отдается обратно левел-дизайнерам. Они снова тестируют теперь уже обновленную геометрию, читаемость уровня и выдают общий фидбек. Кроме того, на финальном этапе создания карты левел-дизайнеры несколько раз отправляют ее на внешнее тестирование. Это отдельный тестовый сервер, куда мы приглашаем игроков оценить новый контент, готовящийся к релизу. Этот метод позволяет нам собрать отзывы по геймплейным аспектам, графике, а также оценить производительность карты, так сказать, в «боевых» условиях. Подробнее об этом мы расскажем в следующем материале.
После всех правок и доработок за карту принимается QA-отдел. Тестировщики тщательно проверяют уровень на различные баги, связанные с графикой и геймплеем. Тестирование выполняется на всевозможных смартфонах и планшетах, чтобы убедиться, что карта будет хорошо выглядеть на устройстве вне зависимости от его технической начинки. Здесь же происходит финальная проверка производительности сцены и сравнение ее показателей с другими картами.
До/после: карта из «ванильной» War Robots и War Robots Remastered:
Подводя итоги: какие приемы и почему показались нам наиболее эффективными
-
Переход на новый графический пайплайн (SRP) позволил нам использовать PBR текстуры вместо классической модели diffuse/normal/specular. Это упрощает создание текстур, поскольку современные пакеты вроде Substance Painter/Designer, а также Quixel заточены именно под PBR.
-
Использование текстурных массивов (Texture Array) и тримов/тайлов предоставляет нам возможность более эффективно расходовать память на девайсе при текстурировании большого количества крупных однотипных моделей. Это также сокращает время создания более детализированных объектов.
-
«Умная» система лодирования позволяет увеличить полигонаж и детализацию на HD-картах не в ущерб общей производительности на низких качествах и слабых девайсах.
-
Самописные инструментарии вроде Splat Painter упрощают рисование Splat-масок для террейна и не только.
-
Кастомные шейдеры и материалы под SRP дают возможность воплотить весь творческий потенциал, заложенный на этапе препродакшена карты.
-
Появление шейдера, поддерживающего прозрачность, дает возможность нам использовать декали на вертикальных и горизонтальных поверхностях. Эти декали могут быть как в виде разметки на дороге, так и надписей и логотипов на зданиях.
-
Отказ от старых технологий в пользу более гибкого и удобного инструментария дал нам возможность повысить общее визуальное качество уровней и приблизить их к современным стандартам мобильной игровой графики.
Включить AHCI
Advanced Host Controller Interface (AHCI) — является главной функцией, гарантирующей, что Windows будет поддерживать все функции, которые поставляются с запуском SSD на вашем компьютере, особенно функция TRIM, которая позволяет Windows помогать SSD выполнять обычную «сборку мусора». Термин «сбор мусора» используется для описания явления, которое происходит, когда диск избавляется от информации, которая больше не считается используемой. Чтобы включить AHCI, вам нужно будет войти в BIOS своего компьютера и включить его где-нибудь в своих настройках. Я не могу точно сказать, где находится настройка, так как каждый BIOS функционирует по-разному. Вам придется немного поискать или набрать в гугол картинках. Скорее всего, новые компьютеры будут включены по умолчанию. Рекомендуется, чтобы вы включили эту функцию перед установкой операционной системы.
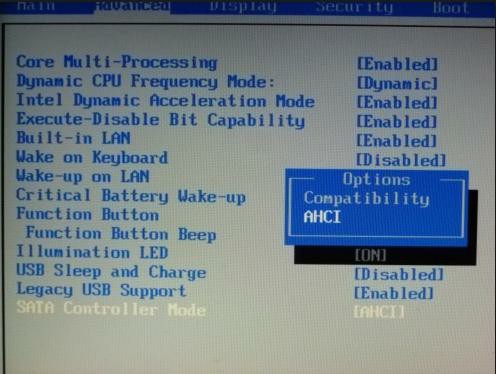
Удаленные данные и их восстановление
Если использовать Trim, то о восстановлении удаленных данных можете забыть. Если удалить файл, то все его данные на SSD дисках будут полностью уничтожены.
Так как же влияет Trim на скорость записи?
Нужно понимать, что применение или отсутствие функции Trim напрямую не повлияет на скорости записей на SSD диски. Повлияет на это единственный фактор — присутствие достаточного количества пустых блоков flash памяти. То есть тех блоков, которые полностью очищены контроллером диска и приготовлены для записи на них новых данных.
Проще говоря, скорости записи зависят от количества свободного места на SSD диске. Если же ваш диск практически полностью занят, то и скорости записи упадут даже в том случае, если вы пользуетесь Trim. А в том случае, если у вас не менее 20-30% емкости SSD диска остаются без разметки (unallocated disk space), то можете обходиться и без использования функции Trim. Контроллер SSD диска будет применять неиспользуемое место под разделы для того, чтобы выровнять скорость записи.
Функция Trim имеет те полезные свойства, что действительно дает возможность поддержать максимально высокую скорость записи, но только при двух условиях:
- Под разделы размечена полная емкость SSD диска.
- Разделы с файловой системой заполнены не более чем на 70-80% от своей емкости.
Что такое TRIM
У электронных (SSD) дисков есть отличие от магнитно-механических (HDD) которое влияет на скорость записи. В HDD дисках запись выполняется «поверх» старых данных. Блоки диска, которые ранее содержали данные, а затем эти данные были удалены, просто помечаются как свободные. И когда нужно выполнять запись, контроллер HDD сразу записывает новые данные в эти свободные блоки.
Но при использовании флэш-памяти, блоки которые ранее содержали какую-то информацию, перед записью должны быть очищены. Это приводит к тому, что при записи в ранее использованные блоки скорость записи сильно падает, ведь контроллеру нужно их подготовить для записи (очистить).
Проблема в том, что операционные системы традиционно не работают с файловой системой таким образом, что при удалении файлов очищается содержание блоков на диске. Ведь на дисках HDD в этом не было необходимости.
Поэтому при использовании SSD дисков возникает эффект «деградации производительности». Когда диск новый и все блоки флэш-памяти чистые тогда скорость записи очень высокая, паспортная. Но после того как диск будет полностью заполнен и после этого часть файлов будет удалена, повторная запись будет происходить на более низкой скорости. Из-за того, что контроллеру диска придется очищать ранее использованные блоки флэш-памяти, перед записью туда новых данных.
Падение скорости записи в повторно используемые блоки флэш-памяти может быть очень высоким. До значений близких к скорости записи HDD дисков. При тестировании SSD дисков часто даже проводят отдельную проверку на снижение скорости записи в повторно используемые блоки.
Для борьбы с этим явлением, в новые ОС добавлена дисковая команда ATA TRIM. Драйвер файловой системы при удалении файла отправляет контроллеру SSD диска команду TRIM. По этой команде контроллер SSD диска очищает освобожденные блоки флэш-памяти, но делает это в фоновом режиме, в перерывах между операциями чтения и записи.
Иными словами, на системе, где не работает TRIM, твердотельный накопитель со временем (примерно после полного цикла записи всего объёма) станет работать гораздо медленнее. На компьютерах Mac, которые изначально поставлялись с SSD накопителем, TRIM работает прямиком «из коробки». А вот для пользователей, которые в свой Mac сами устанавливали SSD накопитель от какого-либо другого бренда, ситуация немного другая. Виду «странной» политики компании Apple, «завести» TRIM в OS X для сторонних SSD оказалось не так уж и просто. Для этого нужно было патчить системный KEXT (расширение ядра, в простонародье — драйвер), и делать это приходилось практически после каждого обновления системы.
С выходом OS X Yosemite ситуация ещё немного ухудшилась, так как в OS X 10.10 системные расширения и утилиты стали подписывать цифровой подписью, которая нарушалась при патчинге KEXT’а. Без цифровой подписи ядро операционной системы отказывалось грузить драйвер, без драйвера не запускался накопитель, система переставала грузиться. Но и для этого было найдено решение в виде специального параметра, который записывался в NVRAM и указывал ядру ОС, что неподписанные драйверы нужно всё равно загружать. В общем, был головняк. Но «Капитан» всё изменил.
Начиная с версии OS X 10.11 El Capitan для активации TRIM на всех SSD накопителях достаточно выполнить одну единственную команду, после которой TRIM будет работать штатно и всегда, без всяких патчингов и манипуляций с системой. Запускаем Терминал и выполняем команду:
Команду нужно подтвердить паролем администратора системы, после чего выдастся предупреждение, что, мол, включение этой опции может быть небезопасно и бла, бла, бла:
С уверенностью в 99,999% можно игнорировать предупреждение и нажать клавишу Y и Enter. После этого система перезагрузится. В итоге, после перезагрузки, TRIM будет активирован и для его повторной активации лезть в систему больше никогда не понадобится:
Вот теперь, вроде, всё.
Как оказалось – не всё так страшно, как выглядело не первый взгляд. От пользователя требуется выполнение всего нескольких рекомендаций, чтобы система работала корректно и радовала производительностью твердотельного накопителя долгое время. Повторим их напоследок – чистый дистрибутив операционной системы, актуальные драйверы и прошивки от производителя, а также отсутствие сторонних «настройщиков» системы, которые, по заверению их разработчиков, увеличивают производительность на 146%. Если проблема не аппаратная, то никаких нареканий к диску у вас не будет в течение всего срока жизни вашей системы. Так что никакого длинного заключения-словоблудства не будет – всё, что надо было сказать, уже сказано. Ёмких вам SSD, их высоких скоростей и стабильной работы! Для получения дополнительной информации о продуктах HyperX и Kingston обращайтесь на сайты компаний.
Поддержка TRIM для SSD включена по умолчанию в Windows 10, 8 и Windows 7 (как и многие другие функции оптимизации работы твердотельных накопителей, см. Настройка SSD для Windows 10), однако, в некоторых случаях это может оказаться не так. В этой инструкции подробно о том, как проверить, включена ли функция, а также о том, как включить TRIM в Windows, если поддержка команды отключена и дополнительная, касающаяся старых ОС и внешних SSD.
Примечание: некоторые материалы сообщают о том, что для работы TRIM SSD обязательно должен работать в режиме AHCI, а не IDE. В действительности, режим эмуляции IDE, включенный в BIOS/UEFI (а именно эмуляция IDE используется на современных материнских платах) не является помехой для работы TRIM, однако в некоторых случаях возможны ограничения (может не работать на отдельных драйверах IDE-контроллера), более того, в режиме AHCI ваш диск будет работать быстрее, так что на всякий случай убедитесь, что диск работает в режиме AHCI и, желательно, переключите его в этот режим, если это не так, см. Как включить режим AHCI в Windows 10.
Что такое TRIM
У электронных (SSD) дисков есть отличие от магнитно-механических (HDD) которое влияет на скорость записи. В HDD дисках запись выполняется «поверх» старых данных. Блоки диска, которые ранее содержали данные, а затем эти данные были удалены, просто помечаются как свободные. И когда нужно выполнять запись, контроллер HDD сразу записывает новые данные в эти свободные блоки.
Но при использовании флэш-памяти, блоки которые ранее содержали какую-то информацию, перед записью должны быть очищены. Это приводит к тому, что при записи в ранее использованные блоки скорость записи сильно падает, ведь контроллеру нужно их подготовить для записи (очистить).
Проблема в том, что операционные системы традиционно не работают с файловой системой таким образом, что при удалении файлов очищается содержание блоков на диске. Ведь на дисках HDD в этом не было необходимости.
Поэтому при использовании SSD дисков возникает эффект «деградации сборщика мусора». А эта подпрограмма обрабатывает все сектора из списка.
Сборщик мусора работает в те моменты, когда диск простаивает. То есть, когда операционная система не присылает запросы на чтение или запись данных. Поэтому с момента получения команды TRIM, до фактического удаления этих секторов проходит некоторое время.
Если в очереди на тримеризацию много секторов, их очистка может занять продолжительное время. Например, если выполнить быстрое форматирование целого раздела, то TRIM такого объема может быть длительным.
Однако нет необходимости сидеть и ждать когда процесс закончится. Даже если диск будет выключен, то обработка очереди возобновится после его включения.
Настройка Windows 10 под SSD
Если все вышеописанные пункты настроены, приступайте к оптимизации Windows 10 на компьютере с твердотельным накопителем.
Отключение функций
При использовании на ПК твердотельного накопителя отключите некоторые функции Windows 10, которые помогают при работе с HDD-диском. Ниже подробно написано, как это сделать в несколько шагов.
Индексация файлов
Индексация предназначена для ускорения работы ОС. Она обеспечивает быстрый доступ к нужным файлам. Но SSD диск имеет большую скорость обмена информации с системой, а частые перезаписи быстро выведут его из строя. Поэтому индексацию файлов лучше отключить.
Этот компьютер → нажмите ПКМ на SSD диск → меню Свойства → удалите галочку с пункта «Разрешить индексирование файлов на этом диске в дополнение к свойствам файла».
Служба поиска
Юзеры редко используют службу поиска, которая отдельно создает индекс файлов для их быстрого нахождения, поэтому ее лучше отключить.
Панель управления → Система и безопасность → Администрирование → Службы → ПКМ на службе Windows Search → Свойства → Тип запуска → Отключить.
Гибернация
Гибернация сохраняет образ рабочей ОС при выключении компьютера. Он записывается на внутренний накопитель. Это увеличивает последующую скорость загрузки Windows 10. В случае с SSD диском гибернация не нужна, потому что скорость загрузки системы высокая, а частая перезапись информации негативно сказывается на сроке службы накопителя.
В командной строке (как с ней работать, вы можете прочитать в статье «Как вызвать и использовать командную строку в Windows 10«), запущенной от имени Администратора, введите команду: powercfg -h off.
Prefetch и SuperFetch
Функции Prefetch ускоряет включение часто используемого ПО, а SuperFetch предугадывает, какую программу вы собираетесь запустить. В обоих случаях ОС заранее загружает информацию в память. При использовании SSD отключите их.
- Запустите редактор реестра (окно «Выполнить» – regedit).
- HKEY_LOCAL_MACHINE → SYSTEM → CurrentControlSet → Control → Session Manager → Memory Management → PrefetchParameters.
- Параметры «EnablePrefetcher» и «EnableSuperfetch» переведите в положение 0.
Важно! При «чистой» инсталляции Windows 10 на SSD диск эти параметры изначально имеют значение «0». Но при комбинировании на ПК SSD и HDD дисков случаются сбои
Поэтому перепроверьте эти значения после установки ОС.
Дефрагментация
Дефрагментация увеличивает скорость работы HDD диска, упорядочивая расположение кластеров информации друг за другом. У твердотельного накопителя скорость доступа ко всем ячейкам памяти одинаковая. Для него дефрагментация не актуальна, поэтому отключите ее.
- В окне «Выполнить» введите «дефрагментация» → запустите утилиту.
- Оптимизация дисков → блок Оптимизация по расписанию → Изменить параметры → снимите галочку с пункта «Выполнять по расписанию (рекомендуется)».
Автоматическая оптимизация утилитой SSD Mini Tweaker
Портативная бесплатная утилита SSD Mini Tweaker оптимизирует работу Windows 10 под твердотельный накопитель. Поскольку она создана сторонними лицами, вы используете ее на свой страх и риск.
Скачайте и запустите программу. В открывшемся окне выберите пункты, которые считаете нужными, и нажмите «Применить изменения».
Стоит знать! Автор программы рекомендует установить галочки на всех пунктах меню.
Как работает SSD без TRIM
Представьте гипотетический SSD, состоящий из одного блока в пять страниц по 8KB. Сначала вы создали два файла: книгу Excel и документ Word размерами соответственно 8KB и 16KB. Потом вы удалили первый файл и решили сохранить на диск картинку в формате JPEG размером 24KB.
При отсутствии TRIM весь процесс выглядит так.
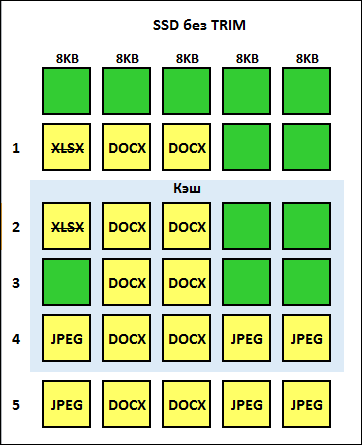
Давайте разберем этапы процесса, держа в уме, что контроллер записывает данные в отдельные страницы памяти, но стирать может только целые блоки.
- Вы создали два файла и удалили один из них. Если TRIM не работает, накопитель узнает об удалении книги Excel только в тот момент, когда ОС прикажет ему перезаписать LBA, покрывающий ставший ненужным файл.
- Вы сохраняете изображение в формате JPEG размером 24KB. Операционная система знает, что на диске достаточно места (8+16-8+24=40KB), но контроллеру не хватает свободной страницы. Поэтому он считывает все содержимое блока и записывает его в кэш, которым может служить внешний модуль DRAM или собственный ресурс чипа (у SandForce).
- Контроллер модифицирует считанные данные, избавлясь от ставшей ненужной книги Excel.
- К оставшемуся документу добавляется картинка в формате JPEG.
- Контроллер стирает наш блок флэш-памяти, после чего записывает в него изображение и документ.
Вы просто сохранили изображение объемом 24KB, но при этом в рамках цикла «чтение — изменение — запись» контроллер прочел 24KB (этап 2) и записал 40KB (этап 5).
Чтобы активность системы и программ не загоняла контроллер в угол, производители SSD выделяют на диске , скрытую от системы. Но без TRIM она может лишь отсрочить неизбежную фрагментацию памяти, что возвращает нас к описанной выше ситуации. Со временем это выливается в снижение скорости записи.
Отключение гибернации
В процессе гибернации в файл hiberfil.sys на системном диске может записываться значительный объём данных, сопоставимый с объёмом оперативной памяти. Нам же для продления службы SSD нужно сократить количество циклов записи, поэтому гибернацию желательно отключить. Минус такой настройки SSD в том, что вы больше не сможете сохранять открытыми файлы и программы при выключении компьютера. Чтобы отключить гибернацию, выполните в запущенной с администраторскими привилегиями команду powercfg -h off.

Перезагрузите компьютер и убедитесь, что скрытый системный файл hiberfil.sys удалён с диска C.

Тримы, тайлы, пропсы: разбивка геометрии уровня и создание текстур
А теперь, наконец, перейдем к основной артовой части.
Получив концепты в виде 3D-болванок, мы можем приступить к анализу уровня. Условно разбиваем всю геометрию на большие, средние и малые формы и решаем, что будет сделано с использованием тримов и тайлов, а что — в виде уникальных пропсов со своими шейдерами.
На этом этапе также необходимо определить объекты-укрытия и объекты с коллизиями и отделить их от тех, которые никак не влияют на геймплей. Нужно это для того, чтобы их можно было с легкостью отключать на более низких качествах графики (LD/ULD).
Ниже представлен один из концептов для карты Canyon:
Что мы здесь видим?
-
Площадь, по которой игрок перемещается, — это и есть террейн. Основной шейдер террейна — для объектов природного типа.
-
Синим отмечена игровая статика, с которой игрок может взаимодействовать — она же текстурируется с помощью тримов и тайлов. Для нее используется отдельный и основной шейдер.
-
Зеленые объекты — неигровая статика (пропсы), не имеющая коллайдеров, так что игрок может спокойно через нее проходить, никак не влияя на геймплей. Эти объекты используют уже другой шейдер со своими уникальными текстурами. Их можно отключать на слабых девайсах.
-
Красное — по факту тоже игровая статика (скальные образования как часть террейна), но для нее используется шейдер террейна.
-
Наконец, фиолетовым отмечена неигровая статика средних размеров, которую текстурируют с помощью тримов и тайлов, используя основной шейдер для крупных строений на карте. Эти объекты не имеют коллайдеров, но мы не можем их скрыть, поскольку они занимают большое пространство на экране, и у игроков с LD- и HD-пресетами разница была бы слишком сильно заметна. Другими словами, это просто часть бэкграунда, поэтому она менее детализирована, чем игровая статика, ведь игрок все равно не сможет подойти к ней вплотную.
Когда у нас формируется понимание о количестве объектов и их масштабе, можно приступать к созданию массива текстур. Желательно сразу заложить все текстуры, которые нам могут понадобиться, при этом помня, что полностью обойтись без их редактирования и добавления новых все равно не получится.
Обычно мы выделяем несколько тайлов (пол, стены и прочее) на большие поверхности и делаем к ним тримы для очертания и окантовки геометрии
Важно помнить, что структура тримов не должна меняться от текстуры к текстуре, иначе придется перемапливать всю геометрию. А для различного рода детализации (окна, решетки, двери, люки и прочее) мы формируем мини-атласы
Один из примеров атласов для карты Powerplant
Общую плотность текселей — плотность пикселей текстуры на единицу масштаба объекта — мы решили использовать в районе 128 px/m2. Этого вполне достаточно, чтобы прорисовать даже мелкие детали на дверях, окнах, решетках и подобных элементах, которые не поплывут после сжатия до 512×512px ETC2.
Обычно мы создаем текстуры в связке 3ds Max/Maya + Substance Painter или Substance Designer + Substance Painter, но некоторые заимствуем из библиотеки Megascan от Quixel и редактируем под наши нужды. Пайплайн здесь несложный: моделируем геометрию в 3ds Max или Maya, разбиваем ее на ID Color, а потом запекаем все карты в Marmoset или в Substance Painter. После этого вся работа ведется уже в Substance Painter.
Другой вариант: в Substance Designer получаем все необходимые карты (height, normal, AO, curvature) и выгружаем в Substance Painter для текстурирования. А иногда текстурируем и сразу в Substance Designer — кому как удобнее.
Отключение поиска и индексирования файлов
Что еще можно сделать, чтобы правильно настроить SSD диск для Windows 7/10? Ответ – отключить индексацию содержимого диска, ведь SSD и так достаточно быстрый. Откройте свойства диска и снимите галочку «Разрешить индексировать содержимое файлов…».


Но вот какая штука. Если помимо SSD у вас есть HDD, то отключать индексацию на нём вы вряд ли захотите. Что из этого получится? По умолчанию файл индекса располагается на диске C и писаться данные с диска D всё равно будут на твердотельный диск.
Если вы не хотите отключать индексацию на пользовательском томе, вам нужно будет перенести файл индексации с системного SSD-диска на пользовательский HDD. Откройте командой control /name Microsoft.IndexingOptions параметры индексирования.
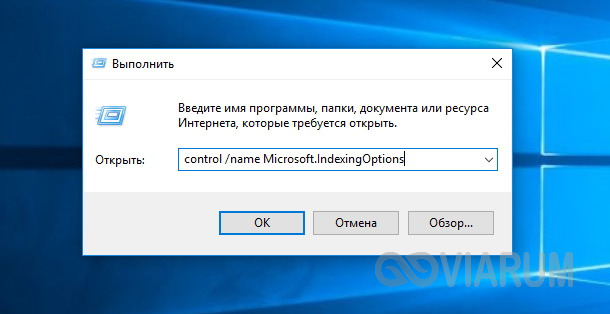
Теперь нажмите «Дополнительно» и укажите своё расположение индекса, предварительно создав на пользовательском диске папку.
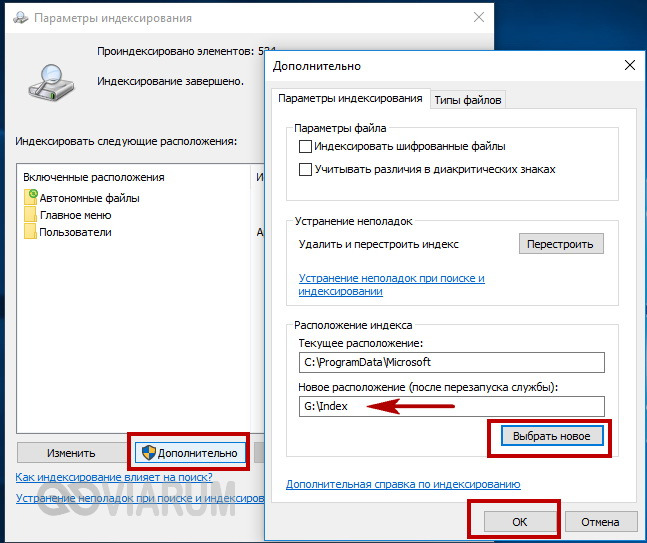
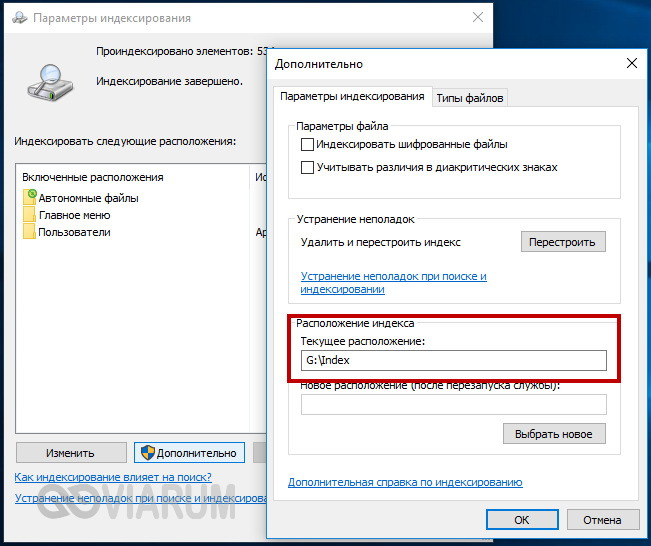
Если же на вашем ПК только SSD, можете полностью отключить индексирование и поиск, открыв командой services.msc оснастку управления службами и остановив службу Windows Search.

Концепт-арт: формируем стиль обновленной игры
Одна из основных задач на этапе концептирования — сохранив стилистику игровой локации и узнаваемые силуэты объектов, создать нечто новое и при этом заложить возможность большей детализации в рамках неизменных физических коллайдеров. И поскольку стиль War Robots — фотореализм без какой-либо иной стилизации, основной упор мы сделали на приближении масштаба и пропорций объектов максимально близко к реалистичным, чтобы у игрока создавалось ощущение, что он действительно управляет огромным боевым роботом высотой с четырехэтажный дом.
Для примера возьмем центральное здание карты Valley. Ниже показан оригинальный концепт и его реализация в «ванильной» версии War Robots:
А теперь посмотрим на концепт и 3D-модель той же самой постройки в War Robots Remastered:
В новой реализации появилось множество мелких деталей — это сделано для того, чтобы подчеркнуть масштаб модели. Раньше некоторые игроки упоминали, что из-за недостатка детализации не ощущали себя за штурвалом гигантского робота, поэтому в War Robots Remastered мы задались целью улучшить этот аспект.
Однако не стоит забывать, что любое даже самое современное устройство, на котором можно запустить обновленную War Robots, имеет свои ограничения, и их необходимо учитывать. Так, вместо индивидуальных текстур нам приходилось использовать ограниченные текстурные массивы, что могло привести к нехватке или несбалансированности используемых материалов. Из этого вытекало то, что уже на этапе концептинга нам нужно было создать черновой перечень текстур для геометрии уровня, определиться с их количеством, типом, основным цветом и многими другими аспектами. Поэтому концепт-художники и моделлеры формировали перечень этих текстур совместно, а затем первые использовали его для разработки внешнего вида объектов: сочетания и повторяемости материалов, деталировки, распределения цветов.
Пример доски планирования текстурных массивов. Здесь мы видим сопоставление материалов на зданиях к слоям (0-15) в массиве текстур по цвету вершины.
Что хорошо, а что плохо?
Если функция TRIM работала с самого начала, то сама по себе никуда она деться не может. Но совсем другое дело, если вы увлекаетесь разного рода твикерами, сторонними драйверами или прошивками, а также сборками операционных систем, якобы улучшенных. Все эти программы и сборки могут только навредить, если речь идёт о Windows 8 и, тем более Windows 10 – в этих ОС всё продумано как надо. В «семёрке» они могут чем-то помочь, но это скорее исключение из множества проблем, которые они могут принести. Отдельно надо сказать несколько слов про NVMe накопители и драйверы для них. Приобретая высокоскоростной SSD, в ваших глазах должны отражаться полученные в бенчмарках заявленные скоростные показатели. Часто это так и есть, например – с накопителями Kingston. Установил и забыл, как говорится, наслаждаясь его высокими скоростями. Но с SSD других производителей это может быть не всегда так, что, очевидно, расстроит любого. Тут уже не отсутствие Deallocate является причиной недостаточного быстродействия, а стандартный NVMe драйвер. Да-да, при покупке NVMe SSD некоторых производителей обязательно приходится отправляться на сайт его сайт и скачивать соответствующий драйвер – разница со стандартным может превышать двукратную!
Заключение
Всё вышеописанное относится к операционным системам Windows 10, 8 и Windows 7, где поддержка TRIM, как правило, работает по умолчанию, однако в некоторых случаях всё же требуется вмешательство пользователя для включения этой опции. Что же касаемо старых операционных систем от Microsoft (Windows XP и Vista), то здесь нет встроенной поддержки TRIM, однако она может быть задействована с помощью различных программ, например, старых версий Samsung Magician, Intel SSD Toolbox и др.
Windows 10: как отключить системное уведомление о потере несохранённых данных
Как включить автозаполнение в проводнике Windows 10
Windows 10: возможная проблема при ручной проверке наличия обновлений
Как включить экранную клавиатуру в Windows
Как включить новый интерфейс Material Design в Google Chrome
На самом деле, речь сегодня пойдёт не только о бывших в использовании какое-либо время накопителях, ведь проблема низкого быстродействия может затронуть даже только что принесённый из магазина SSD. Конечно, физику не обманешь – со временем все твердотельные накопители будут терять производительность. Но причиной этому может стать не только проблема именно самого SSD. Обеспечить грамотное взаимодействие комплектующих и программного обеспечения в системе – не совсем простая задача для простых пользователей, кто не хочет (или кому попросту не надо) хоть мало-мальски разобраться в теме и послушать советы грамотных в этом плане людей. Кому-то проще переустановить операционную систему или добавить в список используемых приложений какие-то сомнительные «твикеры». Но ведь вдумайтесь — к примеру, простое с нашей точки зрения удаление файла состоит из достаточно большого количества этапов, в которых завязаны сразу несколько участников. И, если хоть один из них отработал задачу некорректно, то это сказывается на производительности диска. Что это за этапы? Кем или чем они выполняются? Как обеспечить стабильную работу? Во всём этом мы сегодня и разберёмся. Просто и наглядно, чтобы понятно было всем. И тогда станет ясно, что лечение симптомов низкой производительности SSD не поможет.