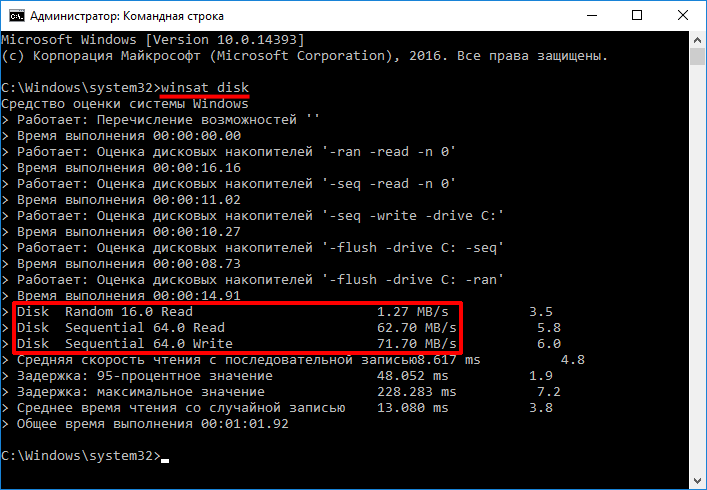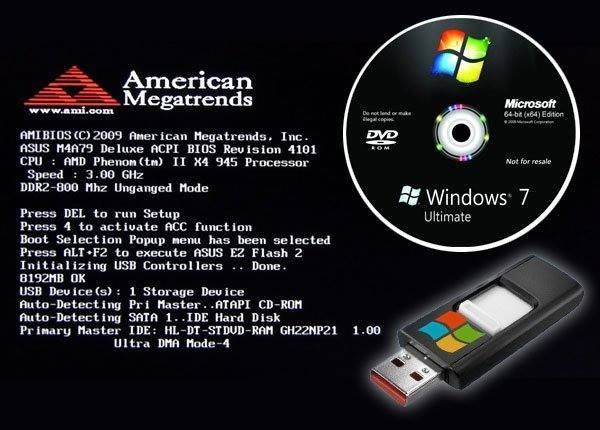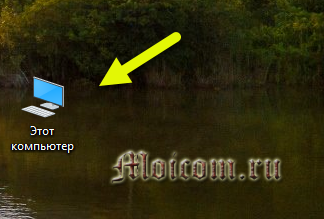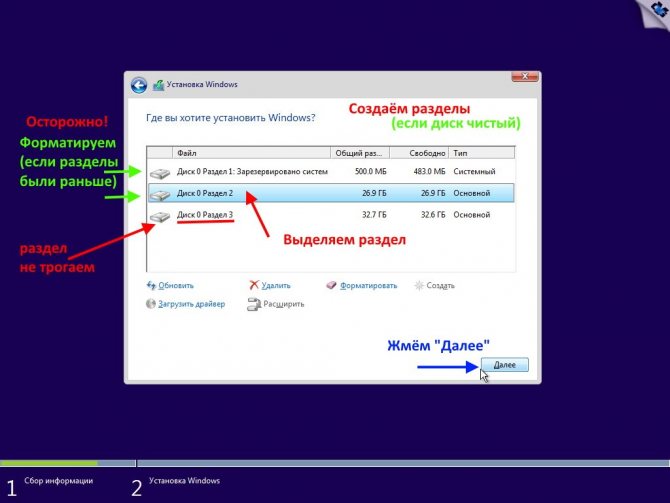Установка ssd на windows 10 с флешки и настройка диска
Содержание:
- Отключать или нет файл подкачки?
- Предварительная настройка параметров компьютера
- Отключена полностью дефрагментация
- Бережем аккумулятор или ссд?
- Отключение защиты системы
- Общие принципы оптимизации работы SSD в Windows
- Подготовка к оптимизации SSD
- Пара кликов мышкой
- Установка Windows 10 на SSD
- Настройка Windows 10 под SSD
- Совет №5 – Отключение автоматической дефрагментации
Отключать или нет файл подкачки?
Ещё более неоднозначным решением является отключение файла подкачки. Кто-то советует переносить его на HDD, кто-то полностью отключать, но не всё так просто. Файл подкачки необходим для оптимизации быстродействия системы и программ, требующих значительных ресурсов ОЗУ. Отключение подкачки действительно может снизить нагрузку на диск, но полученный эффект будет очень незначительным. К тому же это отключение может существенно снизить производительность компьютера.
Особого смысла в переносе файла подкачки на жёсткий HDD-диск тоже нет, так как он во много раз медленнее SSD, и постоянное обращение к нему системы станет замедлять её работу. Отключить, а ещё лучше уменьшить файл подкачки допустимо только в одном случае – если на вашем компьютере имеется более 10 Гб ОЗУ, и при этом вы не пользуетесь ресурсоёмкими приложениями. А так, конечно, лучше всё оставить по умолчанию. Выполнить все манипуляции с файлом подкачки вы можете в окне параметров быстродействия, вызываемого в окошке «Выполнить» командой systempropertiesperformance (далее Дополнительно – Изменить).
Предварительная настройка параметров компьютера
Несмотря на то, что устаревший интерфейс подключения жёстких дисков (PATA) всё реже встречается на материнских платах, практически все современные контроллеры SATA могут работать в режиме совместимости с ним. Такой режим включён по умолчанию в настройках BIOS материнской платы компьютера или ноутбука.
Эксплуатация твердотельного диска в таком режиме совместимости чревата потерей быстродействия и сокращения ресурса накопителя из-за неоптимальных операций чтения/записи. Поэтому перед установкой SSD нужно перевести контроллер дисков в режим SATA (AHCI). Сделать это можно при помощи меню настроек BIOS:
- При включении компьютера нажмите клавишу DEL или F1 для входа в настройки BIOS.Нажмите клавишу DEL для входа в настройки BIOS
- Войдите в раздел Integrated peripherals.Войдите в раздел контроллеров и интегрированной периферии
- Найдите пункт SATA configuration, который может принимать 2–3 значения (IDE/AHCI/RAID). Установите значение AHCI.Выберите для контроллера SATA режим работы AHCI
- Нажмите клавишу F10 и подтвердите внесение изменений.
- Перезагрузите компьютер.
Меняйте режим работы контроллера SATA до установки операционной системы. Настройки ядра ОС в процессе инсталляции привязываются к режиму работы дискового контроллера. Если сначала установить операционную систему, а затем изменить режим работы дискового контроллера в BIOS, компьютер не сможет загрузиться и ОС придётся устанавливать повторно или менять драйверы дискового контроллера через консоль аварийного восстановления.
Отключена полностью дефрагментация
Дело в том, что дефрагментация как таковая не требуется для ssd-накопителей, связано с ее архитектурой, так если в HDD – кластеры, которые периодически требуют перезаписи путем смещения данных из ячейки в ячейку, то ssd диск – нуждается, только лишь в команде trim на windows 10, необходимо проверить работает ли она, если нет – то читаем как включить.
«Проводник» → «Этот_компьютер» → правым кликом «C:» → «Свойства»
Вкладка «Сервис» → «Оптимизация_и_дефрагментация_диска» → «Оптимизировать»
Видим, что системный диск является твердотельным, в нижней части окна указано, что оптимизация ssd происходит в windows 10 по расписанию — речь идет именно о технологии TRIM – если коротко, сообщает о наличии в файловой системе несуществующих блоков, которые можно удалить. Так, если функция отключена, то переходите в «Изменить_параметры» и выставляйте график, следуем далее для оптимизации настроек под ssd диск на windows 10.
Всегда существуют оговорки, так дефрагментация необходима и выполняется автоматически системой в том случае, когда защита системы активна – речь о создании точек восстановления, опять же Microsoft утверждает, что алгоритм отличается от обычной дефрагментация для привычного hdd.
Бережем аккумулятор или ссд?
Как вы уже поняли, речь пойдет о гибернации и о том, как это связано с настройкой ssd – диска для ОС windows 10, процесс в общем-то очевидный, когда мы отправляем в спящий режим наш ноут, все данные сохраняются и естественно, данные записываются в память и происходит бесконечный процесс – что плохо влияет на долговечность твердотельного диска. Выходит, что у владельцев ноутбуков стоит выбор, что беречь батарею или винт? На самом деле, все не так плохо! Гибернация предназначена для техники с HDD, так как скорость загрузки ОС и обращение к файлам намного длительнее, и пользователям проще усыпить машину и после пробудить к работе не запуская сначала программы и приложения – тратя на это время
В ситуации с ссд’шниками это и не требуется, так как их основной фишкой является быстродействие – вы обращали внимание за какое количество секунд включается ваш ПК? Делаем выводы, что гибернация при наличии ssd не нужна
Индексация
Еще одним инструментом можно пожертвовать, речь идет об индексации виндовс, дело в том, что при выполнении процесса он сохраняет информацию о местонахождении файлов, тем самым обеспечивая быстрый поиск – что соответственно занимает пространство и постоянное перезаписывание данных – так как вы перемещаете их. Технология твердотельных дисков обеспечивает самостоятельно быстрый доступ, поэтому смело отключаем – способ ниже.
Правым кликом на диск, в данному случае выбрали «С:»
«Свойства» → вкладка «Общие» → снимите галочку «Разрешить_индексировать_содержимое_файла…» → ok
В появившемся окне выберите «К диску C:\ и ко всем вложенным файлам и папкам» → ok
Остается только дождаться завершения и закрыть окно.
Отключение защиты системы
Спорный момент. Отключив создание системных теневых копий, вы с одной стороны уменьшите число циклов записи, с другой – увеличите риск получить нерабочую систему в случае какого-нибудь непредвиденного сбоя. Использование откатных точек восстановления – один из самых эффективных и простых способов вернуть Windows в рабочее состояние, по этой причине мы бы не рекомендовали отключать эту функцию, тем более что создаются точки нечасто и места занимают не так уже и много.
Не рекомендует отключать защиту системы для своих SSD Intel, того же мнения придерживается Microsoft. Впрочем, решать вам. Если вы используете другие средства резервного копирования, например, Acronis True Image, системную защиту можно отключить. Для этого зайдите в свойства системы, на вкладке «Защита системы» выделите SSD-диск и нажмите «Настроить». Далее в параметрах восстановления активируйте радиокнопку «Отключить защиту системы», ползунок передвиньте в ноль и нажмите кнопку «Удалить».
Общие принципы оптимизации работы SSD в Windows
До этого момента речь в основном шла об относительной бесполезности ручных настроек SSD в Windows 10. Однако есть некоторые нюансы, в равной степени применимые ко всем маркам твердотельных накопителей и версиям ОС:
- Для улучшения характеристик и срока службы SSD полезно иметь на нем около 10-15 процентов свободного места. Связано это с особенностями хранения информации на твердотельных накопителях. Все утилиты производителей (Samsung, Intel, OCZ и др.) для настройки SSD имеют опцию выделения этого места «Over Provisioning». При использовании функции, на диске создается скрытый пустой раздел, который как раз и обеспечивает наличие свободного пространства в нужном количестве.
- Убедитесь, что ваш SSD работает в режиме AHCI. В режиме IDE часть функций, влияющих на производительность и срок службы не работают. См. Как включить режим AHCI в Windows 10. Посмотреть текущий режим работы можно в диспетчере устройств.
- Не критично, но: при установке SSD на ПК рекомендуется подключать его к портам SATA 3 6 Гб/сек, не использующих сторонних чипов. На многих материнских платах присутствуют SATA-порты чипсета (Intel или AMD) и дополнительные порты на сторонних контроллерах. Подключать лучше к первым. Информацию о том, какие из портов являются «родными» можно найти в документах к материнской плате, по нумерации (подписи на плате) они являются первыми и обычно отличаются по цвету.
- Иногда заглядывайте на сайт производителя вашего накопителя или используйте фирменную программу для проверки обновления прошивки SSD. В некоторых случаях новые прошивки заметно (в лучшую сторону) сказываются на работе накопителя.
Пожалуй, пока все. Общий итог статьи: ничего делать с твердотельным накопителем в Windows 10 в общем-то не нужно без явной на то необходимости. Если вы только что приобрели SSD, то возможно вам будет интересна и полезна инструкция Как перенести Windows с HDD на SSD. Однако, более уместной в данном случае, на мой взгляд, будет чистая установка системы.
SSD значительно быстрее своих старых аналогов и набирают всё большую популярность. Операционная система, установленная на такой диск, быстрее включается и работает, повышая быстродействие всего компьютера. Если вы хотите использовать все возможности SSD, нужно потратить немного времени на его настройку.
Подготовка к оптимизации SSD
После установки Windows 10 на SSD следует удостовериться, что диск и его контроллер оптимально настроены на уровне драйверов и функций интерфейса АТА. Если не настроить правильно эти базовые функции, дальнейшая оптимизация не улучшит работу твердотельного диска, а может даже навредить.
Активация режима SATA ACHI
Если операционная система Windows 10 не устанавливалась с нуля, а переносилась со старого жёсткого диска путём клонирования системного раздела, стоит убедиться, что контроллер дисков, к одному из каналов которого подключён ваш SSD, работает в родном режиме AHCI, а не находится в режиме совместимости со старыми дисками, снижающем надёжность и быстродействие. Для этого выполните действия:
- Комбинацией клавиш WIN+Pause откройте окно системной информации, а оттуда — «Диспетчер устройств». Откройте параметр «Диспетчер устройств», кнопка которого находится в левой части экрана
- Найдите ветку «Контроллеры IDE/ATA» и разверните её. Раскройте раздел контроллеров дисков
- Если в списке контроллеров присутствует AHCI-контроллер, то одноимённый режим активирован. Если же такого контроллера там нет, ваша система работает в режиме совместимости со старыми дисковыми устройствами. Наличие контроллера AHCI говорит о том, что одноимённый режим включён
Включение команды TRIM
Механизм записи в твердотельных жёстких дисках (SSD) отличается от аналогичного в классических жёстких дисках: в ячейку памяти запись производится только после операции стирания. А когда SSD пытается записать информацию в ячейку, которая хранит данные от удалённых ранее файлов, ему приходится сначала производить операцию стирания, а затем — записи. Это вдвое снижает скорость записи файлов и уменьшает ресурс самого диска, ведь количество циклов записи у SSD ограничено.
Чтобы этого не происходило, в наборе команд ATA (команды управления дисковыми устройствами на низком уровне) есть команда TRIM, которая очищает незанятые ячейки. В операционной системе Windows 10 команда TRIM включается в планировщике заданий и выполняется регулярно без участия пользователя. Но если системный раздел был клонирован на SSD со старого жёсткого диска, TRIM может быть отключён.
Проверить статус команды и активировать её можно через командную строку:
- Сочетанием клавиш WIN+X откройте меню пользователя, из которого выберите параметр «Командная строка с правами администратора». Вызовите окно командного процессора
- В открывшемся окне командного процессора введите команду fsutil behavior query DisableDeleteNotify и нажмите «Ввод».
- Если в результате выполнения команды вы получите значение DisableDeleteNotify = 1, то на вашем ПК TRIM отключён и его надо активировать.
- Введите команду fsutil behavior set DisableDeleteNotify 0 и нажмите «Ввод». После этого режим TRIM будет активирован. Воспользуйтесь командой fsutil behavior set DisableDeleteNotify 0, чтобы активировать функцию TRIM на своём компьютере
Несколько лет назад автор статьи купил практически новый SSD SanDisk, клонировал систему со старого жёсткого диска и стал работать в обычном режиме, не проводя никаких оптимизаций и настроек. TRIM оказался отключён. Установив через месяц с небольшим сервисную утилиту, автор с удивлением обнаружил, что за это время диск потерял почти 4% ресурса. Это цена работы без активированной функции TRIM. После активации диск теряет процент ресурса примерно за 2 месяца эксплуатации (достаточно жёсткой). Поэтому не пренебрегайте настройками оптимизации SSD.
Пара кликов мышкой
Итак, для того, чтобы ускорить работу компьютера или ноутбука, вы решили приобрести себе SSD. Но тут возникает проблема. Компьютер у вас уже несколько лет, операционная система настроена так, как вам необходимо, и все работает, как часы.
Любая переустановка операционной системы — это если и не стресс, то уж точно не самое интересное занятие. А попробовать SSD все же хочется.
Сегодня перенос системы с жесткого диска на SSD проблемой не является. Существует масса как коммерческих, так и свободных программ для побайтного переноса операционных систем, отдельных разделов и полного клонирования жестких дисков.
Например, Acronis True Image, EASEUS Disk Copy, Paragon Drive Backup, AOMEI Backupper, Clonezilla, Renee Becca.
Renee Becca
Для примера посмотрим, что представляет собой популярная программа для клонирования жестких дисков Renee Becca. При ее запуске перед нами появляется следующее диалоговое окно.
Выбрав пункт «Clone», мы попадаем в диалоговое окно, в котором можно выбрать необходимую операцию, будь то клонирование диска/системного диска, отдельного раздела или развертывание системы из образа.
Перейдя в раздел Disk Clone, можно выбрать раздел, который предполагается клонировать, и накопитель, на который он будет переноситься.
В целом это очень добротная программа, основной ее недостаток — англоязычный интерфейс. Для кого-то это не проблема, другим же важен полностью русскоязычный интерфейс.
HDClone
Одной из полностью русифицированных программ для клонирования разделов и операционных систем является утилита HDClone. Существуют как коммерческие, так и бесплатные версии этой программы.
Бесплатная версия программы имеет ограничение по скорости клонирования и не дает возможности перенести ОС на накопитель меньшего объема, нежели искомый.
Принцип действия программы предельно простой. Чтобы создать клон своего системного жесткого диска, выбираем соответствующий раздел программы.
Затем нам необходимо выбрать диск, который мы будем клонировать.
Следующий шаг — это выбор SSD, на который будет переноситься система.
Программа автоматически подберет оптимальные настройки, но при необходимости можно все настроить вручную.
Следующим нашим шагом будет начало непосредственно клонирования операционной системы и данных на SSD.
В бесплатной версии программы процесс клонирования занимает достаточно длительное время.
Однако спешка в таких делах совершенно ни к чему. Тем более что скорость чтения данных с HDD заведомо проигрывает современным SSD.
По завершении процесса клонирования программа еще раз предложит внести автоматически необходимые изменения, после чего у вас появится полноценный клон полностью настроенной Windows.
Как видите, ничего сложного в переносе операционной системы нет. Осталось перезагрузить компьютер и настроить загрузку с вновь установленного SSD.
До того, как вы убедитесь, что операционная система перенесена без ошибок, информацию со старого жесткого диска лучше не удалять. Но, если проблем за несколько дней не выявлено, у вас останется дополнительный накопитель для хранения и переноски данных.
Как правило, старый HDD оставляют в компьютере в качестве резервного накопителя. Но можно его и просто положить на полку, тем самым уменьшив шум и вибрации корпуса системного блока.
Установка Windows 10 на SSD
Установка Windows 10 на SSD требует ряда предварительных настроек. Конечно, самым простым способом было бы поместить SSD в USB-карман и при помощи одной из программ работы с разделами дисков клонировать операционную систему со старого диска. Это сохранило бы установленные приложения и настройки. Но в то же время твердотельный диск будет работать в неоптимальном режиме со сниженной скоростью, а износ ячеек памяти ускорится.
Использование кармана для развертывания на диске образа системы — простой путь, но минусов у этого способа больше, чем плюсов
Также не следует монтировать SSD вместо оптического привода ноутбука. Конверторы интерфейсов в отсеках-конверторах снижают скорость и не дают операционной системе распознать диск как твердотельный. Если необходимо сохранить оба накопителя, SSD диск устанавливается вместо штатного, а старый жёсткий диск — вместо оптического привода.
Если вам нужно сохранить доступ к старому жёсткому диску на ноутбуке, поместите его вот в такой «карман» и установите вместо оптического привода
Оптимальным сценарием будет монтаж SSD непосредственно в компьютер и установка операционной системы с заранее созданного загрузочного носителя (флешки).
Предварительная настройка параметров компьютера
Несмотря на то, что устаревший интерфейс подключения жёстких дисков (PATA) всё реже встречается на материнских платах, практически все современные контроллеры SATA могут работать в режиме совместимости с ним. Такой режим включён по умолчанию в настройках BIOS материнской платы компьютера или ноутбука. Эксплуатация твердотельного диска в таком режиме совместимости чревата потерей быстродействия и сокращения ресурса накопителя из-за неоптимальных операций чтения/записи. Поэтому перед установкой SSD нужно перевести контроллер дисков в режим SATA (AHCI). Сделать это можно при помощи меню настроек BIOS:
- При включении компьютера нажмите клавишу DEL или F1 для входа в настройки BIOS.
- Войдите в раздел Integrated peripherals.
- Найдите пункт SATA configuration, который может принимать 2–3 значения (IDE/AHCI/RAID). Установите значение AHCI.
- Нажмите клавишу F10 и подтвердите внесение изменений.
- Перезагрузите компьютер.
Подготовка загрузочного носителя
Так как объём дистрибутива Windows 10 давно превысил размер стандартного оптического носителя (DVD), единственной альтернативой является запись iso-образа диска на флеш-накопитель. Для этого создана добрая дюжина утилит: Rufus, WinsetupFromUsb, Windows 7 USB/DVD Download Tool, Win32DiskImager. Но самым правильным вариантом будет использование утилиты обновления системы, которая самостоятельно загрузит с сервера нужный вам образ и запишет его на флешку, сделав её загрузочной. Для этого выполните следующие шаги:
- Скачайте утилиту Windows 10 Installation Media Creation Tool с официального сайта Microsoft.
- Запустите утилиту, прочитайте лицензионное соглашение и согласитесь с ним.
- На стартовом экране выберите пункт «Создать установочный носитель…».
- Выберите язык установки системы, её редакцию (домашняя, профессиональная или для учебных заведений) и разрядность (32 или 64 бита).
- Выберите запись на накопитель USB на следующем экране.
- Из списка дисков выберите тот, на который будет производиться запись. Удостоверьтесь, что на нужном носителе отсутствуют важные данные, так как во время записи диск будет полностью стёрт.
- Программа будет загружать установочные файлы из интернета и записывать их на флешку. Это длительный процесс: в зависимости от скорости канала он может занять от 1 часа и более. Прогресс записи будет отображаться в процентах.
- Когда процесс записи будет завершён, у вас окажется загрузочный носитель, с которого можно установить Windows 10 на SSD.
Видео: создание загрузочного носителя с помощью программы RUFUS
https://youtube.com/watch?v=FBy6n0vWDcY
Процесс установки Windows 10 на SSD
Установка Windows 10 на твердотельный диск ничем не отличается от установки системы на обычный винчестер, разве что осуществляется в несколько раз быстрее благодаря высокой скорости SSD. Инсталлятор Windows 10 автоматически распознает ваш твердотельный диск и включит именно те опции и режимы, которые нужны для его бесперебойной работы.
Мастер установки проведёт вас от начала до конца инсталляции системы
Просто подключите загрузочный накопитель к порту USB, выберите в настройках загрузку с флешки и следуйте инструкциям мастера установки операционной системы.
Настройка Windows 10 под SSD
Если все вышеописанные пункты настроены, приступайте к оптимизации Windows 10 на компьютере с твердотельным накопителем.
Отключение функций
При использовании на ПК твердотельного накопителя отключите некоторые функции Windows 10, которые помогают при работе с HDD-диском. Ниже подробно написано, как это сделать в несколько шагов.
Индексация файлов
Индексация предназначена для ускорения работы ОС. Она обеспечивает быстрый доступ к нужным файлам. Но SSD диск имеет большую скорость обмена информации с системой, а частые перезаписи быстро выведут его из строя. Поэтому индексацию файлов лучше отключить.
Этот компьютер → нажмите ПКМ на SSD диск → меню Свойства → удалите галочку с пункта «Разрешить индексирование файлов на этом диске в дополнение к свойствам файла».
Служба поиска
Юзеры редко используют службу поиска, которая отдельно создает индекс файлов для их быстрого нахождения, поэтому ее лучше отключить.
Панель управления → Система и безопасность → Администрирование → Службы → ПКМ на службе Windows Search → Свойства → Тип запуска → Отключить.
Гибернация
Гибернация сохраняет образ рабочей ОС при выключении компьютера. Он записывается на внутренний накопитель. Это увеличивает последующую скорость загрузки Windows 10. В случае с SSD диском гибернация не нужна, потому что скорость загрузки системы высокая, а частая перезапись информации негативно сказывается на сроке службы накопителя.
В командной строке (как с ней работать, вы можете прочитать в статье «Как вызвать и использовать командную строку в Windows 10«), запущенной от имени Администратора, введите команду: powercfg -h off.
Prefetch и SuperFetch
Функции Prefetch ускоряет включение часто используемого ПО, а SuperFetch предугадывает, какую программу вы собираетесь запустить. В обоих случаях ОС заранее загружает информацию в память. При использовании SSD отключите их.
- Запустите редактор реестра (окно «Выполнить» – regedit).
- HKEY_LOCAL_MACHINE → SYSTEM → CurrentControlSet → Control → Session Manager → Memory Management → PrefetchParameters.
- Параметры «EnablePrefetcher» и «EnableSuperfetch» переведите в положение 0.
Важно! При «чистой» инсталляции Windows 10 на SSD диск эти параметры изначально имеют значение «0». Но при комбинировании на ПК SSD и HDD дисков случаются сбои
Поэтому перепроверьте эти значения после установки ОС.
Дефрагментация
Дефрагментация увеличивает скорость работы HDD диска, упорядочивая расположение кластеров информации друг за другом. У твердотельного накопителя скорость доступа ко всем ячейкам памяти одинаковая. Для него дефрагментация не актуальна, поэтому отключите ее.
- В окне «Выполнить» введите «дефрагментация» → запустите утилиту.
- Оптимизация дисков → блок Оптимизация по расписанию → Изменить параметры → снимите галочку с пункта «Выполнять по расписанию (рекомендуется)».
Автоматическая оптимизация утилитой SSD Mini Tweaker
Портативная бесплатная утилита SSD Mini Tweaker оптимизирует работу Windows 10 под твердотельный накопитель. Поскольку она создана сторонними лицами, вы используете ее на свой страх и риск.
Скачайте и запустите программу. В открывшемся окне выберите пункты, которые считаете нужными, и нажмите «Применить изменения».
Стоит знать! Автор программы рекомендует установить галочки на всех пунктах меню.
Совет №5 – Отключение автоматической дефрагментации
О дефрагментации я уже писал здесь. Данная технология призвана повысить скорость работы жёстких дисков, но не SSD. В случае со вторым типом накопителей, дефрагментация только сократит его срок жизни. В разных версия Windows отключение автоматической дефрагментации немного отличается.
В Windows 7
Открываем окно «Выполнить» с помощью клавиш Win+R и вводим команду dfrgui. Открывается окошко «Дефрагментация диска», в нем нужно нажать на пункт «Настроить расписание».
Теперь нажимаем на кнопку «Выбрать диски» и снимаем галочки со всех разделов SSD. Не забудьте нажать ОК.
В Windows 8, 8.1, 10
В данных версиях Windows отключение дефрагментации похоже. Нажимаем Win+R и снова вводим команду dfrgui.
На этот раз откроется окно «Оптимизация дисков». Нажимаем на пункт «Изменить параметры».
Нажимаем на кнопку «Выбрать».
В открывшемся окне снимаем галочку со всех разделов SSD и нажимаем ОК.