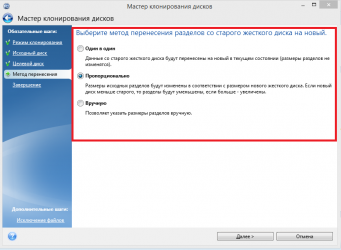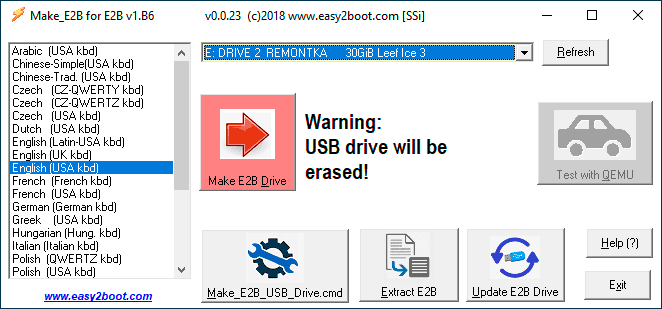Как сделать клонирование ssd
Содержание:
- Портирование на твердотельный том
- Портирование на твердотельный том
- Переустановка системы на SSD
- Переносим Windows 10 с HDD на SSD
- Как перенести windows 10 на ssd m.2
- Установка Windows 10 на SSD
- Возможные ошибки!
- Отличия ssd и hdd
- Программа для клонирования жесткого диска
- Краткая инструкция по миграции Windows на твердотельный диск
- Выводы
Портирование на твердотельный том
Migrate OS to SSD – узкоспециализированная утилита, предназначенная именно для миграции ОС с жесткого на твердотельный диск, и ничего иного не предлагает, поэтому здесь все просто, быстро и понятно. Утилита предложит:
- выбрать источник Windows;
- указать необходимые папки с пользовательскими документами, исключив ненужные;
- выполнить выравнивание нового раздела и его разметку для более эффективной эксплуатации.
Использование технологии посекторного копирования автоматизирует перенос зарезервированного системой раздела без ненужных кликов.
1. Загружаем утилиту с официального ресурса по адресу или с интернета взломанную версию, которая может и вредоносной оказаться (качаем только с проверенных источников, вроде торрент-трекеров).
Внимание! Приложение платное и за него придётся выложить 790 рублей. Уж если отыскали порядка сотни долларов на новый накопитель, еще десяток долларов за программу комом в горле стать не должны.
Портирование на твердотельный том
Migrate OS to SSD – узкоспециализированная утилита, предназначенная именно для миграции ОС с жесткого на твердотельный диск, и ничего иного не предлагает, поэтому здесь все просто, быстро и понятно. Утилита предложит:
- выбрать источник Windows;
- указать необходимые папки с пользовательскими документами, исключив ненужные;
- выполнить выравнивание нового раздела и его разметку для более эффективной эксплуатации.
Использование технологии посекторного копирования автоматизирует перенос зарезервированного системой раздела без ненужных кликов.
1. Загружаем утилиту с официального ресурса по адресу или с интернета взломанную версию, которая может и вредоносной оказаться (качаем только с проверенных источников, вроде торрент-трекеров).
Внимание! Приложение платное и за него придётся выложить 790 рублей. Уж если отыскали порядка сотни долларов на новый накопитель, еще десяток долларов за программу комом в горле стать не должны
Официальная страничка приобретения
2. Устанавливаем софт.
3. Запускаем утилиту.
4. В первом окне кликаем Next, прочитав строчку о том, что информация на целевом томе (ССД) подвергнется удалению.
Знакомимся c информацией о форматировании
5. После этого нужно чуточку подождать, пока приложение проанализирует оборудование.
Ждём, пока завершится анализ железа
Выбираем источники файлов
7. Убираем флажки от ненужных каталогов, например, Рабочий стол, и данных вроде файла подкачки, предварительно деактивировав эту функцию (потом её можно включить обратно, а сам pagefile.sys лучше перенести на ЖД).
Если отметить флажком опцию «Использовать всё доступное место…», скопированная ОС будет аналогичной исходной.
Изменение настроек мигрируемых файлов
8. Кликаем «ОК» и запускаем процесс создания образа.
Смотрим, хватит ли места на целевом объекте после оценки
9. В очередной раз кликаем «Копировать».
Запускаем копирование
10. Соглашаемся на форматирование ССД, отметив «Да, форматировать…» и щелкаем «Далее».
Подтверждение форматирования твердотельного диска
11. Ждем.
Успешное выполнение переноса Windows
12. На этом всё готово. Перезапускаем компьютер, выбираем накопитель в качестве источника загрузки компьютера, вызвав Boot Menu.
13. Оцениваем исключительную скорость работы и загрузки приложений.
14. В завершение остается инсталлировать удаленный софт и провести оптимизацию Виндовс для её работы с SSD.
Переустановка системы на SSD
Итак, вы определились с выбором и приобрели SSD-диск. Теперь дело за малым — перенести на него операционную систему. Этот процесс будет проходить в два этапа:
- установка SSD;
- Windows 10 — миграция и настройка системы.
Подключение и настройка
Перед началом манипуляций выключите ПК и полностью обесточьте его, выдернув вилку из розетки.
- Откройте корпус и установите SSD-диск в специальный отсек (за неимением такового, используйте для установки специальную рамку-переходник), а затем подключите к накопителю питание и SATA-кабель. Для установки SSD в ноутбук необходимо извлечь из последнего аккумулятор, снять крышку, которой закрыт жёсткий диск, и заменить HDD на твердотельный накопитель. Также можно вставить SSD вместо обычного дисковода (правда, для этого понадобится особый переходник).
- Закройте корпус компьютера и включите его. Войдите в BIOS при помощи соответствующей кнопки, найдите в списке устройств твердотельный накопитель и установите для него режим работы AHCI.
- Сохраните изменения и перезагрузите ПК.
- Нажмите сочетание клавиш Win+R и введите в открывшемся окне команду diskmgmt. msc. Подтвердите её клавишей Enter.
- SSD-диск отобразится в виде нераспределённого. Его необходимо отформатировать, кликнув на накопителе правой клавишей мыши и выбрав соответствующий пункт в контекстном меню.
Если по окончании процедуры накопитель отобразился в проводнике, можно приступать к клонированию жёсткого диска на SSD.
Перенос Windows 10

Существует множество платных и бесплатных программ для переноса Windows на SSD. Среди наиболее популярных можно назвать:
- Acronis True Image;
- Macrium Reflect;
- Paragon Drive Copy;
- Samsung Data Migration;
- Seagate Disc Wizard.
Последние две программы предназначены для работы с дисками конкретных производителей, остальные же, одинаково хорошо работают с накопителями любой фирмы. Интерфейс программ немного отличается, но принцип действия у всех одинаков, поэтому можете выбрать любую утилиту, которая вам понравится.
Рассмотрим, как перенести Windows с HDD на SSD на примере программы Acronis Image:
- скачайте и установите утилиту, запустите её. Перейдите в раздел «Инструменты» и выберите пункт «Клонировать диск»;
- выберите наиболее подходящий режим клонирования. Если вы опытный пользователь и понимаете, что делаете, выбирайте ручную настройку. Если же боитесь что-то сделать неправильно — автоматическую;
- укажите исходный диск, откуда будет производиться клонирование (т. е. раздел с системой);
- Укажите диск для переноса информации, исключив файлы, которые не следует клонировать. В случае необходимости измените структуру разделов;
- Нажмите «Приступить».
После этого утилита попросит вас перезагрузить ПК и завершит процесс самостоятельно.
Переносим Windows 10 с HDD на SSD
Если у вас ноутбук, то твердотельный накопитель можно подключить по USB или установить вместо DVD-привода. Это нужно, чтобы скопировать ОС. Есть специальные программы, которые в несколько кликов скопируют данные на диск, но для начала нужно подготовить SSD.
Шаг 1: Подготовка SSD
В новом твердотельном накопителе обычно пространство не распределено, поэтому вам нужно создать простой том. Это можно сделать стандартными инструментами Виндовс 10.
- Подключите накопитель.
- Щелкните правой кнопкой мыши на значок «Пуск» и выберите «Управление дисками».
- Диск будет отображен черным цветом. Вызовите на нём контекстное меню и выберите пункт «Создать простой том».
В новом окне кликните «Далее».
Установите максимальный размер для нового тома и продолжите.
Назначьте букву. Она не должна совпадать с буквами, уже присвоенным другим дискам, иначе вы столкнетесь с проблемами отображения накопителя.
Теперь выберите «Форматировать этот том…» и выставьте систему NTFS. «Размер кластера» оставьте по умолчанию, а в «Метке тома» можете написать своё название. Также поставьте отметку напротив «Быстрое форматирование».
Теперь проверьте настройки, и если всё верно, кликните «Готово».
После данной процедуры диск будет отображаться в «Проводнике» вместе с другими накопителями.
Шаг 2: Перенос ОС
Теперь нужно перенести Виндовс 10 и все необходимые компоненты на новый диск. Для этого существуют специальные программы. Например, есть Seagate DiscWizard для накопителей одноименной компании, Samsung Data Migration для твердотельных дисков Самсунг, бесплатная программа с английским интерфейсом Macrium Reflect и т.д. Все они работают одинаково, разница только в интерфейсе и дополнительных возможностях.
Далее будет показан перенос системы на примере платной программы Acronis True Image.
Подробнее: Как пользоваться Acronis True Image
- Установите и откройте приложение.
- Перейдите к инструментам, а после к разделу «Клонировать диск».
Вы можете выбрать режим клонирования. Поставьте отметку на нужной опции и кликните «Далее».
- «Автоматический» сделает всё за вас. Этот режим стоит выбирать, если вы не уверены, что сделаете всё правильно. Программа сама перенесёт абсолютно все файлы с выбранного диска.
- Режим «Вручную» позволяет сделать всё самостоятельно. То есть вы можете перенести на новый SSD только ОС, а остальные объекты оставить на старом месте.
Рассмотрим подробнее ручной режим.
Выберите диск, с которого планируете копировать данные.
Теперь отметьте твердотельный накопитель, чтобы программа смогла перенести на него данные.
Далее отметьте те диски, папки и файлы, которые не нужно клонировать на новый диск.
После вы можете изменить структуру диска. Её можно оставить без изменений.
В конце вы увидите свои настройки. Если вы сделали ошибку или результат вас не устраивает, можно внести необходимые изменения. Когда всё будет готово, кликните «Приступить».
Программа может запросить перезагрузку. Согласитесь с запросом.
После перезапуска вы увидите работу Acronis True Image.
После окончания процесса всё будет скопировано, а компьютер выключится.
Теперь ОС находиться на нужном накопителе.
Шаг 3: Выбор SSD в BIOS
Далее вам нужно выставить SSD первым накопителем в списке, с которого должен загружаться компьютер. Это можно настроить в BIOS.
- Войдите в БИОС. Перезапустите устройство, а во время включения зажмите нужную клавишу. В разных устройствах есть своя комбинация или отдельная кнопка. В основном используются клавиши Esc, F1, F2 или Del.
Урок: Входим в BIOS без клавиатуры
Найдите «Boot Option» и выставьте новый диск на первое место загрузки.
Сохраните изменения и перезагрузитесь в ОС.
Если вы оставили старый HDD, но вам больше не нужна находящаяся на нем ОС и другие файлы, можно отформатировать накопитель с помощью инструмента «Управление дисками». Таким образом вы удалите все данные хранящиеся на HDD.
Вот так происходит перенос Виндовс 10 с жесткого диска на твердотельный. Как видите, данный процесс не самый быстрый и легкий, но теперь вы сможете пользоваться всеми преимуществами устройства. На нашем сайте есть статья о том, как оптимизировать SSD, чтобы он прослужил дольше и эффективней.
Урок: Настройка SSD диска под Windows 10
Опишите, что у вас не получилось.
Наши специалисты постараются ответить максимально быстро.
Как перенести windows 10 на ssd m.2
В этот новый ПК я установил старый SSD с виндой и она запустилась на новом ПК, как мне кажется из-за одинакового производителя материнки.
Здравствуйте, Серж. Наличие двух материнок от одного производителя еще не может быть гарантией безпроблемного запуска системы, установленной на старом ПК, при переносе диска на новую плату. Обычный диск SSD SATA 2.5 тут не причем, тут проблемы могут быть с драйверами под контроллеры старой и новой платы. При таком переносе предварительно еще на старой системе рекомендуется под контроллер дисков включать стандартный драйвер от Майкрософт. Кроме этого могут возникать проблемы и с драйверами под другое оборудование. Еще и с лицензией вопросы может потребоваться решать. Включение показа скрытых устройств в диспетчере устройств на новом ПК наверняка покажет фантомные устройства от старого ПК, а в системном журнале могут образоваться предупреждения/ошибки от драйверов и ПО под эти фантомы и т.п.
В начале недели принесли новенький в запечатанной коробке ноубук HP Laptop 15s-eq2021ur, 15.6″, IPS, AMD Ryzen 5 5500U 2.1ГГц, 16ГБ, 512ГБ SSD, AMD Radeon, Free DOS 3.0, 3B2U5EA, серебристый
Обратите внимание на Free DOS 3.0 из поставки, т.е. на ноутбуке по-сути от ОЕМ производителя нет рабочей операционной системы
Однако, распаковываем, переворачиваем ноутбук и на нижней крышке обнаруживаем наклееечку типа COA c WINDOWS@ 10 PRO FOR OEM SOFTWARE и ключиком. Но это не самое интересное. Включаем ноутбук, идет с виду стандартное разворачивание предустановленной операционной системы, ввод ключика лицензии с СОА не запрашивается. Все развернулось/установилось, при подключении к интернету и активировалось цифровой лицензией по «предустановке» Windows 10 Pro x64 редакции 2004. ShowKeyPlus показало, что Installed Key соответствует ключу на наклеечке СОА, а OEM Key в BIOS отсутствует.Однако, наблюдаем в трэе и программах ПО под встроенную AMD Radeon Graphics, а кроме этого еще и ПО под NVIDIA. Запускаем Управление компьютером и не видим в Диспетчере устройств никаких видеоадаптеров от NVIDIA. Включаем Показать скрытые устройства и тут, по наличию кучи фантомных устройств, становится понятно, что это за предустановка такая операционной системы. Открываем журнал системы и там тоже видим предупреждения. Пробуем удалить ПО под NVIDIA, оно удаляется, перезагружаемся и тут уже начинает ругаться ПО от встроенной AMD Radeon Graphics на отсутствие OpenCL.dll, ибо в ПО под обе карты эта библиотека одна на двоих. Конечно можно бы и переустановить ПО под AMD Radeon Graphics, вот только глянув в корень диска С и увидав там папочку с именем AMD по куче содержимого с упоминанием AMD не понятно что же надо переустановить. Плюс не было попыток удалять прочие фантомные устройства и мусора под них. Да еще в управлении дисками на единственном диске наблюдается только два раздела, 100 МБ загрузочный и все остальное раздел С с системой. Раздела восстановления нет как такового, что подтверждается при перезагрузке. На этом ноутбуке при загрузке или перезагрузке по нажатию клавиши ESC выводится меню:Startup MenuF1 System InformationF2 System Diagnostics (Требуется установка ПО с сайта НР)F9 Boot MenuF10 BIOS SetupF11 System Recovery (По-сути это загрузка с раздела восстановления)Так вот пункты F2 и F11 не работают, вместо них выводится экран с ошибкой. Сразу возникает мысль заглянуть на сайт производителя, скачать там драйвера и ПО под конкретную модель ноутбука и выполнить чистую установку системы. Что и было сделано, без проблем и быстренько в редакции 21H1. При этом все подряд ПО с сайта производителя устанавливать совсем и не обязательно. Например, типа HP саппорта нахрен не надо, иначе только мозги пудрить будет. Вот System Diagnostics поставил, посмотрел, вполне можно и использовать. Про СОА и лицензию отдельная песня. Судя по её виду и https://www.microsoft.com/ru-ru/howtotell/software-packaged это то, что …начиная с мая 2020 года для Юго-Восточной Азии, Индии и Кореи… Зато теперь я знаю где такой предустановкой и лицензированием занимаются, при этом к Юго-Восточной Азии, Индии и Кореи никаких претензий.
Установка Windows 10 на SSD
Установка Windows 10 на SSD требует ряда предварительных настроек. Конечно, самым простым способом было бы поместить SSD в USB-карман и при помощи одной из программ работы с разделами дисков клонировать операционную систему со старого диска. Это сохранило бы установленные приложения и настройки. Но в то же время твердотельный диск будет работать в неоптимальном режиме со сниженной скоростью, а износ ячеек памяти ускорится.
Использование кармана для развертывания на диске образа системы — простой путь, но минусов у этого способа больше, чем плюсов
Также не следует монтировать SSD вместо оптического привода ноутбука. Конверторы интерфейсов в отсеках-конверторах снижают скорость и не дают операционной системе распознать диск как твердотельный. Если необходимо сохранить оба накопителя, SSD диск устанавливается вместо штатного, а старый жёсткий диск — вместо оптического привода.
Если вам нужно сохранить доступ к старому жёсткому диску на ноутбуке, поместите его вот в такой «карман» и установите вместо оптического привода
Оптимальным сценарием будет монтаж SSD непосредственно в компьютер и установка операционной системы с заранее созданного загрузочного носителя (флешки).
Предварительная настройка параметров компьютера
Несмотря на то, что устаревший интерфейс подключения жёстких дисков (PATA) всё реже встречается на материнских платах, практически все современные контроллеры SATA могут работать в режиме совместимости с ним. Такой режим включён по умолчанию в настройках BIOS материнской платы компьютера или ноутбука. Эксплуатация твердотельного диска в таком режиме совместимости чревата потерей быстродействия и сокращения ресурса накопителя из-за неоптимальных операций чтения/записи. Поэтому перед установкой SSD нужно перевести контроллер дисков в режим SATA (AHCI). Сделать это можно при помощи меню настроек BIOS:
- При включении компьютера нажмите клавишу DEL или F1 для входа в настройки BIOS.
- Войдите в раздел Integrated peripherals.
- Найдите пункт SATA configuration, который может принимать 2–3 значения (IDE/AHCI/RAID). Установите значение AHCI.
- Нажмите клавишу F10 и подтвердите внесение изменений.
- Перезагрузите компьютер.
Подготовка загрузочного носителя
Так как объём дистрибутива Windows 10 давно превысил размер стандартного оптического носителя (DVD), единственной альтернативой является запись iso-образа диска на флеш-накопитель. Для этого создана добрая дюжина утилит: Rufus, WinsetupFromUsb, Windows 7 USB/DVD Download Tool, Win32DiskImager. Но самым правильным вариантом будет использование утилиты обновления системы, которая самостоятельно загрузит с сервера нужный вам образ и запишет его на флешку, сделав её загрузочной. Для этого выполните следующие шаги:
- Скачайте утилиту Windows 10 Installation Media Creation Tool с официального сайта Microsoft.
- Запустите утилиту, прочитайте лицензионное соглашение и согласитесь с ним.
- На стартовом экране выберите пункт «Создать установочный носитель…».
- Выберите язык установки системы, её редакцию (домашняя, профессиональная или для учебных заведений) и разрядность (32 или 64 бита).
- Выберите запись на накопитель USB на следующем экране.
- Из списка дисков выберите тот, на который будет производиться запись. Удостоверьтесь, что на нужном носителе отсутствуют важные данные, так как во время записи диск будет полностью стёрт.
- Программа будет загружать установочные файлы из интернета и записывать их на флешку. Это длительный процесс: в зависимости от скорости канала он может занять от 1 часа и более. Прогресс записи будет отображаться в процентах.
- Когда процесс записи будет завершён, у вас окажется загрузочный носитель, с которого можно установить Windows 10 на SSD.
Видео: создание загрузочного носителя с помощью программы RUFUS
https://youtube.com/watch?v=FBy6n0vWDcY
Процесс установки Windows 10 на SSD
Установка Windows 10 на твердотельный диск ничем не отличается от установки системы на обычный винчестер, разве что осуществляется в несколько раз быстрее благодаря высокой скорости SSD. Инсталлятор Windows 10 автоматически распознает ваш твердотельный диск и включит именно те опции и режимы, которые нужны для его бесперебойной работы.
Мастер установки проведёт вас от начала до конца инсталляции системы
Просто подключите загрузочный накопитель к порту USB, выберите в настройках загрузку с флешки и следуйте инструкциям мастера установки операционной системы.
Возможные ошибки!
Давайте рассмотрим варианты ошибок, которые могут произойти.
Ошибка первая – ssd-disk не определяется в Windows 10 – могут быть 2 причины, за исключением физических повреждений:
- Диск не инициализирован, в этом случае используем инструкцию, описанную выше по работе с «Управление_дисками».
- Новый твердотельный диск необходимо установить вместо старого жесткого, а вот последний – подключаем, как дополнительный – либо вместо дисковода (если ноут), либо дополнительным шлейфом (если системник)
Ошибка вторая — после установки Windows 10 на ssd система не видит старый hdd – чтобы устранить причину, изначально откройте «Управление_дисками» и посмотрите отображается ли он.
- Если да, возможно конфликт букв – решается через консоль с присвоением новой метки и форматированием.
- Причина может быть в конфликте, если перед процессом клонирования вы не отсоединили hdd.
- Возможно, недостаточно питания или шлейф поврежден.
Ошибка третья — компьютер не видит ssd диск с Windows 10 – при включении черный экран без возможности запуска, причина может быть в том, что вы не назначили в boot device priority его первым.
После клонирования Винды, будут полезными следующие статьи:
- настройка Виндовс 10 на SSD;
- SSD Mini Tweaker для Windows 10;
- объединение разделов жесткого диска.
Отличия ssd и hdd
Как традиционный hdd, так и более современный ssd служат для хранения информации, которая остаётся в компьютере всегда, в том числе после полного его выключения (в отличие от оперативных запоминающих устройств). Принципиальным отличием этих двух устройств является способ хранения данных: в hdd информация сохраняется благодаря намагничиванию определённых его участков, в ssd — записывается в особый тип памяти, представленный в виде микросхем.
Внешне hdd выглядит, как несколько дисков с магнитным покрытием, информация с которых считывается посредством перемещающейся головки. Данные, размещённые на таком диске могут считываться со скоростью 60–100 Мбит в секунду, сам диск вращается со скоростью 5–7 тысяч оборотов в минуту (представить работу hdd можно, глядя на проигрыватель виниловых пластинок). Недостатки hdd известны любому пользователю:
- шумит во время работы. Причина шума — электродвигатели и вращающиеся диски;
- невысокая скорость считывания информации вследствие того, что некоторое время уходит на позиционирование головки;
- подверженность механическим повреждениям.
Плюсами hdd принято считать их невысокую стоимость и способность хранить большой объём данных.
Как традиционный hdd, так и более современный ssd служат в качестве постоянного запоминающего устройства
Устройство ssd в корне отличается от hdd: если быть точным, в ssd диске нет никаких дисков вовсе, как и других вращающихся и передвигающихся элементов. Solid State Drive представляет собой комплект микросхем, помещённых на одну плату. Работает ssd примерно, как флешка, но во много раз быстрее: информация записывается и считывается с такого устройства со скоростью от 600 Мбит (с интерфейсом подключения SATA) до 1 Гб (с интерфейсом ePCI) в секунду. Очевидно, что такой диск предпочтителен пользователям, которым важна скорость происходящих в компьютере процессов.
Помимо высокой производительности, ssd не шумят при работе и менее подвержены механическим повреждениям. В то же время они способны хранить меньшее количество информации и стоят дороже, чем hdd. Таким образом, компьютер с ssd работает быстрее, с hdd хранит больше данных: учитывая это, можно выбрать наиболее целесообразный тип накопителя для себя.
Плюсы переноса ОС на ssd
Перенос Windows 10 на ssd позволяет, как правило, сделать ОС более «отзывчивой» на любые действия пользователя. Использование ssd для хранения медиафайлов является спорным ввиду ограниченного лимита на перезапись у таких устройств. В этом случае целесообразнее hdd, который может прослужить владельцу длительное время при правильном использовании его ресурса. Компоненты Windows представляют собой статические файлы, которые не перезаписываются постоянно, а только считываются, поэтому работа с ОС при переносе её на ssd ускорится в несколько раз, а ресурс устройства расходуется чрезвычайно медленно. Комплектация современных ПК предусматривает смешанную схему взаимодействия дисков, которая нивелирует проблемы, связанные с ограничением перезаписей: при этом операционная система работает на ssd, а библиотеки медиафайлов хранятся на hdd.
Программа для клонирования жесткого диска
Создано множество различных программ для переноса
Windows на SSD и клонирования жестких дисков. Я воспользовался одной из них «Paragon
Migrate OS to SSD».
Данная программа хороша тем, что:
- Без проблем можно
скачать в интернете. Просто наберите в поисковой системе запрос: «paragon
migrate os to ssd русская скачать» и скачивайте. - Простая и быстрая установка.
- Имеет очень простой и понятный англо и русскоязычные интерфейсы.
- Есть возможность клонировать жесткий диск, как полностью, так и выборочно.
- Быстро и без сбоев работает.
Скачиваем и устанавливаем программу Paragon
Migrate OS to SSD. После установки на рабочем столе появиться ее ярлык.
Краткая инструкция по миграции Windows на твердотельный диск
- Чистим системный раздел от мусора и информации, которая не относится к крайне необходимой.
- Создаем резервную копию имеющейся ОС при необходимости.
Это делается не из-за, что сама процедура миграции опасна (вероятность потерять какую-либо информацию немногим больше нуля), а так, на всякий случай.
Они, поверьте, бывают разными, и перестраховаться лишний раз при возможности все-таки следует.
Воспользуйтесь, к примеру, программой True Image редакции Home от Acronis. Она всё сделает в несколько кликов (подробная инструкция для новичков приведена разделом ниже).
Мигрируем системные файлы с помощью Migrate OS на новый твердотельный диск.
Теперь рассмотрим все этапы инструкции более подробно.
Выводы
Возможности переноса OC с HDD на SSD достаточно разнообразны по времени и по качеству переноса.
Конечно программа Samsung Data Migration значительно удобней и проще в использовании, но у нее один недостаток: она работает только накопителями Samsung.
Поэтому пользование программой ограничено жесткими рамками.
Второе место можно смело отдать программе AOMEI Partition Assistant Standart Edition.
Она не настолько проста в обращение, но плюсом программы является – работа со всеми носителями, она не требует финансовых вложений.
Многие согласятся, что перенести ОС Windows с помощью самой Windows, достаточно долгий и кропотливый труд, но один большой плюс – ничего скачивать не надо, все под рукой.