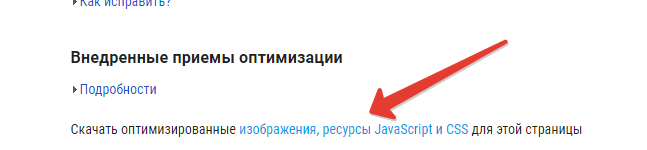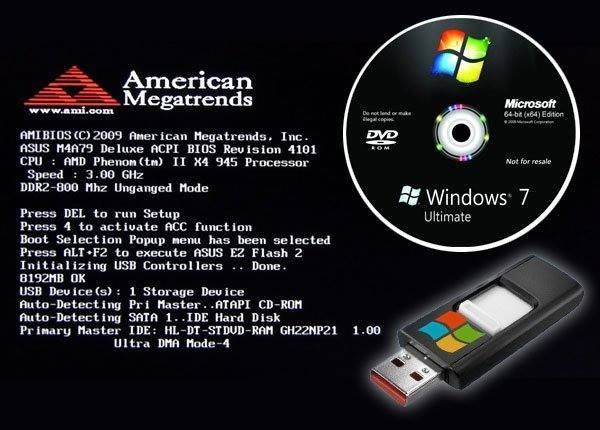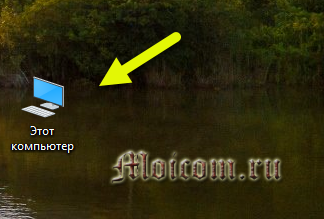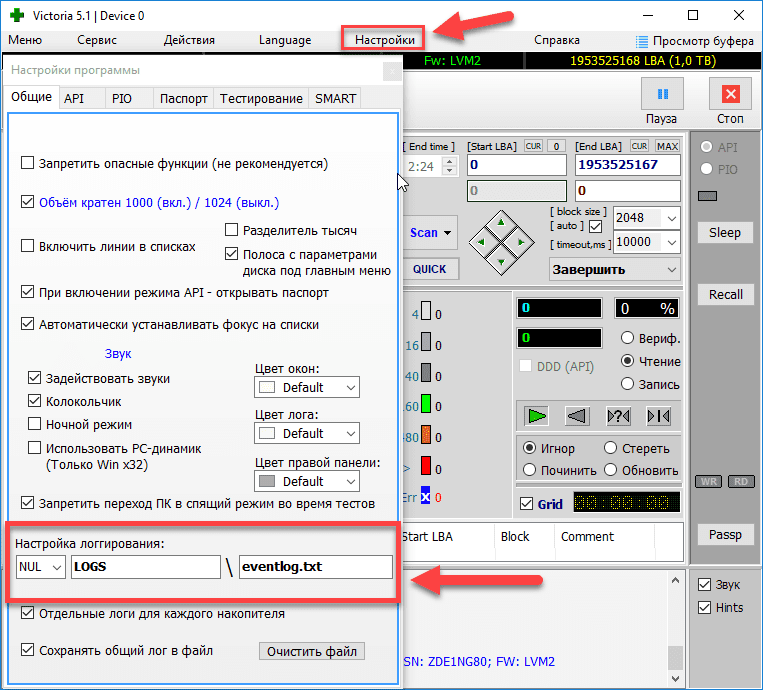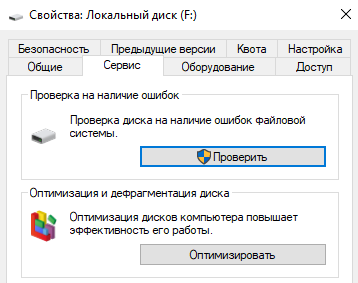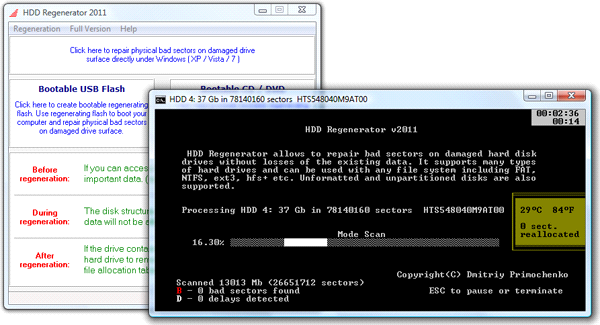Как проверить скорость флешки или ssd диска
Содержание:
- Обзор программы CrystalDiskMark
- Тест твердотельного накопителя
- Настройка CrystalDiskMark
- Командная строка PowerShell
- Crystal Disk Mark
- Как проверить скорость HDD или SSD диска. Тест производительности
- dd: ТЕСТ Скорость Чтения/Записи Внешнего Накопителя
- Чрезвычайно короткое время выполнения запроса
- Проверка программами от производителей
- Проверка на ошибки
- Лучшие программы для теста скорости жесткого диска
- Часть 2: Топ-4 программного обеспечения для тестирования скорости жесткого диска для Mac
- Краткий итог
Обзор программы CrystalDiskMark
Для тестирования HDD или SSD в CrystalDiskMark необходимо сделать следующее:
1) Произвести выбор циклов записичтения. По умолчанию данная цифра равняется 5, что является оптимальным вариантом.
2) После чего необходимо выбрать размер записываемого в процессе теста файла. 1 GiB (1 Гигибайт) будет оптимален.
3) И наконец, необходимо выбрать раздел, который будет использоваться для тестирования диска. Если у вас установлено несколько физических дисков, то выберите раздел, который находится на интересующем вас диске. В примере установленный жёсткий диск один и соответственно выбран раздел C:.
4) Для запуска теста нажмите на зелёную кнопку All. К слову сказать, в подавляющем большинстве случаев интерес представляет результат, что находится в строке SeqQ32T1 – скорость линейного чтениязаписи. Вы можете запустить тестирование только линейной скорости чтениязаписи, нажав соответствующую кнопку.
Результаты тестирования будут отображены в колонках:
Read [MB/s] – параметр, показывающий скорость чтения данных с тестируемого диска.
Write [MB/s] – аналогичный параметр, но показывающий скорость записи на тестируемый жёсткий диск.
На протестированном в примере SSD диске Kingston UV300 скорость линейного чтения составила 546 MB/s – что является весьма достойным результатом. Вообще, для лучших представителей SSD дисков данный параметр варьируется в районе 500.. 580 MB/s, с учётом подключения к SATA3 разъёму на материнской плате.
Если скорость вашего SSD диска существенно меньше заявленной производителем, то имеет смысл проверить, подключен ли он к SATA3.
Тест твердотельного накопителя
Существует множество сторонних приложений, которые могут протестировать накопитель. Одна из наиболее популярных программ — CrystalDiskMark. Запустить тестирование можно в течение пары минут с помощью нескольких нажатий мышью.
Как узнать скорость SSD
Утилита CrystalDiskMark крайне проста в использовании и имеет русскоязычный интерфейс. Процедура тестирования выполняется таким образом:
- Запустите приложение, и в графе под пунктом «Настройки» выберите значение «5». Эта цифра означает количество проверок. Обычно пяти сканирований вполне достаточно, чтобы получить достоверный результат.
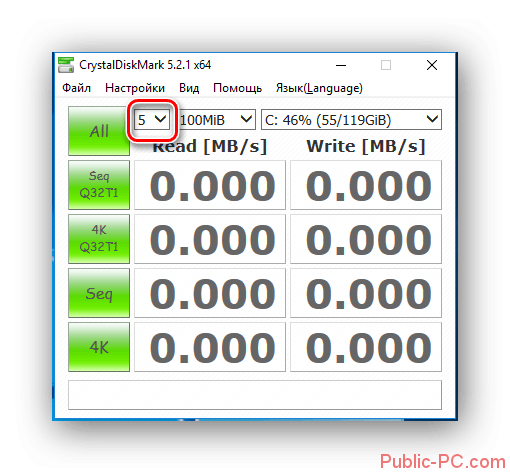
В следующей строке справа выставьте вариант «100MiB». Выбирать большее значение не рекомендуется, так как, увеличив размер тестируемого файла, вы можете лишний раз перегрузить накопитель.
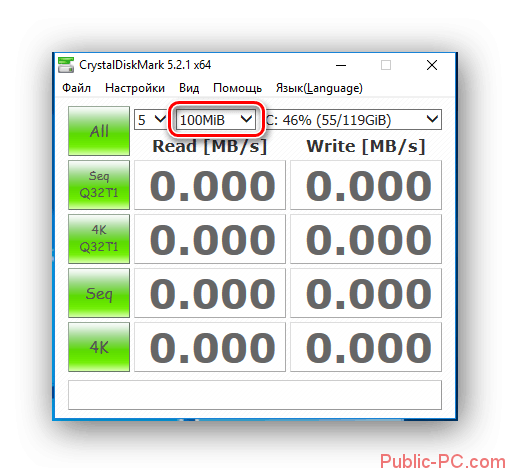
В следующем пункте укажите название SSD.
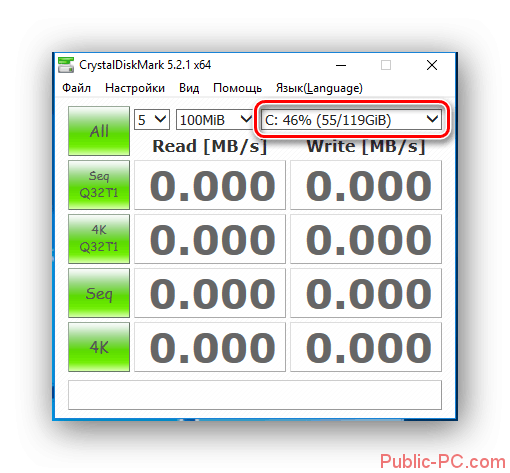
После выполнения этих действий можно приступать непосредственно к тестированию накопителя. Всего программа имеет 5 режимов проверки:
- Seq Q32T1 – предназначен для тестирования последовательной записи какого-либо файла с показателем глубины 32 на 1 поток;
- 4K Q32T1 – случайная запись блоков по 4 Кбайт, глубина — как и в предыдущем режиме;
- Seq – последовательное чтение, глубина – 1;
- 4К – случайная запись, глубина – 1.
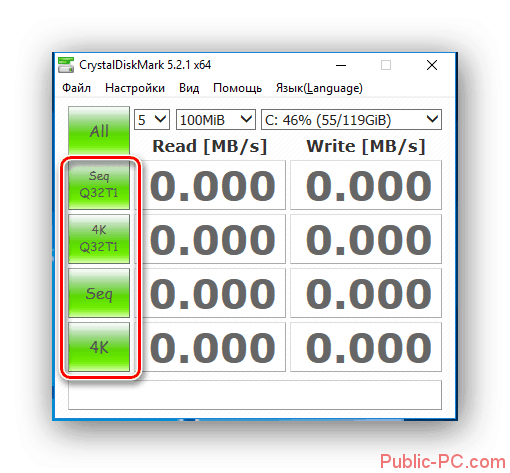
Все имеющиеся тесты можно активировать по отдельности, кликнув на кнопку с их названием. При необходимости пользователь может запустить полную проверку. Для этого требуется нажать на пункт «All».
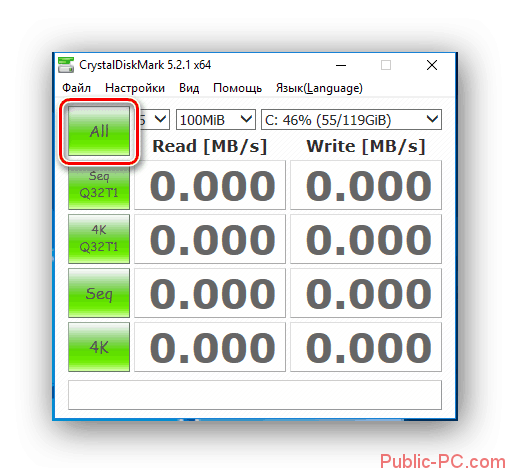
Перед тем как тестировать накопитель желательно прекратить выполнение всех процессов на ПК, а также очистить половину места на диске
SSD зачастую использует случайный метод записи, поэтому обращать наибольшее внимание следует на тест №2 и №4. Давайте рассмотрим результаты тестирования на примере накопителя ADATA SP900, который имеет объем 128000 Мегабайт:
- чтение при последовательном методе – 0,21 Гигабит/с, запись — 0,118 Гигабит/с;
- случайный метод: запись – 0,05 Гигабит/с, чтение – 0,02 Гигабит/с;
- с глубиной 32: чтение — 0,118 Гигабит/с, запись – 0,099 Гигабит/с.
Обратите внимание, высокая скорость, как записи, так и чтения, будет только для тех файлов, чей объем не превышает объем буфера. В противном случае манипуляции с файлами будут занимать большее количество времени
Выполнить тест скорости SSD можно и с помощью любой другой специализированной программы. Все они работают по схожему алгоритму и не требуют большого количества действий от пользователя. Воспользовавшись подобным приложением, вы сможете увидеть, что большинство производителей SSD указывают несколько завышенные значения в характеристиках своих продуктов.
Настройка CrystalDiskMark
Для начала её нужно скачать, желательно с официального сайта. Имеются две версии утилиты: обычная, требующая установки, с записью данных в системный реестр, и портабельная, которую достаточно просто запустить, безо всякой инсталляции. Преимущество первого способа в том, что все основные настройки и результаты работы сохраняются на диске, причём в самых разных файлах и папках. Портабельная версия располагается в одном каталоге и не привязана ни к определённому носителю, ни к операционной системе, поэтому многие предпочитают использовать именно её.

Интерфейс и возможности CrystalDiskMark в обоих вариантах одинаковы, а сам процесс инсталляции стандартен – нужно выбрать язык интерфейса и каталог, куда будет установлена программа, и принять условия лицензионного соглашения, поскольку утилита распространяется на бесплатной основе.
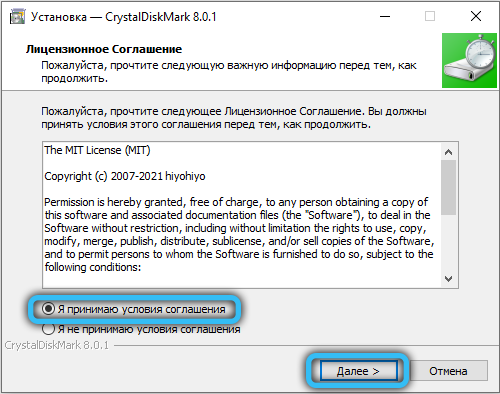
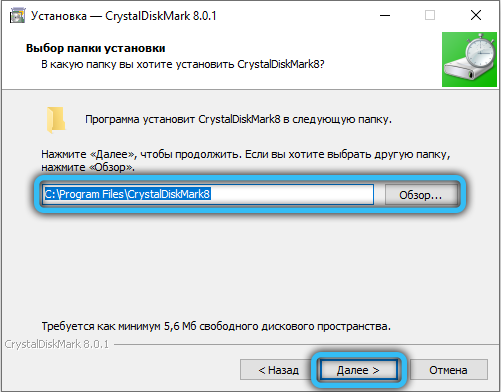
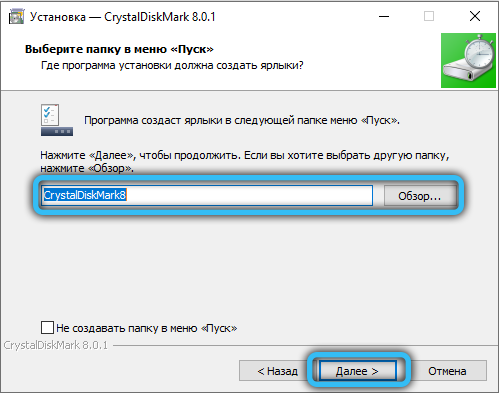
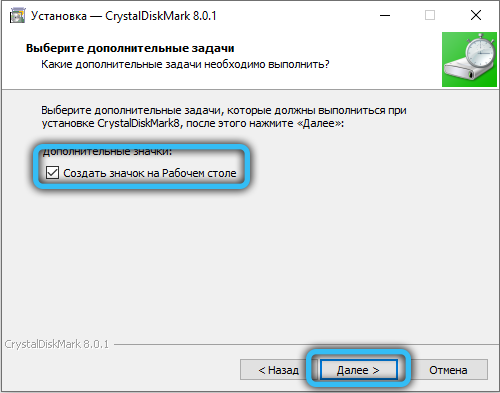
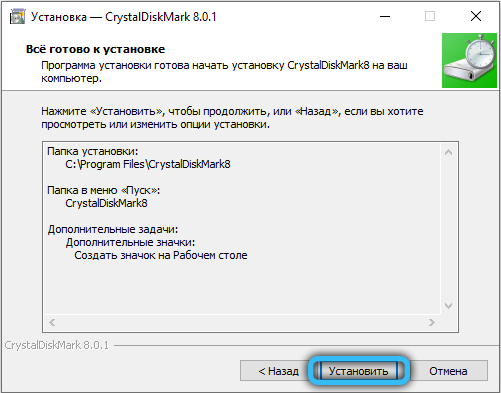
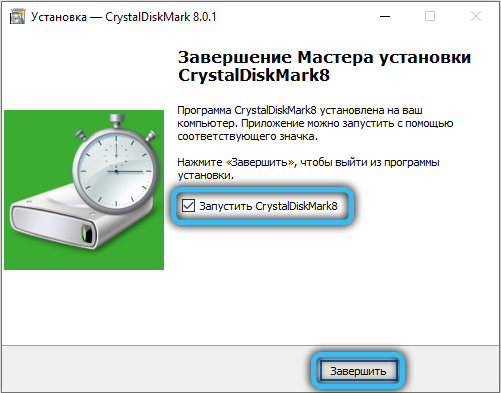
Перед тем, как начать пользоваться программой CrystalDiskMark, давайте подробно рассмотрим её интерфейс.
С верхним меню всё достаточно понятно. Вкладка «Файл» позволяет скопировать результаты тестирования в буфер или записать в файл на диск.
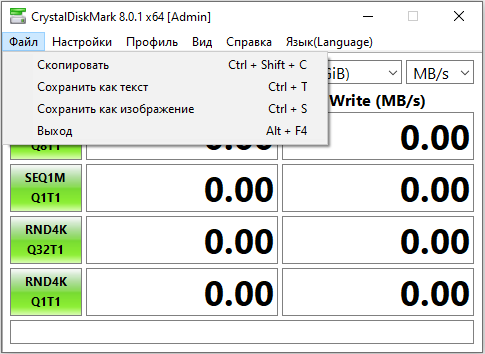
Вкладка «Вид» – для изменения цветовой схемы небольшого окна программы и изменения масштаба отображения данных тестирования. Очевидно, назначение вкладок «Помощь» и «Язык» в объяснениях не нуждается. А вот пункт «Настройки» требует детального рассмотрения.

Здесь мы можем сменить используемые данные (имеется в виду файл, который будет записываться/считываться), задать паузу между тестированиями, активировать режим IE8, предполагающий тестирование в 1 поток с глубиной очереди 32.
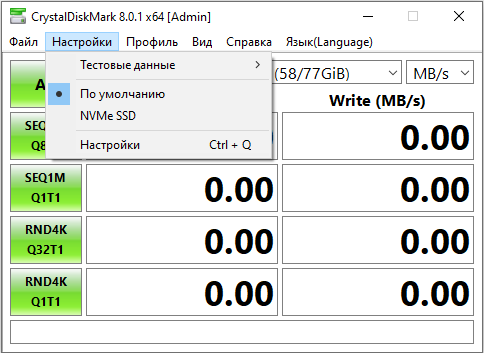
Что касается пункта «Очередь и потоки», то он предназначен для опытных юзеров и позволяет задать вручную число потоков и глубину очереди.
СОВЕТ. Поскольку дефолтные значения настроек оптимизированы для получения наиболее правдоподобных результатов тестирования, менять их не нужно, если вы не понимаете, за что отвечают отдельные параметры.
Переходим к описанию основных параметров CrystalDiskMark, расположенных под верхним меню.
Первое ниспадающее меню позволяет задать количество прогонов. Значение по умолчанию – 5 проверок. Понятно, что чем выше значение, тем точнее будут результаты, но и время тестирования увеличится прямо пропорционально.
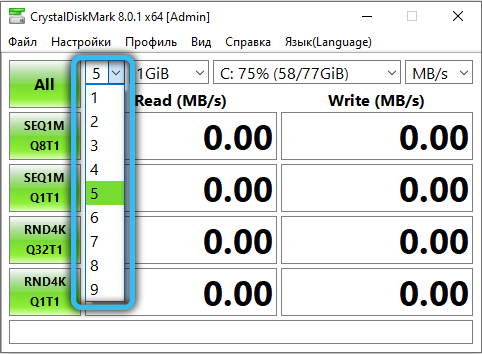
Во втором списке предлагается выбрать размер контрольного файла (по дефолту – 1 ГБ). Разумеется, и здесь справедливо указанное выше правило: точность полученных результатов будет тем выше, чем больший файл будет выбран для тестирования. И опять же это повлияет на время выполнения проверки. Но здесь есть один нюанс: размер файла сильно зависит от объёма носителя. На 4-гигабайтную флешку файл размером 8 ГБ просто не поместится, оптимальным значением для сменных носителей будут минимальные значения параметра (50-100 МБ).
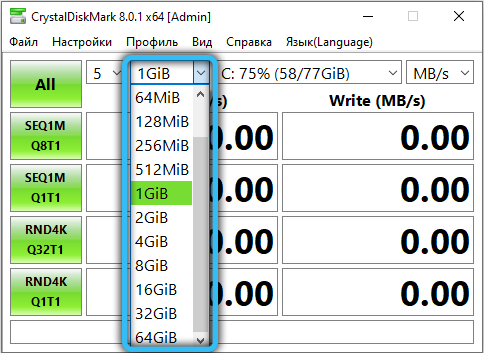
Наконец, в третьем списке перечислены все носители, выявленные программой, вам останется выбрать нужный. Здесь же можно увидеть размер незанятого пространства на носителей. Если по каким-либо причинам нужный накопитель в списке отсутствует, можно попробовать указать его самостоятельно через проводник, выбрав пункт «Select Folder».
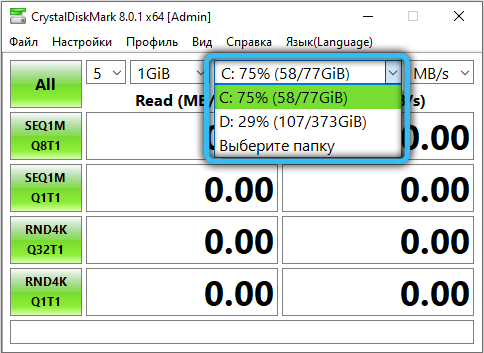
Зелёные кнопки справа отвечают за запуск тестирования с разными параметрами, о которых мы расскажем ниже.
Командная строка PowerShell
Второй способ тестирования предполагает использование штатного инструмента системы. Рассмотрим, как можно проверить скорость жёсткого диска:
- Запускаем тестирование через Командную строку или PowerShell (переходим, например, с помощью меню Пуск или поисковой строки, набрав запрос cmd или powershell).
- Прописываем команду winsat disk, после чего жмём Enter. Если раздел не системный, используем атрибут:
- -n N (где N — это номер диска, по умолчанию проверяется диск 0);
- -drive (где X — буква диска, по умолчанию будет проверен диск C);
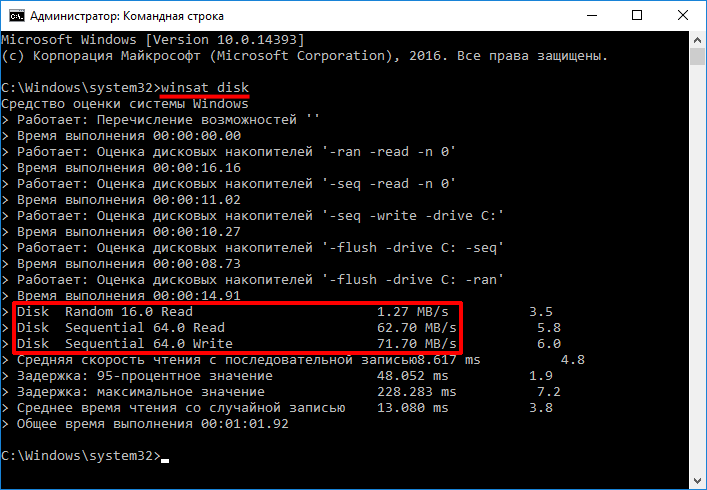
Атрибуты применяются только по отдельности.
По окончании тестирования HDD, видим в результатах информацию о скоростных характеристиках, где кроме скорости будет указан также индекс производительности.
Мы рассмотрели, как проверяют быстродействие жёсткого диска, и теперь вы сможете не только выяснить, с какой скоростью осуществляется вращение, но и узнать реальную скорость функционирования при данных условиях.
Crystal Disk Mark
Бесплатная, удобная и простая утилита для диагностики твердотельного накопителя с юзер-френдли интерфейсом и поддержкой русификации. Как инструмент для теста скорости чтения и записи подходит идеально.
Приложение признано негласным «стандартом»: обычно, если находишь обзор новой модели ССД в интернете, в большинстве случаев скриншот будет именно из Crystal Disk.
После установки и запуска ПО закройте все прочие приложения, которые могут повлиять на ее работу, нагружая процессор и хранилище данных. Для запуска всех тестов нужно нажать кнопку All. Чтобы проверить скорость записи и чтения, нужно нажать соответствующую зеленую кнопку.
После замеров программа выдаст результат. Для базовых тестов значения по умолчанию лучше не менять. Если вы продвинутый пользователь и уже разобрались в функционале, можно настроить такие параметры теста:
- Количество циклов. Для ускорения 5 циклов, которые установлены по умолчанию, можно поменять на 3.
- Размер проверочного файла. По умолчанию установлено 1 Gib, то есть 1024 Мб.
- Диск, который будет тестироваться.
Для каждого теста выводятся значения как в мегабайтах за секунду, так и в операциях за секунду. Чтобы узнать второе число, нужно ненадолго задержать курсор мышки над результатами замеров.
С другой стороны, никакими более точными инструментами мы, к сожалению, сегодня не располагаем. Прикладное ПО — единственный помощник при замерах скорости ССД, пускай не работающий со 100% точностью.
Как проверить скорость HDD или SSD диска. Тест производительности
Приветствую! От производительности диска (HDD, SSD) зависит скорость работы и производительность всего персонального компьютера в целом! Однако, к моему удивлению, довольно большое количество пользователей не придают должного значения этому аспекту. И это при том, что от носителя данных напрямую зависит скорость загрузки операционной системы, запуска программ, копирования файлов и данных с диска и обратно и т.д. Другими словами, достаточно большое количество типовых операций на ПК завязано на подсистему памяти.
Сейчас в компьютерах и ноутбуках устанавливаются либо традиционные HDD (hard disk drive – жёсткий диск), либо тренд последнего времени – SSD (solid-state drive – твердотельный накопитель). Зачастую SSD диски значительно опережают в скорости чтениязаписи классические HDD диски. К примеру, Windows 10 запускается за 6..7 секунд, в сравнении с 50 секундами загрузки с обычного HDD – как видите, разница весьма существенна!
Этот материал будет посвящён способам проверки скорости и производительности установленного HDD или SSD диска.
dd: ТЕСТ Скорость Чтения/Записи Внешнего Накопителя
Для проверки производительности какого-либо внешнего HDD, SSD, USB Флэшки либо другого съемного носителя или удаленной файловой системы, просто перейдите в точку монтирования и выполните приведенные выше команды.
Либо, вместо
tempfile, можно непосредственно прописать путь к точке монтирования, например:
$ sync; dd if=/dev/zero of=/media/user/MyUSB/tempfile bs=1M count=1024; sync
| 1 | $sync;dd if=devzero of=mediauserMyUSBtempfile bs=1Mcount=1024;sync |
Напоминание: Все приведенные выше команды используют временный файл
tempfile. Не забудьте удалить его по окончанию тестов.
Чрезвычайно короткое время выполнения запроса
Высокая скорость передачи данных — это просто замечательно, но чтобы она чувствовалась во время работы Windows, количество запросов на чтение и запись на блоках случайно взятых размеров, выполненных за секунду (IOPS), должно быть большим, а латентность (среднее время отклика при обращении к SSD) — низкая. Значение IOPS является очень важным параметром компьютера: чем оно выше, тем лучше для систем, особенно для тех, которые постоянно загружены. В этом отношении победитель тестирования Intel 750 отыгрался на славу, выдав при записи почти 47 000, а при чтению — более 50 000 IOPS. Имея в арсенале почти по 35 000 IOPS при чтении и записи, Zotac явно отстает от лидера тестирования. RD400 и Samsung 950 Pro по записи (44 000 IOPS) почти догоняют Intel, но при этом остаются далеко позади от него по чтению.
Мрачна картина с участием Kingston: примерно 23 000 IOPS на чтение и 17 800 на запись означают последнее место с большим отставанием. Причина главным образом кроется в устаревающей технологии — накопитель передает данные по протоколу AHCI. Преимущества нового протокола NVMe проявляются прежде всего в эффективном массивном распараллеливании задач: протокол передачи данных устанавливает поддержку до 65 536 очередей запросов ввода-вывода (I/O queues) глубиной до 65 536 команд каждая. Механизм AHCI ограничен одной очередью глубиной 32 команды — а это при большой нагрузке может вызвать скопление данных.
Крохотные накопители NVMe, например, Samsung PM971, могут использоваться даже в ультрабуках и планшетах — их длина всего два сантиметра
Время отклика флеш-памяти твердотельных накопителей NVMe практически сведено к нулю: для считывания данных с любой ячейки Intel 750 требуется меньше 0,02 мс. Другие участники тестирования не обладают такими возможностями. Тем не менее время доступа на них колеблется между 0,03 и 0,05 мс. Но этим преимущества NVMe не ограничиваются. Так, выполнение запроса NVMe требует максимум двух обращений к регистрам, AHCI — к девяти. Кроме того, NVMe поддерживает работу современных многоядерных систем, тогда как AHCI с распределением задач на несколько ядер справляется весьма плохо.
Проверка программами от производителей
Производители разрабатывают средства проверки специально для своего оборудования. Поэтому эти утилиты лучше других считывают и интерпретируют показатели. Их функционал часто включает средства гибкой настройки самого накопителя и ОС, которая на нем установлена.
Узнать марку накопителя можно, воспользовавшись инструкциями из этой статьи.
SanDisc, HGST и IBM сейчас производятся под маркой WD, поэтому информация о них – в этом разделе.
ADATA SSD ToolBox
ADATA SSD ToolBox
Win 7/8/10 32/64-bit.
Удобная утилита от ADATA. Интерфейс интуитивно понятен даже для неподготовленного пользователя.
Keeping an SSD Healthy Requires a Toolbox
Corsair SSD Toolbox
Corsair SSD Toolbox
Win XP/Vista/7/8/10 32/64-bit.
Поддерживает накопители серий Force 3, Force Series GT, Force Series GS, Neutron Series и Neutron Series GTX. Для более ранних серий и EOL доступны все функции, кроме обновления прошивки – его нужно загружать вручную.
Crucial Storage Executive
Win 32/64-bit.
Поддерживает работу только с дисками Crucial.
Как пользоваться Crucial Storage Executive
Intel SSD Toolbox
Intel SSD Toolbox
Win 7/8/8.1/10/ Server 2008-2016, 32/64-bit
Производитель предупреждает, что программа может некорректно работать с внешними дисками. В Windows 8 и выше заблокировано безопасное стирание, т.к. производитель доверяет эту функцию операционной системе. Из-за архитектуры модуля памяти Intel Optane, на некоторых накопителях недоступны функции TRIM или Optimize, т.к. они им не нужны.
Intel Solid state drive toolbox программа для нахождения ошибок на SSD Intel
Kingston SSD Manager
Kingston SSD Manager
Win 7SP1/8/8.1/10.
Нерусифицированна. Отображает только те операции, которые поддерживают установленные накопители. Диски сторонних разработчиков не определяет.
Установка Kingston SSD Manager
Samsung Magician
Samsung Magician
Win 7/8&8.1/10 32/64bit, Linux
Довольно бедный функционал, основная часть операций сканирования скрыта от глаз пользователя. Полностью совместим со всеми SSD от Samsung, включая серии 470, 750, 830, 840, 850, 860, 950, 960 и 970.
How to use Samsung Magician Software on your new SSD
SeaTools
SeaTools
Windows, Linux.
Инструмент сканирования. Работает с командной строкой, но у него есть и графический интерфейс.
Графическая панель управления диагностическими средствами твдотельных накопителей Seagate. Позволяет видеть основные показатели, клонировать диск, и даже менять скин программы. Не поддерживает русский язык.
Так же можно скачать портативную SeaTools Bootable. Она создает загрузочную флешку с инструментами диагностики.
Seagate | Seatools Diagnostics
Silicon Power Toolbox
Silicon Power Toolbox
Win 7/8/8.1/10
Простой инструмент для работы с SSD и флешками от Silicon Power. Интерфейс достаточно простой несмотря на отсутствие русификации.
Toshiba OCZ SSD Utility
Toshiba OCZ SSD Utility
Windows 7/8.1 /10 64-бит.
Linux Fedora 26, 27/Mint 18.1, 18.3/Ubuntu 16.04LTS, 17.10.
Поддерживает работу с RevoDrive, RD400; Vector, VT180; Vertex 4n0; Arc; Trion, TR150; Intrepid 3000; Z-Drive 4500; Z-Drive 6000; Z D 6000; Saber 1000; Deneva 2; TL100; TR200; VX500; XS700. Чтобы полноценно работать с другими моделями накопителей (в частности, обновлять их), нужно создать загрузочную флешку.
OCZ SSD Utility How to Series: SSD Utility Overview
Transcend SSD Scope
Transcend SSD Scope
Microsoft Windows 7/8/ 8.1/10.
Поддерживает модели SSD230S / SSD220S / SSD370 / SSD370S / SSD360S / SSD340 / MTE850 / MTE820 / MTE220S / MTE110S / MTS400 / MTS400S / MTS420 / MTS420S / MTS430S / MTS600 / MTS800 / MTS800S / MTS810 / MTS820 / MTS820S / MTS830S / MSA340 / MSA370 / MSA230S / ESD400K / ESD220C / ESD230C / ESD240C / ESD250C /CFX650
Удобный инструмент сканирования и обслуживания SSD от Transcend.
Настройка SSD trancend
Western Digital SSD Dashboard
Transcend SSD Scope
Windows7/8.1/10 32/64-bit.
Поддерживает накопители IBM, HGST (Hitachi) и Sandisk. Меняет внешний вид и список доступных инструментов в зависимости от того, какой накопитель вы проверяете. Например, для WD Black Gaming станут доступны настройки оптимизации для лучшей поддержки игр.
*для MacOS (10.8.x/ 10.9.x/10.10-14):
Проверка на ошибки
Теперь проверим жесткий диск на ошибки. Для этого зайдем во вкладку “Error Scan” и вновь нажмем Start. Серое поле начнет медленно заполняться зелеными квадратиками. Учтите процедура долгая, и может затянуться на 4-8 часов! Лучше всего запустить тест перед сном, на ночь, а утром посмотреть результаты. Если после окончания сканирования все квадратики зеленые, то с жестким диском все в порядке, и беспокоиться не о чем.
Исправный жесткий диск:
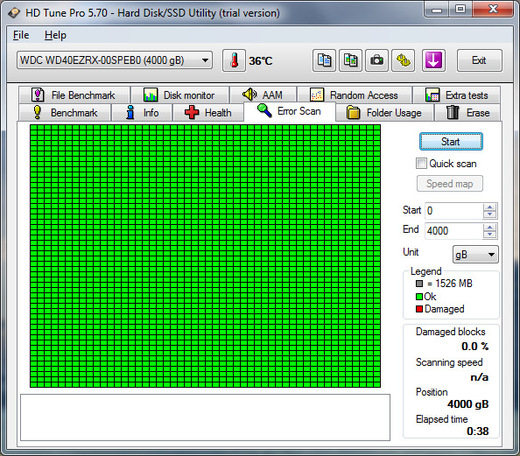
А вот если появился хотя бы 1 красный квадратик, то на диске присутствует неисправность, именуемая “битый сектор”. Это сбойное место на накопителе, где информация не считывается.
В этом случае вам нужно озаботиться сохранением важных данных на другой накопитель (флешку например) и продолжить наблюдение, сканируя диск раз в месяц. Жесткий диск с одним битым сектором может проработать годы и его техническое состояние не изменится, а может и через неделю полностью прийти в негодность. Поэтому нужно брать в расчет возможные риски.
Поврежденный жесткий диск:
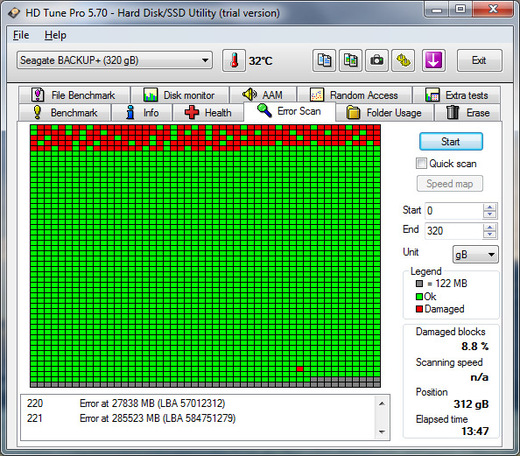
Лучшие программы для теста скорости жесткого диска
Теперь посмотрим, как проверить скорость чтения и записи жесткого диска с помощью специальных программ. Считается, что такие утилиты используют наиболее оптимальные алгоритмы, поэтому получаемые результаты максимально приближены к реальным.
CrystalDiskMark
Бесплатная программа для проведения тестов скорости SSD, HDD-дисков, флешек и других портативных носителей. Запустите утилиту и нажмите кнопку «All» или «Seg Q32T1». Значения в выпадающих списках можно не менять, так как там по умолчанию установлены оптимальные параметры. Необходимо лишь убедиться, что в третьем списке выбран нужный вам диск. Для SSD-диска тест займет примерно одну-две минуты, для HDD времени потребуется немного больше
В первую очередь обращаем внимание на результаты «Seg Q32T1», именно они показывают скорость последовательного чтения (read) и записи (write) в Мб/с
AS SSD Benсhmark
Выполнить тест скорости SSD накопителя позволяет бесплатная утилита AS SSD Benсhmark. Программа поддерживает выполнение тестов с использованием различных типов нагрузки и видов контента – видео, ISO-образов, дистрибутивов игр и т.д. Также инструмент имеет функционал для создания скриншотов и экспорта результатов тестирования в отчет XML. А еще AS SSD Benсhmark выгодно отличается от аналогичных утилит более широким набором настроек.
Давайте разберемся, как узнать скорость жесткого диска компьютера с помощью данного приложения. Тут все просто – запустите программу (она не требует установки) и нажмите кнопку «Start». Данные скорости последовательного чтения/записи будут выведены в графе «Seq». Традиционно результаты тестирования выдаются в Мб/с, но есть возможность просмотреть их и в IOPS (IO за секунды). Да, использовать утилиту можно не только для определения скорости SSD, с обычными магнитными HDD-дисками она работает столь же успешно.
HD Tune Pro
Наконец, проверить скорость работы жесткого диска можно в HD Tune Pro – профессиональной утилите для всестороннего тестирования накопителей различных типов. Возможности этой программы включают поиск ошибок, получение данных SMART, надежное удаление файлов и многое другое.
Чтобы замерить скорость диска в HD Tune Pro, переключитесь на вкладку «Benсhmark» и нажмите кнопку «Start». Утилита замерит минимальную и максимальную скорость чтения и выведет данные на панели справа. На этой же панели затем активируйте чекбокс «Write» и точно так же замерьте скорость записи.
Резюме
Как видите, проверить скорость жесткого диска не так уж и сложно. Нужно, однако, отдавать себе отчет, что скорость чтения/записи в разных участках диска может быть неравномерна, поэтому за окончательный результат желательно принимать среднее значение. Это прежде всего касается старых дисков с наличием так называемых бэд-блоков – участков с поврежденными или нестабильными секторами, скорость чтения/записи в которых может снижаться весьма существенно.
Часть 2: Топ-4 программного обеспечения для тестирования скорости жесткого диска для Mac
1 Тест скорости диска BlackMagic
Это одно из лучших приложений, которое вы можете использовать для выполнения теста скорости жесткого диска на Mac.
Особенности тестера скорости жесткого диска заключаются в следующем:
- В нем только одно окно
- Требуется несколько простых настроек
- Совместимость с OS X 10.10 Yosemite
- Он показывает скорость записи/чтения в МБ/с
Заинтересованы в этом приложении? Ну что ж, зайдите в чтобы загрузить приложение для вашего Mac.
Как использовать BlackMagic Disk Speed Test для ускорения тестирования жесткого диска на Mac?
- Это всего лишь один простой шаг. Нажмите кнопку Пуск, и приложение напишет тестовый диск.

- Для доступа к файлам используйте меню Файл и стресс, чтобы выбрать правильный жесткий диск для тестирования.
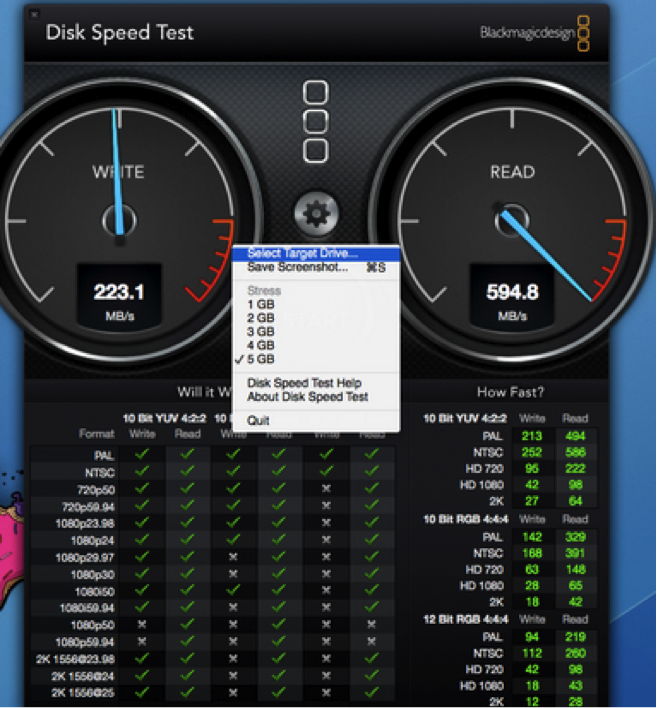
2 NovaBench
Это еще одно популярное приложение для тестирования скорости для Mac, которое вы можете использовать для тестирования скорости жесткого диска на вашем Mac.
Характеристики
- Поставляется с 3D графическими тестами скорости
- Тестирует арифметическую скорость процессора с плавающей запятой
- Тестирует скорость записи выбранного или основного жесткого диска
Вот шаги о том, как сделать тест скорости жесткого диска с помощью NovaBench
- Загрузите приложение NovaBench на свой Mac
- Запуск программы
- Закройте все остальные приложения перед запуском теста скорости.
- Запустите процесс проверки скорости. Перейдите в раздел Тесты>> Запустите все тесты
- Когда он будет завершен, вы получите что-то вроде этого:
3 Parkdale
Особенности этого тестера скорости жесткого диска включают в себя:
- Передачи измеряются в кб/с или МБ/с
- Измеряет скорость работы жестких дисков, сетевых серверов и устройств Cd-Rom
- Имеет 3 различных режима: FileAccess, QuickAccess и BlockAccess
- Он доступен как для Mac, так и для Windows
Чтобы использовать этот тестер скорости, выполните следующие простые действия:
- Скачать приложение с
- Запустите программу up, выберите диск и выберите один из трех режимов, которые вы хотели бы использовать для ускорения тестирования жесткого диска.

- Нажмите кнопку Пуск и дайте процессу запуститься
4 Geekbench
Это инструмент для проверки скорости жесткого диска, который имеет следующие функции;
- Benchmark: Измеряет скорость и производительность
- Он измеряет, как ваш компьютер управляет задачами и приложениями.
- Он определяет устойчивость компьютерной системы.
- Он поддерживает Mac, Windows, Linux, iOS и Android.
Тест скорости жесткого диска с помощью Geekbench
Просто выполните эти простые шаги, чтобы выполнить тест скорости чтения и записи жесткого диска с помощью Geekbench. Он также может выполнить тест скорости внешнего жесткого диска.
- Загрузите Geekbench на свое устройство. Вы можете получить его с
- Переключите все приложения на вашем компьютере, чтобы получить максимальные результаты.
- Запуск приложения на количество очков в Geekbench

- Нажмите кнопку Запустить контрольные тесты. Если вы используете бесплатную пробную версию, то вы будете ограничены 32-битным режимом. Если вы купите его, то сможете использовать 64-битный режим.

- Как только прогресс будет завершен, вы увидите свои результаты, как показано на рисунке ниже.
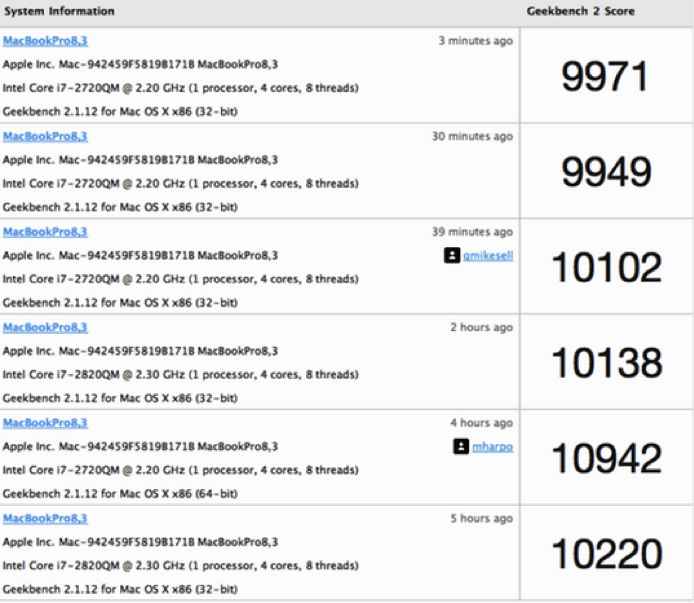
Краткий итог
Скорость подключенного носителя напрямую влияет на общую производительность работы компьютера или ноутбука. Не стоит пренебрегать контролем скоростных характеристик, ведь от этого зависит общий комфорт от работы с компьютером.
Теперь вы знаете, как проверить скорость подключенного носителя, а также возможные нюансы его подключения, от которых в конечном итоге зависит пропускная способность подключенного HDD или SSD.
В свою очередь, Вы тоже можете нам очень помочь.
Поделившись результатами труда автора, вы окажете неоценимую помощь как ему самому, так и сайту в целом. Спасибо!