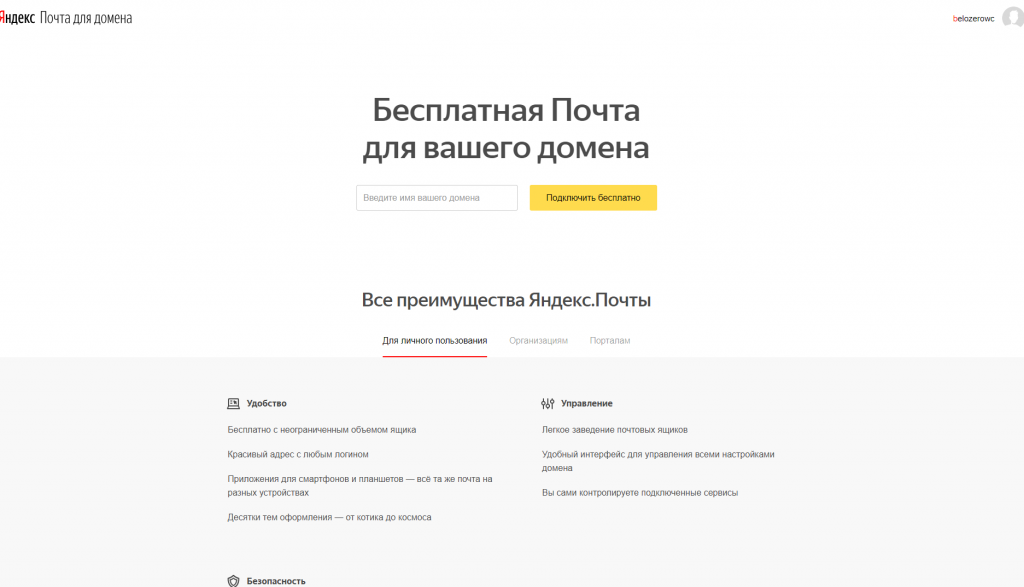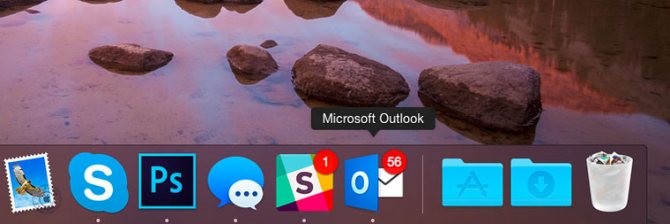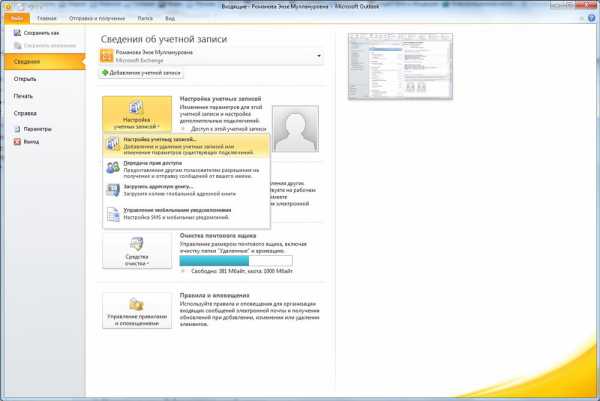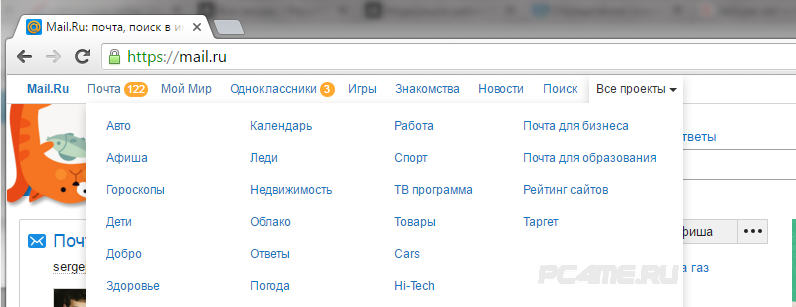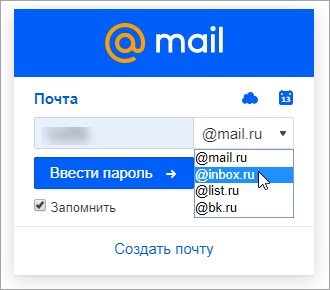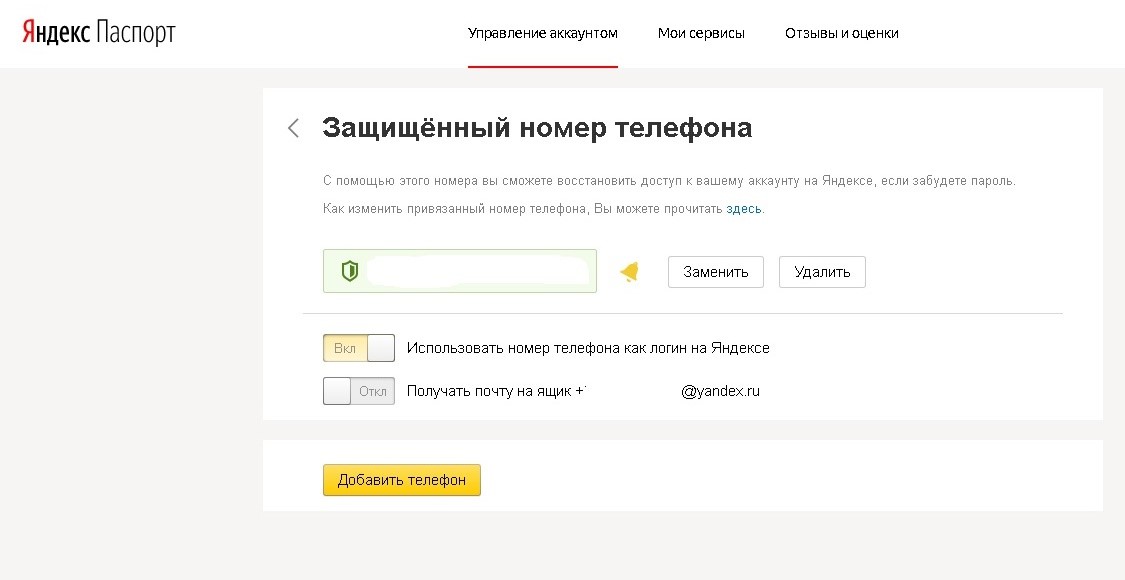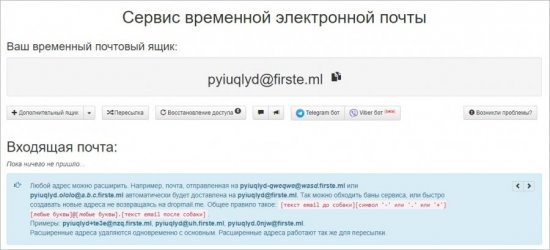Как настроить почту в windows 10
Содержание:
- Начальная установка Outlook
- Шаг 1 — Сбор данных о POP3/IMAP и SMTP
- Функции Outlook
- Настройка и возможности почтового ящика
- Настройка Outlook
- Настройка Outlook в Виндовс 10
- Настройки для области чтения Microsoft Outlook
- Пометить сообщения как прочитанные
- Предварительный просмотр сообщений при переключении папок
- Используйте клавишу пробела для перемещения сообщений
- Изменить размер предварительно просматриваемых элементов в области чтения
- Отображение предварительного просмотра сообщения в списке сообщений
- Прекратите длинные сообщения
- Ручное добавление почтового ящика
- Шаг 1. Настройка Outlook
- MS Outlook 2019
- Windows Live
- Microsoft Outlook 2007
- Устранение неполадок
- Функции Outlook
- Особенности настройки Outlook 2013 и 2016
Начальная установка Outlook
Настройка аккаунта почтового приложения является одним из первых основных шагов. Дальнейшие вспомогательные функции по использованию планировщика событий, списка личных контактов, календарному расписанию можно подключить по мере необходимости. Безусловно до начала работ нужно иметь созданный электронный почтовый адрес с паролем, доменное имя и конфигурацию SMTP/IMAP или POP. Последнее включает в себя основные интернет-протоколы работы клиента почтовой программы. Их назначение характеризуется перечисленными ниже направлениями работ:
- POP – связывает удалённый сервер программы и локального клиента для загрузки сообщений.
- IMAP – осуществляет синхронизацию почтовых серверов и электронных сообщений.
- SMTP – этот протокол применяется только для отправления сообщений и связи с удалённым сервером получателя почтовой информации.
Таким образом, SMTP используется для исходящих отправок, а первые два протокола предназначены для связи с входящими серверами почтового клиента.
Шаг 1 — Сбор данных о POP3/IMAP и SMTP
Шаг 1.1 — Сбор данных в панели управления Hostinger
Для начала, вам необходимо получить данные от вашего поставщика услуг о POP3/IMAP и SMTP вашего аккаунта электронной почты, для которой вы хотите узнать, как настроить Outlook. Раздел далее, подскажет вам о сборе данных в панели управления Hostinger. Если вы используете другого поставщика услуг, смело переходите к Шагу 1.2.
- Зайдите в раздел Почтовые аккаунты в вашей панели управления Hostinger.

- Далее нажмите кнопку Управление → Информация на аккаунте, который вы хотите настроить в Outlook.

- Появится всплывающее окно со всеми необходимыми данными.
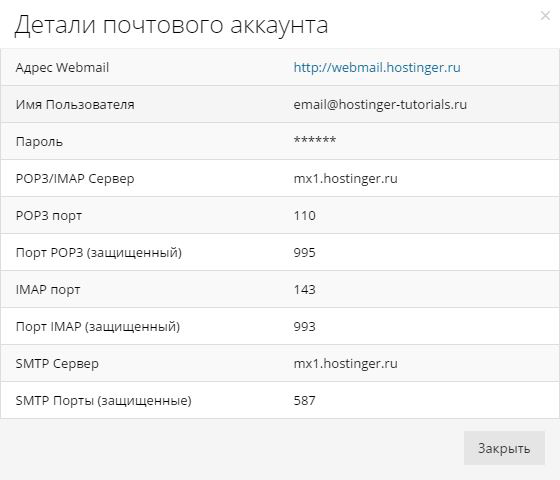
- Запишите или скопируйте эту информацию в блокнот. Она понадобится вам в следующем шаге.
Шаг 1.2 — Сбор данных в cPanel
Ниже приведены этапы применимые для cPanel, но если вы используете любого другого поставщика услуг, обратитесь к нему за необходимой информацией.
Зайдите в cPanel вашего хостинг аккаунта и следуйте дальнейшим инструкциям:
- Нажмите на иконку Учётные записи электронной почты, расположенную в разделе Электронная почта.

- После входа во вкладку Учётные записи электронной почты, нажмите Настроить почтовый клиент.

- На этой странице, вы должны увидеть данные о POP3 и SMTP. cPanel предоставляет два варианта настроек Защищённые SSL/TLS Параметры и Параметры без использования SSL, всегда рекомендуется пользоваться защищённым вариантом.
- Скопируйте информацию в текстовый редактор на вашем компьютере или просто оставьте страницу открытой.
Функции Outlook
Обычной работой с почтой дело не ограничивается. По сути, это многофункциональный органайзер.
- Контакты. Удобная папка, где хранятся все нужные электронные адреса и телефоны. Часто пользователи вносят сюда даты рождений, касающиеся контактных лиц.
- Календарь. Используется для планирования важных событий и встреч.
- Дневник. Сюда автоматически сохраняется информация о работе Outlook.
- Задачи. С помощью этой функции можно сохранять важные задания, дела и поручения.
- Заметки. Программа напоминает блокнот с отрывными листами. Подходит для записи напоминаний и различной информации. Как видите, программа имеет немало интересных и полезных опций, помимо обычного приема и отправки почты.
Настройка и возможности почтового ящика
Некогда данный сервис именовался как почта Hotmail, с тех пор много воды утекло – что же сегодня может предложить Outlook?
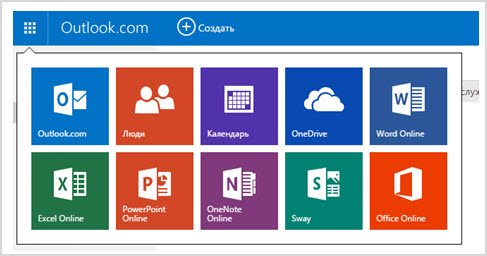
В левом верхнем углу есть значок, открывающий быстрый доступ не только к почтовому ящику, но и к другим многочисленным продуктам от Майкрософт.
Не буду их описывать отдельно – это требует детального рассмотрения, а пока вернемся непосредственно к почте.
Значок «Создать» — это первый шаг к созданию и отправке будущего письма. После нажатия на него вы перенаправляетесь на эту страницу.
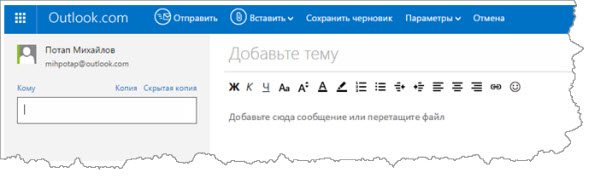
Сверху слева вы видите свой профиль и электронный адрес, чуть ниже – поле для введения адреса получателя. Для автоматического копирования нажмите «Копия» или «Скрытая копия».
В поле для письма в предложенной форме сначала идет тема, затем инструменты для оформления и место для самого текста. В общем и целом стиль довольно простой и понятный, ничего лишнего.
После того как вы закончили письмо, отослать его можно при помощи кнопки «Отправить» (команде соответствует сочетание клавиш Ctrl+Enter). Что еще можно сделать?
Вставить – функция добавления данных. Можно использовать опцию «Файлы как вложения» — загрузка идет из базы данных компьютера или другого используемого вами устройства.
Другой вариант – «Встроенные рисунки» относится только к графическим изображениям, причем они сразу видны в поле письма. Еще один способ – «Поделиться через OneDrive», это облачное хранилище, которое может оказаться весьма полезным.
Сохранить черновик. — уверен объяснений не требуется.
Параметры. Здесь можно изменять параметры для работы с письмом. Первоначальный вариант – «Форматированный текст», это привычное сочетание графических символов и знаков с возможностью редактирования текста или вставкой смайликов, ссылок.
Второй вариант – «Обычный текст», то же самое, только без возможности форматирования. И последний – «Редактировать в формате HTML».
Кроме того, в Параметрах задается важность отсылаемого письма, чтобы сразу был ясен приоритетный уровень. Отмена – позволяет вернуться к исходным данным без сохранения черновика письма
Отмена – позволяет вернуться к исходным данным без сохранения черновика письма.
Обратим внимание на параметры интерфейса почтового ящика Outlook. Цветовая палитра
Сверху вы видите палитру цветовых решений, которую можно применять в основном к той небольшой панельке сверху, где располагаются ссылки для доступа к основным параметрам почты
Цветовая палитра. Сверху вы видите палитру цветовых решений, которую можно применять в основном к той небольшой панельке сверху, где располагаются ссылки для доступа к основным параметрам почты.
Область чтения – она позволяет, не открывая сообщения при помощи клика, увидеть всю информацию, которая присутствует в письме.
Это довольно удобная опция, так как она позволяет в мобильном формате получить полное представление о содержании.
Управление правилами – мы уже говорили об этом, в каждом письме есть быстрый доступ к данной функции.
Но и в настройках есть этот раздел, здесь правила будут храниться в хронологическом или другом приоритетном порядке, причем все, а не только для какого-то конкретного письма.
Управление категориями. Ранее упоминалось о категориях – они созданы для того, чтобы отсортировать сообщения и иметь быстрый доступ к наиболее важным и отсеивать ненужные.
Создавать самостоятельно можно любые категории и показывать их при этом в области папок или использовать только как фильтры.
Категории можно также удалить на ваше усмотрение и при помощи галочек выбрать тот вариант использования категории, который вам подходит.
Также включается и выключается отображение параметра прямо в списке сообщений.
Настройка Outlook
Microsoft Outlook – это популярное, простое в использовании приложение, которое позволяет легко организовать персональную и групповую работу в интернете. Программа используется для обмена почтой, планирования деловых встреч и заданий, ведения списка нужных контактов. Является одной из самых популярных, что вполне заслуженно. Ее разработкой занималась корпорация Microsoft, автор всем известного набора офисных приложений и множества других программ и цифровых технологий. Но для правильной работы программу необходимо настроить в зависимости от используемого почтового сервиса. Настройка Outlook довольно проста, справится с ней даже малоопытный человек. В статье приведены примеры конфигурации для Mail.Ru и Yandex. Но сперва несколько слов о других возможностях этой программы.
Настройка Outlook в Виндовс 10
Многие пользователи спрашивают, как установить Аутлук на Виндовс 10. Данное программное обеспечение входит в набор прикладных приложений Microsoft Office. Когда пользователь устанавливает Офис, то Outlook инсталлируется по умолчанию. После того как программа была инсталлирована, необходимо выполнить ее настройку.
Проверка подключения
Настройка почты Windows 10 начинается с проверки подключения:
- Нужно запустить ярлык программы из меню «Пуск».
- Откроется окно «Мастер начальной настройки параметров».
- Нужно нажать «Далее» и в диалоговом окне выбрать «Да».
- Если у пользователя есть почтовый сервер и к нему можно подключиться, то следует ввести адрес и пароль.
- Нажать «Далее» и выполнить подключение. Появится сообщение «Установка сетевого подключения». Затем начнется поиск параметров сервера. При удачном подключении на экране отобразится сообщение «Вход на сервер».
Важно! Если не удается выполнить подключение и настройку почты в Windows 10, то потребуется самостоятельный ввод параметров
Создание учетной записи
Пошаговая инструкция по созданию учетной записи:
- Запустить ПО.
- На домашней странице выбрать «Панель управления» и нажать «Почта».
- Нажать пункт «Настройки конфигурации».
- Отметить чекбокс «Использовать данный профиль по умолчанию».
- Кликнуть по разделу «Добавить».
- Ввести имя нового пользователя.
- Нажать «Ок» и выбрать параметр «Автоматическая настройка».
- Указать почту и пароль.
- Написать параметры для POP3 и IMAP.
- После этого нужно кликнуть на пункт «Проверка учетной записи».
Настройка учетной записи
Настройки для области чтения Microsoft Outlook
В целях настройки существуют различные параметры, которые можно изменить с помощью области чтения Microsoft Outlook, в том числе следующие. Вы можете изменить настройки, щелкнув вкладку «Вид» в группе «Макет» и выбрав Область чтения> Параметры.
Пометить сообщения как прочитанные
Когда вы просматриваете сообщения в области чтения, вы можете автоматически отмечать элементы как прочитанные. Включать:
- В разделе Параметры установите флажок Пометить элементы как прочитанные при просмотре в области чтения.
- Введите количество секунды до тех пор, пока Outlook не сделает сообщение прочитанным.
- Снимите флажок, чтобы отключить эту функцию, которая используется по умолчанию.

Предварительный просмотр сообщений при переключении папок
Когда этот параметр включен, всегда предварительный просмотр сообщений отображает последнее сообщение в области чтения, когда вы переходите к другой папке. Когда он выключен (по умолчанию), при первом переходе к папке после запуска Outlook вы увидите на панели навигации пункт «Выбрать элемент для чтения».
В разделе “Вариант” установите или снимите флажок Всегда просматривать сообщения флажок.
Используйте клавишу пробела для перемещения сообщений
Когда он активен (по умолчанию), чтение с помощью одной клавиши позволяет использовать пробел для перемещения по сообщениям в области чтения. При этом один щелчок пробела в области чтения прокручивает одну страницу вниз.
В разделе “Вариант” установите или снимите флажок Чтение одного ключа с помощью клавиши пробела флажок.
Изменить размер предварительно просматриваемых элементов в области чтения
Вы можете временно увеличить или уменьшить масштаб в области чтения Microsoft Outlook двумя способами.
Во-первых, вы можете использовать элемент управления масштабированием в нижней части окна Outlook. Изменения масштаба влияют только на текущее сообщение.
Во-вторых, в области чтения нажмите CTRL на клавиатуре, вращая колесико прокрутки мыши. Откатывая колесо, контент становится больше; наоборот, он становится меньше.
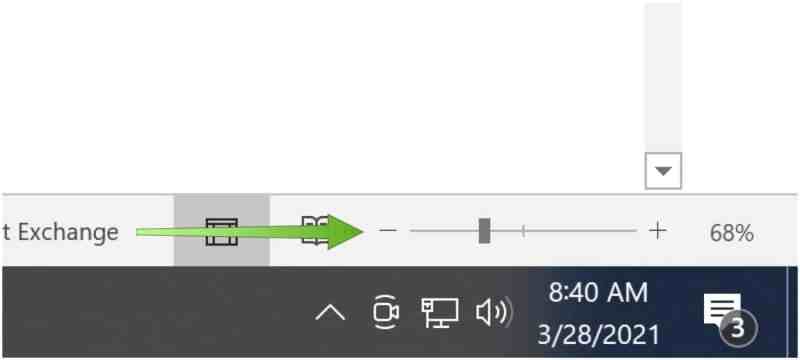
Отображение предварительного просмотра сообщения в списке сообщений
Когда ваш почтовый ящик Microsoft Outlook переполнен большим количеством сообщений, вы можете выбрать отображение только первой, двух или трех строк в списке сообщений. При этом вы также увидите имя отправителя и тему.
Чтобы внести изменения:
- Выбрать Вкладка “Просмотр” в Microsoft Outlook.
- Выбирать Текущий вид.
- Нажмите Предварительный просмотр сообщения.
- Выберите «Выкл.», «1 линия», «2 линии» или «3 линии».
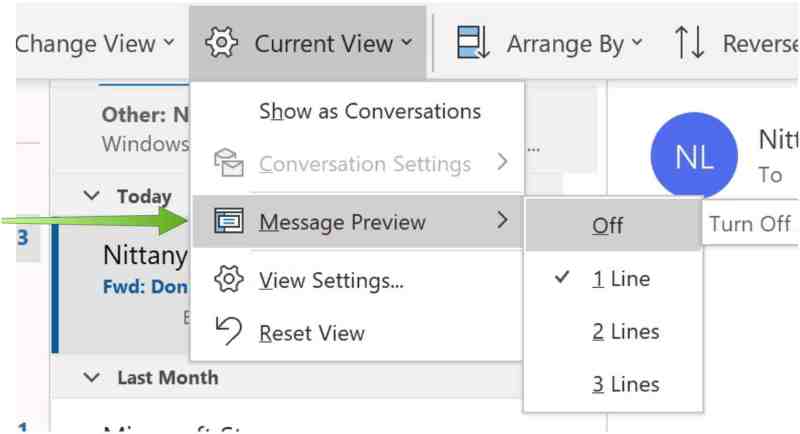
Прекратите длинные сообщения
Вы можете взять сообщение, которое вы читаете или сочиняете, и разделить его на две панели по горизонтали. В идеале это отличный способ разбить длинные сообщения, чтобы максимально освободить место на вашем дисплее. При активации вы можете прокручивать каждую панель отдельно.
- Открытым Microsoft Outlook.
- Выбери свой сообщение.
- Нажмите CTLR + ALT + S при выборе где чтобы разделить ваше сообщение.
- Перетащите разделительный бар в желаемое место.
В области чтения Microsoft Outlook не так много инструментов настройки. Этого должно быть достаточно, чтобы панель лучше соответствовала вашим требованиям. Таким образом вы сможете лучше читать электронную почту.
Ручное добавление почтового ящика
Если же почтовый сервер не поддерживает автоматическую настройку почтового ящика, то его придется добавить вручную. В окне добавления учетной записи ставим переключатель в положение «Настроить вручную параметры сервера». Затем, жмем на кнопку «Далее».
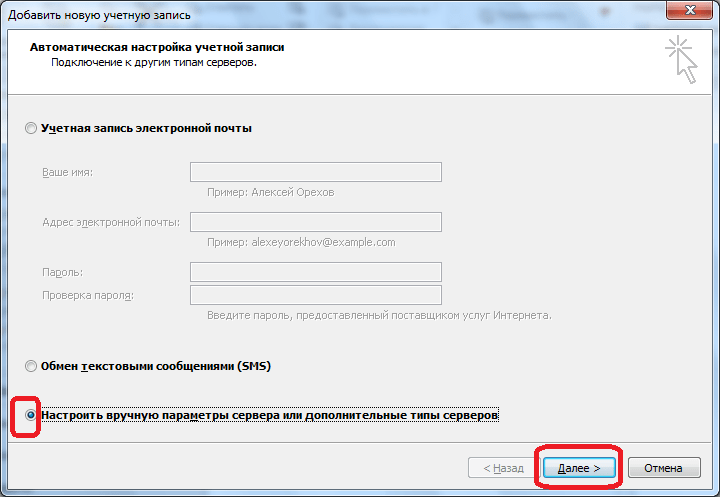
В следующем окне оставляем переключатель на позиции «Электронная почта Интернета», и жмем на кнопку «Далее».
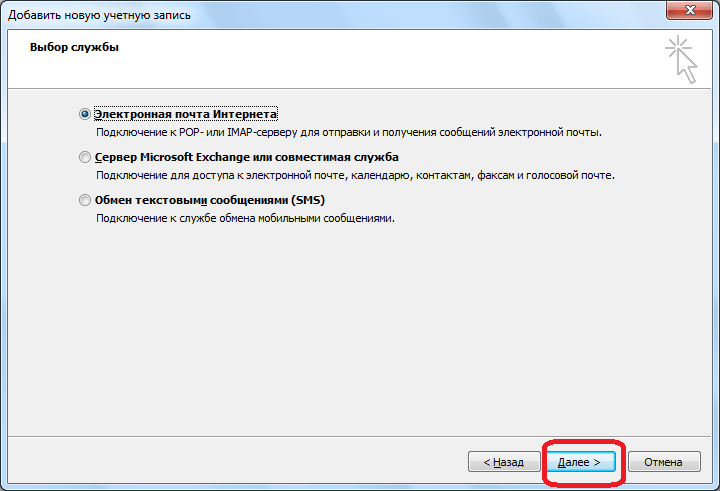
Открывается окно параметров электронной почты, которые следует вводить вручную. В группе параметров «Сведения о пользователе» вводим в соответствующие поля свое имя или псевдоним, и адрес почтового ящика, который собираемся добавить в программу.
В блоке настроек «Сведения о сервисе» вводятся параметры, которые предоставляются поставщиком услуг электронной почты. Их можно узнать, просмотрев инструкцию на конкретном почтовом сервисе, или обратившись в его техническую поддержку. В графе «Тип учетной записи» следует выбрать протокол POP3 или IMAP. Большинство современных почтовых сервисов поддерживают оба эти протокола, но случаются и исключения, поэтому эти сведения нужно уточнить. Кроме того, адрес серверов у разных типов учетной записи, и другие настройки могут различаться. В следующих графах указываем адреса сервера входящей и исходящей почты, которые должен предоставить поставщик услуг.
В блоке настроек «Вход в систему» вводим в соответствующих графах логин и пароль от своего почтового ящика.
Кроме того, в некоторых случаях требуется ввести дополнительные настройки. Чтобы перейти к ним, жмем на кнопку «Другие настройки».
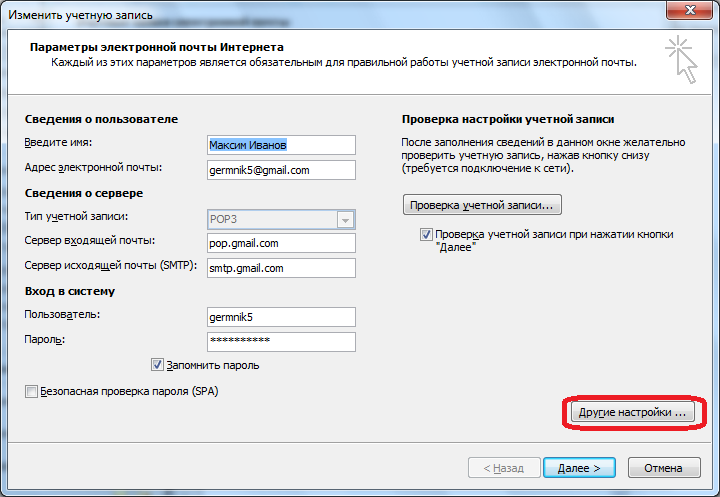
Перед нами открывается окно с дополнительными настройками, которые размещены в четырех вкладках:
- Общие;
- Сервер исходящей почты;
- Подключение;
- Дополнительно.
В эти настройки вносятся те корректировки, которые дополнительно указываются поставщиком почтовых услуг.
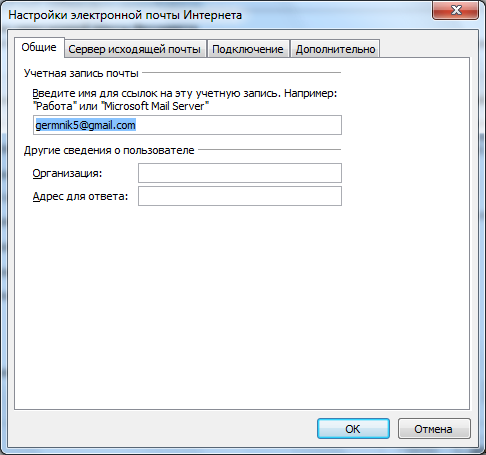
Особенно часто приходится вручную настраивать номера портов POP-сервера и SMTP-сервера во вкладке «Дополнительно».
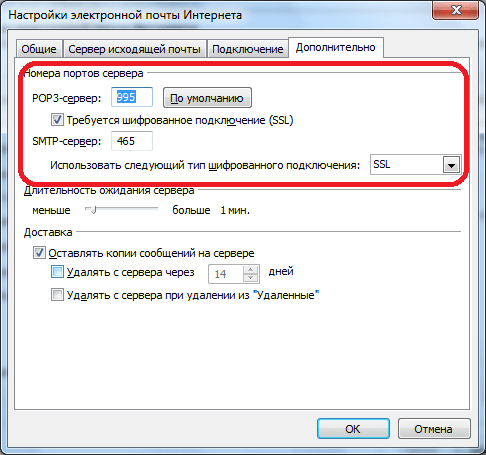
После того, как все настройки произведены, жмем кнопку «Далее».
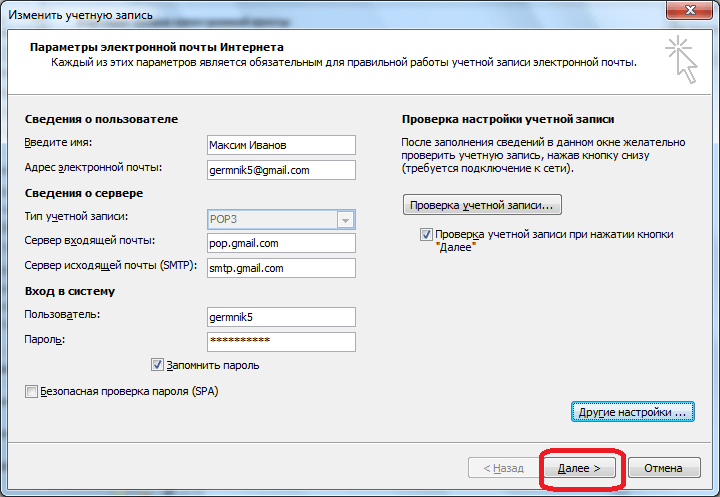
Выполняется связь с сервером почты. В некоторых случаях, требуется разрешить подключение Microsoft Outlook к учетной записи почты, перейдя в неё через интерфейс браузера. В случае, если пользователь все сделал правильно, согласно этим рекомендациям, и инструкциям администрации почтовой службы, появится окно, в котором будет говориться о том, что новый почтовый ящик создан. Останется только нажать на кнопку «Готово».
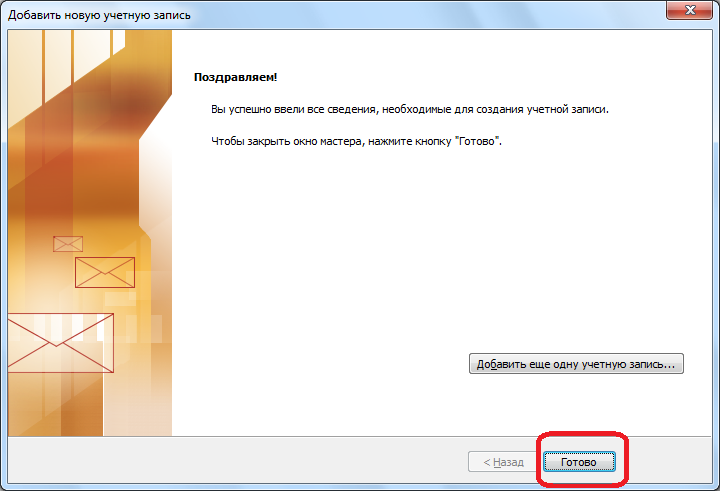
Как видим, существуют два способа создания почтового ящика в программе Майкрософт Аутлук: автоматический и ручной. Первый из них намного проще, но, к сожалению, его поддерживают не все почтовые сервисы. Кроме того, при ручной настройке используется один из двух протоколов: POP3 или IMAP.
Опишите, что у вас не получилось.
Наши специалисты постараются ответить максимально быстро.
Шаг 1. Настройка Outlook
Далее следует запустить настройку почты в Outlook. Следуйте инструкции для вашей версии программы.
Версии 2003-2007
Интерфейс версий 2003-2007 отличается от более новых версий MS Outlook.
После запуска программы дождитесь полной загрузки главного окна и выполните следующие действия:
- В верхней части окна нажмите на вкладку и выберите пункт ;
- Далее появится менеджер настройки почтовых аккаунтов. Выберите пункт и кликните на ;
На этом этапе выберите нужный протокол соединения, опираясь на описанную в предыдущем разделе разницу между пользовательскими протоколами POP3 и IMAP. Заметьте, что Exchange Server и HTTP не предназначены для работы со службой Яндекс.
Далее переходите непосредственно к настройке почты Яндекс (раздел «Шаг 2»). Процедура привязки идентична для всех версий приложения.
MS Outlook 2010
Откройте MS Outlook 2010 и следуйте инструкции:
- Выберите вкладку откройте поле сведений;
- В правой части экрана можно посмотреть информацию обо всех привязанных почтовых аккаунтах. Для работы с новой учёткой нажмите на клавишу ;
В новом окне выберите пункт . Это позволит добавить домен любой почты и выбрать нужный протокол;
- Нажмите на ;
- Затем в новом списке действий выберите и перейдите в следующее окно;
Выберите протокол и выполните настройку почты Яндекс.
https://www.youtube.com/watch?v=KxCjQ2oPZPo
Инструкция для сборок 2013-2016
Если вы используете Outlook 2013 или 2016, следуйте инструкции:
Откройте окно и во вкладке нажмите на кнопку добавления новой записи;
- В новом окне можно выбрать автоматический режим подключения или настройку почты вручную. В первом случае протокол будет выбран программой автоматически, в зависимости от скорости Интернет-соединения и почтового домена;
- Для автоматической настройки достаточно ввести свое имя и фамилию, адрес почты и пароль. Далее Outlook выполнить соединение с сервером и в новом окне программы вы сможете получить доступ к почтовому ящику;
В случае настройки вручную, приложение сначала попросит выбрать протокол связи и в новом окне нужно будет привязать почту Yandex.
Как в поисковик Яндекс установить голосовой поиск?
Файлообменник Яндекс: как использовать – подробная инструкция в картинках
Популярные плагины для Яндекс Браузера: защита компьютера и удобный серфинг по сайтам
Топ браузеров 2017 года: лучшие программы для использования интернета
MS Outlook 2019
При открытии окна установки необходимо будет ввести адрес имеющегося электронного ящика либо дополнительную запись регистрации и нажать кнопку “Продолжить”. Далее настраиваем сервера почтовых отправлений для входящей и исходящей корреспонденции, выбирая пункт IMAP или POP. Применяем, если нужно, подключение провайдера своей почты.
При заполнении информации выбранного типа протокола необходимо будет указать адрес почты с паролем, имя пользователя, номер порта для установки связи с сервером и продолжить нажатием кнопки добавления учётной записи. В итоге после завершения настроек появится окно электронного ящика.
Windows Live
1. Запустите программу Windows Live, в верхнем меню выберите пункт Учетные записи, затем нажмите на кнопку Учетная запись электронной почты.
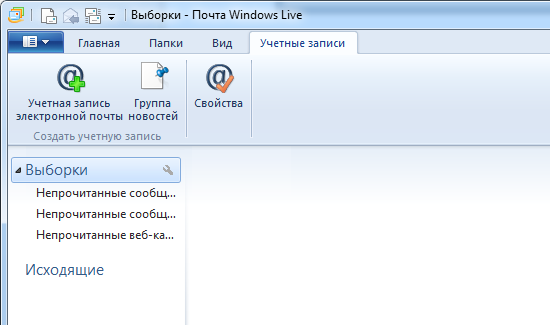
2. В открывшемся окне укажите:
- в поле Адрес электронной почты укажите полный адрес вашего электронного ящика, например, email@example.com;
- в поле Отображать имя в отправленных сообщениях укажите имя, под которым вас будут видеть получатели писем;
Также вы можете указать пароль к данному почтовому ящику и установить флажок Запомнить пароль
Обращаем внимание, что хранение паролей в почтовом клиенте может привести к их краже и использованию вашего почтового ящика для противоправных действий
Установите флажок «Настроить параметры сервера вручную» и нажмите Далее.

3. В появившемся окне укажите параметры сервера:
из списка Тип сервера выберите наиболее подходящий протокол работы с почтой:
-
- IMAP – вся почта хранится на сервере. Выберите IMAP в случае, если вы планируете работать с почтой с нескольких устройств и через веб-интерфейс.
- POP3 – почта скачивается с почтового сервера. Выберите POP3, если работа с почтой планируется только с одного устройства.
- в полях Адрес сервера для входящей и исходящей почты укажите адрес mail.nic.ru;
- в поле Имя пользователя для входа укажите полное имя вашего почтового ящика;
- Установите флажок Требуется проверка подлинности;
- Отметьте пункты Требуется безопасное соединение.
В случае, если ваш интернет-провайдер блокирует какие-либо порты, вы можете использовать альтернативные.
Для подключения к почтовому серверу доступны следующие порты:
-
- IMAP: шифрованное подключение SSL — 993, без шифрования — 143
- SMTP: шифрованное подключение SSL — 465, без шифрования — 587
- POP3: шифрованное подключение SSL — 995, без шифрования — 110
После внесения изменений нажмите Далее.

4. Вы успешно ввели все сведения, необходимые для создания учетной записи. Чтобы закрыть окно мастера и начать работу с почтой, нажмите кнопку Готово.
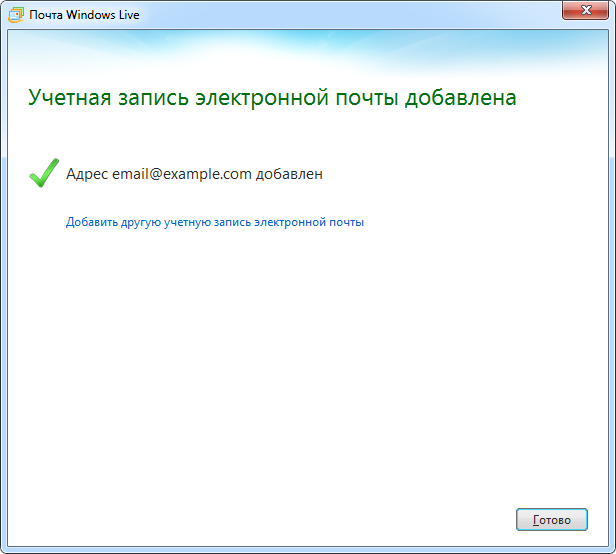
В случае появления сообщения о проверке сертификата безопасности просто нажмите Да.
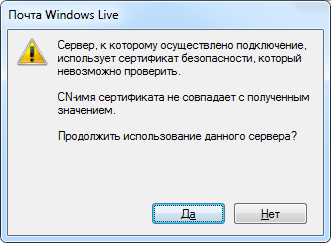
Microsoft Outlook 2007
1. Запустите программу Microsoft Outlook 2007, в верхнем меню выберите пункт Сервис, затем кликните по пункту Настройка учетных записей.
2. В окне настройки учетных записей нажмите кнопку Создать.
3. В открывшемся окне установите флажок Настроить вручную параметры сервера или дополнительные типы серверов и нажмите кнопку Далее.
4. Выберите опцию Электронная почта Интернета и нажмите кнопку Далее.
5. В появившемся окне укажите параметры вашего почтового ящика.
- В поле Введите имя укажите имя, под которым вас будут видеть получатели писем;
- В поле Адрес электронной почты укажите полный адрес вашего электронного ящика, например, mail@example.com;
- Из списка Тип учетной записи выберите протокол работы с почтой:
-
- IMAP – вся почта хранится на сервере. Выберите IMAP в случае, если вы планируете работать с почтой с нескольких устройств и через веб-интерфейс.
- POP3 – почта скачивается с почтового сервера. Выберите POP3, если работа с почтой планируется только с одного устройства.
- В полях Сервер входящей почты и Сервер исходящей почты (SMTP) укажите адреc mail.nic.ru;
- Значение поля Пользователь должно совпадать со значением поля Адрес электронной почты — в нем указывается полный адрес вашего электронного ящика.
Также вы можете указать пароль к данному почтовому ящику и установить флажок Запомнить пароль
Обращаем внимание, что хранение паролей в почтовом клиенте может привести к их краже и использованию вашего почтового ящика для противоправных действий
После указания всех данных нажмите кнопку Другие настройки.
6. В появившемся окне перейдите на вкладку Сервер исходящей почты. Установите флажок SMTP-серверу требуется проверка подлинности и выберите опцию Аналогично серверу для входящей почты.
7. На вкладке Дополнительно укажите тип шифрованного подключения SSL.
В случае, если ваш интернет-провайдер блокирует какие-либо порты, вы можете использовать альтернативные.
Для подключения к почтовому серверу доступны следующие порты:
- IMAP: шифрованное подключение SSL — 993, без шифрования — 143
- SMTP: шифрованное подключение SSL — 465, без шифрования — 587
- POP3: шифрованное подключение SSL — 995, без шифрования — 110
8. Поздравляем! Вы успешно ввели все сведения, необходимые для создания учетной записи. Чтобы закрыть окно мастера и начать работу с почтой, нажмите кнопку Готово.
Устранение неполадок
Не удается войти в почтовый клиент
Если вам не удается войти в свой клиент электронной почты, вы можете видеть такие ошибки:
- «Приложение не принимает имя пользователя или пароль».
- «Недействительные учетные данные».
- Постоянно появляется запрос имени пользователя и пароля.
Шаг 2. Попробуйте устранить неполадки
- Обновите свой клиент до последней версии.
- Воспользуйтесь паролем приложения. Если вы используете двухэтапную аутентификацию, введите пароль приложения.
- Разрешите небезопасные приложения. Если вы используете двухэтапную аутентификацию, возможно, необходимо разрешить небезопасным приложениям доступ к аккаунту.
- Если вы недавно изменили пароль Gmail, возможно, потребуется повторно ввести данные аккаунта Gmail либо заново настроить аккаунт Gmail в стороннем клиенте.
- Если указанные выше действия не помогли, откройте страницу https://www.google.com/accounts/DisplayUnlockCaptcha и следуйте появляющимся инструкциям. Если вы используете Gmail в организации или учебном заведении, откройте страницу https://www.google.com/a/vashdomen.ru/UnlockCaptcha, заменив доменным именем организации.
Я хочу получать письма в нескольких клиентах
В этом случае проще всего использовать протокол IMAP. Однако если вариант с POP предпочтительней, настройте режим «Последние», в котором клиент показывает письма из Gmail за последние 30 дней.
Шаг 1. Включите режим «Последние»
- В настройках POP в клиенте найдите поле «Адрес электронной почты» или «Имя пользователя».
- Перед адресом добавьте , например .
Шаг 2. Измените настройки POP
В настройках POP включите сохранение писем на сервере.
- Outlook. В разделе «Учетные записи» нажмите Дополнительно Оставлять копии сообщений на сервере.
- Apple Mail. На вкладке «Дополнения» снимите флажок «Удалять копию с сервера после получения сообщения», если он установлен.
- Thunderbird. На вкладке «Настройки сервера» установите флажок «Оставлять сообщения на сервере».
Ошибка «Превышен лимит пропускной способности или по протоколу POP передается слишком много команд»
Обычно такая ошибка возникает, если POP-клиент обращается к аккаунту Gmail слишком часто.
Чтобы ее устранить, измените настройки в клиенте так, чтобы он реже отправлял запросы в Gmail.
Отправка писем не работает
Если сообщение остается в папке «Исходящие» и не отправляется, попробуйте следующие решения:
- Если вы используете Apple Mail, и в поле «Сервер исходящей почты» задано smtp.gmail.com:imya@gmail.com, попробуйте заменить его адресом smtp.gmail.com и сохранить настройки.
- Убедитесь, что в настройках SMTP перед адресом электронной почты не указано «recent:».
Не работают автоответы
Если вы включили в почтовом клиенте автоответчик, могут возникать следующие ситуации:
- Если клиент установлен на компьютере, то при отсутствии интернет-соединения автоматические ответы могут не отправляться.
- Если письмо отправлено не лично вам, а, например, в рамках списка рассылки, его отправитель может узнать ваш адрес, получив ваш автоответ.
Чтобы избежать этих проблем, рекомендуем использовать автоответчик Gmail.
Мои сообщения пропадают из Gmail
Если письма, полученные в почтовом клиенте, удаляются из ящика Gmail, проверьте настройки POP.
- Откройте раздел настроек .
- Убедитесь, что в разделе «Доступ по протоколу POP» не выбран вариант «сохранить архивную копию в Gmail» или «удалить письмо из Gmail».
- Нажмите Сохранить изменения внизу страницы.
Письма скачиваются некорректно
После включения доступа по протоколу POP ваши письма из Gmail будут скачиваться в клиент частями. Это может занять некоторое время.
Примечание. В клиент попадают копии всех отправленных и полученных сообщений, кроме писем из папок «Спам», «Корзина» и «Чаты». Если вы отправите сообщение из клиента, оно попадет в «Отправленные» в Gmail, но чтобы избежать дублирования, обратно в клиент оно не импортируется.
Если проблемы устранить не удается, попробуйте включить режим скачивания только последних писем.
- В настройках POP в клиенте найдите поле «Адрес электронной почты» или «Имя пользователя».
- Перед адресом добавьте , например .
Если это не помогло, попробуйте удалить свой адрес Gmail из клиента и добавить его заново.
Функции Outlook
Обычной работой с почтой дело не ограничивается. По сути, это многофункциональный органайзер.
- Контакты. Удобная папка, где хранятся все нужные электронные адреса и телефоны. Часто пользователи вносят сюда даты рождений, касающиеся контактных лиц.
- Календарь. Используется для планирования важных событий и встреч.
- Дневник. Сюда автоматически сохраняется информация о работе Outlook.
- Задачи. С помощью этой функции можно сохранять важные задания, дела и поручения.
- Заметки. Программа напоминает блокнот с отрывными листами. Подходит для записи напоминаний и различной информации. Как видите, программа имеет немало интересных и полезных опций, помимо обычного приема и отправки почты.
Особенности настройки Outlook 2013 и 2016
Порядок заполнения данных для учетной записи почтового ящика приведённых версий практически не отличается от рассмотренного выше. Различие можно заметить только во внешнем представлении экранов менеджера установки. Заполняем всю запрашиваемую информацию по своей учётной записи, следуя инструкции и нажимая кнопку “Далее”. При правильно введённых данных появится сообщение об успешно добавленном почтовом аккаунте. Однако при появлении ошибки всегда можно вернуть на шаг назад и исправить нужные сведения. В качестве примера того, как должна выглядеть настройка Outlook, приведём экран создания учётной записи для версии почты 2013.

Здесь в параметрах ручной настройки необходимо также ввести электронный адрес и пароль пользователя. Далее заполняем информацию для сервера почтовых отправлений и выбранного протокола.
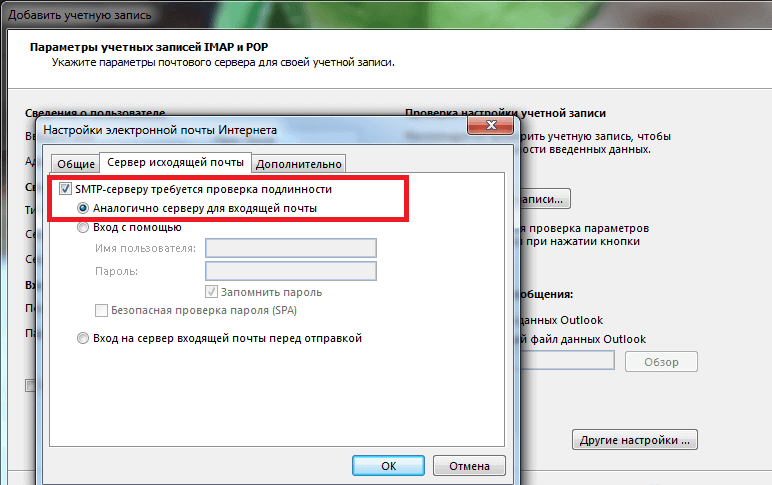
Воспользовавшись вкладкой “Дополнительно” указываем здесь номер порта и тип шифрования. Вся введённая информация затем проверяется почтовой программой. В итоге при отсутствии ошибок появится экран со статусом проверки, после закрытия которого завершается процесс установки и открывается непосредственно интерфейс почты.