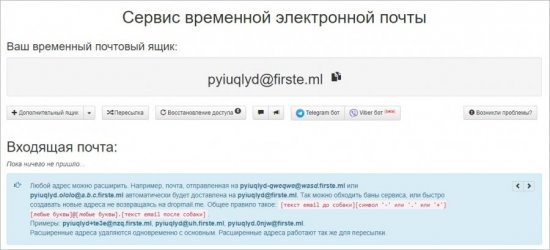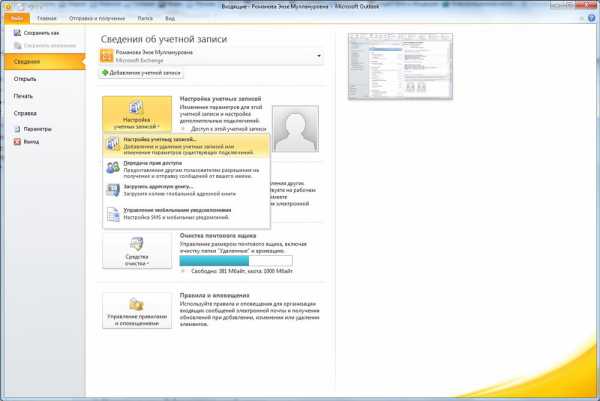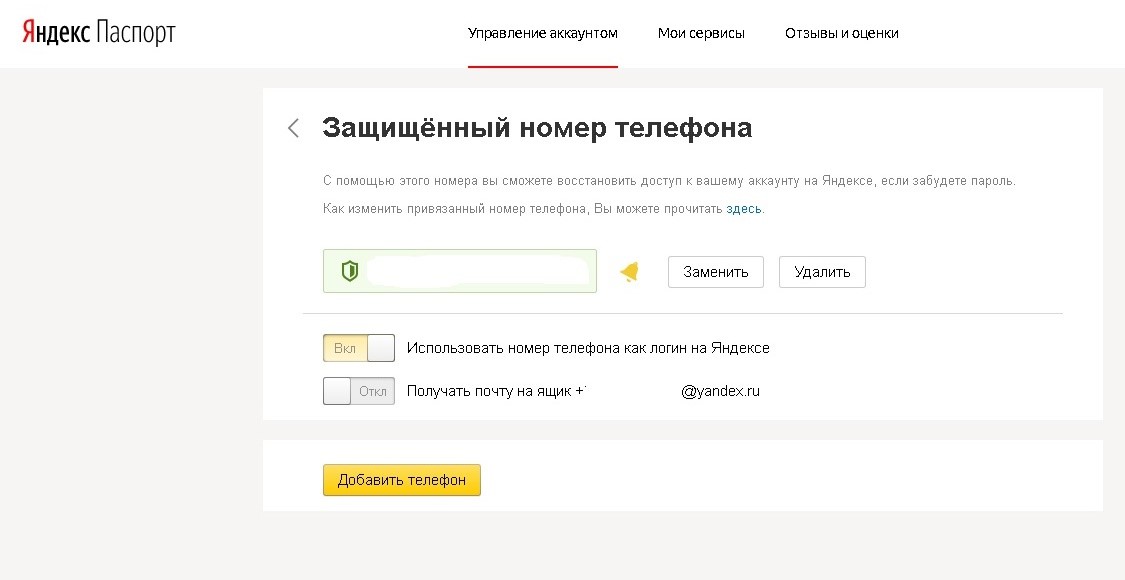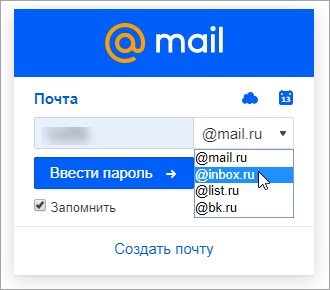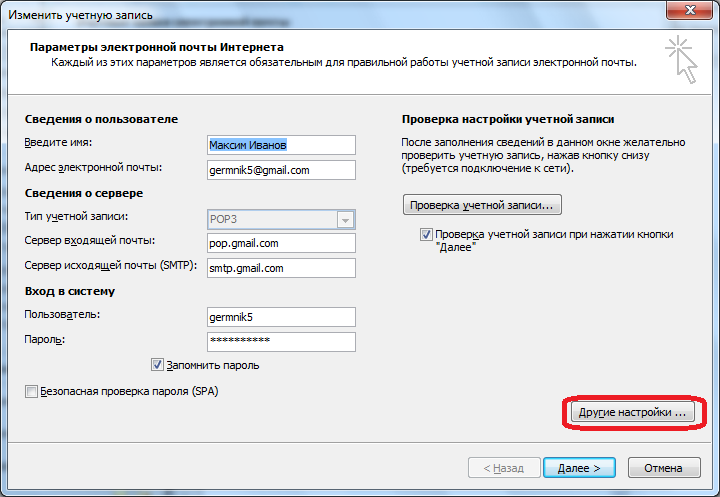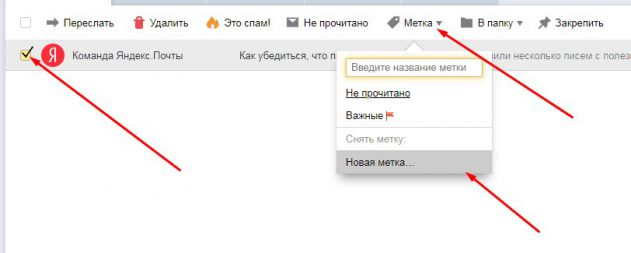Все о том, как делается вход в почту аутлук: как зайти, проблемы со входом
Содержание:
- Дополнительные возможности
- Создать почтовый ящик в обновленной службе Outlook , с новыми интеллектуальными инструментами, которые помогут вам экономить время и успевать больше.
- The Bat!
- Как оформить и написать письмо
- Вопрос 4: как включить двухэтапную аутентификацию?
- Создание учётной записи
- Функции Outlook
- Настройки почты в Outlook
- Сбрасываем параметры учетной записи
- Управление сообщениями
- Общая настройка
- Вместо моей почты открывается чужая
- Outlook в 2020 году. Чем лучше?
Дополнительные возможности
Почтовый клиент Outlook дает максимальные возможности для удобства работы с большим количеством почтовых ящиков. Одной из нужных функций является создание собственной иерархии папок для почтового ящика, вы можете добавить свои папки и отправлять в них письма для удобной сортировки. Такая функция присутствует далеко не во всех похожих программах.
Создание папок
Для создания папки нажмите правой кнопкой мыши на почтовый ящик, в котором необходимо создать дополнительную папку, после чего в выпавшем списке выберите пункт «Создать папку…», после этого в иерархии появится ваша папка, далее вам необходимо будет ввести для неё имя. Для изменения порядка папок вам достаточно будет зажать левой кнопкой мыши нужную папку и перетащить на нужное место.
Создание задач
Также очень полезной является функция создания задач
Вы сможете создать задачу в списке задач, задать сроки выполнения, важность и напоминание. После этого вы сможете постоянно быть в курсе важных задач и выполнять их в сроки
Для создания задачи откройте вкладку задачи, для этого нажмите на иконку этой функции расположенную в левом нижнем углу. После этого откроется окно, для создания задачи нажмите на пустую область правой кнопкой мыши и в выпавшем меню нажмите «Создать задачу».
При создании задачи откроется окно, в котором можно будет задать параметры, сроки выполнения и т.д. После создания, данная задача будет отображаться как в списке задач, так и в календаре.
Создание совещания
Используя эту функцию, вы сможете запланировать собрание сотрудников уведомив их об этом по почте. В том случаи если все, кто получат это уведомление пользуются почтовым клиентом Outlook, смогут автоматически отметить в своем календаре дату собрания.
Для создания совещания нужно перейти в раздел «Календарь», который находится в нижнем левом углу и в верхнем меню выбрать пункт «Создать собрание», после этого откроется окно, в котором вы можете создать список участников собрания, задать временное ограничение и дату совещания. После формирования встречи нажмите кнопку «Отправить», и все, кто были в списке адресатов получат ваше письмо с информацией о собрании
Создать почтовый ящик в обновленной службе Outlook , с новыми интеллектуальными инструментами, которые помогут вам экономить время и успевать больше.
Outlook — почта Майкрософт доступна на WINDOWS, MAC, ANDROID, IOS
31 июля 2012 года
Почтовая служба Hotmail заменена (в очередной раз) на почтовый сервис Outlook.com. Microsoft оставила возможность регистрации адресов в домене @hotmail.com, но пользователи переводятся на Outlook.com.
Почта Outlook автоматически подключается к различным приложениям и службам от корпорации Майкрософт, включая OneDrive, Skype, Office Online, OneNote и многие другие.
Имея учетную запись Microsoft вы можете синхронизировать все на своем устройстве и получите бесплатный доступ к Office Online, Outlook, Skype, OneNote, OneDrive и множеству других служб. Можете использовать устройства под управлением Windows, iOS или Android или переключаетесь между ними — ваша учетная запись будет хранить все, что необходимо, на используемом вами устройстве.
Все эти службы совместимы с вашей учетной записью Microsoft
@outlook.com, @Outlook.com, @live.com и @msn.com,
работают на платформе Outlook.com
Outlook.com: бесплатные службы – «Почта», «Календарь», «Люди», «Задачи» и Office Online — все для того, чтобы работать более эффективно.
Windows: обеспечивает безопасность устройств – безопасная проверка подлинности и постоянные обновления. Вы получите доступ ко всем цифровым данным.
OneDrive – бесплатное интернет-хранилище, обеспечивающее доступ к вашим файлам с компьютера, планшета, телефона.
Bing: полезные знания доступны в любое время, быстрый поиск и персонализированные результаты.
MSN: ваша настраиваемая коллекция (новости, спорт, погода, развлечения и многое другое).
Office: можете открывать на любом устройстве, в любом месте файлы Word, Excel, PowerPoint и документы Office.
Skype: выполняйте вызовы как абонентам Skype, так и на стационарные и мобильные телефоны, обменивайтесь сообщениями и делитесь любыми файлами бесплатно.
Xbox Live: играйте в любимые игры и общайтесь с друзьями на устройствах с Xbox One, Windows 10, iOS и Android с помощью службы Xbox Live.
Outlook регистрация – учетная запись Майкрософт
Зайдите на сайт службы Windows Live и нажмите на ссылку – Нет учетной записи? Создайте ее!
В окне – Создания учетной записи Майкрософт
Если имя уже занято, то вы получите сообщение:
Можно запросить одно из доступных, нажав на ссылку
В окне Выбор адреса можете выбрать один из предлженных
Чтобы завершить настройку вашей учетной записи, нужно еще немного информации.
В окне – Добавление сведений Введите имя и фамилию
Введите символы, изображённые на рисунке
И вы перейдёте на Домашнюю страницу учетной записи Майкрософт Где вам объяснят, что не только фамилия, номера телефонов, переписка минимум с двух почтовых ящиков интересует Майкрософт, но и номера кредитных карт – «Пора за покупками».
На домашней странице — Учетная запись Майкрософт, нажмите на — Просмотреть папку Входящие.
Creating your mailbox – Создание почтового ящика. Здравствуйте, Петров! Добро пожаловать в Outlook. Новый взгляд на электронную почту. Нажмите стрелку вправо.
Установите русский язык и ваш часовой пояс.
Выберите подпись в конце отправляемых вами сообщений.
Ваш новый адрес электроггой почты на Outlook создан. Нажмите кнопку — Далее
После нажатия на кнопку Далее вы перейдёте в папку Входящие.
Единый вход в почту, OneDrive и другие службы
Адрес Outlook.com дает доступ не только к почтовому ящику. С его помощью можно входить в Skype, службы «Люди», «Календарь» и Office Online. Нажмите на значок — и выберите нужную службу. Например – MSN
На главной странице MSN – Новости, фото, Skype, Outlook и Outlook – на MSN Россия
В полосе служб подключайтесь к лучшим сервисам для повседневных задач. Можно настраивать содержимое полосы служб, добавлять, удалять или скрывать нужное.
Подключитесь. Наведите порядок. Работайте эффективно.
The Bat!
1. Запустите программу The Bat!, в верхнем меню управления выберите пункт Ящик (Account), затем кликните по пункту Новый почтовый ящик (New…)
2. В открывшемся окне Создание нового почтового ящика (Create new user account) введите название почтового ящика, например, адрес почтового ящика или ваше имя. Нажмите кнопку Далее (Next).
3. На следующем этапе введите ваше имя, адрес вашего почтового ящика и название организации. Имя, которые вы введете на данном этапе будет стоять в заголовках ваших исходящих писем. Поле Организация (Organisation) можно оставить пустым. Нажмите кнопку Далее (Next).
4. В данном окне выберите наиболее подходящий вам протокол работы с почтой:
- IMAP – вся почта хранится на сервере. Выберите IMAP в случае, если вы планируете работать с почтой с нескольких устройств и через веб-интерфейс.
- POP3 – почта скачивается с почтового сервера. Выберите POP3, если работа с почтой планируется только с одного устройства.
В качестве сервера для входящей и исходящей почты укажите mail.nic.ru.
Выберите тип шифрования TLS/SSL.
Отметьте пункт Мой сервер SMTP требует авторизации.
Нажмите кнопку Далее (Next).
6. В случае правильного ввода всех данных вы попадаете на завершающий экран процесса Создание нового почтового ящика (Create new user account). Вам предлагается проверить остальные свойства почтового ящика. Выберите Да и нажмите кнопку Готово.
7. В открывшемся окне свойств почтового ящика перейдите в раздел Транспорт. В случае, если ваш интернет провайдер блокирует какие-либо порты, во вкладке Транспорт вы можете использовать альтернативные.
Для подключения к почтовому серверу доступны следующие порты:
- IMAP: шифрованное подключение SSL — 993, без шифрования — 143
- SMTP: шифрованное подключение SSL — 465, без шифрования — 587
- POP3: шифрованное подключение SSL — 995, без шифрования — 110
Далее нажмите кнопку «Аутентификация».
8. В открывшемся окне выберите Аутентификация SMTP (RFC-2554) и Использовать параметры получения почты (POP3/IMAP). Для применения изменений нажмите кнопку ОК.
Как оформить и написать письмо
Всегда в верхней строке присутствует кнопка создать. Она позволяет написать новое письмо, сразу после ее нажатия пользователь перейдет в окно создания.
Для начала следует выбрать то, кому предназначено отправление, дальше следует задать тему. Значки в самом письме позволят оформить его наилучшим образом. Первые три отвечают за выбор шрифта, дальше можно задать его размер, выбрать цвет, а также указать, какое именно выравнивание требуется. Предпоследний пункт отвечает за вставку картинок или других вложений, а последний поможет наилучшим образом отобразить эмоции.
- https://virtualniy-mir.ru/kak-vojti-v-pochtovyj-yashhik-outlook-com/
- https://composs.ru/outlook-pochta-vhod/
Вопрос 4: как включить двухэтапную аутентификацию?
-
Если к вашему почтовому аккаунту был привязан номер мобильного телефона, для доступа к дальнейшему разделу вам потребуется подтвердить свою личность, приняв смс-сообщение и указав в соответствующей графе проверочный код.
-
На экране отобразится окно, в котором вам понадобится щелкнуть по кнопке «Настроить сейчас».
-
Выберите мобильное устройство, на которое может быть установлено специальное авторизационнное приложение от Microsoft.
-
На странице будет приведена ссылка на загрузку приложения, которое вам, соответственно, потребуется установить на свой гаджет.
- Запустите приложение, выполните в нем настройку, а затем вернитесь к браузеру и нажмите кнопку «Далее» для продолжения включения аутентификации.
- Собственно, на этом настройка аутентификации завершена. Единственный нюанс – для входа в почту с любого устройства вам всегда придется иметь под рукой свой смартфон с установленным приложением и активным доступом к сети, но для многих пользователей сегодня это не проблема.
Создание учётной записи
Итак, интерес относительно того, как создать учётную запись Outlook, вполне понятен, поскольку без этого невозможно осуществлять корректную работу с почтовым приложением.
Ведение деловой переписки невозможно, если не предпринять действий по созданию учётной записи. Следует отметить, что такие действия не сопровождаются сложностями, поэтому нет смысла обращаться к специалистам за помощью.
Все манипуляции легко осуществить самостоятельно, если изучить внимательно инструкцию, как создать учётную запись в Аутлуке.
Алгоритм создания
Сначала откройте само приложение Outlook на своём компьютере. Теперь в главном диалоговом окне, открывшемся на экране монитора, найдите такой параметр, как «Сервис», кликните по нему, чтобы открыть дополнительное раскрывающееся подменю.
Шаг 1
В самом низу списка в подменю будет находиться строка «Настройка учётных записей», именно по ней также следует кликнуть.
В главном диалогом окне кликните на вкладку «Сервис», а потом «Учётные записи»
В новом открывшемся окне легко обнаружить кнопку «Создать», расположенную в самом начале, кликните по ней тоже
Теперь очень важно не упустить одну деталь
В открывшемся диалоговом окне будет предложена автоматическая настройка электронной почты, но в связи с тем, что не все провайдеры способны оказать действенную поддержку рекомендуется ввести в чекбокс галочку, ориентируя процесс на то, что вы намерены осуществить все необходимые настройки в ручном режиме.
После этого сразу переходите к следующему шагу, нажимая на кнопку «Далее». Теперь непосредственно открывается окно, в котором и осуществляется процесс создания первой или очередной учётной записи.
Введите все данные, которые запрашивает программа, в частности почту и имя
Шаг 3
В завершении нужно ввести пароль. Не забудьте установить в нижнем чекбоксе галочку, которая позволит вам в дальнейшем осуществлять автоматический вход в созданную учётную запись.
В завершении укажите пароль
После завершения заполнения всех полей, жмите на кнопку «Дополнительные параметры». Откроется диалоговое окно, в котором будут находиться пять горизонтальных переключателей для внесения изменений. Нам следует выбрать параметр «Сервер исходящей почты».
Вы увидите строку «SMTP-серверу требуется проверка подлинности» с пустым чекбоксом рядом. Поставьте в этом чекбоксе галочку и выберите сразу параметр ниже «Аналогично серверу для входящей почты», установив рядом с ним тоже точку.
Поставьте галочку возле строки SMTP-серверу требуется проверка подлинности
После этого следует совершить изменения и на вкладке «Дополнительно». Переходим на неё, вносим номера портов, которые предоставил провайдер.
Укажите номера портов, предоставленные вашим провайдером
Затем возле параметра «Оставлять копии сообщений на сервере» устанавливаем галочку, чтобы впоследствии вся корреспонденция сохранялась, а не подлежала автоматическому удалению с сервера.
Смело нажимайте на кнопку «Ок», чтобы все внесённые изменения вступили в силу. Чтобы проверить, насколько правильно и корректно были внесены изменения, кликните по строке «Проверка настройки учётной записи».
Если всё было внесено без изъянов, вы сразу же сможете убедиться в том, что корреспонденция может отправляться и также великолепно приниматься вашей учётной записью.
Если же вы в настройках допустили ошибки, программа сразу же заявит о них, тогда вам придётся вновь пересмотреть все сведения, которые вы вносите
Особенно важно перепроверить те данные, которые предоставляет провайдер
Как мы видим, учётную запись удаётся добавить без проблем, при этом затрачивается не так уж много времени.
Функции Outlook
Обычной работой с почтой дело не ограничивается. По сути, это многофункциональный органайзер.
- Контакты. Удобная папка, где хранятся все нужные электронные адреса и телефоны. Часто пользователи вносят сюда даты рождений, касающиеся контактных лиц.
- Календарь. Используется для планирования важных событий и встреч.
- Дневник. Сюда автоматически сохраняется информация о работе Outlook.
- Задачи. С помощью этой функции можно сохранять важные задания, дела и поручения.
- Заметки. Программа напоминает блокнот с отрывными листами. Подходит для записи напоминаний и различной информации. Как видите, программа имеет немало интересных и полезных опций, помимо обычного приема и отправки почты.
Настройки почты в Outlook
Сейчас мы рассмотрим инструкцию, в которой будет описан способ подключения дополнительного ящика через настройки программы.
Для входа в меню настроек почты вам необходимо открыть меню «Файл», которое находится в верхнем левом углу окна программы.
После открытия меню «Файл» необходимо перейти в раздел «Сведения». Открыв данное меню необходимо нажать левой кнопкой мыши по разделу «Настройки учетных записей» и в выпавшем меню повторно выбрать такой же раздел.
После того, как вы выбрали пункт «Настройки учетных записей» перед вами откроется окно, в котором для создания дополнительного ящика нужно перейти во вкладку «Электронная почта», после чего выбрать кнопку «Создать».
Если необходимо изменить настройки ранее зарегистрированной почты, для этого выберите нужный ящик из списка и нажмите «Изменить».
После нажатия на кнопку «Создать» откроется окно регистрации, дальнейшие шаги будут точно такими же как было описано выше.
Кнопка «По умолчанию» поможет определить основной ящик. Отметив нужный ящик этой кнопкой, вы выставите данную почту как стандартную для написания и отправления писем.
Для того, чтобы удалить зарегистрированный в программе почтовый ящик вам необходимо выделить нужный и нажать кнопку «Удалить». После такого действия почтовый ящик удалится из клиента Outlook, но не из серверов вашей почтовой службы, поэтому в дальнейшем вы еще раз сможете подключить его еще раз.
Сбрасываем параметры учетной записи
Так как ваша учетная запись находится в руках посторонних пользователей, нужно сбросить все ее параметры, а также удалить различные адреса для отправки, автоматические ответы и переадресованные сообщения. Делается это следующим образом:
- Нажимайте на «Параметры» (значок в виде шестеренки).
- Выбирайте один или же несколько параметров из следующего списка:
Отправка и получение учетных записей. Переходите в раздел Управление учетной записью, после чего выбирайте пункт Ваши учетные записи электронной почты.
Адреса для ответов. Заходим в раздел Составление сообщений электронной почты, после чего выбираем вариант Адрес для ответов.
Пересылка почты. В пункте Управление учетной записью нажимаем на Автоматический ответ об отсутствии. - После того, как все параметры будут указаны, нажимайте на кнопку «Сохранить».
Сразу после обнаружения возможного взлома система Microsoft начинает автоматически хранить удаленную корреспонденцию на своем сервере. Таким образом, вам достаточно зайти в папку Удаленные, после чего выбрать пункт «Восстановить удаленные сообщения». После этого программа начнет автоматически восстанавливать все возможные сообщения, однако нет никакой гарантии того, что она сможет вам вернуть абсолютно все. Если какие-то сообщения не были восстановлены, то в дальнейшем вернуть их уже не удастся.
Лучше всего, если вы сами тоже позаботитесь о безопасности собственной учетной записи. Используйте все необходимые средства верификации, а также предложенные варианты обеспечения защиты, чтобы подобная ситуация не повторялась впредь.
09 января 2018
Управление сообщениями
Краткий обзор того, как почта Outlook позволяет управлять письмами, приведём в этом разделе.
Несомненно, создание новых писем и их отправка являются основными функциями любого почтового сервиса. В MS Outlook создать новое сообщение можно воспользовавшись нажатием соответствующей кнопки в верхней части меню основного экрана
В этом случае обратите внимание от имени какого почтового аккаунта отправляется письмо. Это может быть важным при наличии нескольких учётных записей
В открывшемся новом окне вводим данные отправителя. Отмечаем тему письма, добавляем вложенные файлы и оформляем подпись, если необходимо.
Для удаления письма достаточно нажать правой кнопкой мыши на само сообщение. Далее, в контекстном меню выбрать опцию “Удалить”. В итоге такие письма перемещаются в папку “Удалённые”. Это довольно удобная настройка. Она позволяет в течение определённого времени восстановить информацию.
Общая настройка
Если вы используете специализированную почту, к примеру корпоративную рабочую или от провайдера, настройка Outlook состоит из следующих пунктов:
- Открыть приложение, в меню «Сервис» найти «Учетные записи» и кликнуть на них.
- Нажать вкладку «Почта», затем «Добавить». Справа появится окошко, где необходимо выбрать «Почта».
- Ввести фамилию и имя хозяина почтового ящика.
- В «Электронной почте» добавить нужный адрес.
- В «Серверах электронной почты» указать РОРЗ, а в нижних полях написать необходимый почтовый домен.
- Во «Входе в почту Интернета» в «Учетной записи» написать логин пользователя и указать пароль на соответствующей строке.
- Сохранить все действия кнопками «Далее» и «Готово».
Вместо моей почты открывается чужая
Случается и такое, что вы заходите на сайт mail.ru, а там уже открыта чья-то почта.
Такое происходит, когда раньше кто-то другой вошел в свой ящик и не закрыл его. Получается, что вы видите чужие письма, а к своим получить доступ не можете. Есть три способа решения этой проблемы:
- Добавить свой ящик
- Выйти из чужой почты
- Войти в ящик через режим инкогнито
Добавление своего ящика – это подключение еще одной почты к Майлу. Получается, вы и чужую почту оставляете и в свою заходите. Таким образом, на компьютере будет открыто сразу два ящика.
1. Откройте сайт mail.ru и нажмите на маленькую стрелку рядом с адресом чужой почты.
2. Выберите «Добавить почтовый ящик».
3. Введите в окошко свой адрес (логин) и пароль. Нажмите «Войти».
Теперь будет открыто два ящика одновременно. Переключаться между ними можно через правый верхний угол сайта.
Выход из чужого ящика – это его закрытие в браузере. Почта по-прежнему будет работать, но вы ее закроете на конкретном компьютере.
Для того чтобы выйти из чужой почты, просто нажмите на иконку с изображение двери.
Или нажмите на надпись «выход» в правом верхнем углу сайта.
Из минусов следует отметить, что не все помнят свой адрес и пароль от него. И может так случится, что вы выйдете из ящика, а потом человек не сможет в него попасть.
Например, вы пришли в гости к другу и он разрешил вам воспользоваться своим компьютером. Вы заходите на сайт Майла, а там уже открыт ящик хозяина. Если выйдете из него, то можете оказать человеку плохую услугу. В такой ситуации рекомендую заходить в свою почту либо путем добавления ящика, либо через режим инкогнито.
Вход в ящик через режим инкогнито. Инкогнито – это такой анонимный режим работы в интернете. Когда вы в нем работаете, ваши действия не сохраняются в браузере. Это значит, что другой человек не сможет посмотреть, на какие сайты вы заходили и что смотрели в интернете.
И если вы откроете свою почту в режиме инкогнито, то данные от нее не сохранятся на компьютере. Получается, вы и свой ящик проверите и чужой не закроете.
Включается режим инкогнито через меню браузера:
- В Google Chrome: – Новое окно в режиме инкогнито
- В бразере Яндекс: – Режим инкогнито
- В Mozilla Firefox: – Новое приватно окно
- В Opera: – Создать приватное окно
Или зайти в этот режим можно через сочетание клавиш Ctrl+Shift+N
Откроется новое окно — обычно оно черного или серого цвета. Вот в нем и нужно работать.
Выполните как обычно: откройте сайт mail.ru и введите данные от своего ящика. В конце работы просто закройте окно.
На заметку. После запуска анонимного режима будет открыто сразу два одинаковых браузера. Один в обычном режиме, другой в инкогнито.
Ответы на частые вопросы
Как выйти из ящика?
Смотря что вы подразумеваете под словом «выйти». Если просто закрыть ящик на конкретном компьютере, то для этого нужно нажать на надпись «выход» в правом верхнем углу личного кабинета.
Или нажать на иконку с изображением двери на главной странице mail.ru.
Сразу после этого почта закроется на компьютере. Это значит, что ящик больше не будет автоматически открываться при входе на сайт. Но он по-прежнему будет работать, и в него по-прежнему можно зайти по логину и паролю.
А вот если вы хотите полностью удалить почту, то есть навсегда закрыть адрес и ликвидировать все письма в нем, тогда читайте статью Как удалить mail.ru.
Не открывается сайт mail.ru – что делать?
Проверьте, открывается ли он на других устройствах: на телефоне, на другом компьютере. Если открывается, значит, проблема на вашей стороне – скорее всего, это вирус.
Если же Майл не открывается нигде, то в этом случае речь идет о его блокировке.
Подробно о том, как решить эти проблемы я писал в статье вход Вконтакте, в части «Что делать при проблемах с входом». Принцип действий тот же самый, только везде, где написано vk.com у вас будет mail.ru.
Пытаюсь восстановить доступ к почте, но выскакивает ошибка «Указанный ящик не существует».
Такая ошибка появляется в одном из двух случаев: либо вы ошибаетесь при вводе адреса (см. ), либо ящик был удален.
Кстати, по правилам сайта mail.ru администрация может удалить адрес, если им не пользовались в течение 6 месяцев.
Почта inbox.ru, list.ru и bk.ru – это тоже Майл?
Да, это тоже адреса Майла. Но это всё разные приставки, а, значит, и разные электронные ящики. То есть imya@mail.ru ≠ imya@inbox.ru ≠ imya@list.ru ≠ imya@bk.ru.
Я не нашел ответ на свой вопрос
Outlook в 2020 году. Чем лучше?
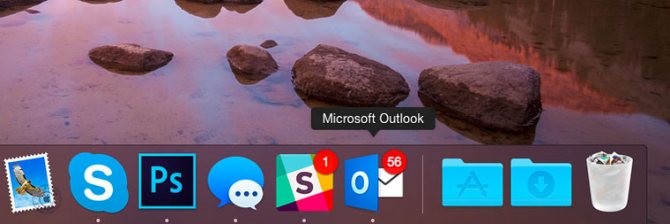
Итак, тот самый Office для Mac. Версия 2020. Большая перезагрузка, о которой мечтал каждый «маковод». Пробуждаемся от страшного сна Office 2011, который мучал одних и заставлял других, глубоко вздыхая, ставить Windows.
Новая версия Office отражает всё, что произошло с Microsoft за последние полтора года. Она быстрая, яркая, удобная, но главное – современная и стандартизированная. Подробнее о некоторых моментах я рассказывал в статьях:
– Почему Office стал лучше iLife – по полочкам – Что нового в Office 2020. FAQ и фишки – Powerpoint против Keynote. В чём разница
Большинство из нас знают пакет Office по трём приложениям – Word, Excel, Powerpoint. А ещё есть Outlook.
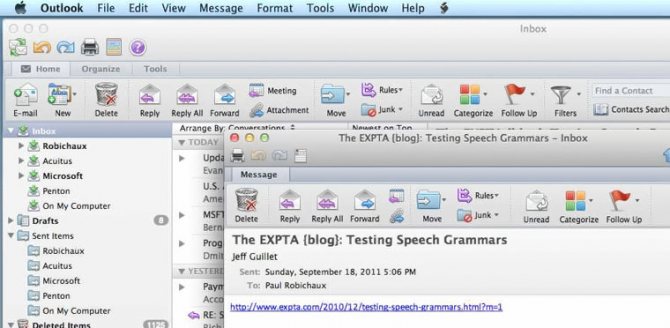
Очень долго Outlook был строжайшим стандартом почтового клиента в большинстве мировых компаний. Согласитесь, за это время многие действия в нём записались в мышечную память – в особенности запуск отправки/доставки почты
Чтобы не разгневать десятки миллионов нынешних пользователей программы, Microsoft должна была подойти к обновлению «аутлука» с огромной осторожностью: одна мысль о том, что сотрудникам с 15-летним стажем придётся переучиваться, вселяет ужас в каждого сисадмина
В итоге новый Outlook для Mac, входящий в состав пакета Office 2016, блещет довольно специфическими изменениями. Но их ждали. Ох как их ждали!