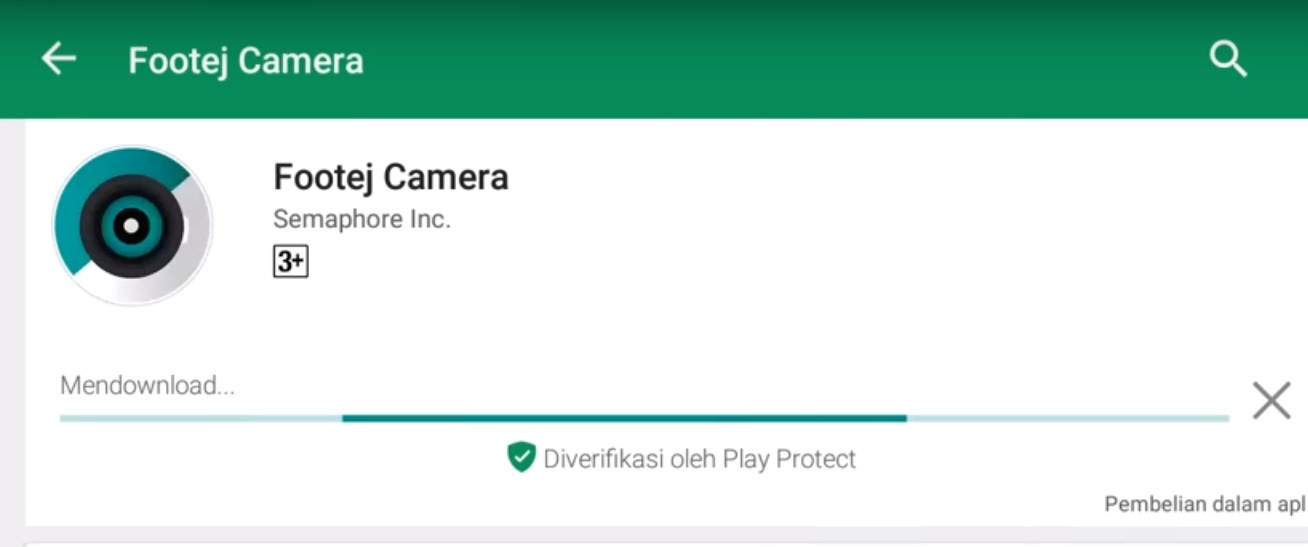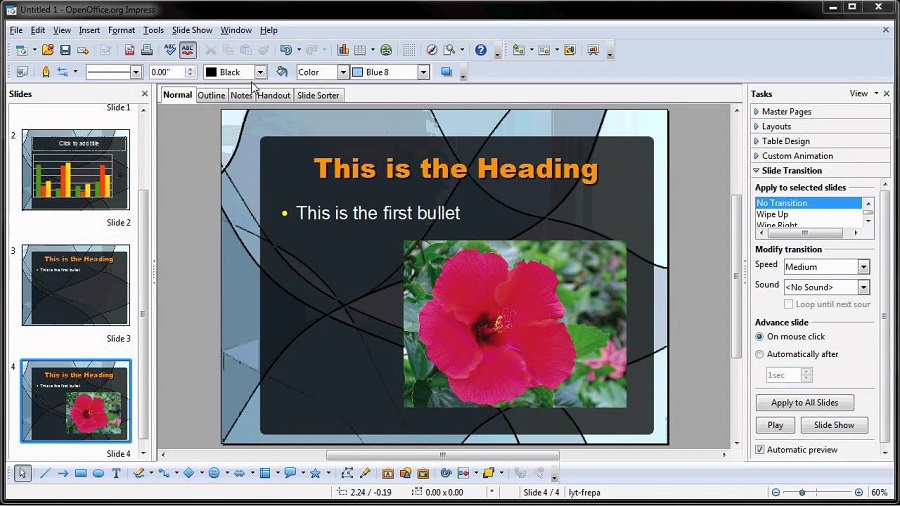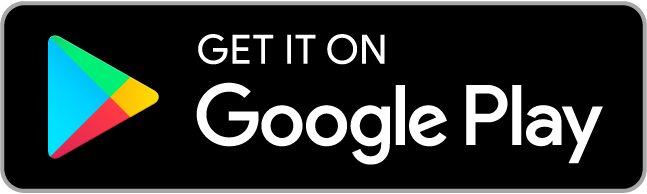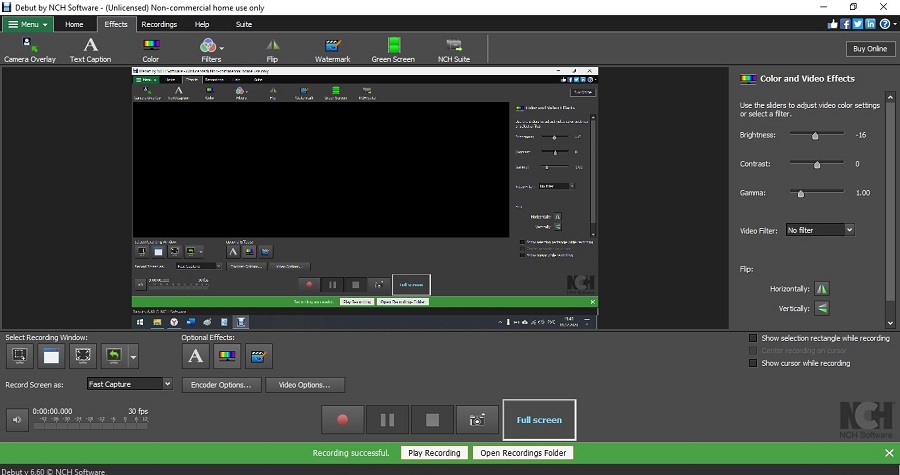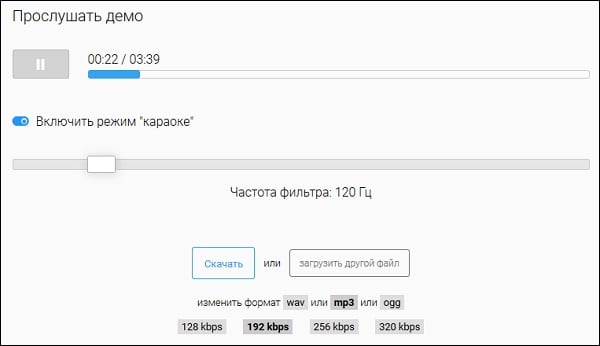Лучшие программы для создания gif-анимации в 2021 году
Содержание:
- Как сжать GIF
- Часть 3: 2 Лучшие GIF-плееры для iPhone
- Особенности создания GIF-изображений: справка редакции Zuzako
- Synfig Studio
- Создать GIF анимацию онлайн: инструкция.
- KickMyGrapihcs – как делать GIF-анимацию из видео
- Программы для просмотра GIF
- Как сделать гифку онлайн
- Часть 3: Секреты, которые вы должны знать для создания креативной GIF-анимации [Инструкция]
- Где искать готовые гифки
- Как создать gif анимацию из фото и картинок
- Зачем использовать GIF-изображение?
- Как не надо использовать GIF
- Открытие gif файла через браузеры
- Как сделать бесплатную анимацию в программе Gif Animator?
- Часть 2: Лучшие проигрыватели 3 GIF для Mac
- Video To GIF 5.1 – создание GIF из видео
- Что стоит запомнить
- Как сделать гифку из видео онлайн
- Photoshop
Как сжать GIF
В некоторых программах, которые мы перечислили выше, можно задать параметры экспорта для гифки и выбрать её размер заранее. Если выбранный вами сервис такой возможности не предоставляет, можно прогнать гифку через тот же ezgif.com, про который мы уже писали. Максимальный вес GIF, которую можно обработать через этот сервис – 35 Мб.
Имейте в виду, что чем легче GIF, тем хуже качество его качество. Можно уменьшать количество цветов или кадров, можно применять компрессию – отталкивайтесь от того, насколько чёткое и яркое изображение вы хотите получить на выходе. Если вы делаете файл для иллюстрации статьи, презентации или инструкции, возможно, стоит сделать гифку более качественной. Если просто хотите поделиться с друзьями смешным моментом из видео – качеством можно пожертвовать: лёгкий файл будет проще перекинуть по любому мессенджеру.
Часть 3: 2 Лучшие GIF-плееры для iPhone
https://apps.apple.com/us/app/giflay-gif-viewer/id880452368
Основные возможности:
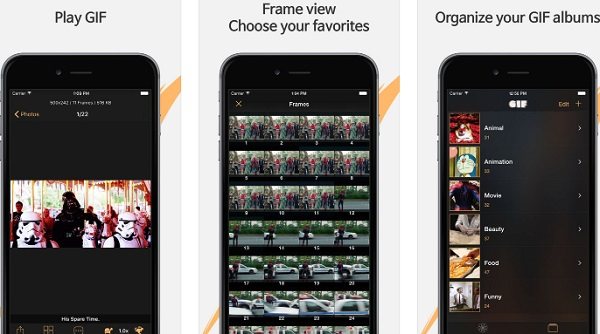
Top 2: Gif Viewer и плеер
https://apps.apple.com/us/app/gifplayer-free-animated-gif/id421705291
Основные возможности:
- • Воспроизведение и приостановка воспроизведения GIF на любом кадре.
- • Переключайте анимацию GIF кадр за кадром во время паузы в проигрывателе GIF.
- • Отрегулируйте цвет фона в зависимости от стиля вашего изображения GIF.
- • Управление воспроизведением GIF-анимации с помощью жестов, например, проведите пальцем влево и вправо для управления кадрами.
- • Позволяет контролировать скорость воспроизведения GIF на уровнях 7.
- • Просмотр изображений GIF на iPhone в полноэкранном режиме или на стандартном экране.

Особенности создания GIF-изображений: справка редакции Zuzako
Создание гиф-форматов на разных устройствах может отнимать немало времени. Поэтому предлагаем вашему вниманию несколько простых пошаговых инструкций, которые подготовила редакция Zuzako.
Как создать гифку на Андроид
Для начала подготовьтесь скачать специальное приложение, после чего выполняйте действия по аналогии с нашим алгоритмом. Для примера возьмем программу GIF Maker:
- Зайдите в приложение на своем смартфоне. Перейдите в рубрику Videos Gif или Photos Gif.
- Предоставьте доступ приложению к своему хранилищу. Для этого во всех всплывающих окнах нажмите кнопку «Разрешить».
- После выбора подходящего контента тапните по кнопке Done, после чего дождитесь завершения конвертации и сохраните проект в галерею телефона.
Далее можно выполнять пересылку в мессенджерах, соцсетях или по электронной почте.
Как легко создать gif-изображение на iPhone
Если в смартфоне с операционной системой iOS не предусмотрена установка аниматора по умолчанию, тогда выберите один из рейтинга и сделайте несколько действий:
- Запустите приложение и перейдите в рубрику «Галерея» (может быть на английском языке).
- Найдите режим преобразования видео в гиф, затем запустите процесс с помощью специальной кнопки (название может быть разным, в зависимости от выбранного программного обеспечения).
- Обязательно предоставьте доступ к хранилищу, иначе конвертирование не произойдёт. Проследите за цепочкой автоматических действий, после сохраните файл.
После завершения обработки перешлите готовый контент своим знакомым и близким.
Как сделать гифку на компьютере
На десктопе можно выполнить создание гиф-формата двумя способами: используя предустановленное приложение на ПК или в онлайн-режиме через бесплатные редакторы.
Для онлайн-варианта:
- Перейдите на любой аниматор. Для первого раза желательно выбирать сервис с русскоязычным интерфейсом.
- Через кнопку загрузки поместите туда видеофайл или фото, с которого будет выполняться преобразование.
- В ходе обработки добавьте интересные эффекты или даже дополнительные стикеры и смайлы.
- Готовый файл скачайте себе на компьютер и используйте в своих целях.
Для ПО на ПК:
- Войдите в программу, которую выбрали для скачивания из нашего рейтинга.
- Подберите файл, который следует трансформировать, или несколько файлов.
- Запустите рабочий процесс и отслеживайте его до окончания.
- Если в ходе обработки не возникло ошибок, тогда сохраните готовый контент.
Перед сохранением его на компьютер убедитесь, что он имеет правильный формат (gif).
Synfig Studio
Многие согласятся, что Synfig Studio является эталонной программой для создания векторной и растровой анимации среди бесплатных аналогичных приложений. Описать возможности Synfig Studio можно в двух словах — редактор позволяет создавать не только GIF-анимацию, но и полноценные 2D-мультфильмы.
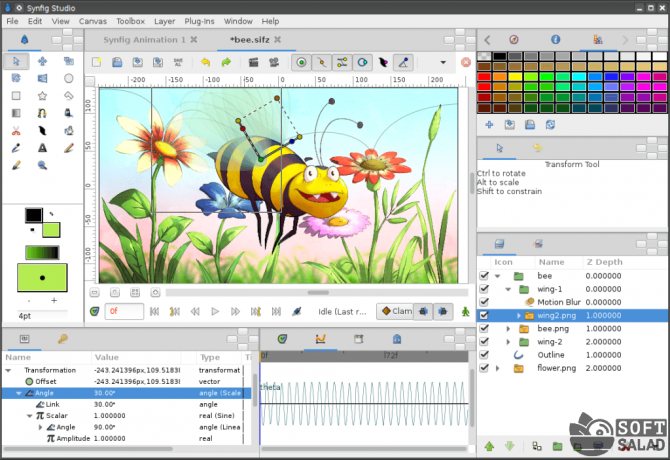
А если подробнее:
- Полный контроль над векторными изображениями, точнее — над любыми нарисованными графическими элементами. Программа позволяет трансформировать форму векторных элементов путем перемещения ключевых точек. Эта техника может применяться не только с целью придания элементу нужной геометрии, но и для плавного изменения формы с любым количеством шагов перехода.
- Работа со слоями. Создание анимированного изображения поверх статичного, плавное появление графического элемента по созданной маске и многие другие операции гораздо проще осуществить, работая с каждым слоем по отдельности. Все это возможно в Synfig Studio.
- Привязка слоев друг к другу. В Synfig Studio имеется возможность привязать элемент (или несколько) одного слоя к любому элементу любого другого слоя посредством математических выражений. Это позволяет создавать разнообразные динамически анимированные структуры, избегая необходимости работы с каждым слоем по отдельности.
- Скелетная анимация. Данная техника прочно вошла в индустрию мультипликации и компьютерных игр. Заключается она в привязке отдельных частей графических элементов к «скелету», являющимися, по сути, ломаными линиями. Перемещение этих линий приводит к перемещению привязанных к ним графических элементов. Скелетная анимация может использоваться для работы, как с векторной, так и с растровой графикой.
- Конечно же, в Synfig Studio предусмотрено большое количество инструментов по созданию и редактированию векторных и растровых изображений, начиная от кистей, заливок и геометрических фигур, заканчивая масками, фильтрами, цветокоррекцией и т.д.
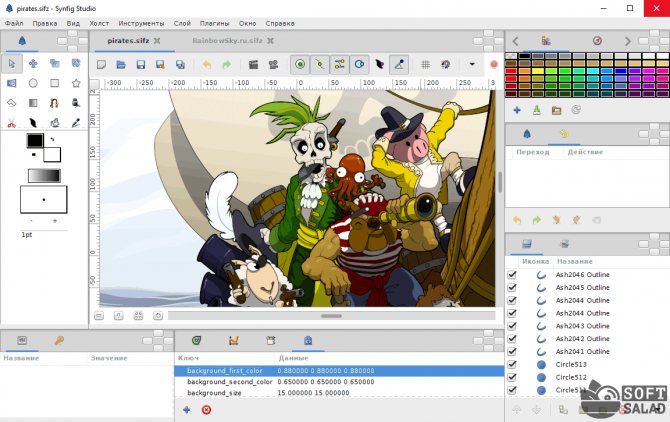
На первый взгляд может показаться, что Synfig Studio — это программа для профессиональных мультипликаторов, для работы с которой потребуется много лет учебы и практики. Но это не так. Ее может освоить любой, у кого просто хотя бы есть желание научиться создавать анимированные изображения или видеоролики на основе анимации.
Создать GIF анимацию онлайн: инструкция.
Создание gif анимации на онлайн конструкторе Gifius.ru происходит в три простых шага:
Шаг 1. Загрузите картинки. Можно просто перетащить картинки в браузер или воспользоваться зеленой кнопкой «Загрузить картинки». Изображения можно загружать как по очереди, так и все сразу. Обязательно дождитесь пока все каринки будут загружены.
Шаг 2. Задайте настройки анимации. В верхней панели вы можете видеть ползунки и другие параметры, с помощью которых вы можете настроить гиф анимацию. Порядок кадров можно изменить в нижней панели, просто поменяв миниатюры местами с помощью мыши. Далее подробно о каждой настройке.
- Ширина. Задает ширину анимации. Можно изменять как двигая ползунком, так и вписывая числовое значение (для этого кликните по цифре)
- Высота. Задает высоту анимации. Аналогично ширине, данным параметром можно управлять либо ползунком, либо вводя цифры с клавиатуры.
- Пропорции. Если в данном поле стоит галочка, то включен режим пропрциональности. Это означает, что высота изображения всегда пропорциональна его ширине, т.е. при изменении ширины, высота будет подгоняться автоматически. Пропорции берутся из оригинальных размеров самого большого загруженного изображения. Если выключить режим пропорциональности (снять галочку), то появится отдельный ползунок высоты и каждый параметр размера можно будет задать индивидуально.
- Сбросить всё. Данная восстанавливает настройки по умолчанию, т.е. сбрасывает любые изменения, которые вы вносили с момента загрузки изобажений в конструктор.
- Позиционирование. Включает в себя три режима. По центру — выравнивает каждый кадр по центру. Не позиционировать — оставляет каждый кадр «как есть», т.е. позиция исходит из левого верхнего угла. Растянуть — растягивает каждый кадр на полную ширину и высоту анимации.
- Скорость. Задает скорость смены кадров. Проще говоря, задержку междку ними. Наименьшее значение означает наименьшкую скорость смены. Параметр можно регулировать как ползунком, так и вписывая значения с помощью клавиатуры (поле редактируется при клике на цифру). Максимальная скорость: 60.
- Изменения порядка кадров. Для того, чтобы изменить порядок кадров — просто поменяйте миниатюры местами (в нижней панели). Т.е. возьмите миниатюрку левой кнопкой мыши и перетащите на нужное место. Мы проиллюстрировали этот процесс:
Шаг 3. Скачайте готовую анимацию. Для этого нажмите на зеленую кнопку «Скачать GIF» или просто сохраните гифку через «Сохранить как…»
KickMyGrapihcs – как делать GIF-анимацию из видео
Программа скорее для работы с анимированным GIF, чем для их конвертации. Однако и эту задачу с ее помощью можно решить. Она поддерживает различные форматы видео, в том числе AVI, MPG, ASF и MP4.
Интерфейс KickMyGrapihcs оставляет желать лучшего. Цвета настолько яркие и пестрые, что впору беспокоиться за людей с эпилепсией — с таким интерфейсом можно и приступ спровоцировать.
При загрузке видео для конвертации программа запускает окно cmd.exe и начинает покадрово индексировать ролик. Так что, если у вас достаточно большое видео, например, несколько минут, то можно собраться и сходить в магазин, или сделать пробежку — процесс занимает немало времени.
После индексации можно выбрать настройки целевого GIF и конвертировать в него. Также здесь можно поворачивать изображение, растягивать его, панорамировать, пропускать кадры и т.д. Одним словом – неплохой редактор, который, конечно же, лучше подойдет для записи экранного видео в формате GIF и последующей работы с ним.
К сожалению, с нашими видео программа не справилась.
Программы для просмотра GIF
Помимо софта для составления гифок, для работы вам могут понадобиться приложения для просмотра анимации.
GIF Viewer
Программа для гифок реализована на английском языке, однако это не мешает быстрому освоению всех функций. Большой плюс софта в простой, интуитивно понятной навигации. С помощью этого приложения вы сможете просматривать созданные проекты и, как бонус, извлекать изображения из общего ряда гифки.
7GIF
Простая платформа, с помощью которой можно воспроизводить GIF-изображения любого размера. Из плюсов — понятный интерфейс и возможность просматривать сразу всю папку с анимацией. В процессе воспроизведения вы можете замедлять и ускорять кадры, а также приостанавливать видеоряд.
Как сделать гифку онлайн
В этом разделе — четыре сервиса, которые помогут удобно и быстро сделать гифку в онлайне.
Создать гифку на Makeagif
Makeagif — «универсальный гиф-солдат». Может создавать гифку из видео на YouTube, Facebook, с вебкамеры, из загруженных картинок и видео. Крутой инструмент, когда надо сделать быстро и с небольшой обработкой: можно отрегулировать длину, добавить текст, смайлики и простые эффекты.
Чтобы сделать гифку из видео на Youtube, достаточно указать ссылку на него, обработка начнется сразу же:
Как сделать гифку из видео на Youtube в сервисе Makeagif
- только низкое и среднее качество гиф;
- логотип сервиса на готовых гифках;
- ограничение по длине до 20 секунд.
Создать гифку на Giphy
Попробуйте сделать гифку онлайн с помощью бесплатного редактора на Giphy. Тут тоже много опций: в качестве основы можно загрузить свои фото, гифки или видео, дать сервису ссылку на YouTube, Vimeo или в самом Giphy (здесь обширная библиотека гифок). Работать можно без регистрации, на гифке не будет водяного знака.
Покажу, как сделать гифку из видео. Загружаем файл, выбираем нужный кусочек и обрабатываем: накидываем текст, фильтры, стикеры, при желании что-то рисуем. Готовую гифку нужно загрузить на сайт, для этого вводим теги и при необходимости даем ссылку на исходную гифку.
Свое творение можно скачать: правым щелчком мыши и «Сохранить». Также можно взять ссылку на встраивание, для соцсетей, для HTML5 и так далее:
Как сделать гифку из видео в сервисе Giphy
Как сделать гифку на Gifpal
Gifpal — простой бесплатный онлайн-сервис для создания GIF-анимации из картинок.
Выберите размер будущей гифки, поочередно загрузите картинки-кадры, настройте их длину и последовательность, сохраните получившийся результат:
Как сделать гифку из картинок в сервисе Gifpal
Единственное ограничение сервиса — в правом нижнем углу будет маленькая надпись GIFPAL.
Как сделать гифку из видео на YouTube
Для тех, кто собирается делать гифки только из Youtube роликов, есть способ, где даже не нужно никуда переходить. На странице видео, из которого нужно сделать гифку, вводим в адресную строку слово gif перед youtube. Вот так: «www.gifyoutube.com/video…».
Жмем Enter и попадаем в редактор гифок на сайте Gifs.com. Тут настраиваем нашу гифку: добавляем текст, стикеры и эффекты. Эффектов в редакторе много: изменение цвета и яркости, размытие, добавление полей, отражение по горизонтали и вертикали.
Когда настроили, создаем гифку. Водяной знак снять нельзя — выскакивает поп-ап с Дрейком и предлагает купить для этого платную версию от 1,99 доллара в месяц. Выбираем, будет ли наша гифка публичной или приватной, и завершаем процесс. Финальный результат можно скачать в двух размерах: оригинальном и сжатом в десяток раз. Можно не скачивать, а скопировать ссылку для постинга в соцсети или встраивания на сайт:
Как сделать гифку из видео на Youtube
На Gifs.com можно также обрабатывать загруженные видео и видео из Vine и Instagram. Опции доступны с главной страницы: чтобы туда выйти, нажмите на значок с надписью GIFS.
Обратите внимание! SendPulse позволяет сделать гифку из видео на YouTube и сразу загрузить ее в письмо — читайте инструкцию в нашей базе знаний. Этот способ подходит, если ваше видео весит до 100 Мб
Часть 3: Секреты, которые вы должны знать для создания креативной GIF-анимации [Инструкция]
Создать GIF-анимацию при помощи этого инструмента для создания GIF-файлов очень просто. Вам нужно лишь перетащить свои медиафайлы, например, видео и изображения, на временную шкалу, а затем выполнить некоторые основные операции редактирования на свой вкус. К примеру, удаление с медиафайла ненужных частей, изменение скорости видео или добавление некоторых переходов. После этого остается лишь нажать «Экспортировать», чтобы превратить мультимедийный файл в формате GIF в окне «Экспорт». Подробнее о том, как превратить видео в изображения GIF >>
С Filmora9 вы можете экспортировать видео в gif, а также изменять разрешение, частоту кадров и битрейт gif в зависимости от ваших потребностей. Вы можете скачать и попробовать бесплатную пробную версию этого инструмента для создания GIF даже до покупки самого приложения.
Liza Brown
Liza Brown является писателем и любителем всего видео.
Подписаться на @Liza Brown
Где искать готовые гифки
Если хочется проиллюстрировать текст не однотипными фотографиями со стока, а забавными гифками, для начала сходите на один из многочисленных сайтов с коллекциями гиф-изображений. Там собраны тысячи гифок на любые темы и на все случаи жизни.
1. Giphy.com
Популярнейший каталог гифок со всего света. Файлы делятся по категориям, их можно искать по ключевым словам, а также авторы сайта публикуют подборки — по трендовым темам, событиям, фильмам и прочему.
2. Reddit
Миллионы пользователей сайта ежедневно пополняют коллекцию гифок. Причем картинки раскладываются по специальным разделам: GIFS (разные изображения), Reactiongifs (реакции и эмоции), Analogygifs (гифки-сравнения), Dancegifs (танцы), Animalgifs (гифки с животными).
Будьте осторожны: в процессе поиска подходящей гифки на Reddit легко случайно залипнуть на пару часов.
if(!is_preview()) { ?>
«5 шагов к гарантированной публикации». Скачайте прямо сейчас
} ?>
3. ВКонтакте
Соцсеть хранит впечатляющий архив гифок. Разные gif-иллюстрации выкладывают в тематических пабликах — вбейте в поиске по сообществам «гиф» или gif и наткнётесь на сотни групп, где каждые полчаса или даже чаще постят гифки.
Однако в пабликах нельзя искать гифки по темам и разделам — не очень удобно, когда хочешь найти что-то конкретное.
4. 9GAG
На сайте кроме гифок собирают и забавные короткие видео, и всевозможные мемы. Но гифок хватает — подыскать что-то классное не составит труда.
5.
Если вы привыкли пользоваться Pinterest для поиска вдохновляющих картинок и составления мудбордов, то и гифки там тоже найдутся. Да и коллекция почти не уступает в количестве и разнообразии простым изображениям.
Чтобы найти гифку, введите в поиске «gif» после ключевого слова.
6. Tumblr
Платформа стала практически бездонным кладезем фотографий, мемов, блогов, обсуждений и много чего еще. Гифки тоже есть — ищите их по такому же принципу, как на Pinterest. Вводите в поиск по сайту слово «gif» после ключевого слова и будет вам счастье, то есть тысячи гифок.
Отличная коллекция, понятный поиск, простое сохранение.
8. Replygif
Сборник гифок-реакций — такие изображения нужны для того, чтобы кидать их друзьям в мессенджерах в ответ на новость, претензию или шутку. Конечно, использовать эти гифки можно как угодно.
9. Reaction Gif
Сервис аналогичный предыдущему. Есть удобный поиск по эмоциям или подходящему ответу. Например, эта гифка пригодится, если случилось что-то радостное.
10. Gif Bin
Большой каталог — вбивайте ключевое слово в поиск и выбирайте из сотни вариантов. Можно кликнуть на кнопку Random Gif, и сервис выдаст что-нибудь забавное.
11. GfyCat
Сайт с русскоязычным интерфейсом, хотя искать гифки все равно получится только по английским словам. Здесь все поделено по разделам и множество подборок по разным темам.
12. Google
Не хотите лазить по стокам с гифками — ищите прямо в Google. Для этого напишите ключевую фразу в поисковой строке, переходите на вкладку «Картинки», далее нажмите на кнопку «Инструменты» и выберите тип картинки GIF.
Как создать gif анимацию из фото и картинок
Рассмотрим по шагам, как это делается.
1) Подготовка картинок
В первую очередь, нужно заранее подготовить фото и картинки для работы, причем, в формате gif (когда в любой программе выбираете опцию «Сохранить как….» — вам предлагается на выбор несколько форматов — выбирайте gif).
Лично я предпочитаю подготавливать фотографии в программе Adobe Photoshop (в принципе, можете использовать любой другой редактор, например бесплатный Gimp).
Статья с программами для рисования: http://pcpro100.info/programmyi-dlya-risovaniya-na-kompyutere/
Подготовка картинок в Adobe Photoshop.
Важно отметить:
— все файлы картинок для дальнейшей работы должны быть в одном формате — gif;
— файлы картинок должны быть одного разрешения (например 140х120, как в моем примере);
— файлы нужно переименовать так, чтобы их порядок был такой, какой вам нужен при их анимации (проигрывании по порядку). Самый простой вариант: переименовать файлы на: 1, 2, 3, 4 и т.д.
10 картинок gif в одном формате и одного разрешения
Обратите внимание на имена файлов
2) Создание анимации
В этом примере я покажу как сделать анимацию в одной из самых простых программ — UnFREEz (о ней чуть выше в статье).
2.1) Запустите программу и откройте папку с подготовленными картинками. Затем выделите те картинки, которые вы хотите использовать в анимации и перенесите их при помощи мышки в окно Frames программы UnFREEz.
Добавление файлов.
2.2) Далее укажите время в мили-секундах, которое должно быть между кадрами. В принципе, можно поэкспериментировать, создавая несколько gif анимаций с разной скоростью проигрывания.
Затем нажмите кнопку создания — Make Animated GIF.
3) Сохранение результата
Осталось только задать имя файла и сохранить полученный файл. Кстати, если скорость проигрывания картинок вас не устраивает — то повторите шаги 1-3 заново, только укажите другое время в настройках UnFREEz.
Результат:
Вот так сравнительно быстро можно создавать gif анимации из различных фотографий и картинок. Можно, конечно, было бы использовать более мощные программы, но для большинства этого будет предостаточно (по крайней мере я так думаю, мне точно хватает….).
Далее рассмотрим более интересную задачу: создания анимации из видео файла.
Зачем использовать GIF-изображение?
GIF редактор может выразить все: от эмоций до коммерческих и маркетинговых идей. GIF-изображения бросаются в глаза потенциальных клиентов при просмотре сайта.
С помощью GIF-изображения можно выразить свой стиль. А также использовать для создания бренда компании, сервиса или продуктов. В интернете доступно множество ресурсов, которые помогут создать GIF .
Топ 10 лучших инструментов для создания GIF
Сначала перечислим лучшие программные продукты.
Первая программа в списке – это Wondershare Filmora . Она считается одной из лучших программ для создания видео и GIF-изображений . Она удобна в использовании и предоставляет много функций и более чем 100 визуальных эффектов. А также полный контроль над аудио и видео настройками.
- Проста в использовании;
- Позволяет создавать GIF из статических изображений;
- Позволяет создавать GIF из видео любого формата, например, AVI , MPEG , WAV , DAT , EVO , MKV , MP4 , WMV и т.д.;
- Позволяет редактировать GIF с помощью таких команд, как обрезка, комбинирование, поворот, ускорение, замедление, коррекция цвета;
- Позволяет редактировать GIF с помощью замечательных эффектов, текста и субтитров.
Photoscape
С помощью Photoscape можно сделать множество интересных эффектов в своих видео. Редактор GIF включает в себя такие инструменты и функции:
- Редактор;
- Просмотр;
- Анимированные GIF;
- Выбор цвета;
- Кадрирование;
- Фильтры.
Плюсы : проста в использовании. Минусы : немного медленная.
Gifted Motion
Использует Java и может работать во всех операционных системах. Установка не требуется.
- Позволяет редактировать изображения;
- Поддерживает PNG , JPEG , BMP , GIF ;
- Лицензия не требуется.
Файлов совместимо со всеми редакциями Windows , включая 32 и 64-битные версии. Это одна из немногих программ, разработанных с использованием зеленых информационных технологий (Green Software ) .
Создавайте фильмы, слайд-шоу, анимированные GIF и многое другое.
Плюсы : потребляет мало мощностей устройства, проста в использовании. Минусы : неполный контроль процесса редактирования.
Как не надо использовать GIF
Как и с любыми другими средствами цифровой выразительности, с гифками нужно обращаться аккуратно: применять их следует целесообразно. Не стоит использовать гифки в следующих случаях:
- Аватарки и юзерпики. Анимация на них отвлекает от содержания и не даёт разглядеть картинку. Гиф-юзерпики должны остаться в славном прошлом форумов нулевых.
- Анимированные открытки и картинки, на которых ничего не происходит. Не добавляйте в картинки анимации ради анимаций: мелькающие аляповатые гифки с бессмысленным текстом поздравлений или анекдотов никому не интересны.
- Анимированный интерфейс. Нет ничего ужасного в анимированных баннерах, кнопках и других элементах страницы, но для этого всего уже давно придуман язык программирования JavaScript. Использовать для этого GIF уже давно не модно, если только вы не пытаетесь воссоздать у себя на сайте атмосферу 90-х годов в интернете.
- Серьёзные рабочие разговоры и разборы полётов. Нет ничего зазорного в том, чтобы использовать гифки в рабочих чатах, если у вас в целом принят неформальный стиль общения. Но реагировать на критические замечания и негативные новости противоречивой гифкой рискованно: всегда есть вероятность, что вас не так поймут. Вроде бы этот пункт вполне очевиден, но использование гифок действительно затягивает – есть риск заиграться.
- Противоречивые и спорные темы. Особенно это касается публичных и коммерческих аккаунтов. Любые GIF на острые политические и социальные темы могут сыграть с вами злую шутку: наверняка найдётся кто-то, кто посчитает вашу публикацию оскорбительной. В любой непонятной ситуации лучше не использовать такой контент, когда вы высказываетесь по важным общественным вопросам. В остальных случаях лучше в принципе использовать уже проверенный контент: фрагменты из фильмов, животных и те мемы, которые уже стали виральными и никого не успели оскорбить.
Открытие gif файла через браузеры
«Гифки» всегда открываются или через веб-браузеры, или через графические редакторы. Браузеров и редакторов масса, поэтому не переживайте, файл в любом случае откроете.
Давайте разберемся поэтапно, чем открыть GIF анимацию. Сначала мы попробуем его открыть через браузер, который у вас есть в компьютере. Например, у меня установлен браузер Google Chrome, запускаем его.
Теперь нажимаем левой кнопкой мыши по GIF и не отпуская кнопку, перетаскиваем его в окно открытого браузера, после чего отпускаем кнопку.

Теперь этот файл будет отображен в браузере. Если у вас другой браузер, то попробуйте те же самые действия в нём.
Как сделать бесплатную анимацию в программе Gif Animator?
К сожалению, специализированных программ, позволяющих быстро, качественно, а главное
– бесплатно создать Gif анимацию онлайн, не так много. Именно поэтому мы предлагаем
вам наш уникальный продукт – программу Gif Animator, при помощи которой вы сможете
с минимальными затратами времени создать любую подвижную картинку.
Наша бесплатная программа Gif Animator для создания анимированных
изображений онлайн отличается простотой использования. Все что от вас требуется
– выполнить несколько простых действий:
- выбрать нужные изображения для создания бесплатной Gif анимации;
-
загрузить их в той последовательности, в которой вы желаете их
видеть в результате; - нажать «Создать Gif».
Несколько секунд работы онлайн программы Gif Animator – и ваше бесплатное анимированное
изображение готово! Теперь вы можете скачать ваш Gif файл на компьютер
и установить, куда пожелаете!
Вы можете продолжить создавать Gif анимацию, даже если при предыдущем посещении
ресурса вам пришлось прервать свою работу. Ведь все ваши творения вы всегда сможете
найти на сайте! А лучшие Gif анимации, которые вы сумели создать при помощи нашей
бесплатной онлайн программы Gif Animator, попадут в галерею сайта и сумеют стать
предметом вашей личной гордости.
Часть 2: Лучшие проигрыватели 3 GIF для Mac
Top 1: Предварительный просмотр
Основные возможности:
- • Предустановлен практически на всех MacBook Pro / Air / iMac или других моделях.
- • Работайте в качестве менеджера фотографий, а также в качестве проигрывателя GIF в Mac OS X / 11/12.
- • Просмотр и управление файлами GIF на жестких дисках с помощью миниатюр.
- • Поддержка большого количества форматов изображений в дополнение к GIF.
- • Управление воспроизведением GIF, например, показывать все кадры или скрывать ненужные кадры.
- • Стабильно и не требует много места при воспроизведении изображений в формате GIF.
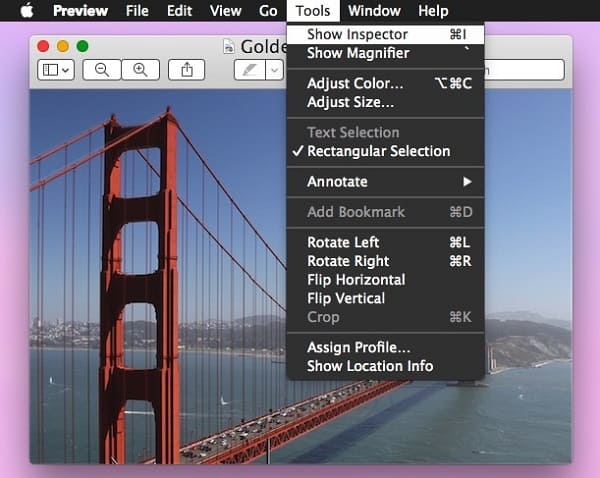
Топ 2: последовательный
Основные возможности:
- • Упакуйте менеджер изображений и проигрыватель GIF для Mac OS X / 11/12.
- • Поддержка всех широко используемых форматов изображений, таких как GIF, PNG и другие.
- • Извлекать изображения в Zip, RAR, PDF и другие архивы, не открывая их.
- • Импортируйте всю папку с изображениями и просматривайте изображения в правильном порядке.
- • Легкий и абсолютно бесплатный, без шпионских программ, вредоносных программ или дополнительного программного обеспечения.
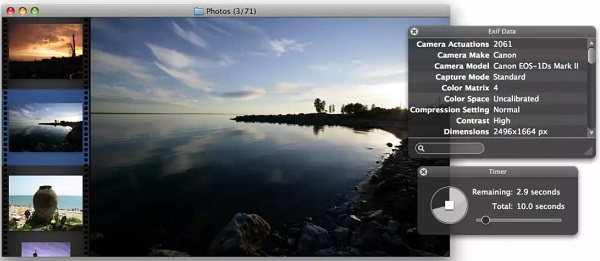
Топ 3: DropGallery
Основные возможности:
- • Известен как супер-быстрый менеджер фотографий и GIF-плеер на Mac.
- • Доступ и предварительный просмотр всех изображений GIF на жестких дисках одновременно.
- • Откройте сотни файлов GIF без каких-либо задержек или прерываний.
- • Быстрый поиск GIF или других изображений по типу, имени файла или другим ключевым словам.
- • Поворот, увеличение / уменьшение, просмотр, копирование или изменение изображений с высокой производительностью.
- • Поддержка быстрого управления, сочетаний клавиш и горячих клавиш.
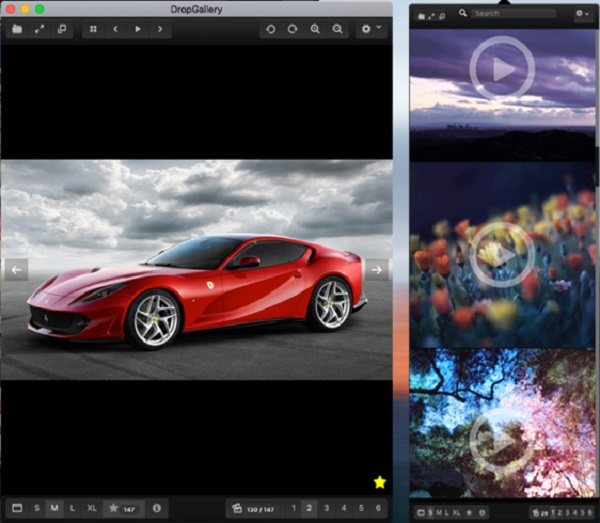
Video To GIF 5.1 – создание GIF из видео
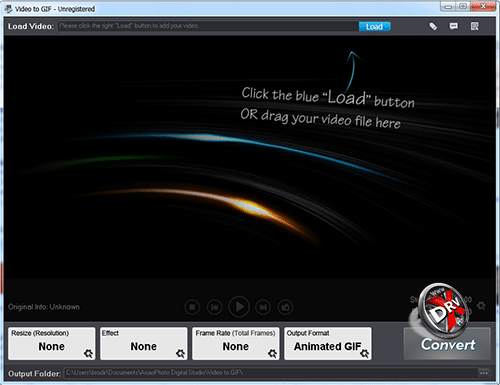
Video To GIF 5.1 в целом оставляет хорошее впечатление. Программа выглядит достаточно симпатично. Интерфейс простой и продуманный. Сначала загружаете видео. Программа быстро индексирует его и создает превью. Здесь поставив метки можно определить кусок, подлежащий конвертации.

Далее в нижней части экрана последовательно выбираем: размер, эффект (от перевода в монохромное изображение, до инвертирования цветов, не говоря о коррекции яркости), количество кадров в секунду и целевой формат. Помимо анимированного GIF можно сделать статичный, вырвать из видео отдельные кадры в виде JPG, TIFF и других графических форматов. Далее нажимаем на кнопку Convert. Поддерживаются видеоформаты AVI, MPEG, MP4, WMV, MKV, MOV, VOB, WebM, RMVB.

Video To GIF 5.1 работает медленнее MovAvi Видео Конвертер 16, но в целом время, затрачиваемое на конвертацию, находится на приемлемом уровне.
Из недостатков можно отметить водяной знак на GIF, сделанных пробной версией, а также чересчур высокую цену программы. Разработчик хочет за нее $19,9. Это более чем в два раза больше, чем за MovAvi, при том что последняя может конвертировать вообще все что угодно в любой формат.
В заключение пример видео:


Нажмите для картинку для просмотра видео
Что стоит запомнить
Создавать гифки можно с помощью онлайн-сервисов, десктопных программ и мобильных приложений. Я рекомендую:
- для онлайна — Makeagif, Giphy, Gifpal, Gif.com;
- для десктопа — Photoshop, Photoscape X;
- для мобильного — GIF Maker, Giphy.
Если создаете гифку для письма, обращайте внимание на ее размер и вес. При выборе размера исходите из того, что ширина письма на десктопе — 600 пикселей
При выборе веса думайте о том, что ваше письмо будут смотреть через мобильный интернет — старайтесь делать гифки не тяжелее 1 Мб. Если получается больше, то используйте для сжатия эти сервисы:
- Ezgif
- IloveIMG
- Compressor.io
Теперь вы знаете, как делать гифки. Экспериментируйте, используйте GIF анимацию в разных каналах и не забывайте отслеживать конверсии! Регистрируйтесь в SendPulse, чтобы быстро добавлять гифки в шаблоны своих писем и смотреть результаты рассылок в простом и понятном виде.
Как сделать гифку из видео онлайн
Наконец-то мы переходим к вопросу о гиф анимации, созданной из видео. Здесь тоже все очень просто, мы рассмотрим несколько полезных сервисов, погнали!
Сервис GIF Maker
Англоязычный, но очень крутой и функциональный сервис по созданию гифок из видеороликов. На главной странице находится большое поле с кнопкой «Browse», на которую мы нажимаем и выбираем видео.
Когда оно загрузится появятся функциональные параметры. Например, «Start Time» означает, с какого момента начинать анимацию.
Ползунок ниже означает конец анимации, выбираете, как хотите.
Еще вы можете на гифку добавить текст, для этого есть поле «Caption». После ввода текста появляются функции форматирования. Можно менять цвет, и размер шрифта.
После настройки параметров нажмите «Create GIF» и ждём окончания процесса. Если видео по размеру было большое, то придётся долго ждать.
Какие недостатки в этом сервисе можно наблюдать?
- Создание только одной надписи на гифке.
- Нельзя выбрать размер анимации.
Создание гифок из видео с помощью Imgflip
Очередной сервис, с которым нужно работать следующим образом:
- Выбираем вкладку Video to GIF, либо Image to GIF, если хотите делать гифку из картинок;
- Нажимаем «Upload Video» и выбираем видеоролик, также можно указать ссылку на него;
- Ждём загрузки видео. Сразу скажу, что многие функции, типа добавления текста или стирание логотипа сервиса с гифки доступно только в платной версии. В целом неплохими гифки выходят.
- Ниже клипа есть зеленый ползунок, отвечающий за начало анимации и красный, который отвечает за конец анимации. Регулируем в зависимости от предпочтений.
Недостаток очевиден: Платная версия за 10 долларов в месяц.
Photoshop
Старый добрый Photoshop тоже подходит для создания гифок.
Вам потребуется видео, скачанное на компьютер. Далее идите в любой сервис или стандартную программу для редактирования видео. Выбирайте нужный отрезок, сохраняйте короткое видео в 2-4 секунды.
После этого отправляйтесь в Photoshop и загрузите ролик в программу. Путь: «Файл — Импортировать — Кадры видео в слои» (File — Import — Video frames to layers).
Далее нажмите «Файл — Сохранить для Web»
На этом этапе важно отрегулировать настройки: уменьшить размер гифки, изменить диапазон цветов
Иллюстрация: it-handbook.ru
Есть и другие способы сделать гифку в Photoshop — например, из рисунков или покадровой съемки. В интернете вы найдете много инструкций по этой теме.
23. Gifcam
Программа для записи gif-изображений с экрана компьютера. Здесь простой интерфейс и принцип работы.
Установите рамки программы на ту часть экрана, которую хотите записать. Нажмите Rec. Сделайте несколько действий, затем нажмите Stop. Далее сохраните запись на компьютер с помощью кнопки Save.
Программа однозначно пригодится вам при создании инструкций. Например, гифка выше наглядно показывает, как много запросов размещено на сервисе Pressfeed.
“Как бесплатно продвигать бизнес с помощью СМИ”
10 кейсов о росте трафика, продаж, продвижении…
Скачать книгу бесплатно
Похожие приложения для записи с экрана — Recordit.co и LICEcap.
25. Brush Ninja
Сервис склеивает гифки из картинок — рисуйте их самостоятельно, как в Paint, или загружайте с компьютера. Интерфейс интуитивно понятный, разобраться с добавлением и порядком кадров не составит труда.
Сайт понравится как художникам, которые смогут создать тут целую мультанимацию, так и тем, кто хочет сделать гифку вроде такой:
26. Гифовина
Сервис поможет «приукрасить» фотографии и готовые иллюстрации — например, добавить всплывающие «облака» с репликами как в комиксах. Можно создать покадровую анимацию с разными эффектами из нескольких картинок.
27. Canva
Известный сервис с тысячами шаблонов — здесь делают красивые картинки для Instagram и Facebook, обложки для Youtube, презентации, буклеты, плакаты, анимированные ролики и не только. Видео или анимацию можно преобразовать в гифку при сохранении.
У нас получилась гифка такого формата из готового шаблона: