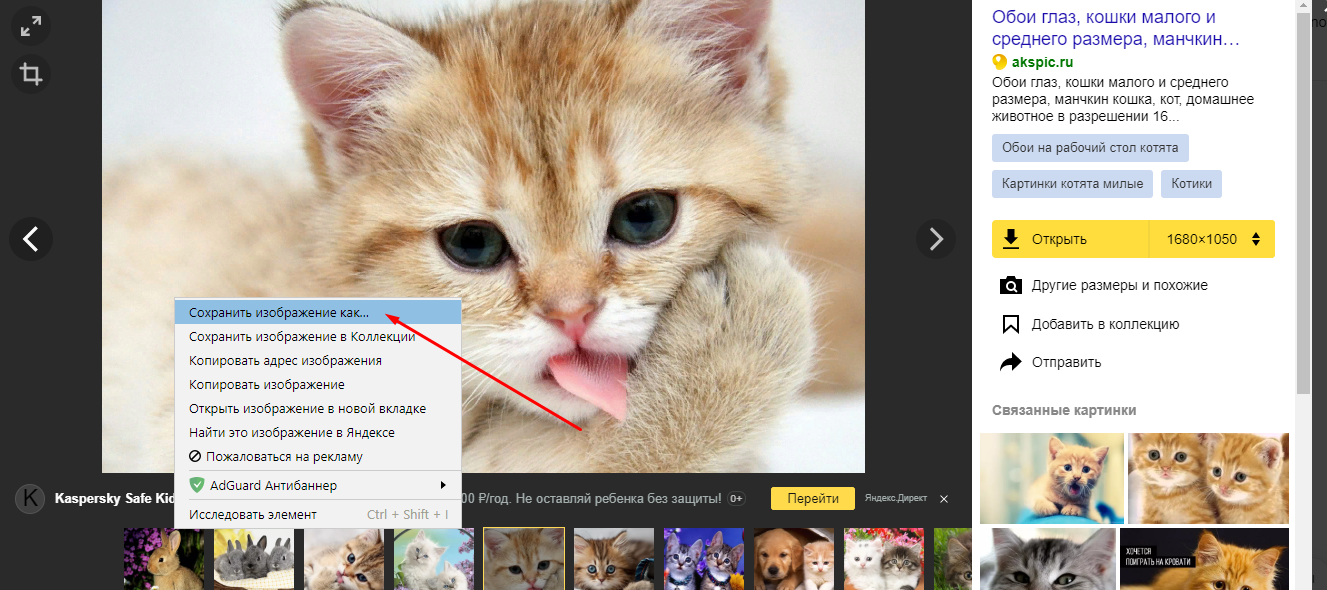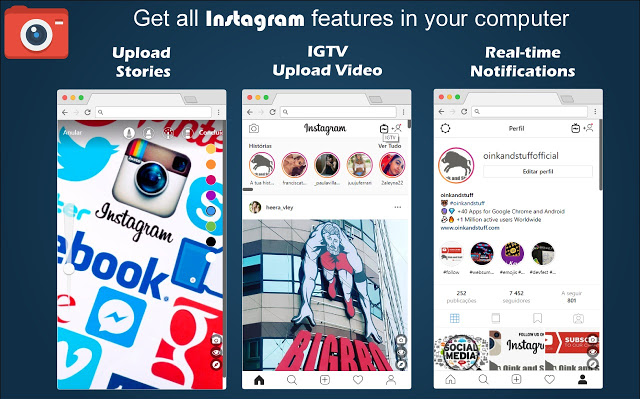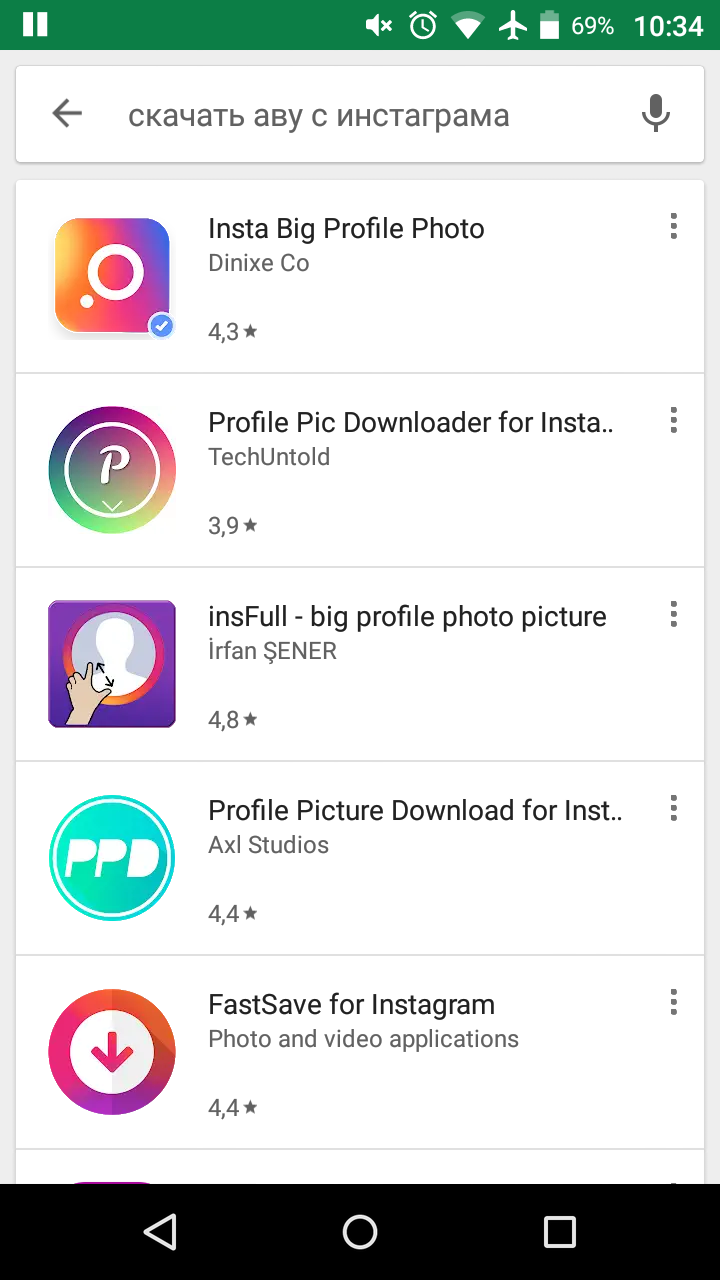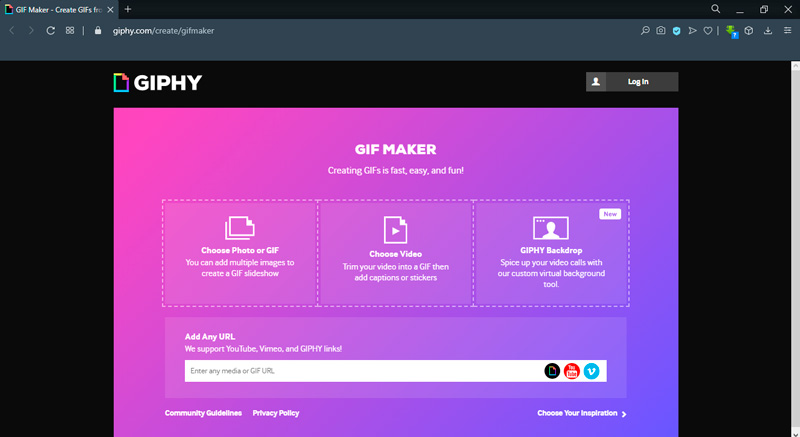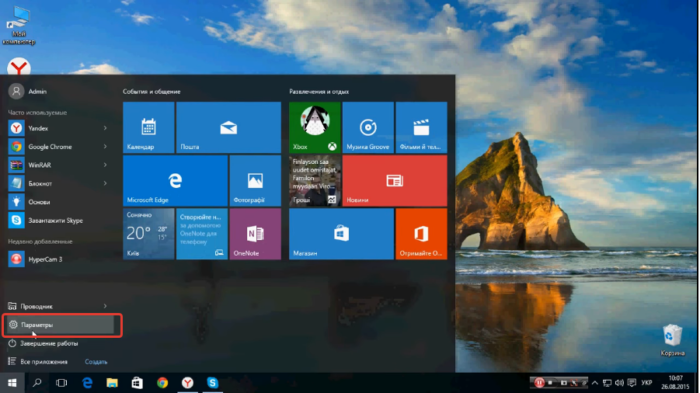Как сохранить гифку на компьютер
Содержание:
- Как скачать гифку с ВК
- Делаем первый запрос
- Загрузите GIF из Pinterest на мобильные телефоны
- Загрузить GIF из Pinterest на компьютер
- Бонусный совет: загружайте GIF-изображения на Pinterest
- Смайлы и гифки
- Сохраняем GIF анимацию на телефон, айфон
- Как сделать гифку самостоятельно
- Установка Gif на рабочий стол
- Как сохранить гифку?
- Скачиваем файл в формате mp4, а затем конвертируем в gif
- Part 4: 2 Лучшие GIF-плееры для Android
- Способ 2: Adobe Photoshop
- Как создать гифку
- Как добавить на стену
- Как просмотреть файл
- Как скопировать картинку если отсутствует контекстное меню: ищем ссылку в исходном коде страницы
- Как сделать GIF из фото
- Делаем GIF своими руками
- Сохранение на iPhone
- Как скачать файл из «ВК» на смартфон
- Установка Gif на рабочий стол
- Бонусный совет: загружайте GIF-изображения на Pinterest
- Как добавить в группе
- Как сделать гиф онлайн?
- Как сделать GIF-анимацию ВКонтакте
Как скачать гифку с ВК
В этом лайфхаке вы узнаете, как скачать гифку с ВК на различных устройствах.
Иногда, в ленте, мы находим что-то интересное и необычное, что хотелось бы сохранить себе на жесткий диск или смартфон. Мы уже разбирали способ скачивания видео из ВК, но вот теперь добрались и до того, чтобы объяснить как скачивать GIF анимации ВК. Методы довольно простые и не требующие особых дополнительных программ и сервисов, а все что вам потребуется это браузер или приложение Вконтакте на Android.
Как скачать гифку с ВК на телефон
Для этого просто открываем понравившуюся анимашку в полный экран и нажимаем на значок трех вертикальных точек, в правом верхнем углу, далее «Сохранить» и файл скачается вам в папку VK. Проще некуда! Теперь перейдем ко второму способу.
Делаем первый запрос
Теперь у нас почти всё готово для того, чтобы пройти аутентификацию и начать делать запросы:
После того как мы вызвали client.Auth().IfNecessary(ctx, flow) , наш клиент должен быть уже аутентифицирован под нужным аккаунтом и можно начинать сохранять гифки.
Для этого нам потребуется метод messages.getSavedGifs и и его автоматически сгенерированный брат-близнец на Go, tg.Client.MessagesGetSavedGifs.
Чтобы непосредственно начать делать сырые запросы, нам нужно инициализировать сгенерированную обертку над клиентом:
Наконец-то, теперь можно запросить все наши гифки:
В ответ мы получаем MessagesSavedGifsClass , одним из конструкторов которого будет MessagesSavedGifs :
Осталось взять все элементы из Gifs и скачать их.
Загрузите GIF из Pinterest на мобильные телефоны
Это можно сделать двумя способами:
1. Использование встроенной кнопки загрузки
Шаг 1 : перейдите к GIF-файлу, который вы хотите загрузить.
Шаг 2: Нажмите на трехточечный значок вверху и выберите в меню Загрузить изображение.
Вы внизу появится уведомление о том, что изображение будет сохранено. Откройте свою галерею или фотопленку, и вы найдете там только что загруженный GIF.
Интересный факт : стандарт GIF был выпущен 28 мая 1987 года.
Также в Guiding Tech
2. Загрузка с веб-сайта GIF
Иногда в GIF отсутствует кнопка загрузки или загрузка GIF с помощью описанного выше метода не воспроизводит его. Это означает, что он не анимирован и ведет себя как JPG или PNG. В подобных ситуациях вам необходимо посетить веб-сайт, на котором размещен GIF, чтобы загрузить его.
Примечание. Следующий метод также позволяет загружать видео с Pinterest на свой мобильный телефон.
Вот шаги:
Шаг 1 : откройте GIF или видео на Pinterest, которое вы хотите загрузить на вашем телефоне.
Шаг 2 : нажмите кнопку «Посетить» под GIF-изображением. Pinterest перенесет вас на веб-сайт GIF.
Шаг 3 : нажмите и удерживайте GIF. Если у вас есть вариант «Загрузить» или «Сохранить изображение», нажмите на него, в противном случае нажмите на трехточечный значок и выберите «Открыть в браузере».
Шаг 4. В браузере снова нажмите и удерживайте GIF, пока не появится меню. Нажмите на Загрузить изображение.
Надеюсь, приложение загрузит GIF на ваш мобильный телефон.
Загрузить GIF из Pinterest на компьютер
Вот что вам нужно сделать.
Шаг 1 : откройте нужный GIF-файл на своем компьютере
Шаг 2 : щелкните значок с тремя точками над GIF-файлом и выберите в меню «Загрузить изображение».
Если по какой-то причине кнопка загрузки отсутствует, вам нужно воспользоваться ее веб-сайтом. Для этого щелкните ссылку GIF.
Вы попадете на сайт, на котором размещен GIF. Здесь щелкните правой кнопкой мыши GIF и выберите в меню Сохранить изображение как…. Убедитесь, что расширение — .GIF. В некоторых случаях у вас будет опция Загрузить видео.
Интересный факт: Чаще всего GIF произносится с жесткой G, как в слове «подарок», а не jif.
Также в Guiding Tech
Бонусный совет: загружайте GIF-изображения на Pinterest
Теперь, когда вы знаете, как загружать GIF-файлы, хотелось бы публиковать GIF-файлы и на Pinterest. К сожалению, загрузка GIF-файлов из мобильных приложений не работает. Вам необходимо использовать компьютер для публикации GIF в вашей учетной записи Pinterest.
Добавить GIF-файлы на ПК
Если на вашем компьютере есть файл GIF, выполните следующие действия. чтобы добавить его.
Шаг 1: Войдите в свою учетную запись Pinterest и щелкните значок добавления внизу. Выберите в меню «Создать пин».
Шаг 2: на булавке экран создания, либо перетащите GIF, либо загрузите его со своего компьютера.
Шаг 3. Как только GIF начнет воспроизводиться на следующем экране, опишите GIF и выберите доску для булавки. Наконец, нажмите Кнопка «Сохранить».
Добавить файлы GIF с веб-сайта
Чтобы добавить GIF-файлы со сторонних веб-сайтов, таких как GIPHY, выполните следующие действия:
Шаг 1: Нажмите на добавление на Pinterest и выберите «Создать пин».
Шаг 2: Нажмите на опцию Сохранить с сайта.
Шаг 3. Вставьте ссылку на веб-сайт в формате GIF или прямую ссылку на GIF и нажмите маленькую стрелку рядом с полем. Или нажмите клавишу Enter на клавиатуре.
Шаг 4. Pinterest начнет поиск доступных изображений и GIF-файлов на сайте. Щелкните GIF, который вы хотите выбрать, и нажмите кнопку «Добавить в закрепление».
Шаг 5: Наконец, добавьте описание и выберите доску для булавки, а затем нажмите кнопку «Сохранить».
Также в Guiding Tech
Смайлы и гифки
Суть смайлов в том, что они сбивают с толку. Один и тот же смайлик может иметь несколько значений для разных людей. Например, добавление смайлика с языком в конце текста полностью меняет его значение. Смайлы вредны до такой степени, что теперь они появляются в судебных процессах из-за разницы в значениях, воспринимаемых отправителем и получателем.
К счастью, GIF-файлы не имеют такого опасного воздействия, поскольку они передают только одно значение. Да здравствует гифка.
Далее Вы постоянный пользователь Pinterest? Тогда ознакомьтесь с этими советами и приемами на доске Pinterest, которые выведут ваш опыт на новый уровень..
Сохраняем GIF анимацию на телефон, айфон
Чтобы сохранить гифку из браузера в память телефона, нажмите на неё и удерживайте пальцем подольше
. Появится меню того, что вы можете с ней сделать. В этом списке будет в том числе «Сохранить картинку как … «. Нажимайте на этот пункт, и гифка появится у вас на устройстве.
Если вам нужно отправить гифку с телефона, то совсем необязательно её сохранять на устройство. Достаточно скопировать ссылку на неё, и диалоговое окно мессенджера заменит ссылку на гифку. Это работает практически во всех встроенных чатах социальных сетей.
Как сделать гифку самостоятельно
Вы придумали гениальную гифку? Или нужно сделать наглядную инструкцию с последовательными действиями? Cервисов для создания и редактирования gif-изображений очень много. Достаточно вбить в поисковике «сделать gif онлайн», и увидите несколько страниц результатов с разными сайтами и программами. Вот самые популярные.
13. Youtube to Gif
Самый простой способ создать гифку из видео на Youtube. Откройте ролик, из которого необходимо вырезать фрагмент. Допишите слово gif в поисковой строке, вот так:
Нужны публикации в СМИ?
Как быстро познакомиться с журналистами, пишущими на вашу тему, и организовывать публикации в СМИ бесплатно?
Как это работает
Вас перебросит на сервис Gifs.com. Интерфейс на английском, но все интуитивно понятно. Отмечайте нужный отрезок, кликайте Klim video.
Далее доступны эффекты и инструменты: кадрируйте гифку, затемняйте или высветляйте, добавляйте надписи. Готово — нажимайте Create Gif. Откроется окно настроек: можно изменить название, добавить теги, звук, водяной знак. Скачивайте гифку и пользуйтесь!
Есть нюанс: чтобы сохранить gif, придется зарегистрироваться. Бесплатный тариф сервиса не позволяет убрать водяной знак с гифки. Чтобы избавиться от него, нужно заплатить 2$ за месяц премиума.
Gifs.com позволяет создавать гифки не только из Youtube-роликов. Можно загрузить видео и с других платформ (Instagram, например), и с компьютера.
14. Giphy GIF Maker
Простой сервис от сайта Giphy: получится сделать гифку как из вашего личного видео, снятого на смартфон, так и из Youtube-видео. Кроме того, гифку можно собрать из фотографий.
При необходимости на гифку легко добавить стикеры и надписи, также есть возможность наложить фильтры.
Для создания гиф-изображения нужно зарегистрироваться. В отличие от предыдущего сервиса Giphy GIF Maker не ставит на гифку водяной знак, при этом работает совершенно бесплатно.
Но есть и минусы: сервис не будет обрабатывать видео тяжелее 100 мб и длиннее 10 минут. Так что если вы захотели сделать гифку из любимого фильма, сначала придется вырезать часть с определенным моментом в другой программе.
15. Freegifmaker.me
Делает гифки из фотографий и Youtube-роликов. Доступна необычная функция — переворачивать gif наоборот, то есть воспроизводить изображение в обратную сторону.
16. ezgif.com
Превращает в гифки фото и видео. Умеет уменьшать, обрезать, оптимизировать gif, добавлять на изображение текст и различные эффекты. А также может преобразовать гифку в видео.
17. gifpal.com
gif делается либо из готовых фотографий, либо сервис запрашивает доступ к камере ноутбука или смартфона. Это дает возможность записать гифку в стиле селфи «здесь и сейчас».
18. SUPA
Популярный видеоконструктор, включающий множество инструментов для создания коротких роликов. Здесь можно собрать видео для любых социальных сетей, для рекламы, для презентации продукта и не только. Сервис предлагает обрезать видео, добавить текст, наложить фильтры и изменить скорость кадров, а затем преобразовать объект в gif. Правда, gif-анимация доступна только в тарифе «Премиум» (цена — 990 руб. в месяц).
19. Conventio
Сайт умеет конвертировать видеофайлы в gif. Таким образом, первый шаг — вырезать фрагмент из снятого ролика или готового видео в любом видеоредакторе. Например, этот фрагмент будет длиться 4 секунды. Второй шаг — загрузить файл в Сonvertio и преобразовать в gif.
if(!is_preview()) { ?>
Виртуальный пиарщик
Поможет наладить работу со СМИ без своего пиарщика или агентства
Увеличит число упоминаний о вашей компании
Обойдется в 2-3 раза дешевле
Как это работает
} ?>
Вот и все: скачивайте гифку на компьютер и публикуйте, где хотели.
20. Videotogiflab.com
Сервис преобразует видеоролики в gif. Лучше заранее обрезать видео, чтобы сайт загрузил его быстро и без зависаний.
При сохранении получится настроить лишь количество кадров в секунду — от параметра будет зависеть размер итоговой гифки.
21. hnet.com
Еще один сайт, который конвертирует видео в gif. Нужный фрагмент, скорость кадров, размер гифки — настраиваются сразу. Ничего лишнего: простой и понятный сервис.
Вот такая гифка получилась из небольшого видео со щеночками:
Установка Gif на рабочий стол
Часто в сети встречаются настолько милые гифы, что просматривать их можно часами. Чтобы любоваться приятной глазу анимацией, не отвлекаясь от работы, достаточно установить файл гифа в качестве заставки на рабочий стол.
Функцию анимированных обоев поддерживает несколько версий Windows, например, Виста и 7. Перед установкой анимации на рабочий стол необходимо активировать функцию DreamScene, а также скачать сам гиф-файл на компьютер.
Для этого нужно следовать пошаговой инструкции:
Шаг 1.
Необходимо скачать приложение DreamScene Activator.
Шаг 2.
Шаг 3.
Перезагружаем компьютер.
Шаг 4.
Открываем папку с сохраненной гифкой и кликаем по ней правой кнопкой мыши. В появившемся меню выбираем пункт «Set as Desktop Background».
Как сохранить гифку?
Прежде всего, стоит выяснить, что такое гифка. Гифка – это разговорное обозначение GIF формата графических файлов. Это, как правило, маленькие анимированные изображения. При скачивании гифки на компьютер или на телефон, без специально установленных программ они не будут проигрываться как им положено, а будут показаны просто как статичное изображение.
Как сохранить гифку на телефон?
Для того чтобы гифка сохранилась на телефоне, её необходимо скачать. Ну а для того, чтобы просмотреть её на телефоне, следует скачать специальную программу для просмотра gif-файлов. Вот некоторые из этих программ: GifPlayer, GifViewer. Такие программы бывают платные и бесплатные. После установки одной из этих программ на телефоне можно без проблем просматривать любые gif -файлы.
Как сохранить гифку из интернета?
Чтобы сохранить гифку из интернета, нужно на понравившуюся картинку навести мышку, затем правой кнопкой мыши вызвать контекстное меню и выбрать «Сохранить изображение как…». Затем выбрать место, где будет храниться выбранное изображение и придумать название для него. Далее нужно нажать: «Сохранить» и всё готово. Ничего сложного в этом нет. Справиться с такой задачей под силу каждому.
Как сохранить гифку на рабочий стол?
Если пользователь хочет, чтобы анимированное изображение в полной мере отображалось у него на рабочем столе, на компьютере – это очень затруднительно, но возможно. Для Windows Vista и Windows Seven необходимо применить технологию Windows DreamScene, с помощью которой удастся поставить на рабочий стол динамические и анимированные обои. В качестве фонового рисунка рекомендуется использование файлов с расширением MPG и WMV. Таким образом, на столе будет красоваться красивое изображение, которое через определенное время меняет рисунки.
|
Браузер может быть источником элементов, угрожающих работе компьютера и снижающих скорость его работы. Избавиться от них можно, почистив кэш и кукисы, а также удалив из браузера вирусы и рекламу. |
Как сохранить видео с Ютуба?
В этой статье мы расскажем о самых разных способах сохранения видео с Ютьюба. Вы узнаете, как быстро и просто сохранить видео на компьютер, флеш-накопители и мобильные устройства с ОС Андроид.
Синий экран смерти — что делать?
Синий экран смерти вызывает панику о неопытных пользователей, хотя на самом деле такое название данного сбоя в работе компьютера слегка преувеличено. Эта статья расскажет о возможных причинах появления синего экрана смерти и способах устранения такого явления.
Что такое PayPal и как им пользоваться?
В современном мире существует огромное количество самых разных платежных систем, которыми пользуются миллионы людей во всем мире. Эта статья расскажет об одной из них и о ее особенностях.
Скачиваем файл в формате mp4, а затем конвертируем в gif
Если вы заходите в твиттер не на андроид, тогда приложение Tweet2gif вам не поможет. Как тогда поступить… Сначала сохраним наше изображение в формате mp4. Но как скачать, если в контекстном меню опять же нет ссылки на сохранение файла?
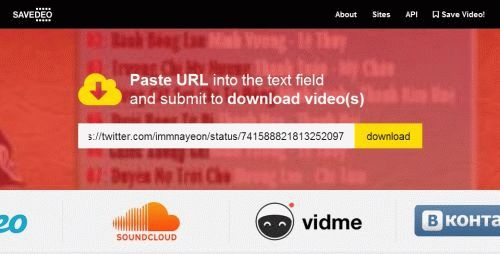

Примечание. В зависимости от того, каким браузером вы пользуетесь, закачка автоматически может не начаться. Для того, чтобы скачать файл щелкните правой кнопкой мыши по кнопке «Скачать» и в открывшемся контекстном меню выберете «сохранить объект как…». Убедитесь, что файл скачался именно с расширением mp4.
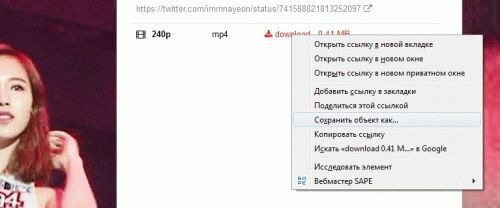
Теперь пора преобразовать наш скаченный файл. Воспользуемся сервисом ezgif.com. Щелкните в меню сайта «VideotoGIF» -> «Обзор».
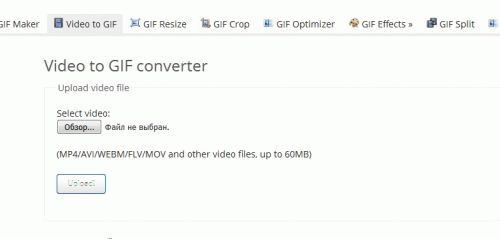
В открывшемся проводнике найдите сохраненный файл и выберете его и нажмите «ОК». Файл загрузиться на сайт.Сервис перед началом конвертации позволяет немного поиграться с настройками нашей будущей GIF. Вы можете менять время начала и окончания анимации, разрешение файла, FPS и метод сжатия. Единственное, что я бы посоветовал, менять частоту кадров (кадров в секунду) в пределах 20 секунд. Так анимация будет более плавная.
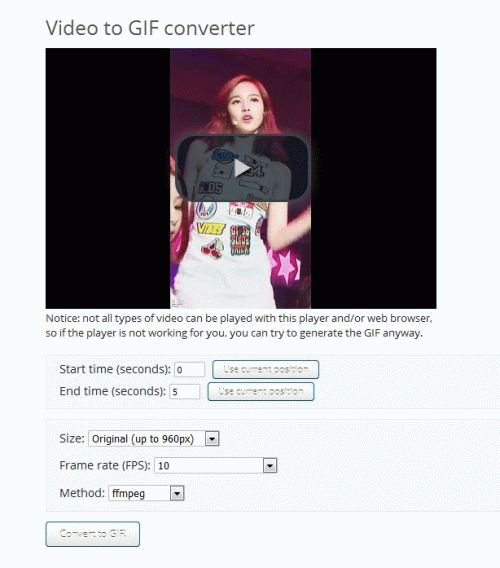
Выполнив необходимые настройки, либо оставив все как есть нажимаем на кнопку «Convert to GIF». Файл будет преобразован. Нажимаем правой кнопкой на готовый файл правой кнопкой мыши и выбираем «Сохранить изображение как…». Все. Наша гифка сохранена.
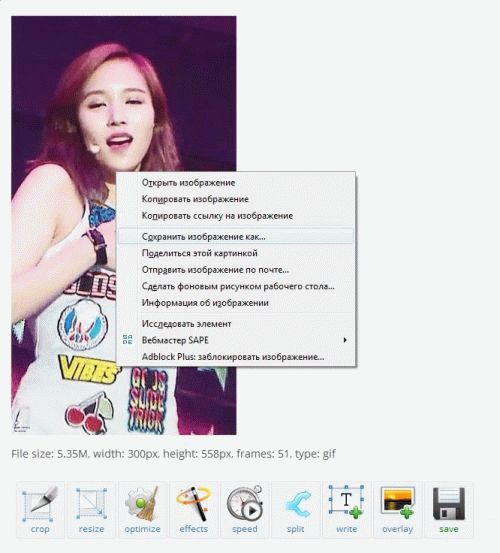
Part 4: 2 Лучшие GIF-плееры для Android
Топ 1: Gif Player
https://play.google.com/store/apps/details?id=com.robin.huangwei.gifviewer&hl=en_US
Основные возможности:
- • Храните изображения в формате GIF и защищайте свои секреты в проигрывателе GIF для Android.
- • Управляйте скоростью воспроизведения GIF от 1 / 8x до 8x в зависимости от ваших потребностей.
- • Позволяет смотреть изображение GIF кадр за кадром, чтобы получить больше деталей.
- • Поверните изображение или начните воспроизведение кадров GIF.
- • Работа на различных устройствах Android без дополнительного кодека.
- • Просмотр изображений GIF на веб-сайтах, таких как Reddit, Thumbler и т. Д.
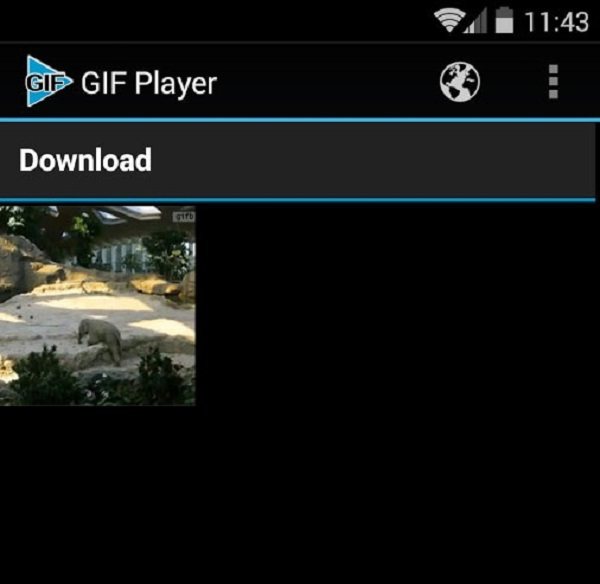
Топ 2: Анимированный GIF Viewer
https://play.google.com/store/apps/details?id=org.codein.gifviewer2&hl=en
Основные возможности:
- • Просмотр изображений на вашем телефоне Android в GIF-плеер легко.
- • Поддержка анимированных GIF, PNG, JPG и BMP форматов изображений.
- • Бесплатно и посмотрите на рекламу, чтобы обменять бесплатные функции.
- • Отображение изображения GIF кадр за кадром.
Способ 2: Adobe Photoshop
Известно, что графический редактор Adobe Photoshop поддерживает создание GIF из добавленных кадров. Еще в его функциональность входят инструменты, предназначенные для редактирования таких анимаций, которые можно использовать при соединении нескольких файлов в один, что осуществляется следующим образом:
- Запустите Adobe Photoshop, разверните выпадающее меню «Файл» и выберите пункт «Открыть». Его можно вызывать и через стандартное сочетание клавиш Ctrl + O.

Появится окно открытия, где найдите первую гифку и дважды кликните по ней для добавления.

Пока еще редактирование начинать нельзя, поскольку отсутствует шкала времени. Добавьте ее через выпадающее меню «Окно», отметив галочкой соответствующий пункт.

Удостоверьтесь в том, что каждый кадр добавленной гифки отображается корректно, а после переходите к следующему шагу.

Снова используйте то же меню «Открыть», чтобы добавить второй файл для объединения.

В нем откройте меню шкалы времени и активируйте пункт «Выделить все кадры».

Повторно перейдите к нему и выберите уже другую функцию под названием «Скопировать кадры».

Каждый файл в Adobe Photoshop отображается как отдельная вкладка, поэтому переместитесь к первой GIF, нажав по ее вкладке сверху.

В том же меню шкалы времени нажмите «Вставить кадры».

Отобразится новое меню действий, где отметьте маркером подходящий вариант вставки и подтвердите добавление.

Просмотрите каждый кадр и убедитесь в том, что вставка прошла успешно.

Разверните меню «Файл» и выберите пункт «Сохранить как…».

В окне «Сохранение» поменяйте название для нового файла GIF, установите для него соответствующий тип файла и подтвердите действие.

Подробнее: Создание GIF в Adobe Photoshop
Как создать гифку
При желании в Телеграм очень легко создать собственную гифку. Ход действий следующий:
- Открываем диалог и выбираем пункт «Видео».
- Выбираем из галереи короткое видео или записываем ролик онлайн.
- После завершения записи откроется окно, в котором необходимо отметить кнопку отключения звука «Mute», также вы можете уменьшить количество кадров с помощью ползунка. Когда все будет готово жмите Отправить.
- Телеграм преобразует видео в зацикленную gif-анимацию и добавит ее диалог.
Готово, вы сами создали и отправили гифку!
Видео
Телеграмм – это мессенджер, который позволяет отправлять файлы любых форматов. В том числе – gif-анимации. Функция доступна во всех версиях приложения. Кроме того, Telegram позволяет сохранять полученные гифки в разделе Избранное или в памяти устройства. Также каждый пользователь может создать собственную гифку.
Как добавить на стену
- Зайдите в свой профиль.
- Поставьте курсор для создания нового поста, чтобы открылся список всех инструментов.
- Нажмите на кнопку «Еще», в выпадающем меню – «Документы».
Найдите нужный файл в списке и кликните по нему, чтобы вставить гифку в ВК.
Оформите пост и опубликуйте его.
Аналогичный алгоритм действует и если Вы решите найти способ, как выложить гифку в ВК на телефоне, следуйте аналогичному алгоритму:
В окне создания поста нажмите на иконку в виде трех точек для отображения дополнительных документов.
Затем выберите пункт «Файл».
Перейдите во вкладку «Мои файлы» и тапните по нужному файлу.
Анимированное изображение будет показано на стене в полном размере. Вы можете включить функцию автоматического воспроизведения гифки в настройках профиля.
Как просмотреть файл
Сохранить анимированный файл можно в несколько нажатий кнопок. Однако после скачивания можно обнаружить, что файл не читается. Чтение таких файлов осуществляют с помощью специальных приложений.
Программы, которые помогут создать или открыть гиф.
| Операционная система | Список программ |
|---|---|
| Windows | Самыми удобными приложениями можно считать Movavi СлайдШОУ, Movavi Photo Editor, IrfanView, Adobe Photosho |
| Mac | Для этой ОС есть удобные программы: Apple Сафари, Roxio Toast, Fireworks от Адоб |
| Для Андроид | Самым удобным признан Google Drive |
Гифки — удобный формат графического изображения, позволяющий сохранять набор кадров в виде компактного видеоролика. Чтобы скачать такой файл на свой ПК или смартфон, понадобится всего несколько кликов.
Как скопировать картинку если отсутствует контекстное меню: ищем ссылку в исходном коде страницы
Владельцы сайтов защищают свой контент весьма разнообразными способами. Одни – наложением водяных знаков, другие – отключением контекстного меню на сайте или отображением уменьшенной версии изображения (когда отображается миниатюра размером, например, 800×600 px, при оригинале 1920×1018 px). Во втором и третьем случаях графические файлы защищены от копирования только для начинающих пользователей.
- Откройте необходимую веб-страницу и нажмите Ctrl + U или кликните правой кнопкой мыши, а затем выберите пункт «Исходный код страницы».
- Найдите в исходном коде текст, предшествующий графическому файлу: скопируйте несколько слов непосредственно перед ней, на новой вкладке воспользуйтесь клавиатурной комбинацией Ctrl + F и вставьте содержимое буфера обмена.
После этого откроется новая вкладка с исходным кодом страницы. Пугаться этого не следует. Нужная ссылка идет после найденного фрагмента текста. Она имеет вид <a href=”сама_ссылка”a>
- Скопируйте найденную таким образом ссылку в буфер обмена и вставьте ее в адресную строку браузера. Сохраните картинку через контекстное меню или с помощью клавиатурной комбинации Ctrl + S.
Как сделать GIF из фото
Собрать GIF из отдельных кадров можно с помощью специальных приложений или универсальных графических редакторов. Рассмотрим доступные варианты.
Способ 1: Easy GIF Animator
Простая и одновременно продвинутая по функционалу программа, позволяющая сделать гифку как из видео, так и из фотографий.
- Откройте программу. В блоке опций «Мастера создания» щёлкните по пункту «Создать новую анимацию».
Откроется окно «Мастера создания анимации». В нём нажмите на кнопку «Добавить изображения».
Запустится «Проводник» — используйте его, чтобы открыть каталог с фотографиями, из которых хотите сделать GIF. Добравшись до нужной папки, выделите файлы (удобнее всего это сделать комбинацией CTRL+ЛКМ) и нажмите «Открыть».
Вернувшись обратно к «Мастеру…», можете изменить порядок изображений, используя кнопки-стрелки. Для продолжения работы нажимайте «Далее».
Настройте циклы и задержку готовой анимации, затем снова используйте кнопку «Далее».
В окне настроек позиции изображения ничего менять не нужно, если вы используете фотографии одинакового размера. Если же среди изображений присутствуют кадры разного разрешения, используйте опции подгонки, после чего нажмите «Далее».
Нажмите «Завершить».
В случае необходимости воспользуйтесь другими возможностями программы – например, предварительным просмотром готовой GIF.
Для сохранения результата щёлкните по пункту меню «File».
Далее выберите пункт «Сохранить».
Снова откроется «Проводник» — перейдите в нём директорию, в которой хотите сохранить полученную гифку, введите имя файла и используйте кнопку «Сохранить».
Готово – в выбранной папке появится GIF-анимация.
Использовать Easy GIF Animator очень удобно, но это платная программа с коротким сроком действия пробной версии. Впрочем, для единичного использования подойдёт прекрасно.
Способ 2: GIMP
Свободный графический редактор ГИМП является одним из самых удобных решений для нашей сегодняшней задачи.
- Откройте программу и щёлкните по пункту «Файл», затем – «Открыть как слои…».
Используйте встроенный в ГИМП файловый менеджер, чтобы перейти к папке с изображениями, которые хотите превратить в анимацию. Выделите их и нажмите «Открыть».
Подождите, пока все кадры будущей GIF загрузятся в программу. После загрузки внесите правки, если требуется, затем снова используйте пункт «Файл», но на этот раз выберите вариант «Экспортировать как».
Снова используйте файловый менеджер, на этот раз для выбора места сохранения полученной анимации. Проделав это, щёлкните по выпадающему списку «Тип файла» и выберите вариант «Изображение GIF». Назовите документ, после чего нажимайте «Экспортировать».
В параметрах экспорта обязательно отметьте пункт «Сохранить как анимацию», используйте остальные опции по мере необходимости, затем нажмите кнопку «Экспорт».
Готовая гифка появится в выбранном ранее каталоге.
Как видим, очень и очень просто, справится даже начинающий пользователь. Единственный недостаток ГИМП – медленно работает с многослойными изображениями и тормозит на слабых компьютерах.
Способ 3: Adobe Photoshop
Самый технически навороченный графический редактор от компании Адоби также имеет в своём составе инструменты для превращения серии фотографий в GIF-анимацию.
Урок: Как сделать простую анимацию в Фотошоп
Заключение
В качестве заключения отметим, что описанными выше методами можно создать только очень простые анимации, для более сложных гифок лучше подойдёт специализированный инструмент.
Опишите, что у вас не получилось.
Наши специалисты постараются ответить максимально быстро.
Делаем GIF своими руками
Если вы хотите персонализировать видео, обязательно изучите, как сделать гифку в Телеграмме!
- Откройте мессенджер Telegram и перейдите к диалогам;
- Войдите в нужную беседу и кликните на скрепку слева от поля для ввода текста;
- Выберите из галереи нужный видеоролик;


- На верхней панели можно установить нужную раскадровку;
- Снизу ищите инструменты для обрезки, повышения качества видео или внесения дополнительных изменений – текст и рисунки;
- Также можно поставить таймер самоуничтожения;
- Кликните на значок громкости в верхнем левом углу – ролик закольцуется и станет GIF анимацией;

Нажмите на синюю стрелочку в нижнем правом углу, чтобы отправить созданное видео в Telegram!
Мы подробно обсудили, как добавлять гифки в Телеграмме, отправлять их и сохранять – теперь вы сможете разнообразить диалоги веселыми картинками! Собирайте свою коллекцию, чтобы развлекать или удивлять людей или придумывайте новые изображения.
Сохранение на iPhone
В этом случае придется проделать чуть больше манипуляций. Перед тем как сохранить «гифку» на айфон, необходимо скачать специальное приложение Camera Roll iOS. Без него ролик будет проигрываться некорректно (отобразится только первый кадр файла), и его будет невозможно просматривать. Также рекомендуется загрузить приложение GIF Viewer или любой его аналог. Кроме этого, «гифки» проще всего скачивать через браузер Safari.
Чтобы ролик отображался правильно, необходимо выполнить следующие шаги:
- Запустить браузер и активировать в нем GIF-анимацию.
- Нажать на изображение и выбрать в появившемся окне «Сохранить изображение». После этого картинка закачается в стандартную галерею iPhone.
- Включить приложение для корректного отображения всех кадров анимации.
- Наслаждаться просмотром.
Как скачать файл из «ВК» на смартфон
Многие пользователи социальных сетей интересуются, как сохранить «гифку» из VK, поскольку именно на этой площадке чаще всего встречаются подобные ролики. Однако если у человека в руках не айфон, а любой другой смартфон, то в этом случае стандартные приложения не помогут. Поэтому можно даже не тратить на них время.
- Нужно зайти в браузер Safari и найти в «ВК» любую «гифку».
- Нажать на картинку и выбрать «Открыть в новой вкладке».
- Дождаться полной загрузки ролика.
- Снова нажать на изображение и выбрать «Сохранить картинку».
Точно так же можно сохранять на смартфон любые ролики из других популярных социальных сетей. Если использовать браузер Google Chrome, то «гифка» сохранится, но не будет воспроизводиться.
Установка Gif на рабочий стол
Часто в сети встречаются настолько милые гифы, что просматривать их можно часами. Чтобы любоваться приятной глазу анимацией, не отвлекаясь от работы, достаточно установить файл гифа в качестве заставки на рабочий стол.
Функцию анимированных обоев поддерживает несколько версий Windows, например, Виста и 7. Перед установкой анимации на рабочий стол необходимо активировать функцию DreamScene, а также скачать сам гиф-файл на компьютер.
Для этого нужно следовать пошаговой инструкции:
Шаг 1. Необходимо скачать приложение DreamScene Activator.
-
скачиваем программу;
-
извлекаем установочный файл программы из архива, перетянув его левой кнопкой мышки на рабочий стол;
-
открываем установочный файл от имени администратора, кликнув по нему правой кнопкой мыши и выбрав пункт «Запуск от имени администратора».
-
появится вот такое крохотное окно.
Шаг 2. Двигаем ползунок в сторону, пока в графе не появится «ON».
Двигаем ползунок в сторону, пока в графе не появится «ON»
Шаг 3. Перезагружаем компьютер.
Шаг 4. Открываем папку с сохраненной гифкой и кликаем по ней правой кнопкой мыши. В появившемся меню выбираем пункт «Set as Desktop Background».
Кликаем по гифке правой кнопкой мыши, выбираем пункт «Set as Desktop Background»
Бонусный совет: загружайте GIF-изображения на Pinterest
Теперь, когда вы знаете, как загружать GIF-файлы, хотелось бы публиковать GIF-файлы и на Pinterest. К сожалению, загрузка GIF-файлов из мобильных приложений не работает. Вам необходимо использовать компьютер для публикации GIF в вашей учетной записи Pinterest.
Добавить GIF-файлы на ПК
Если на вашем компьютере есть файл GIF, выполните следующие действия. чтобы добавить его.
Шаг 1: Войдите в свою учетную запись Pinterest и щелкните значок добавления внизу. Выберите в меню «Создать пин».
Шаг 2: на булавке экран создания, либо перетащите GIF, либо загрузите его со своего компьютера.
Шаг 3. Как только GIF начнет воспроизводиться на следующем экране, опишите GIF и выберите доску для булавки. Наконец, нажмите Кнопка «Сохранить».
Добавить файлы GIF с веб-сайта
Чтобы добавить GIF-файлы со сторонних веб-сайтов, таких как GIPHY, выполните следующие действия:
Шаг 1: Нажмите на добавление на Pinterest и выберите «Создать пин».
Шаг 2: Нажмите на опцию Сохранить с сайта.
Шаг 3. Вставьте ссылку на веб-сайт в формате GIF или прямую ссылку на GIF и нажмите маленькую стрелку рядом с полем. Или нажмите клавишу Enter на клавиатуре.
Шаг 4. Pinterest начнет поиск доступных изображений и GIF-файлов на сайте. Щелкните GIF, который вы хотите выбрать, и нажмите кнопку «Добавить в закрепление».
Шаг 5: Наконец, добавьте описание и выберите доску для булавки, а затем нажмите кнопку «Сохранить».
Как добавить в группе
Прикрепить гифку в Контакте к записи вы можете в той группе, где вы являетесь администратором. Порядок действий похож на предыдущий способ:
- Для начала нужно загрузить анимированное изображение.
- Зайдите в свою группу и откройте поле создания нового поста.
- Нажмите на кнопку «Еще» и выберите «Документ».
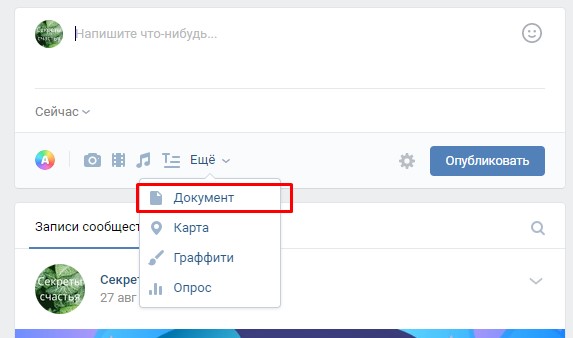
Найдите ту анимацию, которая вам нужна, и щелкните на кнопку «Добавить».
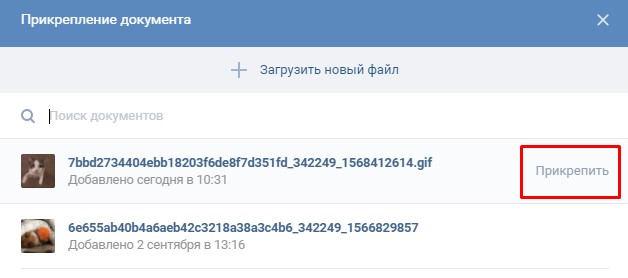
Закончите с оформлением поста и опубликуйте его.
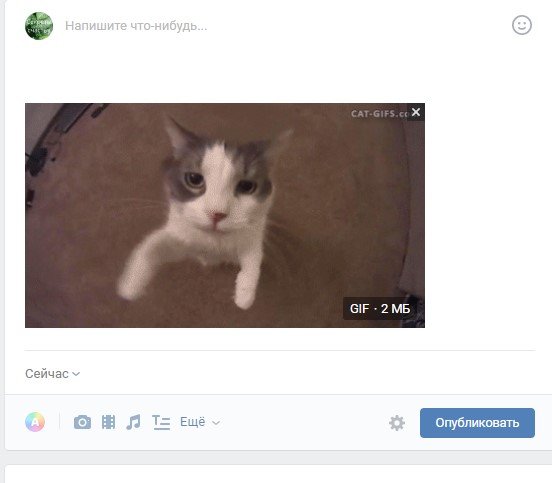
Гифки Вконтакте загружать можно в группу и на мобильных устройствах. Для этого перейдите во вкладку «Управление» в разделе «Сообщества» и перейдите в свою группу. Начните создавать новую публикацию. Для добавления анимации нажмите на значок в виде трех точек и кликните по пункту «Документ». Вам остается только найти файл, прикрепить его и опубликовать запись.
Как сделать гиф онлайн?
Существует большое количество онлайн-сервисов, которые позволяют создавать GIF изображения. Одной из проблем таких ресурсов является конфиденциальность и водяной знак
Поэтому перед загрузкой изображений обратите внимание на условия предоставления услуг
Picasion — гиф редактор онлайн на русском языке
Picasion позволяет импортировать фотографии или видео из Picasa, Flickr или любой другой галереи. Данный сервис доступен на нескольких языках, включая английский, испанский, португальский и русский. Можно настроить размер изображений, создать и добавить собственный аватар.
Плюсы: простой в использовании бесплатный GIF редактор, поддерживает многие форматы.Минусы: демонстрирует большое количество рекламы.
Как создать гифку онлайн с помощью GifPal
Удобный в использовании инструмент для создания GIF.
- Регулировка скорости кадров.
- Редактирование временной шкалы.
- 30 эффектов.
- До 20 кадров.
- Без водяных знаков на фотографиях.
Плюсы: бесплатный инструмент с полезными эффектами.Минусы: для использования редактора анимированных GIF нужен доступ к интернету.
Gickr — редактор gif онлайн
Gickr позволяет легко создавать собственные GIF изображения, загружая их из галереи изображений или из аккаунта Flicker, YouTube, Picasa. Сервис обеспечивает безопасный просмотр, и он эффективен.
Плюсы: бесплатный.Минусы: нужен доступ в интернет.
как сделать свою гифку с помощью онлайн сервиса MakeAGif
Создавайте собственные GIF-изображения и наслаждайтесь фантастическими функциями в безопасной среде.
Плюсы: простой в использовании и бесплатный.Минусы: не предназначен для детей, может содержать контент для взрослых.
Редактор гифок онлайн Gimp
Бесплатный сервис, который позволяет редактировать изображения и создавать GIF-изображения.
Плюсы: доступен онлайн и бесплатен.Минусы: не так эффективен, как некоторые другие программы.
Как создать гиф с помощью UnFREEz
Замечательная программа, которая позволяет создавать креативные GIF-изображения. В ней нет сложного пользовательского интерфейса, и она не так многообразна, как некоторые более мощные программы.
Плюсы: редактор GIF картинок прост в использовании.Минусы: нет дополнительных функций.
Пожалуйста, оставьте свои отзывы по текущей теме материала. За комментарии, дизлайки, подписки, лайки, отклики огромное вам спасибо!
Как сделать GIF-анимацию ВКонтакте
Так как создать анимацию на стену может любой желающий, то и вы можете однажды гордо залить созданную картинку в социальную сеть. Подскажут, как сделать гифку ВКонтакте, различные приложения – Makeagif, Video to GIF, Imgflip, UnFREEz, QGifer, Easy GIF Animator, GIF Movie Gear, GIMP, Photoshop, Glitché и многие другие. Некоторые из них специально разработаны для тех, кто ищет, как добавить анимацию в Контакт. Другие – привычные редакторы изображений или дизайнерские программы. Общее правило – сохранять полученные файлы в нужном формате. То есть если ваша цель – вставлять анимации или вам требуется отправить GIF, то и полученный файл должен иметь расширение .gif, в каком бы редакторе вы его не делали. «Кидать» полученные файлы вы можете в любое место на своем компьютере. Главное, чтобы вы его запомнили.
Подробнее, смотрите в видео: