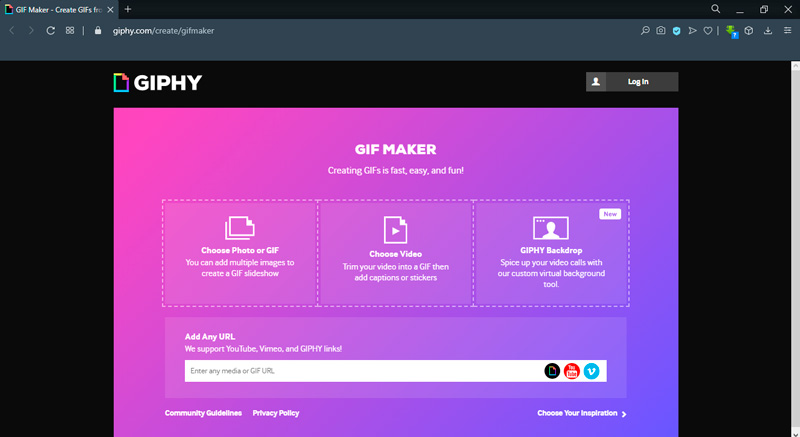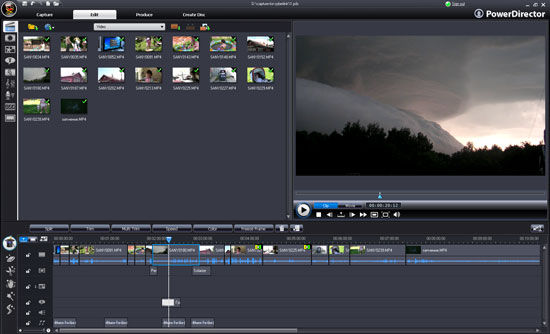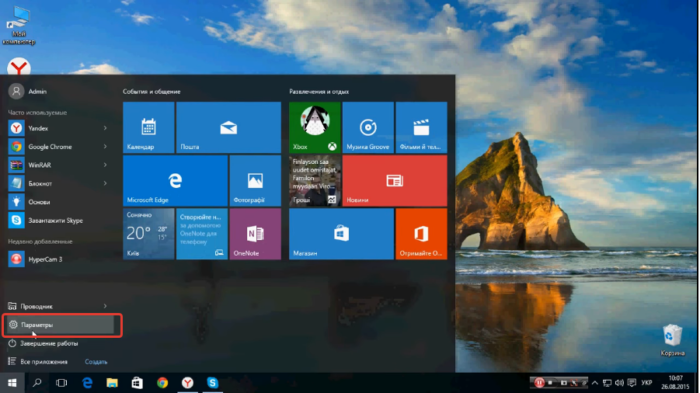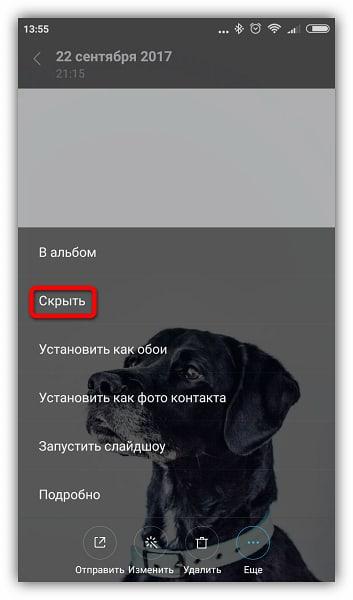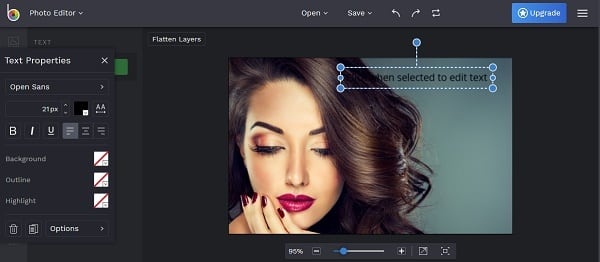Как сделать гифку из фото и из видео в фотошопе
Содержание:
- Как сделать гифку из фото легко и просто?
- Как вставить гифку в письмо
- Как сделать гифку на Android
- Делаем GIF в Photoshop из фотографий
- Как сделать гифку онлайн
- Как сделать гифку из фото в фотошопе?
- Метод 3. Уменьшение размеров
- Как сделать гифку в фотошопе из видео
- Программы для создания гифок на компьютере
- Как сделать GIF из фото
- Создаём GIF анимацию в Фотошопе версии CS 6
- Некоторые программы
- Как сделать гифку на телефоне
- Другие опции
- Создание GIF на iPhone
- Что стоит запомнить
Как сделать гифку из фото легко и просто?
Если вариант с Photoshop вам не подходит: что-то не получается или просто он не установлен, то можно пойти другим путём. В одной из наших старых статей мы разбирали лучшие фоторедакторы для начинающих. Там как раз упоминалась программа PhotoScape. Не могу не повториться, но она действительно одна из лучших в своём роде. Помимо редактирования фото в ней можно сделать гифку из фото (из видео не получится). И могу сказать, что процесс создания анимации в этом редакторе займёт в разы меньше времени, чем в фотошопе.
PhotoScape – бесплатная программа, её без труда можно скачать на официальном сайте. Установка быстрая и не требует никаких ключей активации. Когда запустите программу, в верхних вкладках найдите «Gif-анимация». Добавьте фото, а дальше без труда можно разобраться с дополнительными настройками, например, параметрами перехода. И сохраняете ваш готовый файл.
Таким способом можно очень быстро и легко сделать гифку из фото, не искать никаких сервисов в интернете для этого дела. Тем более, редактор может пригодиться ещё в будущем, он очень универсальный. Советую от души Вам его попробовать.
Как вставить гифку в письмо
Гифки в письмах — это возможность показать анимацию там, где не поддерживаются все другие способы. Например, не всегда удается вставить видео в письмо. В основном анимация используется для:
- Яркого дизайна письма, привлечения внимания.
- Показа товаров. Например, несколько пар обуви сменяют друг друга в одной гифке или одна вещь показана с разных ракурсов.
- Демонстрации возможностей — прямо в письме показать, как работает продукт.
Шаг 1. Создаем гифку
Для начала сделайте гифку. При создании ориентируйтесь на два важных параметра.
- Размер. Если гифка планируется во всю ширину письма, делайте ее не меньше 600 пикселей в ширину — это стандартный размер отображения письма в почтовых программах на десктопе. Если делаете на половину ширины, то 300 пикселей и так далее.
- Вес — в идеале до 1 Мб. Большинство пользователей смотрит почту с мобильного, так что скорость загрузки важна. Тяжелая гифка будет долго грузиться, и пользователи с медленным интернетом могут ее пролистать, даже не увидев.
Сжать гифку можно в этих сервисах:
- Ezgif
- IloveIMG
- Compressor.io
Обратите внимание! Если вам надо просто перевести видео в GIF формат без обработки, используйте сервис Online Convert
Шаг 2. Вставляем гифку в письмо
В редакторе SendPulse гифка вставляется в письмо блоком «Изображение». Открываем блочный редактор писем, вставляем блок «Изображение» в нужное место письма и добавляем в него свою гифку:
Добавляем гифку в письмо в блочном редакторе SendPulse
Обязательно прописываем alt-текст на случай, если гифка не загрузится. Также можно добавить на нее ссылку:
Добавляем к гифке alt-текст и при необходимости — ссылку
Как сделать гифку на Android
Хотя владельцы Android могут использовать Giphy, в Play Store есть и другие программы, которые можно использовать для создания гиф файлов.
Рекомендуют GIF Maker, GIF Editor, Video Maker, Video to GIF для всех ваших потребностей по созданию GIF. Универсальное приложение гиф простое в использовании, имеет отличные отзывы и не применяет водяные знаки, как некоторые другие программы.
С GIF Maker вы можете конвертировать видеоклип в гифку, объединять несколько изображений в один файл гиф, записывать видео и конвертировать в анимацию или прямо запись с экрана преобразовать в гифку. Приложение также предоставляет набор инструментов для добавления текста, наклеек и цветного фона.
GIF Maker бесплатен, хотя вы можете заплатить 2,99$ за Pro-версию, если не хотите, чтобы реклама прерывала процесс создания гифки.
Делаем GIF в Photoshop из фотографий
Вы также можете использовать Photoshop для создания GIF из неподвижных изображений. Вам нужно использовать инструмент временной шкалы фотошоп для анимации ряда слоев. Убедитесь, что вы собрали свои фото заранее и объединили их в одну папку на вашем компьютере. Вот как сделать гиф в фотошопе из фотографий.
Шаг 1: Нажмите «Файл ⇒ Сценарии ⇒ Загрузить файлы в стек» в Photoshop. Нажмите «Обзор», чтобы выбрать картинки, которые вы хотите превратить в гифку, и нажмите «ок».
Шаг 2: Расположите ваши изображения в нужном вам порядке. Первый кадр с картинкой должен быть нижним слоем.
Шаг 3: Нажмите «Создать анимацию кадра» в раскрывающемся меню окна «Таймлайн». Затем щелкните значок меню в окне временной шкалы и выберите «Создать кадры из слоев».
Шаг 4: Переключите продолжительность каждого кадра и решите, как долго вы хотите, чтобы ваш GIF проигрывался.
Шаг 5: Сохраните свой гиф и поделитесь. Нажмите «Файл ⇒ Сохранить».
Создание гифки онлайн
Сделать гифку бесплатно
Как сделать анимированную гифку
Смотреть все
Анимационный формат гифки
Как сделать гифку онлайн
В этом разделе — четыре сервиса, которые помогут удобно и быстро сделать гифку в онлайне.
Создать гифку на Makeagif
Makeagif — «универсальный гиф-солдат». Может создавать гифку из видео на YouTube, Facebook, с вебкамеры, из загруженных картинок и видео. Крутой инструмент, когда надо сделать быстро и с небольшой обработкой: можно отрегулировать длину, добавить текст, смайлики и простые эффекты.
Чтобы сделать гифку из видео на Youtube, достаточно указать ссылку на него, обработка начнется сразу же:
Как сделать гифку из видео на Youtube в сервисе Makeagif
- только низкое и среднее качество гиф;
- логотип сервиса на готовых гифках;
- ограничение по длине до 20 секунд.
Создать гифку на Giphy
Попробуйте сделать гифку онлайн с помощью бесплатного редактора на Giphy. Тут тоже много опций: в качестве основы можно загрузить свои фото, гифки или видео, дать сервису ссылку на YouTube, Vimeo или в самом Giphy (здесь обширная библиотека гифок). Работать можно без регистрации, на гифке не будет водяного знака.
Покажу, как сделать гифку из видео. Загружаем файл, выбираем нужный кусочек и обрабатываем: накидываем текст, фильтры, стикеры, при желании что-то рисуем. Готовую гифку нужно загрузить на сайт, для этого вводим теги и при необходимости даем ссылку на исходную гифку.
Свое творение можно скачать: правым щелчком мыши и «Сохранить». Также можно взять ссылку на встраивание, для соцсетей, для HTML5 и так далее:
Как сделать гифку из видео в сервисе Giphy
Как сделать гифку на Gifpal
Gifpal — простой бесплатный онлайн-сервис для создания GIF-анимации из картинок.
Выберите размер будущей гифки, поочередно загрузите картинки-кадры, настройте их длину и последовательность, сохраните получившийся результат:
Как сделать гифку из картинок в сервисе Gifpal
Единственное ограничение сервиса — в правом нижнем углу будет маленькая надпись GIFPAL.
Как сделать гифку из видео на YouTube
Для тех, кто собирается делать гифки только из Youtube роликов, есть способ, где даже не нужно никуда переходить. На странице видео, из которого нужно сделать гифку, вводим в адресную строку слово gif перед youtube. Вот так: «www.gifyoutube.com/video…».
Жмем Enter и попадаем в редактор гифок на сайте Gifs.com. Тут настраиваем нашу гифку: добавляем текст, стикеры и эффекты. Эффектов в редакторе много: изменение цвета и яркости, размытие, добавление полей, отражение по горизонтали и вертикали.
Когда настроили, создаем гифку. Водяной знак снять нельзя — выскакивает поп-ап с Дрейком и предлагает купить для этого платную версию от 1,99 доллара в месяц. Выбираем, будет ли наша гифка публичной или приватной, и завершаем процесс. Финальный результат можно скачать в двух размерах: оригинальном и сжатом в десяток раз. Можно не скачивать, а скопировать ссылку для постинга в соцсети или встраивания на сайт:
Как сделать гифку из видео на Youtube
На Gifs.com можно также обрабатывать загруженные видео и видео из Vine и Instagram. Опции доступны с главной страницы: чтобы туда выйти, нажмите на значок с надписью GIFS.
Обратите внимание! SendPulse позволяет сделать гифку из видео на YouTube и сразу загрузить ее в письмо — читайте инструкцию в нашей базе знаний. Этот способ подходит, если ваше видео весит до 100 Мб
Как сделать гифку из фото в фотошопе?
Открываем Photoshop. Во вкладке «Файл» выбираем «Сценарии», а потом «Загрузить файлы в стек…». В появившемся окне выбираете изображения (фото, картинки), из которых будет состоять анимация.
После того, как слои появились в списке справа, кликните на верхнюю вкладку «Окно», далее «Шкала времени». В центре появившейся панели выберите «Создать анимацию кадра».
Первый слой сделайте видимым, остальные – скройте, нажав на «глаз». Вы получите первый кадр гифки с нужный изображением.
Далее копируйте в панели этот слой столько раз, сколько у вас всего фото, которые вы хотите вставить в анимацию. После копирования слоев вы заметите, что все они будут одинаковыми (логично), т.к. первый слой у нас ещё остался видимым, а остальные – так же скрытыми.
Теперь делаем следующее: нажимаем на второй слой в панели анимации – делаем видимым ТОЛЬКО второй слой в основном рабочем списке слоев. Третий кадр анимации – делаем видимым ТОЛЬКО третий слой видимым, остальные – скрыты.
Там, где «о сек.» устанавливаем любое нужное время для воспроизведения напротив каждого кадра.
Для непрерывного показа кадров нам необходимо выбрать значение «Постоянно». Чуть ниже от того, где мы выбирали время воспроизведения для каждого слоя, есть окно выбора параметров цикла.
Можно сказать, что гифка из фото готова. Осталось только правильно сохранить её. Для этого во вкладке «Файл» нажимаем «Экспортировать», далее выбираем «Сохранить для Web (старая версия)…». Откроется окно, в верхней части которого выбираем нужный формат – GIF. Внизу можно отредактировать исходный размер, если сделать меньше (в процентном соотношении), то вес тоже уменьшится.
Не забываем нажать «Сохранить», выбрать место хранения файла. Всё, готово!
Метод 3. Уменьшение размеров
Easy GIF Animator — это мощный редактор GIF, предназначенный для создания анимированных изображений, баннеров, кнопок и GIF. С его помощью вы можете легко изменить размер GIF, сохранив соотношение сторон. Кроме того, он предоставляет обширные возможности редактирования для оптимизации файлов GIF.
Теперь давайте узнаем, как уменьшить размер GIF с помощью Easy GIF Animator.
Шаг 1. Загрузите Easy GIF Animator из Интернета и установите его на свой компьютер.
Шаг 2. После запуска перейдите в файл > открыто чтобы импортировать GIF.
Шаг 3. Щелкните значок Изменить размер анимации в правом нижнем углу.
Шаг 4. Вот два варианта — Размер в пикселях и Размер в процентах . Выберите один и введите желаемое значение в поля для изменения размера GIF. Когда вы закончите, нажмите кнопку Хорошо кнопку, чтобы сохранить изменения.
Шаг 5. Перейдите к файл > Сохранить как загрузить измененный файл GIF.
Особенности:
Встроенный редактор изображений
Создавайте привлекающий внимание анимированный текст. Добавьте переходы и визуальные эффекты
Конвертируйте видео в GIF. Изменяйте кадры анимации или рисуйте новые картинки. С легкостью создавайте прозрачные области вашего изображения и управляйте ими. Сохраните анимацию в формате файла SWF или AVI.
Связанная статья: Как конвертировать SWF в GIF
Как сделать гифку в фотошопе из видео
Adobe Photoshop Elements, дорогой, но это метод создания высококачественных гиф файлов с анимацией. Это поможет, если вы ознакомитесь с программным обеспечением Photoshop, прежде чем начать. Вот как сделать GIF в Photoshop из видео.
Шаг 1: найдите в интернете видео, которое хотите превратить, и сохраните его на своем компьютере. Мы рекомендуем урезать файл настолько, насколько это возможно, для удобства редактирования.
Шаг 2. Импортируйте видеофайл в Photoshop, выбрав «Файл ⇒ Импорт ⇒ Кадры видео в слои». Фотошоп откроет его как серию кадров. Вы можете импортировать все видео или меньшую часть клипа. Можете импортировать интервал кадров, если вы хотите получить меньший файл с эффектом остановки движения.
Шаг 3: Сохраните свой GIF и поделитесь им. Нажмите «Файл ⇒ Экспортировать ⇒ Сохранить для Web».
Шаг 4: Настройте параметры цвета, дизеринга, потерь и размера по своему усмотрению при открытии окна вывода на предыдущем шаге.
Программы для создания гифок на компьютере
Сделать гифку можно с помощью программ на компьютере. Да, устанавливать ПО не всегда удобно, зато вы получите гифку любого размера и разрешения, причем без водяного знака.
Как сделать гифку в Photoshop
Photoshop дает целых два варианта, как сделать гифку — из картинок и видео. Давайте рассмотрим оба способа.
Как сделать гифку из фото в Photoshop. Создайте в программе новый файл. Разложите по слоям элементы будущей гифки, которые должны быть на разных кадрах. Теперь в верхней панели открываем меню «Окно» и выбираем «Шкала времени». Внизу появится новая панель, в центре будет кнопка, которую можно переключить стрелкой справа от нее. Выбираем для кнопки значение «Создать анимацию кадра» и жмем на нее.
На шкале появляется первый кадр, сразу устанавливаем для него длительность и оставляем видимым только нужный слой. Готовый кадр копируем нужное количество раз. Для каждого кадра оставляем видимыми соответствующие слои:
Как сделать гифку из картинок в Photoshop
Сохраняем через «Файл — Экспортировать — Сохранить для WEB»:

Раздел меню для сохранения гифки из картинок в Photoshop
Настраиваем параметры сохранения. Щелкните на тот вариант файла, который вы хотели бы сохранить: они отличаются качеством и, соответственно, весом. Выбранный вариант можно еще уменьшить за счет выбора меньшего количества цветов и уменьшения его ширины и высоты.
Проверьте, чтобы в настройках также был вверху указан формат выходного файла — GIF, а внизу, в настройках анимации — «Параметры повторов: Постоянно». Тогда у вас получится зацикленная гифка:

Настройки при сохранении гифки, созданной в Photoshop
Как сделать гифку в Photoshop из видео. Этот способ подойдет для обработки небольших по весу файлов, например, 50 Мб или меньше. С более тяжелыми видео программа будет очень долго грузиться.
Создаем новый файл и заходим в меню «Файл» — «Импортировать кадры видео в слои»:

Меню, через которое можно импортировать видео в Photoshop
Выбираем нужное видео, появится окно импорта. Выделяем кусочек, который нужен. Необязательно делать это с точностью до секунды, потом можно удалить лишнее. Чтобы облегчить будущую гифку, поставим чекбокс «Оставить каждый»: если здесь поставить 2, то кадров станет в два раза меньше, если 3 — то в три раза. Это не сильно скажется на качестве, просто гифка будет не такой плавной, как видео. И поставим чекбокс «Создать покадровую анимацию». Вот примерные настройки окна:

Настройки импорта видео для создания гиф-анимации в Photoshop
Далее делаем то же самое, что и при создании гифки из картинок. Вызываем шкалу времени в панели «Окно», кадры видео уже будут на ней:

Шкала времени при создании гифки в Photoshop
Отредактируйте кадры по желанию — измените их длительность или удалите лишние. Можно добавить в видеоряд еще какие-то картинки или текст. Сохраняем аналогично гифке из картинок — через экспорт для Web.
Как сделать гифку в Photoscape X
Сделать простую гифку из картинок на MacOS можно в бесплатной версии программы Photoscape X. Она также работает на Windows 10.
С Photoscape X работать удобно: это еще и редактор изображений, но гораздо проще, чем Photoshop. Можно сначала обрезать картинки, настроить их цвет, сделать коллаж или добавить текст, стрелки и другие фигуры.
Теперь покажу, как создать гифку из картинок при помощи Photoscape X. Выберите справа размер будущей гифки. Закиньте в окно редактора свои изображения и перетяните их в нужной последовательности. Затем настройте длину каждого кадра и переходы между ними:
Как сделать гифку из картинок на компьютере
Как сделать GIF из фото
Собрать GIF из отдельных кадров можно с помощью специальных приложений или универсальных графических редакторов. Рассмотрим доступные варианты.
Способ 1: Easy GIF Animator
Простая и одновременно продвинутая по функционалу программа, позволяющая сделать гифку как из видео, так и из фотографий.
- Откройте программу. В блоке опций «Мастера создания» щёлкните по пункту «Создать новую анимацию».
Откроется окно «Мастера создания анимации». В нём нажмите на кнопку «Добавить изображения».
Запустится «Проводник» — используйте его, чтобы открыть каталог с фотографиями, из которых хотите сделать GIF. Добравшись до нужной папки, выделите файлы (удобнее всего это сделать комбинацией CTRL+ЛКМ) и нажмите «Открыть».
Вернувшись обратно к «Мастеру…», можете изменить порядок изображений, используя кнопки-стрелки. Для продолжения работы нажимайте «Далее».
Настройте циклы и задержку готовой анимации, затем снова используйте кнопку «Далее».
В окне настроек позиции изображения ничего менять не нужно, если вы используете фотографии одинакового размера. Если же среди изображений присутствуют кадры разного разрешения, используйте опции подгонки, после чего нажмите «Далее».
Нажмите «Завершить».
В случае необходимости воспользуйтесь другими возможностями программы – например, предварительным просмотром готовой GIF.
Для сохранения результата щёлкните по пункту меню «File».
Далее выберите пункт «Сохранить».
Снова откроется «Проводник» — перейдите в нём директорию, в которой хотите сохранить полученную гифку, введите имя файла и используйте кнопку «Сохранить».
Готово – в выбранной папке появится GIF-анимация.
Использовать Easy GIF Animator очень удобно, но это платная программа с коротким сроком действия пробной версии. Впрочем, для единичного использования подойдёт прекрасно.
Способ 2: GIMP
Свободный графический редактор ГИМП является одним из самых удобных решений для нашей сегодняшней задачи.
- Откройте программу и щёлкните по пункту «Файл», затем – «Открыть как слои…».
Используйте встроенный в ГИМП файловый менеджер, чтобы перейти к папке с изображениями, которые хотите превратить в анимацию. Выделите их и нажмите «Открыть».
Подождите, пока все кадры будущей GIF загрузятся в программу. После загрузки внесите правки, если требуется, затем снова используйте пункт «Файл», но на этот раз выберите вариант «Экспортировать как».
Снова используйте файловый менеджер, на этот раз для выбора места сохранения полученной анимации. Проделав это, щёлкните по выпадающему списку «Тип файла» и выберите вариант «Изображение GIF». Назовите документ, после чего нажимайте «Экспортировать».
В параметрах экспорта обязательно отметьте пункт «Сохранить как анимацию», используйте остальные опции по мере необходимости, затем нажмите кнопку «Экспорт».
Готовая гифка появится в выбранном ранее каталоге.
Как видим, очень и очень просто, справится даже начинающий пользователь. Единственный недостаток ГИМП – медленно работает с многослойными изображениями и тормозит на слабых компьютерах.
Способ 3: Adobe Photoshop
Самый технически навороченный графический редактор от компании Адоби также имеет в своём составе инструменты для превращения серии фотографий в GIF-анимацию.
Урок: Как сделать простую анимацию в Фотошоп
Заключение
В качестве заключения отметим, что описанными выше методами можно создать только очень простые анимации, для более сложных гифок лучше подойдёт специализированный инструмент.
Опишите, что у вас не получилось.
Наши специалисты постараются ответить максимально быстро.
Создаём GIF анимацию в Фотошопе версии CS 6
Приступая к подробному рассмотрению этапов создания GIF — анимации из видео на ютубе в Photoshop версии CS 6, вам не стоит переживать по поводу вашей полной не компетенции в данной области. Следуя нашим доступным и понятным рекомендациям, вы сможете справиться с этой несложной работой в кратчайшие сроки, а с приобретенным драгоценным опытом вообще моментально.
Для начала вам потребуется сделать следующее для рождения будущей гифки: подобрать на ютубе понравившееся видео и скачать его на компьютер. Для этого необходимо загруженное нерасширенное видео поставить на паузу и перейти в адресную строку сверху окна. Перед словом ютуб потребуется вставить две английские буквы — SS. После чего сразу же следует нажать на «Enter».
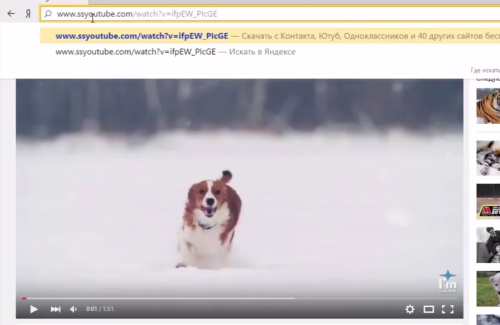
- Мы попадаем на сайт Savefrom.net. Выставляем необходимое качество ролика и нажимает тут же Скачать его, сохранив на рабочем столе или же в ваших документах.
- Далее нам потребуется вырезать из этого же ролика небольшой интересный фрагмент для дальнейшей работы в фотошопе. Открываем программу Movie Maker или Киностудия, нажимаем на верхней панели окна Добавить видео и фотографии, а затем сразу же указываем место нахождение нашего видео. Будет достаточно всего лишь несколько секунд, чтобы ролик переместился в программу Movie Maker.
- Теперь приступаем к обрезке нашего ролика для будущей гифки. Активируем соответствующие инструменты, кликнув по видео два раза левой кнопкой мыши или же перейдя на верхней панели окна в Правку. Сделать это совсем не сложно.

Курсором под видео выбираем необходимое начало будущего мини ролика, потом нажимаем на верхней панели на Установить начальную точку. Таким же путем производим и обрезку окончания видео, только после перемотки, нажав на кнопку Установить конечную точку.
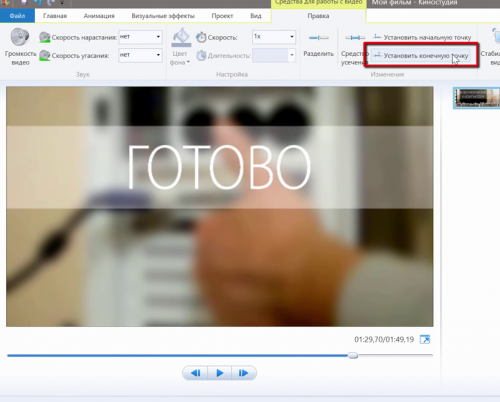
После того, как наш фрагмент создан, нам потребуется его правильно сохранить. Заходим в Файл, расположенный в верхнем левом углу окна, потом выбираем функцию Сохранить фильм, а далее на Рекомендуемые для этого проекта параметры. Даем нашему короткому ролику имя и Сохраняем его.
Чтобы узнать, как сделать гифку в фотошопе за несколько секунд, потребуется запустить данную программу и вставить в нее наше короткометражное видео. Для этого нажимаем на Файл в верхнем левом углу окна, потом Открыть. В нижней части панели заходим в Тип файла и выставляем на Все форматы. Далее заходим в наше видео и нажимаем Открыть. Она сразу же появится в окне фотошопа.
Дальнейшие наши действия заключаются в сокращении видео до 2 — 3 — х секундного ролика
Чтобы выполнить эту задачу, нам необходимо обратить внимание на шкалу с курсором под роликом, с помощью которого нам предстоит выделить начало и конец будущей гифки, протянув стрелку до нужной точки. Когда начало видео будет определено, нам потребуется нажать на панели слева на ножницы и обрезать тем самым лишний элемент фильма
Таким же способом обрезаем и ненужный край конца видео. Наш редактируемый ролик разбился на три слоя.
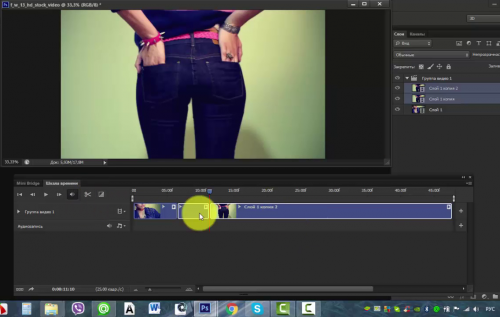
- В качестве GIF — анимации мы будем использовать средний фрагмент видео, выделенный на фото желтым цветом, от крайних же поочередно избавимся, переведя их нажатием мышки в корзину.
- Средний фрагмент ролика проверяем, просмотрев в очередной раз. Потом выбираем Файл в верхнем левом углу окна фотошопа, находим строку Сохранить для Web и заходим в нее.
- После того, как вы упомянутые выше шаги сделали, ждем, когда видео загрузится.
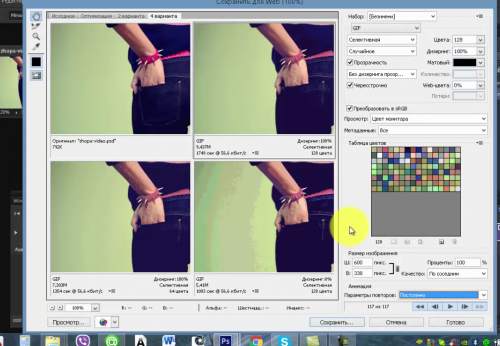
После того, как все четыре кадра видео загрузились, находим в правой верхней части окна опции и вбираем формат GIF.
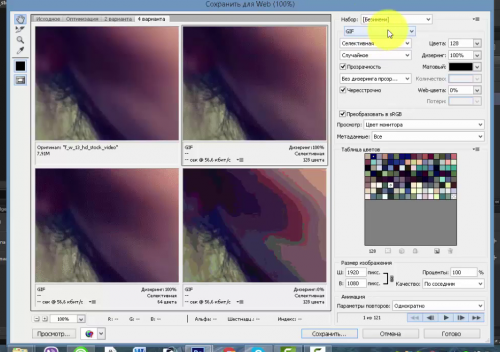
- После этого нам понадобится в нижней правой части окна фотошопа установить необходимые размеры будущей гифки в колонке Размеры изображения. Оптимальный вес ролика должен составлять приблизительно 2, 425 мегабайт. Ширина видео — 854 пикселя, а высота выставляется автоматически на 480 пикселей.
- В Параметры повторов устанавливаем функцию Постоянно для цикличности GIF — анимации. После выполненных действий выбираем Сохранить.
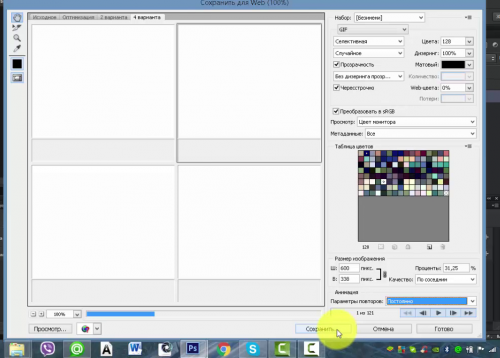
Когда все изменения загрузятся, нам понадобится обозначить имя файла и снова Сохранить.
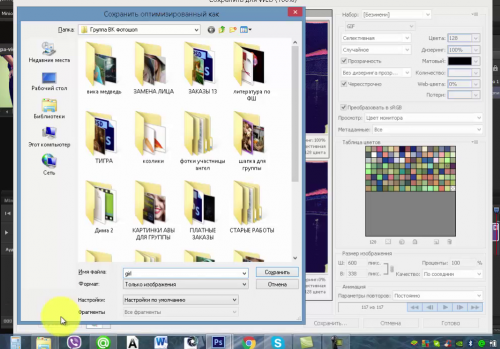
После того, как сделали гифку в фотошопе по нашим пошаговым рекомендациям, вам нужно ее открыть, нажав правой кнопкой мышки и выбрав Открыть с помощью и Internet Explorer. В открытом окне появится ваша GIF — анимация.
Вот, в принципе, и готово наше графическое изображение. Надеемся, что наш подробный урок стал для вас понятным и запоминающимся. А если возникли еще кое — какие вопросы, тогда вот вам подготовленное нами видео. Внимательно изучите его и закрепите на практике. Успехов!
Некоторые программы
Для работы с графикой существует много приложений. В следующих главах статьи мы расскажем об алгоритме сжатия изображений, принятом в самых популярных программах. Если какое-то приложение не перечислено, принцип его действия аналогичен.
Paint и Paint.NET
Функция сжатия рисунков в paint отсутствует. Вместо нее используется инструмент изменения размера. Обычно это уменьшает вес файла, обеспечивает удобный просмотр на экранах телефона, пк.
Для этого:
- в меню нажать «изменить размер»;
- выбрать опцию изменения процентов или пикселей;
- указать нужное значение. Для горизонтального снимка выбирают «пиксели», устанавливают, например, 1080 по горизонтали. Эта величина обеспечивает удобный просмотр и уменьшение файла;
- убедиться, что отмечена опция «сохранить пропорции»;
- кликнуть «ок».
Другой вариант — выделить нужный фрагмент, обрезать.
Аналогичные способы работают онлайн в paint.net. В этом приложении можно дополнительно выбрать опцию обрезки холста.
Photoshop, MS Office, Snagit
Adobe Photoshop уменьшает размер изображений.
Можно:
- изменить размер снимка, отрегулировав ширину, высоту в процентах или пикселях;
- вырезать из картинки фрагмент;
- обрезать холст;
- при сохранении jpeg, выбрать save as, установить качество;
- при сохранении нажать save for web. Выбрать расширение, качественные характеристики, цвета, тип профиля, размер.
Легко использовать инструмент сжатия в стандартной утилите MS Office — MS Picture Manager. Достаточно в запущенной программе открыть картинку, на панели инструментов нажать «рисунок», выбрать «сжать рисунки». Затем указать процент преобразования, сохранить результат.
Функции компрессии нет в редакторе Snagit. Уменьшить картинку можно, только если изменить ее размеры.
Для этого необходимо:
- открыть рисунок;
- перейти во вкладку «инструменты», выбрать «изменить размер»;
- установить ширину или длину;
- нажать «сохранить пропорции»;
- подтвердить выбор.
Caesium, FileOptimizer, RIOT, XnView, MovAvi
Инструмент сжатия в англоязычном бесплатном приложении Caesium работает так:
- открыть одно или несколько изображений, нажав add (добавить);
- выбрать место хранения результата;
- кликнуть
Хороших результатов сжатия можно добиться с FileOptimizer. Англоязычная прога имеет простой интерфейс, поддерживает графические форматы, pdf, документы ms office. Чтобы запустить процесс, выбирают рисунок, кликают «optimize».
Следующая утилита для преобразования картинок — RIOT.
Механизм работы:
- установить на пк, запустить;
- перейти в tools — options – general options (общие настройки), отметить две опции – save settings on exit, show captions for main toolbar buttons. Так сохраняются настройки и появляются надписи на инструментах;
- открыть картинку, нажав «open». В левом окне откроется исходник, в правом — вариант меньшего размера.
Приложение предлагает разные настройки для разных форматов:
- при работе с jpg выбирают качество, цветовое разрешение, прогрессивный или стандартный профиль;
- регулировка цветов доступна для gif, png.
В утилите доступен инструмент пакетной оптимизации.
Чтобы ее запустить, нажимают «batch» и выбирают опции:
- add images — картинки добавляются по одной;
- add all images from folder — оптимизируются все изображения из папки;
- add all images from folder (including subholders) — оптимизируются все изображения из папки, в том числе из подпапок.
Несколько способов оптимизации предлагают разработчики XNView:
- изменение размера. Нажать «изображение», затем «изменение размера». Указать нужную ширину или высоту в пикселях или выбрать изменение в процентах. Нажать «сохранить пропорции»;
- сжатие. Для этого в горизонтальном меню перейти в «инструменты», выбрать «пакетная обработка». Если нужно оптимизировать один или несколько файлов, щелкнуть по «добавить». Для изменения нескольких рисунков в папке, кликнуть «добавить папку». Перейти в «опции», в окне «коэффициент» указать процент, на который нужно пережать картинку.
Редактор MovAvi осуществляет пакетное преобразование:
- загрузить файлы;
- нажать «формат и качество». Установить бегунок на нужном значении;
- задать размеры;
- кликнуть «экспорт».
Как сделать гифку на телефоне
Два приложения для создания гифок на iOS и Android — на случай, если хотите моментально превратить снятые фото и видео в гифки.
GIF Maker
Это приложение поможет сделать гифку на андроиде. В нем можно сделать гифку из картинки, из видео, заснять и превратить в гифку видео с экрана или с камеры телефона:
Как сделать гифку в приложении GIF Maker
У приложения интересная ценовая политика: в бесплатной версии доступны практически все функции. Подвох в том, что при редактировании нельзя отменять шаги — нет функции Undo/redo, и при работе показывается довольно много рекламы. За 219 рублей можно купить премиум-версию, где снимаются все ограничения.
Giphy
Бесплатное приложение одноименного сервиса, о котором я рассказывала выше. Есть и для Android, и для Iphone. Можно сделать гифку из файлов с телефона или прямо в приложении снять фото и видео для обработки.
Чтобы создать свою гифку, нажмаем на знак с плюсиком — он в центре нижней панели в приложении. Откроется камера. Если хотите снять фото — нажмите на кружок, если хотите видео — зажмите и держите кружок сколько нужно. Если будете использовать материалы с телефона, нажмите на значок галереи справа от кружка.
Обработка примерно такая же, как в онлайн-сервисе Giphy: текст, фильтры, стикеры. Можно скачать готовый результат как видео или гифку, а также загрузить его в базу Giphy.
Как сделать гифку в приложении Giphy
Другие опции
- Web Snap (Web-оснастка) помогает предотвратить размытие в браузере. Делается это путём привязки некоторых цветов к безопасным web-цветам. Чем больше web-цветов, находящихся в GIF, тем меньше браузером будет использоваться сглаживание. При значении 0% цвета будут не затронуты, а при значении 100% все цвета в изображении изменятся для Web-безопасности.
- Lossy (Потери) – данная опция контролирует степень потерь визуальной информации, которая способна уменьшать размер файла.
- Если в изображении содержится прозрачность, то поставьте галочку возле опции Transparency (Непрозрачность) для сохранения прозрачных пикселей. Убрав галочку, тем самым частично или в полной мере прозрачные пиксели заполнятся матовым цветом.
- При активной опции Interlaced (Чересстрочно) файлы формата GIF в браузере будут загружаться в несколько проходов.
Создание GIF на iPhone
Пользователи iPhone могут использовать Giphy для создания гиф-файлов на ходу. Однако в App Store есть альтернативы. Сначала вы можете использовать бесплатное сопутствующее приложение Giphy Cam, которое упрощает интерфейс Giphy для простого создания гиф.
С этого момента хорошие приложения для создания GIF-файлов на вашем iPhone будут стоить вам несколько долларов. GIF Maker — Video to GIF Maker — популярная программа, хотя она будет стоить вам 1,99$, если вы хотите удалить водяные знаки и разблокировать все его функции.
GIF Maker от Momento также поможет вам сделать забавные гифки с остановкой движения. Это будет стоить вам 9,99$ за премиум-версию программы, но некоторые пользователи говорят, что ее набор функций стоит того.
Что стоит запомнить
Создавать гифки можно с помощью онлайн-сервисов, десктопных программ и мобильных приложений. Я рекомендую:
- для онлайна — Makeagif, Giphy, Gifpal, Gif.com;
- для десктопа — Photoshop, Photoscape X;
- для мобильного — GIF Maker, Giphy.
Если создаете гифку для письма, обращайте внимание на ее размер и вес. При выборе размера исходите из того, что ширина письма на десктопе — 600 пикселей
При выборе веса думайте о том, что ваше письмо будут смотреть через мобильный интернет — старайтесь делать гифки не тяжелее 1 Мб. Если получается больше, то используйте для сжатия эти сервисы:
- Ezgif
- IloveIMG
- Compressor.io
Теперь вы знаете, как делать гифки. Экспериментируйте, используйте GIF анимацию в разных каналах и не забывайте отслеживать конверсии! Регистрируйтесь в SendPulse, чтобы быстро добавлять гифки в шаблоны своих писем и смотреть результаты рассылок в простом и понятном виде.