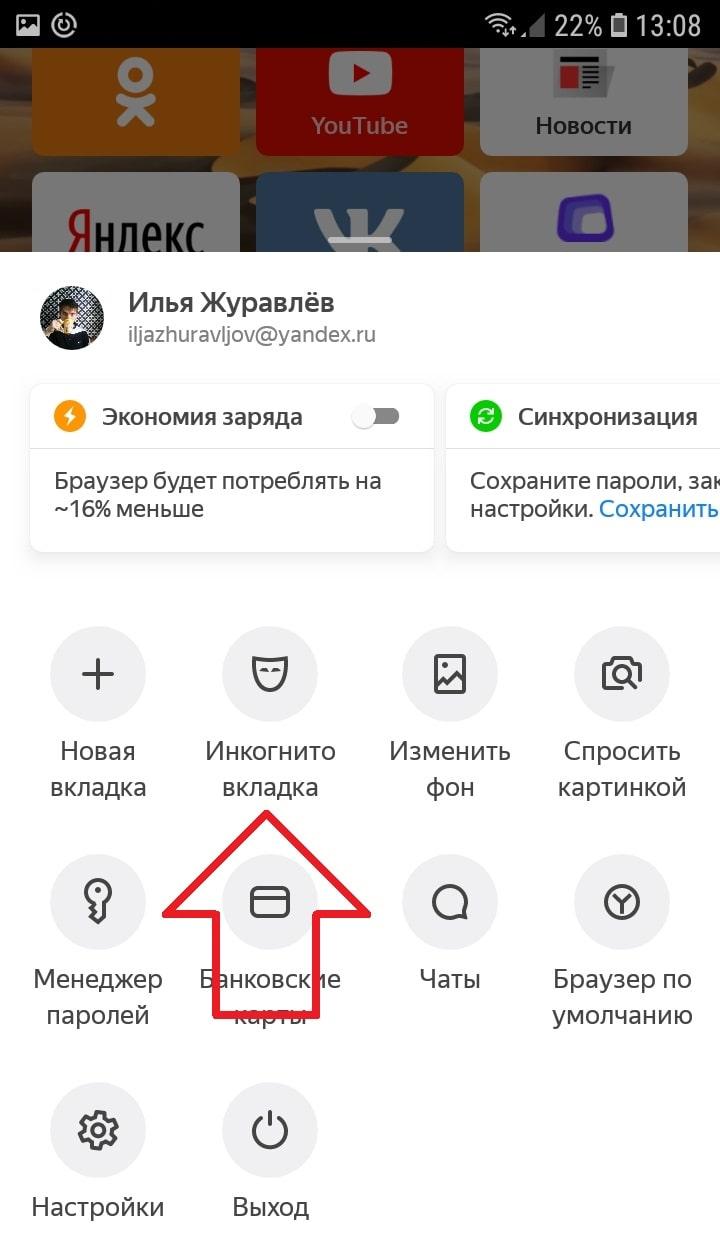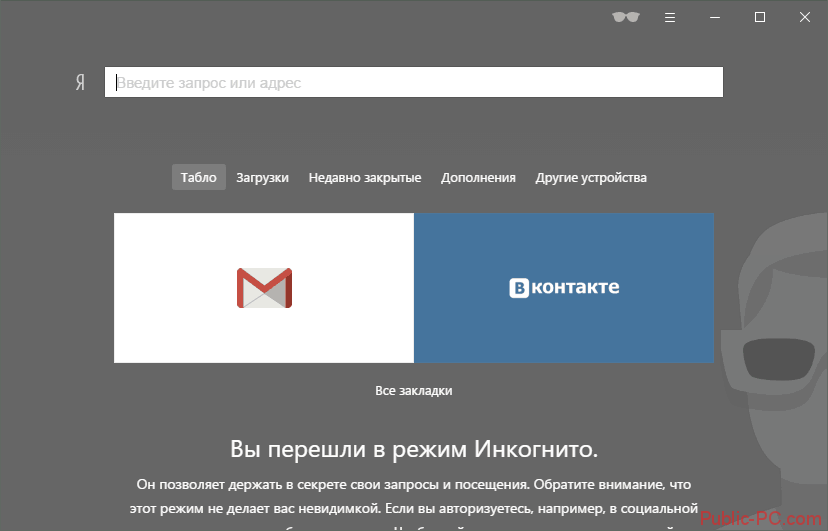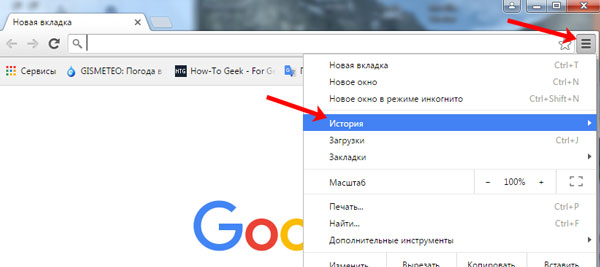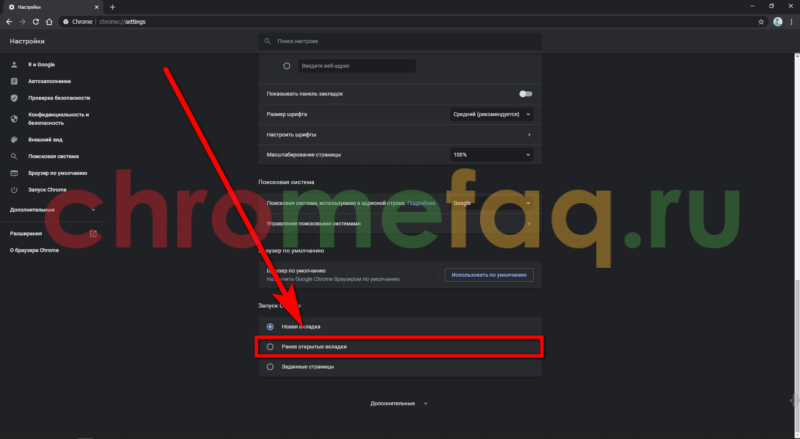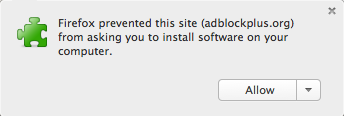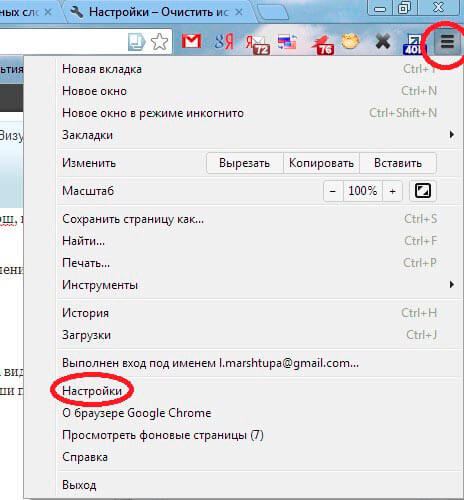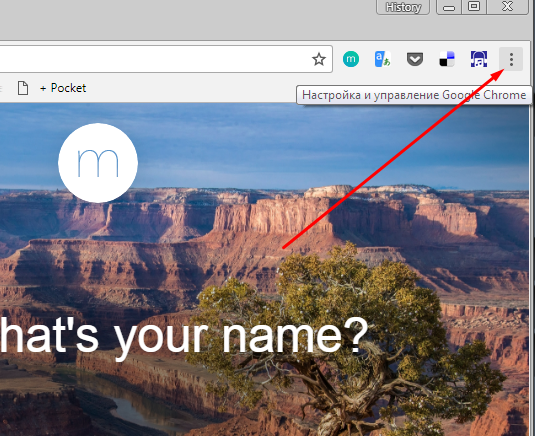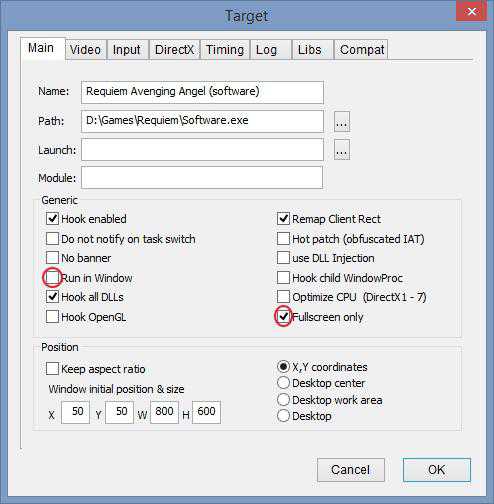Как включить режим инкогнито в гугл хром, как включить в мозиле
Содержание:
- Как включить анонимный режим
- Android
- Как зайти в режим Инкогнито
- Мифы о конфиденциальности режима инкогнито
- Как выйти из Инкогнито
- Выбор за вами
- Переход в приватный режим в Опере
- Альтернативные варианты включения Инкогнито на Андроид
- Windows
- Как режим инкогнито защищает вашу конфиденциальность
- Как отключить режим инкогнито в Windows
- Как включить режим инкогнито в Гугл Хром
- VPN сервисы для Google Chrome
- Как включить режим
- Как работает режим инкогнито
- Как включить режим «Инкогнито» в различных браузерах
- Полезные советы при работе в анонимном режиме
Как включить анонимный режим
Режим инкогнито в Хроме можно включить и отключить в любое время. Опция уже встроена в меню компьютерной и мобильной версии и не потребует установки. Для активации достаточно открыть меню и нажать на кнопку. В компьютерной версии анонимный просмотр страниц получится запустить с помощью горячих клавиш.
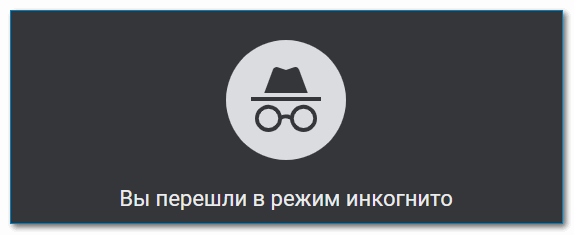
Способ 1: на компьютере
Разберемся, как войти в анонимный режим в браузере Google Chrome. Инструкция пойдет для старых и новых устройств с операционными системами Windows, Mac OS.
Как переключиться в режим инкогнито:
- Запустите браузер.
- Нажмите на клавишу с тремя точками, он находится сверху справа.
- В меню выберите «Новое окно в режиме инкогнито».
Продолжать просмотр страниц можно как обычно. Браузер не будет сохранять историю просмотров, пароли и формы автозаполнения.
На главном экране можно запустить блокировку сторонних файлов cookie. Для этого активируйте переключатель снизу справа.
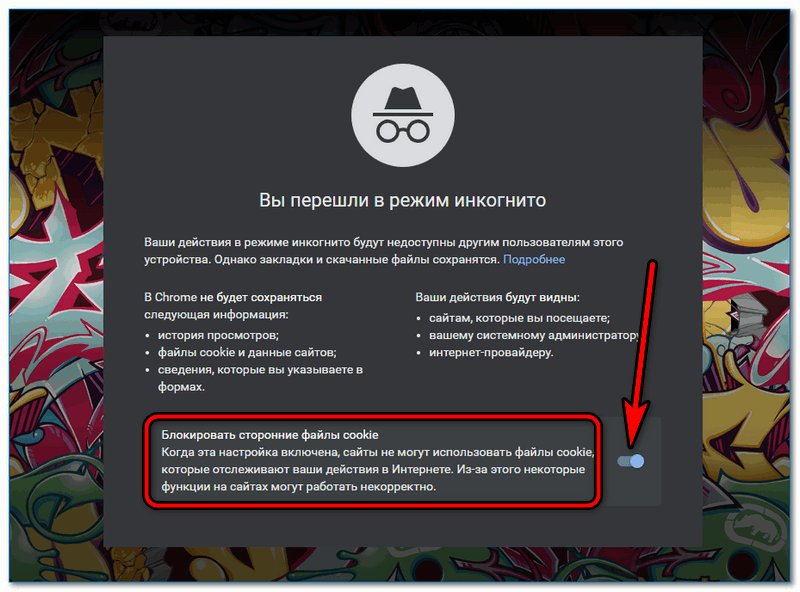
Способ 2: в мобильном устройстве
Открыть инкогнито и смотреть страницы скрытно можно на мобильном устройстве. Функция доступна на планшетах, смартфонах и даже автомобильных магнитолах с ОС Android. Для перехода в инкогнито выполните шаги:
- Перейдите в браузер Chrome.
- Нажмите на кнопку с точками сверху справа.
- В появившемся меню выберите «Новая вкладка инкогнито».
- В открывшемся окне можно отключить загрузку cookie.
Быстрого способа для перехода в режим скрытного просмотра страниц в мобильных устройствах не предусмотрено. Для работы придется нажать на меню и тапнуть по нужной строке. Чтобы закрыть вкладку, нажмите на кнопку «Назад» или тапните по крестику около открытой странички.
Android
Отключение режима инкогнито на Android немного отличается. Поскольку вы не можете использовать команды, как на рабочем столе, вам нужно вместо этого полагаться на бесплатное приложение, которое блокирует запуск режима инкогнито. Давайте проверим это в действии.
Шаг 1: Начните с установки приложения DisableIncognitoMode из магазина Google Play.
Шаг 2: Запустите приложение, а затем нажмите «Открыть настройки». На следующем экране попробуйте включить ползунок рядом с DisableIncognitoMode.
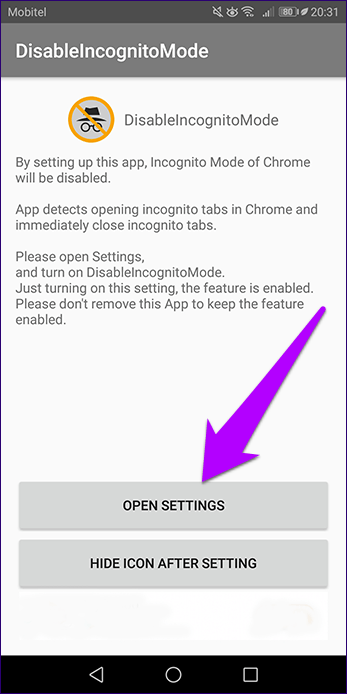
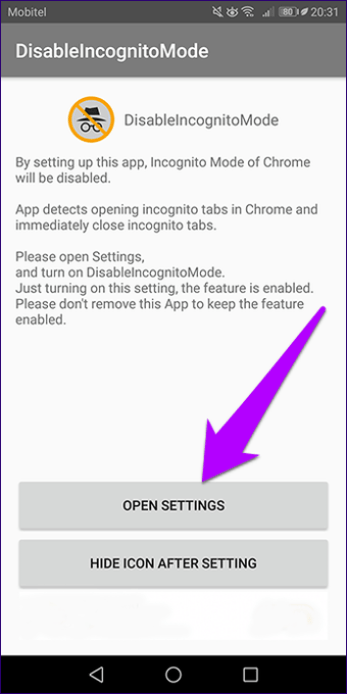
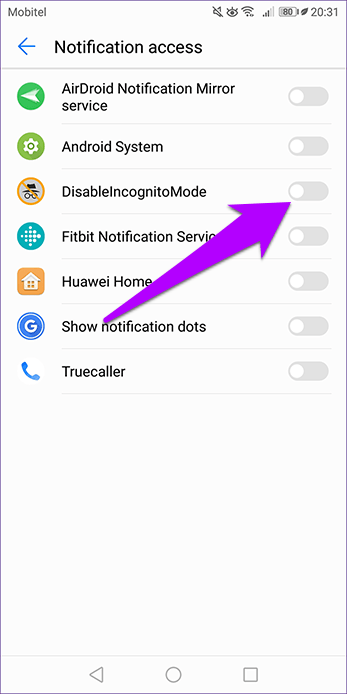
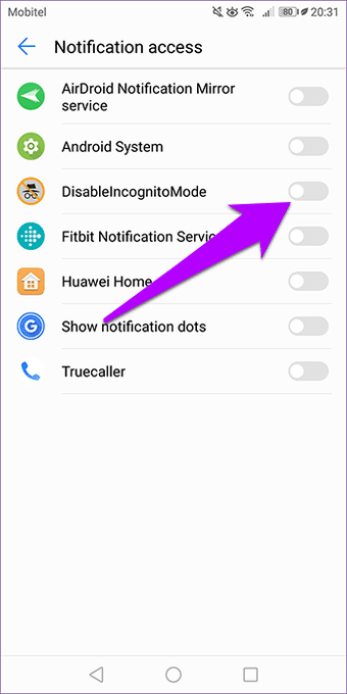
Шаг 3: Нажмите РАЗРЕШИТЬ в появившемся всплывающем окне – после этого вы должны увидеть, что переключатель рядом с DisableIncognitoMode включен. Просто вернитесь с экрана уведомлений и выйдите из приложения.
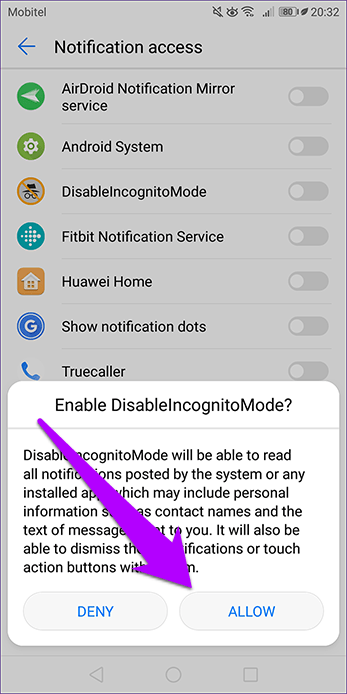
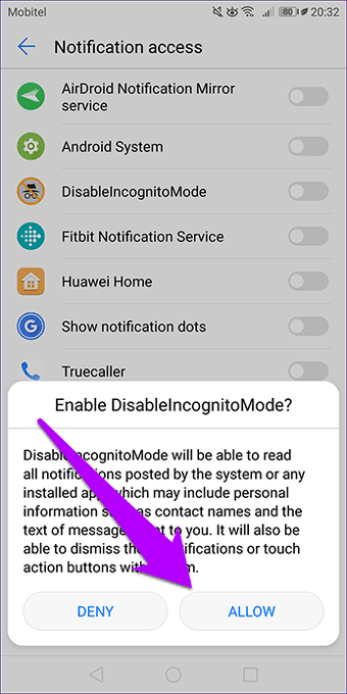
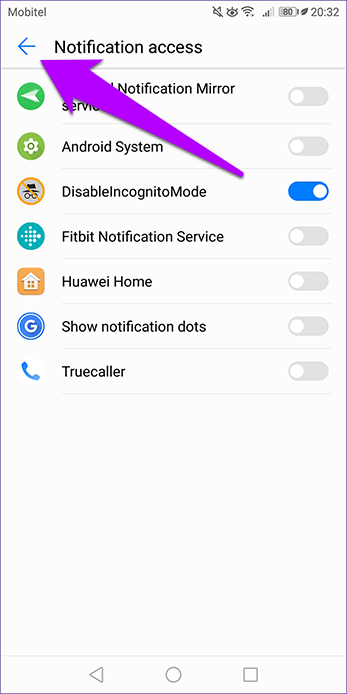

Откройте Chrome и откройте меню Chrome. Несмотря на то, что вы должны видеть в списке параметр «Новая вкладка инкогнито», любые попытки открыть его должны потерпеть неудачу.
Заметка: Чтобы снова включить режим инкогнито, откройте приложение DisableIncognitoMode, коснитесь «Открыть настройки» и выключите ползунок рядом с DisableIncognitoMode.
Чтобы никто другой не мог легко повторно включить режим инкогнито, рассмотрите возможность использования блокировщик приложений, такой как AppLock чтобы предотвратить доступ к приложению DisableIncognitoMode.
Как зайти в режим Инкогнито
Чтобы открыть вкладку Инкогнито в Гугл Хроме, можно пойти двумя путями — воспользоваться горячими клавишами или меню браузера. Рассмотрим каждый из вариантов.
Через браузер:
В верхнем углу жмите на символ Настройка и управление (три горизонтальные точки). Найдите пункт Новое окно в режиме Инкогнито
Обратите внимание на появление специального значка — шапка, а под ней очки

Чтобы открыть анонимную вкладку с помощью горячих клавиш, введите комбинацию Ctrl+Shift+N. Особенность Google Chrome в том, что можно одновременно использовать обычные и анонимные вкладки, свободно перемещаясь между ними. При этом функция действует только для той страницы, для которой активирован режим.
Выбирая из двух вариантов, как в Гугл Хром войти в режим Инкогнито (горячие клавиши или браузер), лучше использовать первый вариант. Нажатие занимает меньше времени и позволяет оперативно открывать конфиденциальные вкладки.

Похожая ситуация касается и телефона. Чтобы открыть анонимную страницу в браузере Google Chrome на смартфоне, необходимо сделать следующие шаги:
- войдите в браузер на устройстве Андроид;
- с правой стороны от адресной строки жмите на символ Еще (три вертикальные точки);
- кликните на ссылку Новая вкладка Инкогнито.
Сразу после этого появляется окно со специальным значком, свидетельствующем о входе в устройство. Как и в случае с ситуацией на ПК, можно одновременно работать с разными типами вкладок — обыкновенными и конфиденциальными.
Мифы о конфиденциальности режима инкогнито
Несмотря на предупреждения в браузерах, конфиденциальность режима инкогнито овеяна множеством мифов. В этой статье мы постараемся развеять большинство из них и рассказать, как обеспечить приватность в сети интернет.
Миф 1
Режим инкогнито на компьютере не позволяет сайтам определить местоположение пользователя.
На самом деле местоположение пользователя определяется исходя из IP адреса. IP адрес содержится в информации о пользователе, получаемой при выполнении программного кода сайта. Таким образом, ваш ip будет считан и затем будет определено ваше местоположение независимо от того используете вы режим инкогнито или нет.
Миф 2
Достаточно открыть вкладку в режиме инкогнито и никто не сможет отслеживать ваши действия в интернете.
С 1 июля 2018 года вступил в силу знаменитый пакет Яровой. В соответствии с ним операторы связи и интернет-провайдеры обязаны хранить весь трафик пользователей. Также данные о ваших действиях в интернете доступны сайтам, а также системным администраторам на работе и владельцам точки доступа в кафе или торговом центре.
Таким образом, информация о ваших действиях в интернете становится доступна большому кругу лиц.
Миф 3
Переход в инкогнито может защитить от вирусов.
Заражение компьютерными вирусами чаще всего происходит при загрузке сомнительных файлов и установке приложений из ненадежных источников. Режим инкогнито не влияет на загрузку файлов и не может защитить от вирусов. В целях защиты от вирусов целесообразно использовать специальное антивирусное программное обеспечение.
Миф 4
Если открыть браузер инкогнито, запросы пользователей не отслеживаются поисковиками и, соответственно, поисковые системы не смогут подобрать для вас таргетированную рекламу.
Как вы уже знаете, сайтам доступны данные о ваших действиях в интернете независимо от того включен режим инкогнито или нет, в том числе им видны поисковые запросы пользователей. Таким образом поисковые системы имеют «портрет» каждого пользователя и могут показывать рекламу в зависимости от интересов пользователя. Наверняка вы замечали, что стоило посмотреть какие-нибудь антивирусы, и вот уже на каждой странице вас буквально преследует реклама антивирусных программ.
Если вам необходимо обеспечить приватность и конфиденциальность в интернете используйте VPN, Tor или специальные расширения браузеров.
Как выйти из Инкогнито
После выполнения необходимых действий можно вернуться к нормальной работе. Но для этого нужно знать, как выйти из приватного режима в Гугл Хроме. Если вы включили рассматриваемую функцию, она будет работать и для новых окон, которые открываются впоследствии. Для возврата в прежний режим нужно закрыть все «секретные» вкладки. Если возле значка режима Инкогнито справа вверху стоит цифра, это означает, что открыто несколько «особых» вкладок. Для закрытия окна просто нажмите на крестик справа вверху окна.
Если режим Инкогнито Гугл Хром активирован на телефоне, сделайте такие шаги:
- войдите в приложение Google Chrome на смартфоне;
- справа вверху жмите на знак переключения вкладок (с правой стороны будут видны страницы, которые открыты в «секретном» варианте);
- справа вверху (в углу) каждой вкладке жмите на крестик.
Этих действий достаточно, чтобы перейти к обычному функционалу.
Выбор за вами
- Когда закончите работу, закройте все окна и вкладки в режиме инкогнито. Если оставить одну или несколько вкладок открытыми, сеанс в режиме инкогнито не будет завершен, и данные этого сеанса будут по-прежнему доступны. Если на компьютере рядом со значком инкогнито или на мобильном устройстве в нижней части окна браузера вы видите цифру, значит, у вас открыто несколько окон или вкладок в режиме инкогнито.
- Вы можете войти в любой аккаунт в режиме инкогнито. Если вы войдете в аккаунт в сервисе Google (например, Gmail) или на каком-нибудь сайте, информация о ваших действиях может быть сохранена.
- Если вы не хотите, чтобы скачанные файлы и закладки сохранились, удалите их. Они сохраняются вне зависимости от используемого режима браузера.
Подробнее об использовании режима инкогнито…
Переход в приватный режим в Опере
То, что в большинстве веб-обозревателей называется «инкогнито», в Opera получило название «Приватное окно». Перейти в него можно несколькими способами, и все они подразумевают использование исключительно встроенного инструментария программы. Приятным бонусом является наличие в данном браузере собственного средства повышения пользовательской конфиденциальности и обхода всевозможных блокировок, и о нем мы тоже расскажем далее.
Способ 1: Меню браузера
Наиболее простой вариант открытия приватного окна, подразумевающего активацию режима инкогнито, заключается в обращении к меню браузера Опера.  Просто нажмите по расположенному в правом верхнем углу логотипу программы и выберите соответствующий пункт из списка доступных действий.
Просто нажмите по расположенному в правом верхнем углу логотипу программы и выберите соответствующий пункт из списка доступных действий.  Новая вкладка будет открыта в отдельном окне, после чего вы сразу же сможете приступить к безопасному, анонимному веб-серфингу.
Новая вкладка будет открыта в отдельном окне, после чего вы сразу же сможете приступить к безопасному, анонимному веб-серфингу. 
Способ 2: Контекстное меню
Когда необходимо открыть в инкогнито какую-то ссылку на странице, достаточно просто кликнуть по ней правой кнопкой мыши и выбрать пункт «Открыть в приватном окне». Анонимное окно запустится сразу же с этой ссылкой.

Способ 3: Горячие клавиши
Как вы наверняка заметили, в основном меню Opera напротив некоторых пунктов указаны комбинации клавиш, посредством которых можно быстро выполнить то или иное действие.  Так, для того чтобы «Создать приватное окно», просто нажмите на клавиатуре «CTRL+SHIFT+N».
Так, для того чтобы «Создать приватное окно», просто нажмите на клавиатуре «CTRL+SHIFT+N». 
Использование расширений в режиме инкогнито
Никакие установленные дополнения не будут запущены в приватном окне, если не включить работу каждого из них через настройки. Это может быть блокировщик рекламы, переводчик или что-нибудь другое. Чтобы активировать работу в инкогнито, выполните следующее:
- Через меню перейдите в «Расширения».

Найдите нужное дополнение и поставьте под ним галочку «Разрешить использование в режиме инкогнито».

Если приватное окно уже открыто, некоторые вкладки может понадобиться перезагрузить, чтобы включенное дополнение на них заработало.
Дополнительно: Включение встроенного VPN
Помимо стандартного для большинства браузеров режима инкогнито, Opera содержит в своем арсенале еще и встроенный VPN (виртуальная частная сеть). Использование данной функции позволяет существенно повысить пользовательскую конфиденциальность в интернете, так как посещение сайтов будет осуществляться через прокси-сервер. Таким образом программа не только подменит ваш реальный IP-адрес, но и предоставит возможность доступа даже к тем веб-ресурсам, которые не работают на территории конкретной страны (по региональным или иным причинам).
Для активации дополнительной защиты приватном режиме Оперы необходимо выполнить следующие действия:
- Любым из двух рассмотренных выше способов откройте приватное окно.
В самом начале адресной строки (слева от значка поиска) нажмите по кнопке «VPN».


Переведите в активное положение единственный представленный в выпадающем меню переключатель.
Как только встроенный ВПН будет активирован, вы сможете выбрать один из трех доступных регионов, из-под IP-адреса которого будет осуществляться веб-серфинг. Доступно всего три варианта:
- Европа;
- Америка;
- Азия.

По умолчанию же устанавливается «Оптимальное месторасположение», региональная принадлежность которого неизвестна.

Отметим, что помимо встроенных средств создания виртуальной частной сети, для браузера Opera существуют и сторонние, более функциональные и гибкие в настройке решения, представленные в фирменном магазине дополнений. О некоторых из них мы ранее уже писали в отдельных статьях.
Мы рады, что смогли помочь Вам в решении проблемы.
Опишите, что у вас не получилось. Наши специалисты постараются ответить максимально быстро.
Альтернативные варианты включения Инкогнито на Андроид
Секретный режим в Samsung Browser
Стандартный браузер, установленный на телефон, также может иметь режим инкогнито. Например, Samsung Galaxy S10 имеет секретный режим в интернет-браузере Samsung. Чтобы использовать анонимный браузинг:
Приватные вкладки в браузере Firefox
Firefox также поддерживает просмотр в режиме инкогнито. Вот как это работает:
- Скачайте Firefox для Андроид.
- Откройте Firefox.
- Коснитесь меню из трех точек в правом верхнем углу.
- Нажмите «Приватная вкладка».
- Чтобы открыть ссылку в личной вкладке: Нажмите и удерживайте нажатой ссылку, чтобы открыть меню, и выберите «Открыть в приватной вкладке».
- Чтобы просмотреть открытые личные вкладки: Нажмите значок вкладки в верхней части экрана, затем нажмите значок маски, чтобы просмотреть сайты, которые вы открыли в режиме приватного просмотра.
- Чтобы закрыть вкладку, нажмите на значок с крестиком (X) рядом с вкладкой, которую хотите закрыть.
- Вы также можете закрыть все открытые вкладки, нажав кнопку меню, затем Закрыть личные вкладки.
InBrowser
InBrowser продвигает приватность на шаг вперед. Вероятно, это одно из лучших приложений для тех, кто серьезно относится к конфиденциальности и безопасности в Интернете.
Браузер работает в режиме постоянного инкогнито, следственно, вся история, файлы cookie и логины удаляются при нажатии Exit, Home или Close. InBrowser также предоставляет поддержку TOR через Orbot и возможность использования VPN-сервисов.
Дизайн приложения довольно минималистичен, но это связано с обязательством разработчиков удалить все надоедливые и ненужные рекламные объявления для приятного пользовательского опыта. После нескольких быстрых тестов мы обнаружили, что он так же функционален, как браузеры Chrome или Firefox для Android, хотя расширения не поддерживаются в полной мере.
Windows
В Windows 10 / 8.1 / 8/7 вам нужно погрузиться в редактор реестра и выполнить простую настройку, чтобы отключить режим инкогнито в Chrome. Однако на выбранных устройствах может не быть ключей или значений реестра, необходимых для выполнения модификации в первую очередь. Если это так, есть альтернативный метод, который включает запуск командной строки через командную строку.
Начнем с редактора реестра, а затем перейдем к консоли командной строки, если это не поможет.
Редактор реестра
Шаг 1: Нажмите Ctrl-R , чтобы открыть окно «Выполнить». В поле поиска введите regedit и нажмите кнопку ОК.
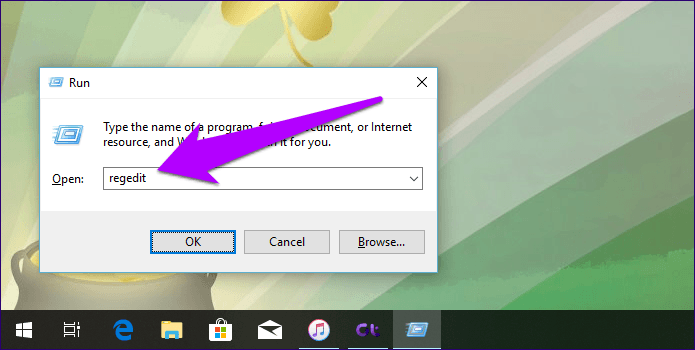
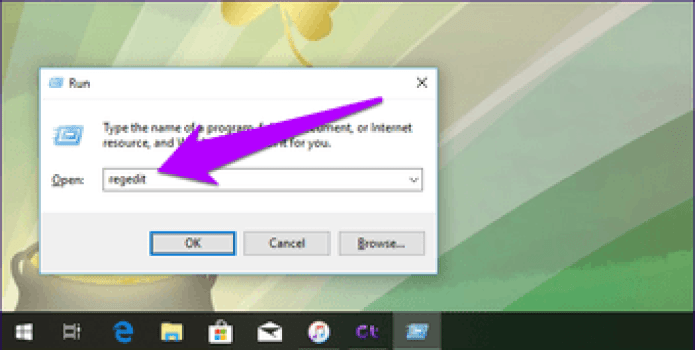
Шаг 2: Скопируйте и вставьте следующий путь в адресную строку в окне редактора реестра:
HKEY_LOCAL_MACHINESOFTWAREPoliciesGoogleChrome
Нажмите Enter, а затем выберите раздел реестра с надписью Chrome на левой панели навигации.
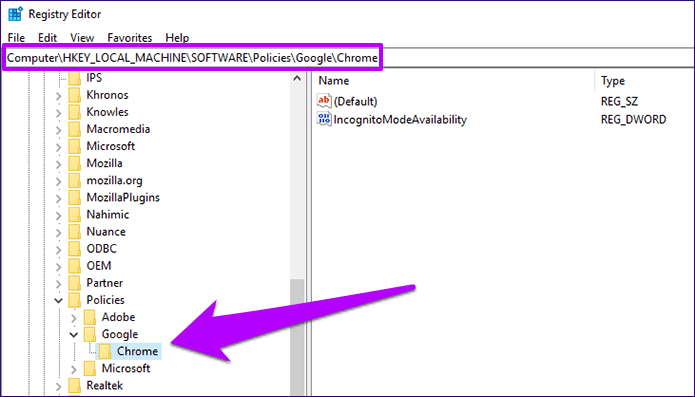
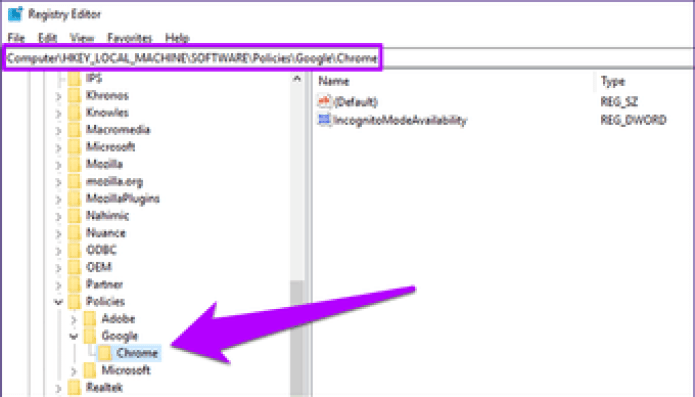
Заметка: Если вы не видите раздел реестра с надписью Chrome, выйдите из редактора реестра и перейдите к обходному пути, который включает в себя консоль командной строки.
Шаг 3: Щелкните правой кнопкой мыши запись реестра IncognitoModeAvailability и выберите команду «Изменить».
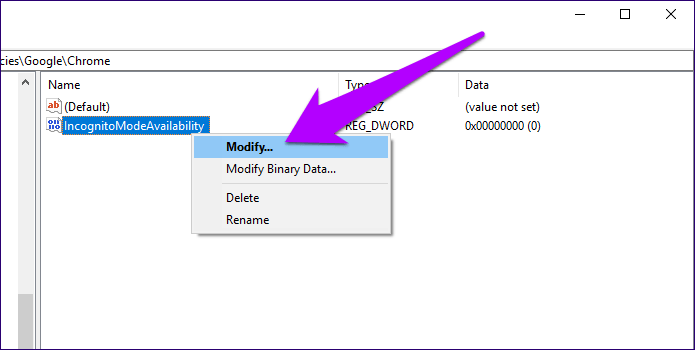

Шаг 4: Введите «1» в поле под «Данные значения» и нажмите «ОК».
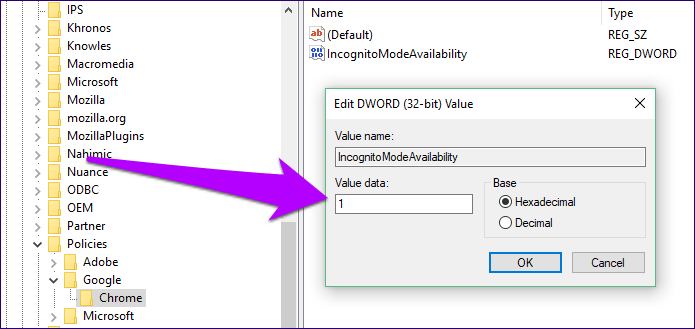
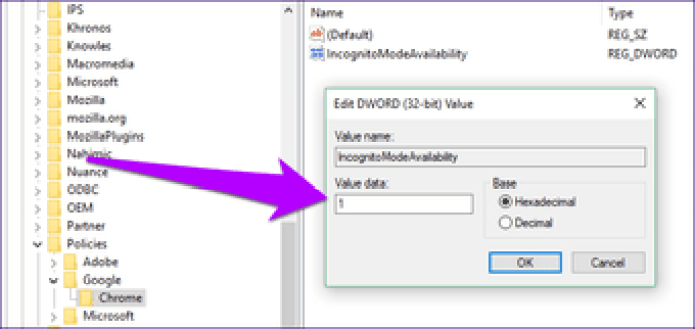
Выйдите из редактора реестра, перезапустите Chrome и откройте меню Chrome. И вуаля! Варианта запуска окон в режиме инкогнито больше не должно быть.
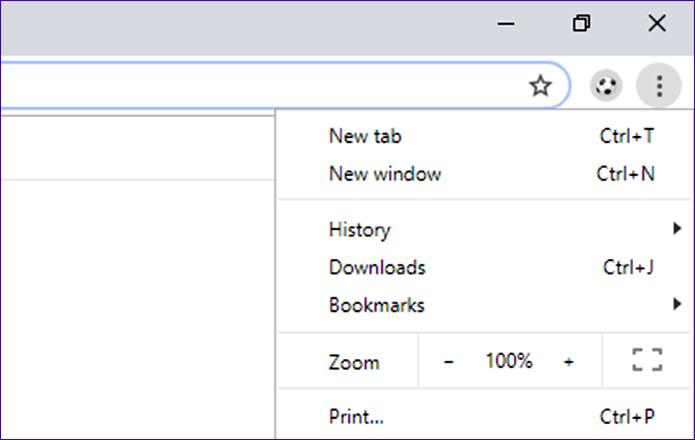
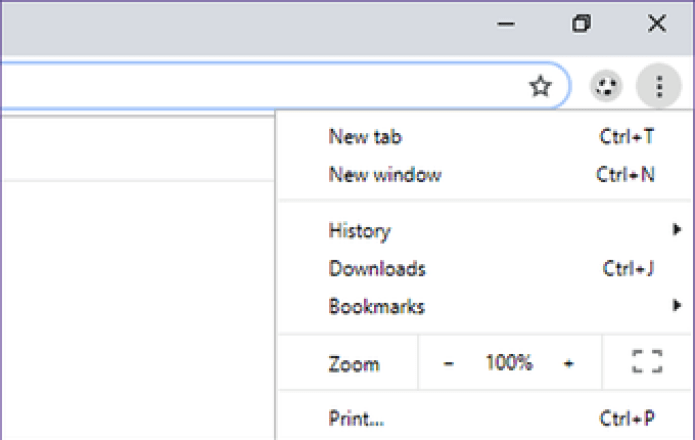
Заметка: Если вы хотите снова включить режим инкогнито позже, просто вернитесь в то место с записью реестра IncognitoModeAvailability, а затем измените значение на «0».
Консоль командной строки
Шаг 1: Откройте меню «Пуск» и введите cmd в строку поиска. Щелкните правой кнопкой мыши командную строку среди результатов поиска, а затем выберите «Запуск от имени администратора», чтобы запустить консоль командной строки с повышенными привилегиями.
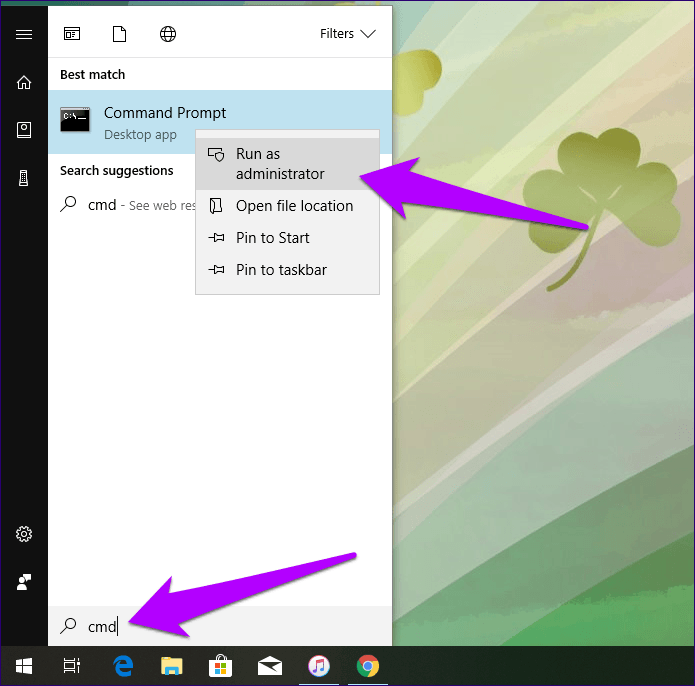
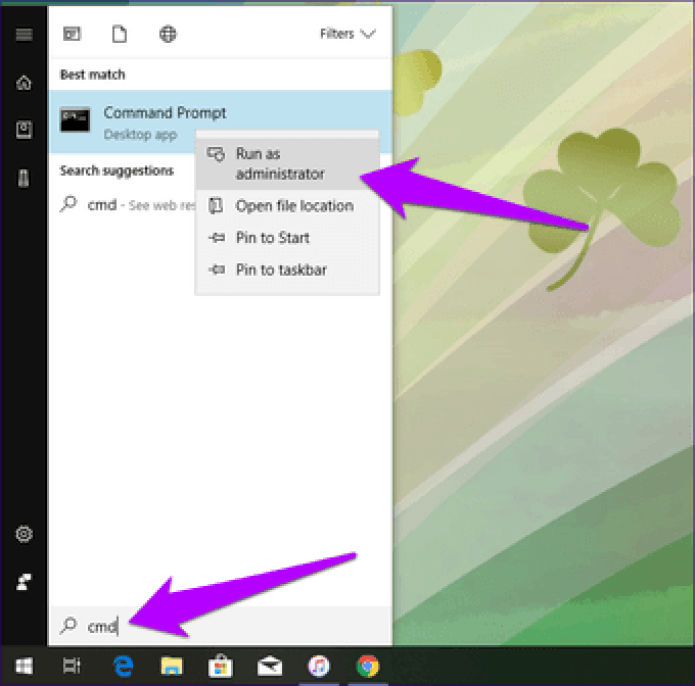
Шаг 2: Скопируйте и вставьте следующий путь в консоль командной строки, а затем нажмите Enter.
REG ADD HKLMSOFTWAREPoliciesGoogleChrome /v IncognitoModeAvailability /t REG_DWORD /d 1
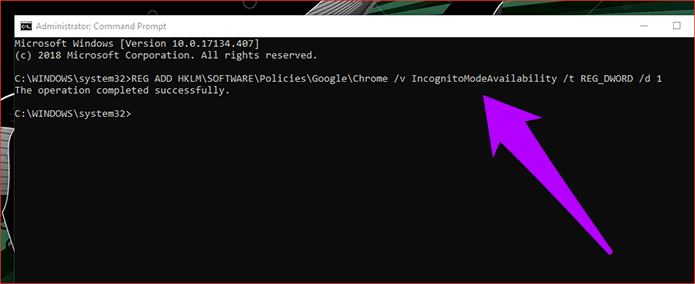
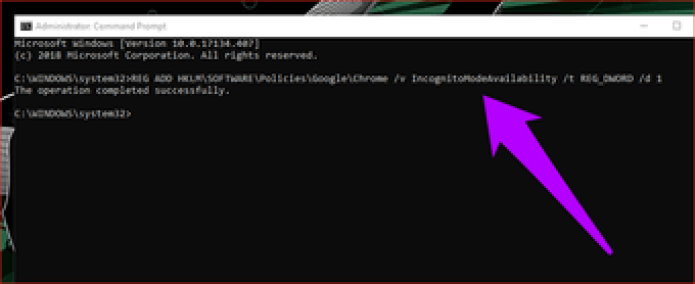
Когда на экране появится сообщение «Операция успешно завершена», выйдите из консоли командной строки. Перезагрузите Chrome, и вы должны обнаружить, что режим инкогнито отключен.
Заметка: То, что вы здесь сделали, фактически включало создание ключей реестра, которых вы обнаружили в редакторе реестра. Команда также сделала это с необходимыми изменениями сразу же.
Если вы хотите отменить свое действие, используйте следующую команду в консоли командной строки с повышенными привилегиями:
Как режим инкогнито защищает вашу конфиденциальность
Что происходит в режиме инкогнито:
- В режиме инкогнито не сохраняется информация о действиях в браузере на устройстве или в аккаунте Google (если вы не войдете в аккаунт).
- Каждый раз, когда вы закрываете все окна в режиме инкогнито, Chrome удаляет все данные и файлы cookie, связанные с текущим сеансом.
- Chrome не передает сайтам, включая Google, информацию о том, что вы используете режим инкогнито.
Чего в режиме инкогнито не происходит:
- Ваша личность не скрывается от сайтов, на которых вы входите в аккаунт. Такие сайты получают ваши данные и могут сохранять информацию о ваших действиях.
- Информация о ваших действиях и местоположении не скрывается от сайтов, которые вы посетили, администратора вашей организации или владельца сети, которую вы используете, и вашего интернет-провайдера.
- Реклама, подобранная на основе ваших действий во время использования режима инкогнито, не перестает показываться на посещаемых сайтах. Однако когда вы закроете все окна в режиме инкогнито, информация обо всех ваших действиях, которые вы совершили в том сеансе и на основании которых могла подбираться реклама, будет удалена.
Как отключить режим инкогнито в Windows
Если вы просмотрите параметры Google Chrome, вы заметите, что нет ничего, что позволяло бы отключить режим инкогнито. Было бы действительно полезно, если бы была возможность заблокировать его использование паролем. К сожалению, такой опции нет, поэтому вам придется прибегнуть к некоторым обходным путям на вашем компьютере с Windows.
- Нажмите клавиши Windows + R на клавиатуре, чтобы открыть программу “Выполнить”, введите “regedit«, Затем нажмите Enter.
- Затем дважды щелкните HKEY_LOCAL_MACHINE в левом меню.
- Щелкните Программное обеспечение.
- Щелкните Политики.
- Откройте папку «Политики» и найдите папку с названием Google, если вы ее не видите, вам нужно будет ее создать. Щелкните правой кнопкой мыши “Политики”, выберите “Создать”> “Ключ” и переименуйте его в ““, Без кавычек.
- Когда вы открываете папку Google, она должна содержать папку с именем Chrome. Опять же, если вы его не видите, вам тоже нужно его создать. Щелкните правой кнопкой мыши Google, выберите в меню «Создать»> «Ключ» и переименуйте его в Хром .
- Щелкните правой кнопкой мыши папку Chrome, выберите «Создать»> «32-разрядное значение DWORD» и измените имя записи на «IncognitoModeAvailability“, Без кавычек.
- Дважды щелкните IncognitoModeAvailability, измените значение на 1 и нажмите ОК.
- Закройте редактор реестра и перезагрузите компьютер, чтобы изменения вступили в силу. После перезапуска откройте Google Chrome. Вы заметите, что параметр «Новое окно в режиме инкогнито» больше не доступен.
Как включить режим инкогнито в Гугл Хром
На самом деле, включение режима инкогнито не составляет особого труда. Для этого откроем браузер Гугл Хром и на его основной странице нам нужно найти три вертикальные точки, далее из выпадающего меню выбрать «Новое окно в режиме инкогнито» (Рисунок 1).
Затем, наш браузер откроется в приватном окне (Рисунок 2).
Итак, теперь начинающий пользователь точно знает, как включить режим инкогнито в Гугл Хром. Вы можете проверить, как данная функция от браузера работает. Напишите в поиске любую фразу, что-нибудь найдите. Далее можно открыть вкладку «История» опять из этого меню, через которое мы устанавливали инкогнито и посмотреть, что там записалось. Если нет ничего в истории браузера, значит, всё работает отлично.
VPN сервисы для Google Chrome
Еще один альтернативный способ посещать различные сайты анонимно – использовать VPN-сервисы. Их основная функция – скрывать данные посетителей. Это касается поисковых запросов, истории посещений, загружаемых файлов и т.д. Кроме того, VPN-сервисы позволяют обходить запреты на посещение тех или иных Интернет ресурсов в определенных странах. Это касается, например, сайтов-каталогов с фильмами и музыкой или торрент-порталов, файлообменников.
На большинстве устройств Android есть возможность настроить ВПН вручную. Сделать это можно в настройках телефона, создав новую сеть. Для этого необходимо ввести название сети, IP-адрес, который выдает провайдер, а также придумать пароль. Если такой метод кажется вам слишком сложным, можно пойти более легким путем.
Для пользователей Android разработано большое количество VPN сервисов, как бесплатных, так и на платной основе. В статье можно узнать подробней о каждом из приложений в отзывах, оценить преимущества и недостатки сервиса, прочесть о возможностях и стоимости подписки.
Чтобы посещать сайты инкогнито в Хроме, необходимо скачать приложение на свое устройство, запустить и настроить необходимые параметры.
Таким образом, у владельцев устройств на Android есть, как минимум, два способа “серфить” по Интернету анонимно. Какой из них удобней – вопрос индивидуальный. Режим инкогнито работает в Google Chrome одинаково успешно и просто через браузер, и через сервис VPN.
Как включить режим
Есть два способа перейти в режим инкогнито в интернет браузере: по средствам горячих клавиш и вручную. Инструкция по включению режима приватности для каждого браузера своя, об этом далее.
Горячие клавиши
В десктопных версиях Chrome, «Яндекс.Браузер», Opera, Safari такой режим включается нажатием следующего сочетания кнопок:
- «Ctrl» + «Shift» + клавиша «N» — на операционных системах Windows, Линукс, Chrome OS;
- «Command» + «Shift» + «N» – на операционной системе macOS.
Для браузеров Firefox, Internet Explorer и MS Edge сочетания кнопок следующие:
- «Ctrl» + «Shift» + «P» — на операционных системах Windows, Linux, Chrome OS;
- «Command» + «Shift» + «P» – на операционной системе macOS.
Google chrome
Десктопная версия подразумевает следующие шаги. Откройте обозреватель. Нажимаем на значок троеточия в правой верхней стороне окна. В появившемся диалоговом окне браузера для включения анонимности выбираем «Новое окно в режиме инкогнито».
О том, как открыть режим инкогнито, когда применяется мобильная версия, поговорим далее. Открываем мобильную версию приложения на смартфоне и нажимаем в правой верхней части экрана на значок вертикальное троеточие. Запустившееся окно предложит выбрать кнопку «Новая вкладка инкогнито» – нажимаем.
Яндекс.Браузер
Чтобы войти в режим инкогнито в Яндекс.Браузере, действовать надо, как в Google Chrome. Отличие только в дизайне страницы.
Чтобы зайти на сайт инкогнито с мобильного приложения Яндекс.Браузера, также открываем вертикальное троеточие, и в меню выбираем «Новая вкладка Инкогнито». На открывшей странице выполняем любые действия, которые останутся секретными.
Firefox
В декстопной версии браузера Firefox нажимаем в верхнем правом углу на три горизонтальные полоски и в выпадающем списке выбираем «Новое приватное окно».
В мобильном приложении версии, кликнув по трем вертикальным точкам, выбираем меню «Приватная вкладка».
Opera
В браузере Opera меню настроек расположено иначе – в левом верхнем углу. Открыть иконку обозревателя и выбрать в выпадающем списке «Создать приватное окно».
В мобильном приложении Opera открываем окно с вкладками, прокручиваем экран в левую сторону, чтобы включить режим инкогнито в браузере. Нажимаем на «плюс» внизу страницы.
Safari
Чтобы включить скрытый режим в браузере Safari, на верхней панели открываем вкладку «Файл» и выбираем пункт «Новое частное окно».
В мобильном приложении меню вкладки находится в правом нижнем углу приложения. Нажимаем на меню «Частный доступ», выбираем «плюс» в нижней части экрана – теперь невидимка открыта с телефона.
Microsoft Edge
Переход на анонимный режим выполняется через значок с тремя точками «Дополнительно». В открывшемся меню выбираем строку «Новое окно InPrivate».
В мобильном приложении нажимаем на три точки и выбираем «Настройки» и тапаем «Новая вкладка InPrivate».
Internet Explorer
Открываем настройки в правом верхнем углу браузера в форме шестеренки. В выпадающем меню открываем «Безопасность», а далее «Просмотр InPrivate».
Как работает режим инкогнито
Когда вы открываете первое окно в режиме инкогнито, создается новый сеанс в режиме инкогнито. Все последующие открытые окна в режиме инкогнито являются частью одного сеанса. Вы можете завершить этот сеанс, закрыв все окна в режиме инкогнито.
В режиме инкогнито на вашем устройстве не сохраняются файлы cookie, данные сайтов, история просмотров и информация, которую вы вводите в формах. Это значит, что ваши действия в режиме инкогнито не отобразятся в истории браузера Chrome и будут недоступны другим пользователям этого устройства. Для сайтов вы просто новый пользователь, они не узнают вашу личность, пока вы не войдете в аккаунт.
По умолчанию в режиме инкогнито не используется ни один из ваших аккаунтов.
Ваши действия могут быть видны системному администратору, интернет-провайдеру, а также доступны сайтам, которые вы посещаете, и программам родительского контроля. Как узнать, управляет ли браузером Chrome администратор.
Открывая новое окно в режиме инкогнито, вы можете блокировать сторонние файлы cookie. Подробнее о файлах cookie…
Как включить режим «Инкогнито» в различных браузерах
Возможность использовать режим приватного просмотра есть во всех известных браузерах. Рассмотрим подробнее, как включить данный режим.
Google Chrome
Для моментального переключения браузера в режим приватности воспользуйтесь комбинацией горячих клавиш «Ctrl+Shift+N» (актуально как для системы Windows, так и для Linux). Чтобы включить режим «Инкогнито» вручную, выполните следующие шаги.
В верхней части браузера (справа) откройте «Настройку и управление Google Chrome» (три вертикальные точки).
Нажмите на три вертикальные точки в правом верхнем углу браузера, чтобы открыть настройки
В открывшемся списке выберите пункт «Новое окно в режиме инкогнито».
Чтобы включить приватный просмотр, выберите в настройках пункт «Новое окно в режиме инкогнито»
Теперь можете свободно пользоваться браузером — вы не оставите следов.
В режиме «Инкогнито» история ваших посещений не сохранится
Видео: как включить режим «Инкогнито» в Google Chrome
Mozilla Firefox
Для моментального переключения в Mozilla Firefox используйте комбинацию «Ctrl+Shift+P». Для переключения вручную следуйте инструкции.
В верхней части браузера (справа) найдите и нажмите «Открыть меню» (три вертикальные полоски).
В Mozilla Firefox откройте меню, чтобы включить приватный просмотр
В открывшемся списке выберите пункт «Приватное окно».
Режим «Инкогнито» в Mozilla Firefox активируется в пункте «Приватное окно»
Теперь вы в режиме «Инкогнито».
Специальный значок появится в правом верхнем углу окна браузера, когда приватный режим будет включен
Opera
Для моментального переключения в Opera используйте сочетание клавиш «Ctrl+Shift+N». Включить приватный режим вручную вам помогут следующие действия.
В верхней части браузера (слева) нажмите на кнопку «Настройка и управление Opera» (надпись «Меню»).
Зайдите в настройки Opera для переключения в режим «Инкогнито»
В открывшемся списке выберите «Создать приватное окно».
Выбрав пункт меню «Создать приватное окно», вы переключитесь в режим приватности
Режим «Инкогнито» включён, можете пользоваться.
Специальный значок напомнит вам о включённом приватном режиме
Internet Explorer
Для моментального переключения браузера в режим «Инкогнито» поочерёдно нажмите «Ctrl+Shift+P» или выполните переключение вручную.
В верхней части браузера (справа) нажмите на кнопку «Безопасность».
В Internet Explorer приватность включается через параметр «Безопасность»
В открывшемся списке выберите «Просмотр InPrivate».
Нажмите «Просмотр InPrivate» и режим «Инкогнито» будет включён
Всё, режим приватного просмотра подключён.
После подключения режима «Инкогнито» в Internet Explorer появится индикатор «InPrivate»
«Яндекс.Браузер»
Используйте сочетание клавиш «Ctrl+Shift+N» для моментального переключения браузера в режим приватности или включите его вручную.
В верхней части браузера (справа) откройте «Настройки Яндекс.Браузера» (три вертикальные полоски).
Откройте меню настроек в «Яндекс.Браузере»
В открывшемся списке выберите «Режим инкогнито».
Найдите в настройках пункт «Режим инкогнито» и активируйте его
Готово! Приватный режим активен.
Теперь все ваши посещения останутся в секрете
Microsoft Edge
Используйте комбинацию клавиш «Ctrl+Shift+P» для моментального включения режима «Инкогнито» или подключите его с помощью настроек.
В верхней части браузера (справа) откройте «Настройки и управление Microsoft Edge» (три горизонтальные точки).
Откройте настройки Microsoft Edge, нажав значок с тремя горизонтальными точками на панели меню
В открывшемся списке нажмите «Просмотр InPrivate».
Подключите режим приватности в настройках браузера
Режим приватности подключён. Можете быть уверены — ваши личные данные защищены.
Значок режима «Инкогнито» в Microsoft Edge — это индикатор «InPrivate»
Полезные советы при работе в анонимном режиме
- Режим инкогнито в браузере Chrome действует только для открытых вкладок. Если первая вкладка была запущена под «невидимкой», все последующие окна будут открываться в этом же режиме.
- Посещая сайты в браузере инкогнито, можно вручную открывать новые вкладки в стандартном режиме и свободно переключаться между всеми окнами, запущенными в данный момент.
- Во время работы с некоторыми сайтами могут появляться различные сообщения с уведомлением об ошибке. Например, это может быть сообщение о том, что скриншот сделать не удалось или об отсутствии разрешения от приложений и организаций. Чтобы решить такую проблему, достаточно открыть эту же страницу в обычном режиме и повторить действие.